display GMC ACADIA 2008 Get To Know Guide
[x] Cancel search | Manufacturer: GMC, Model Year: 2008, Model line: ACADIA, Model: GMC ACADIA 2008Pages: 24, PDF Size: 1.48 MB
Page 1 of 24
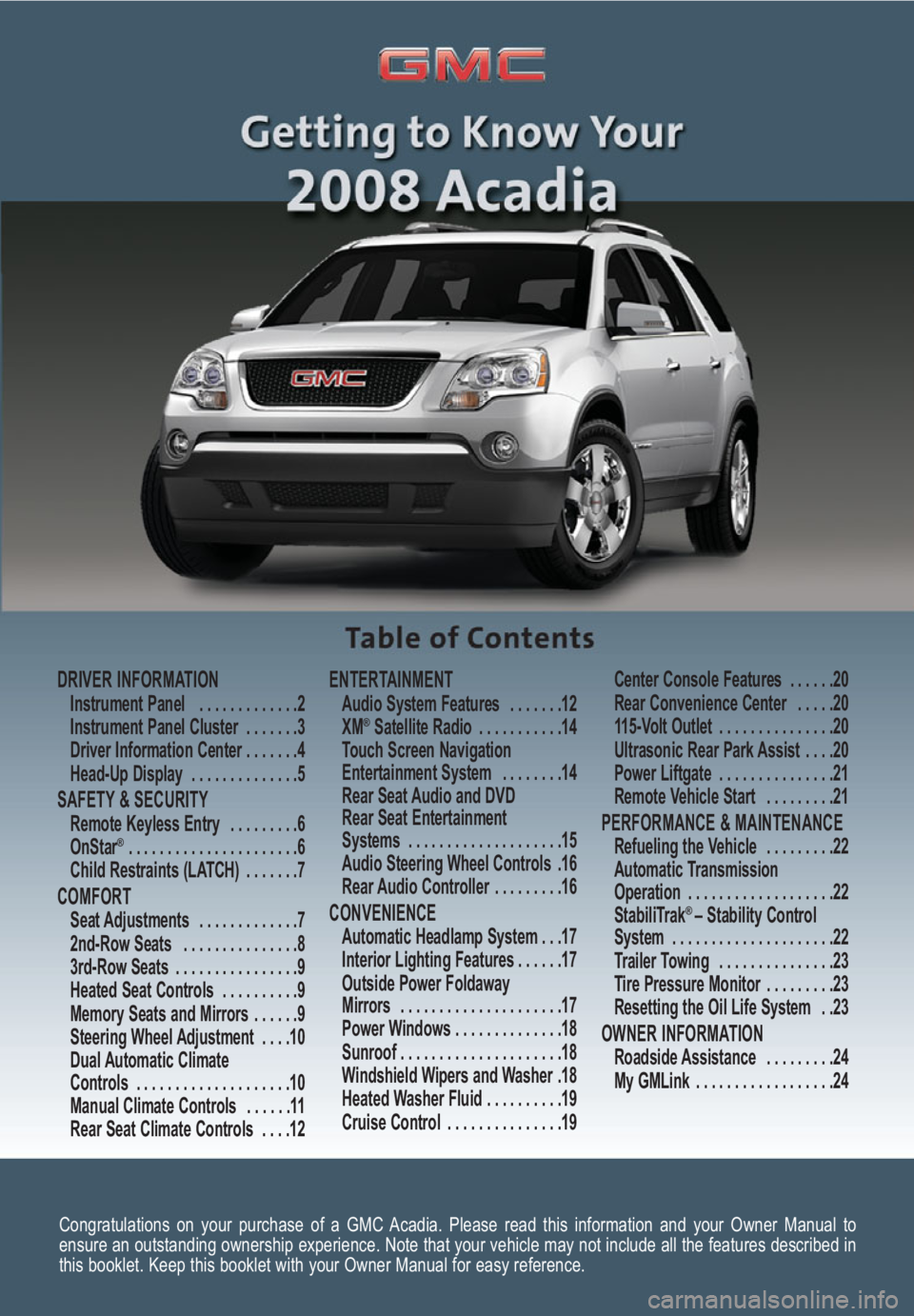
Congratulations on your purchase of a GMC Acadia. Please read this information and your Owner Manual to
ensure an outstanding ownership experience. Note that your vehicle may not include all the features described in
this booklet. Keep this booklet with your Owner Manual for easy reference.
DRIVER INFORMATIONInstrument Panel . . . . . . . . . . . . .2
Instrument Panel Cluster . . . . . . .3
Driver Information Center . . . . . . .4
Head-Up Display . . . . . . . . . . . . . .5
SAFETY & SECURITYRemote Keyless Entry . . . . . . . . .6
OnStar® . . . . . . . . . . . . . . . . . . . . . .6
Child Restraints (LATCH) . . . . . . .7
COMFORT Seat Adjustments . . . . . . . . . . . . .7
2nd-Row Seats . . . . . . . . . . . . . . .8
3rd-Row Seats . . . . . . . . . . . . . . . .9
Heated Seat Controls . . . . . . . . . .9
Memory Seats and Mirrors . . . . . .9
Steering Wheel Adjustment . . . .10
Dual Automatic Climate
Controls . . . . . . . . . . . . . . . . . . . .10
Manual Climate Controls . . . . . .11
Rear Seat Climate Controls . . . .12
ENTERTAINMENT Audio System Features . . . . . . .12
XM®Satellite Radio . . . . . . . . . . .14
Touch Screen Navigation
Entertainment System . . . . . . . .14
Rear Seat Audio and DVD
Rear Seat Entertainment
Systems . . . . . . . . . . . . . . . . . . . .15
Audio Steering Wheel Controls .16
Rear Audio Controller . . . . . . . . .16
CONVENIENCE Automatic Headlamp System . . .17
Interior Lighting Features . . . . . .17
Outside Power Foldaway
Mirrors . . . . . . . . . . . . . . . . . . . . .17
Power Windows . . . . . . . . . . . . . .18
Sunroof . . . . . . . . . . . . . . . . . . . . .18
Windshield Wipers and Washer .18
Heated Washer Fluid . . . . . . . . . .19
Cruise Control . . . . . . . . . . . . . . .19Center Console Features . . . . . .20
Rear Convenience Center . . . . .20
115-Volt Outlet . . . . . . . . . . . . . . .20
Ultrasonic Rear Park Assist . . . .20
Power Liftgate . . . . . . . . . . . . . . .21
Remote Vehicle Start . . . . . . . . .21
PERFORMANCE & MAINTENANCE Refueling the Vehicle . . . . . . . . .22
Automatic Transmission
Operation . . . . . . . . . . . . . . . . . . .22
StabiliTrak
® – Stability Control
System . . . . . . . . . . . . . . . . . . . . .22
Trailer Towing . . . . . . . . . . . . . . .23
Tire Pressure Monitor . . . . . . . . .23
Resetting the Oil Life System . .23
OWNER INFORMATIONRoadside Assistance . . . . . . . . .24
My GMLink . . . . . . . . . . . . . . . . . .24
Page 4 of 24
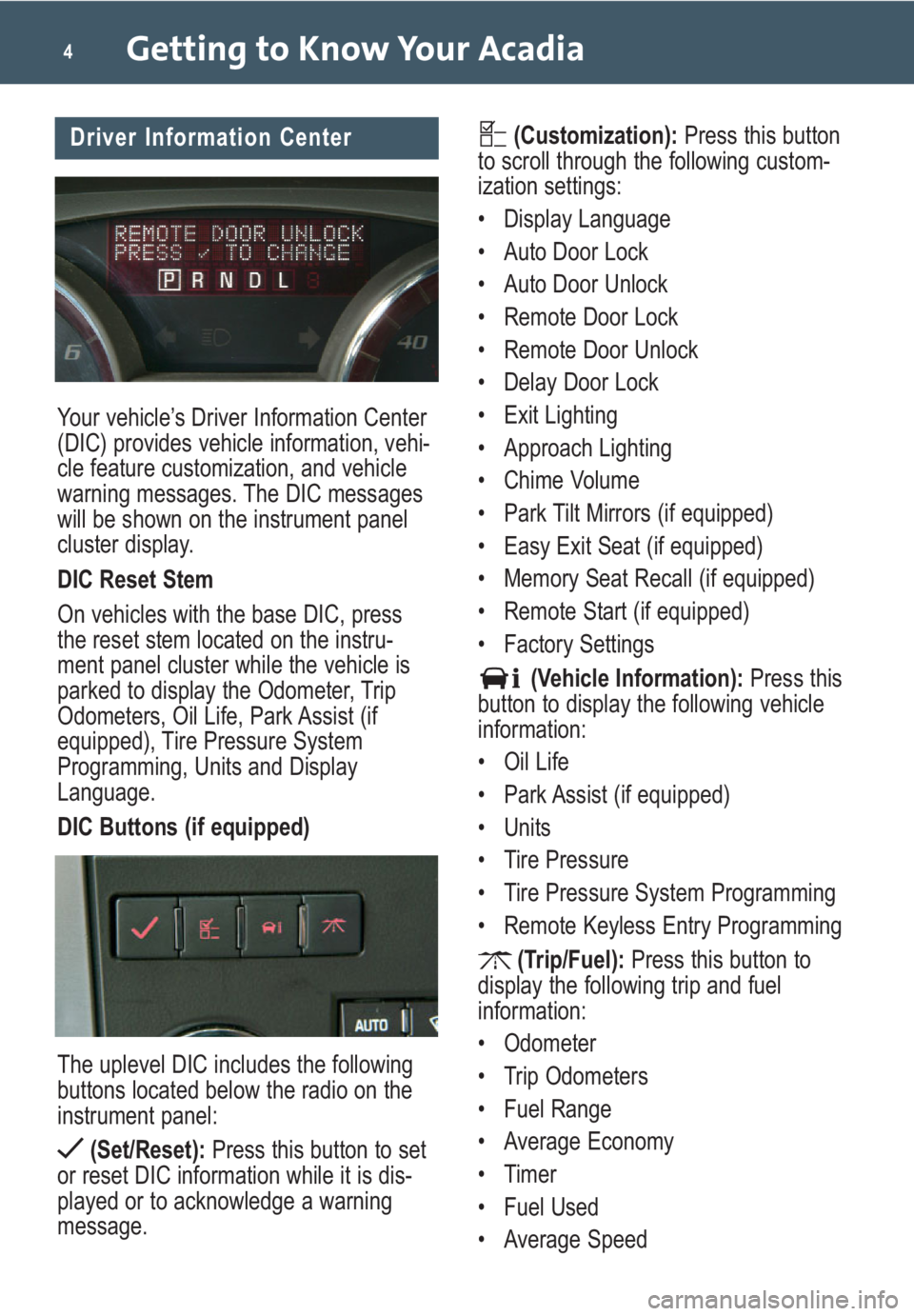
Your vehicle’s Driver Information Center
(DIC) provides vehicle information, vehi-
cle feature customization, and vehicle
warning messages. The DIC messages
will be shown on the instrument panel
cluster display.
DIC Reset Stem
On vehicles with the base DIC, press
the reset stem located on the instru-
ment panel cluster while the vehicle is
parked to display the Odometer, Trip
Odometers, Oil Life, Park Assist (if
equipped), Tire Pressure System
Programming, Units and Display
Language.
DIC Buttons (if equipped)
The uplevel DIC includes the following
buttons located below the radio on the
instrument panel:
(Set/Reset):Press this button to set
or reset DIC information while it is dis-
played or to acknowledge a warning
message.
Getting to Know Your Acadia4
(Customization):Press this button
to scroll through the following custom-
ization settings:
• Display Language
• Auto Door Lock
• Auto Door Unlock
• Remote Door Lock
• Remote Door Unlock
• Delay Door Lock
• Exit Lighting
• Approach Lighting
• Chime Volume
• Park Tilt Mirrors (if equipped)
• Easy Exit Seat (if equipped)
• Memory Seat Recall (if equipped)
• Remote Start (if equipped)
• Factory Settings
(Vehicle Information):Press this
button to display the following vehicle
information:
• Oil Life
• Park Assist (if equipped)
• Units
• Tire Pressure
• Tire Pressure System Programming
• Remote Keyless Entry Programming
(Trip/Fuel):Press this button to
display the following trip and fuel
information:
• Odometer
• Trip Odometers
• Fuel Range
• Average Economy
• Timer
• Fuel Used
• Average SpeedDriver Information Center
Page 5 of 24
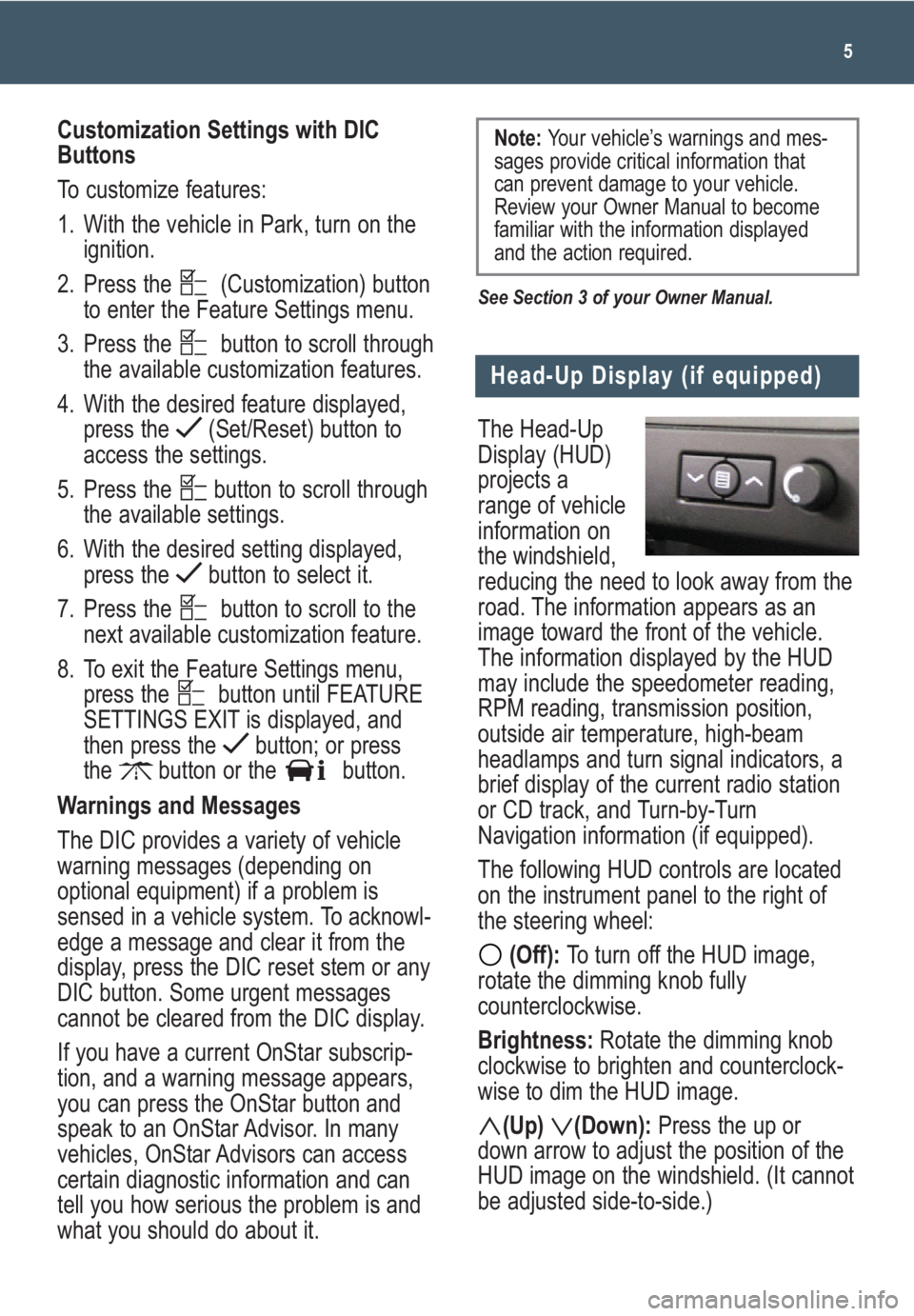
The Head-Up
Display (HUD)
projects a
range of vehicle
information on
the windshield,
reducing the need to look away from the
road. The information appears as an
image toward the front of the vehicle.
The information displayed by the HUD
may include the speedometer reading,
RPM reading, transmission position,
outside air temperature, high-beam
headlamps and turn signal indicators, a
brief display of the current radio station
or CD track, and Turn-by-Turn
Navigation information (if equipped).
The following HUD controls are located
on the instrument panel to the right of
the steering wheel:
(Off): To turn off the HUD image,
rotate the dimming knob fully
counterclockwise.
Brightness: Rotate the dimming knob
clockwise to brighten and counterclock-
wise to dim the HUD image.
(Up) (Down):Press the up or
down arrow to adjust the position of the
HUD image on the windshield. (It cannot
be adjusted side-to-side.)
5
Head-Up Display (if equipped)
Customization Settings with DIC
Buttons
To customize features:
1. With the vehicle in Park, turn on the
ignition.
2. Press the (Customization) button
to enter the Feature Settings menu.
3. Press the button to scroll through
the available customization features.
4. With the desired feature displayed,
press the (Set/Reset) button to
access the settings.
5. Press the button to scroll through
the available settings.
6. With the desired setting displayed,
press the button to select it.
7. Press the button to scroll to the
next available customization feature.
8. To exit the Feature Settings menu,
press the button until FEATURE
SETTINGS EXIT is displayed, and
then press the button; or press
the button or the button.
Warnings and Messages
The DIC provides a variety of vehicle
warning messages (depending on
optional equipment) if a problem is
sensed in a vehicle system. To acknowl-
edge a message and clear it from the
display, press the DIC reset stem or any
DIC button. Some urgent messages
cannot be cleared from the DIC display.
If you have a current OnStar subscrip-
tion, and a warning message appears,
you can press the OnStar button and
speak to an OnStar Advisor. In many
vehicles, OnStar Advisors can access
certain diagnostic information and can
tell you how serious the problem is and
what you should do about it.
See Section 3 of your Owner Manual.
Note: Your vehicle’s warnings and mes-
sages provide critical information that
can prevent damage to your vehicle.
Review your Owner Manual to become
familiar with the information displayed
and the action required.
Page 6 of 24
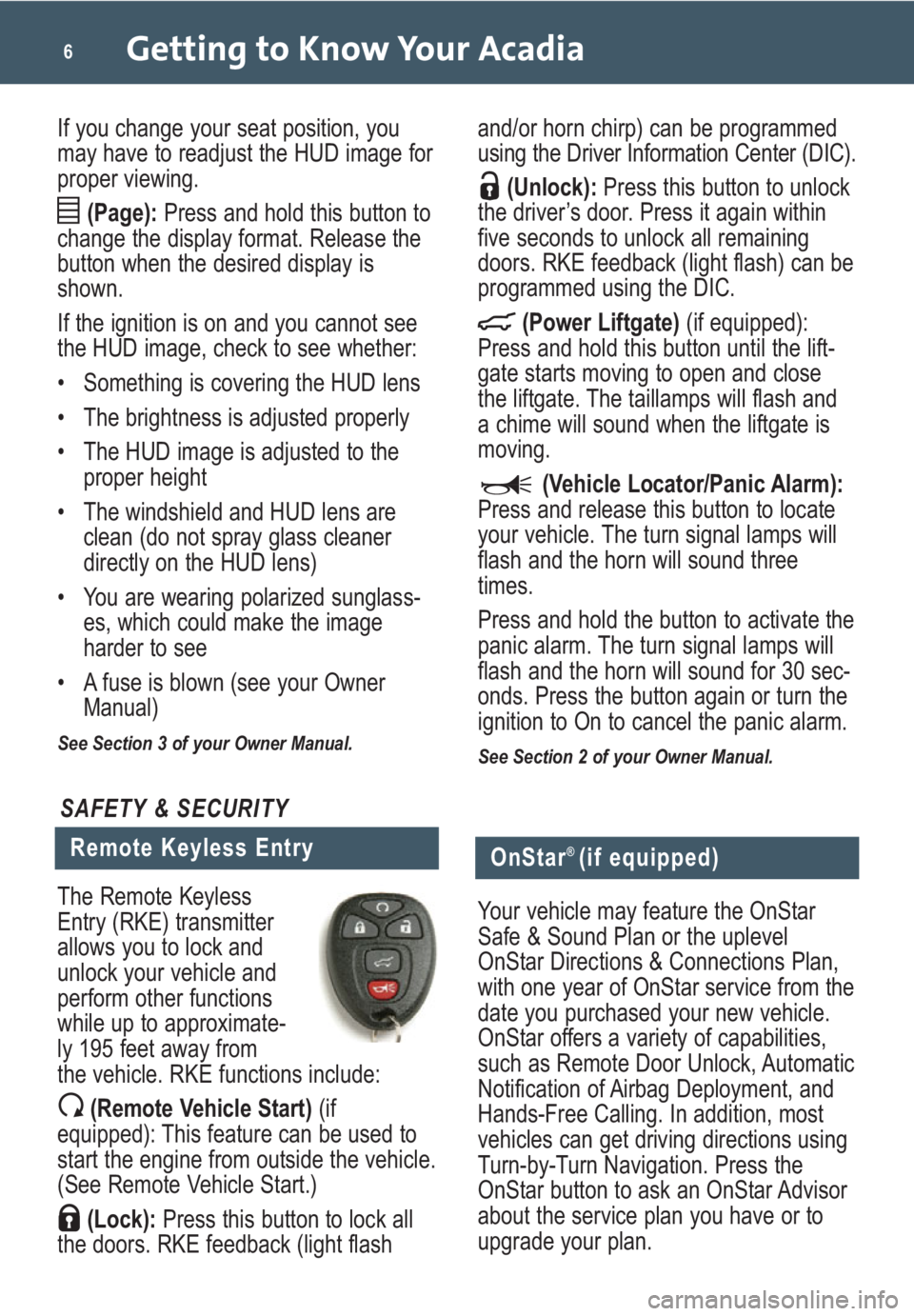
Getting to Know Your Acadia6
If you change your seat position, you
may have to readjust the HUD image for
proper viewing.
(Page):Press and hold this button to
change the display format. Release the
button when the desired display is
shown.
If the ignition is on and you cannot see
the HUD image, check to see whether:
• Something is covering the HUD lens
• The brightness is adjusted properly
• The HUD image is adjusted to the
proper height
• The windshield and HUD lens are
clean (do not spray glass cleaner
directly on the HUD lens)
• You are wearing polarized sunglass-
es, which could make the image
harder to see
• A fuse is blown (see your Owner
Manual)
See Section 3 of your Owner Manual.
and/or horn chirp) can be programmed
using the Driver Information Center (DIC).
(Unlock):Press this button to unlock
the driver’s door. Press it again within
five seconds to unlock all remaining
doors. RKE feedback (light flash) can be
programmed using the DIC.
(Power Liftgate)(if equipped):
Press and hold this button until the lift-
gate starts moving to open and close
the liftgate. The taillamps will flash and
a chime will sound when the liftgate is
moving.
(Vehicle Locator/Panic Alarm):
Press and release this button to locate
your vehicle. The turn signal lamps will
flash and the horn will sound three
times.
Press and hold the button to activate the
panic alarm. The turn signal lamps will
flash and the horn will sound for 30 sec-
onds. Press the button again or turn the
ignition to On to cancel the panic alarm.
See Section 2 of your Owner Manual.
Remote Keyless Entry
SAFETY & SECURITY
The Remote Keyless
Entry (RKE) transmitter
allows you to lock and
unlock your vehicle and
perform other functions
while up to approximate-
ly 195 feet away from
the vehicle. RKE functions include:
(Remote Vehicle Start)(if
equipped): This feature can be used to
start the engine from outside the vehicle.
(See Remote Vehicle Start.)
(Lock):Press this button to lock all
the doors. RKE feedback (light flash
OnStar® (if equipped)
Your vehicle may feature the OnStar
Safe & Sound Plan or the uplevel
OnStar Directions & Connections Plan,
with one year of OnStar service from the
date you purchased your new vehicle.
OnStar offers a variety of capabilities,
such as Remote Door Unlock, Automatic
Notification of Airbag Deployment, and
Hands-Free Calling. In addition, most
vehicles can get driving directions using
Turn-by-Turn Navigation. Press the
OnStar button to ask an OnStar Advisor
about the service plan you have or to
upgrade your plan.
Page 12 of 24
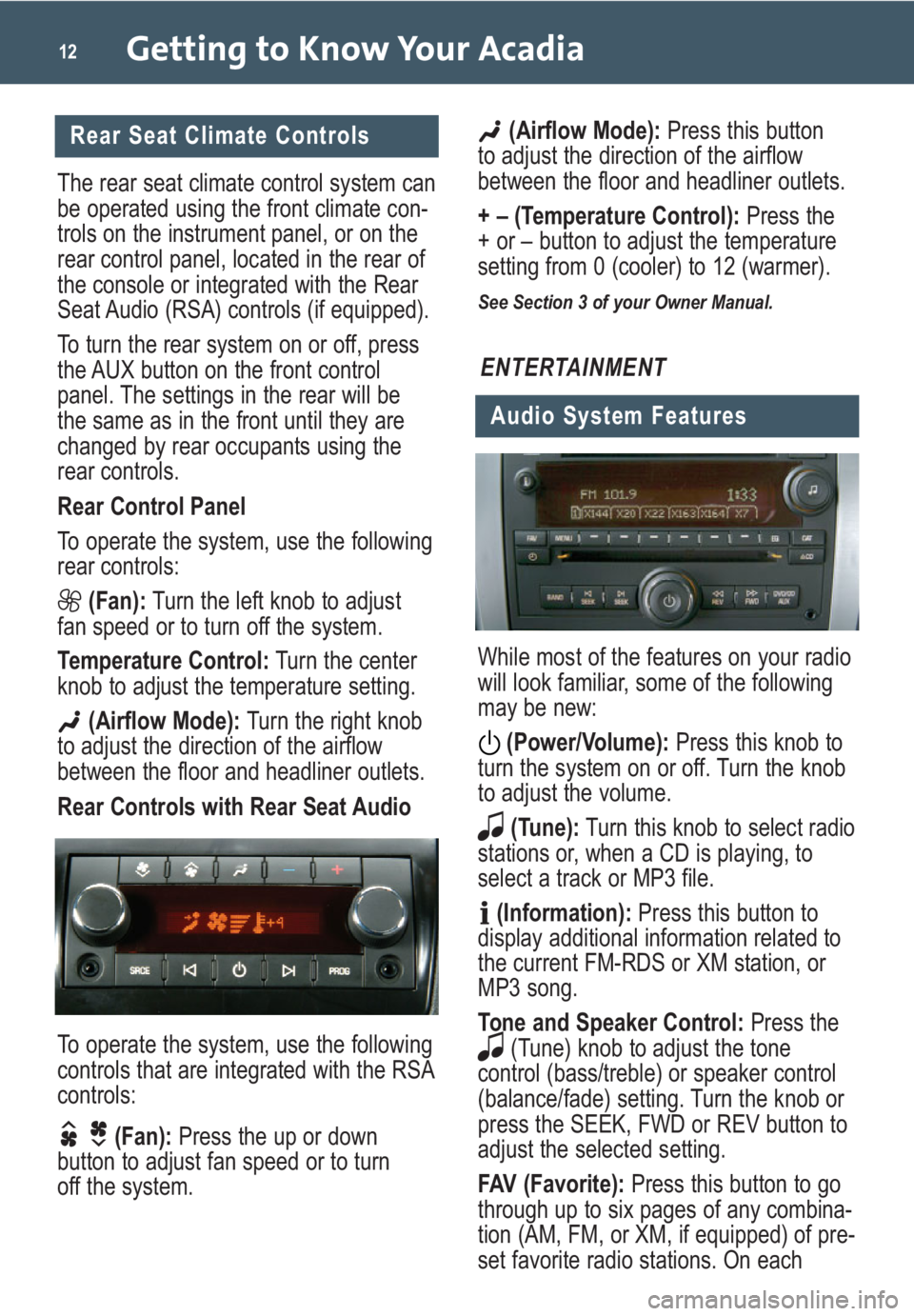
Getting to Know Your Acadia12
Rear Seat Climate Controls
The rear seat climate control system can
be operated using the front climate con-
trols on the instrument panel, or on the
rear control panel, located in the rear of
the console or integrated with the Rear
Seat Audio (RSA) controls (if equipped).
To turn the rear system on or off, press
the AUX button on the front control
panel. The settings in the rear will be
the same as in the front until they are
changed by rear occupants using the
rear controls.
Rear Control Panel
To operate the system, use the following
rear controls:
(Fan):Turn the left knob to adjust
fan speed or to turn off the system.
Temperature Control:Turn the center
knob to adjust the temperature setting.
(Airflow Mode):Turn the right knob
to adjust the direction of the airflow
between the floor and headliner outlets.
Rear Controls with Rear Seat Audio
To operate the system, use the following
controls that are integrated with the RSA
controls:
(Fan):Press the up or down
button to adjust fan speed or to turn
off the system.
(Airflow Mode): Press this button
to adjust the direction of the airflow
between the floor and headliner outlets.
+ – (Temperature Control):Press the
+ or – button to adjust the temperature
setting from 0 (cooler) to 12 (warmer).
See Section 3 of your Owner Manual.
While most of the features on your radio
will look familiar, some of the following
may be new:
(Power/Volume):Press this knob to
turn the system on or off. Turn the knob
to adjust the volume.
(Tune):Turn this knob to select radio
stations or, when a CD is playing, to
select a track or MP3 file.
(Information):Press this button to
display additional information related to
the current FM-RDS or XM station, or
MP3 song.
Tone and Speaker Control:Press the
(Tune) knob to adjust the tone
control (bass/treble) or speaker control
(balance/fade) setting. Turn the knob or
press the SEEK, FWD or REV button to
adjust the selected setting.
FAV (Favorite):Press this button to go
through up to six pages of any combina-
tion (AM, FM, or XM, if equipped) of pre-
set favorite radio stations. On each
ENTERTAINMENT
Audio System Features
Page 13 of 24
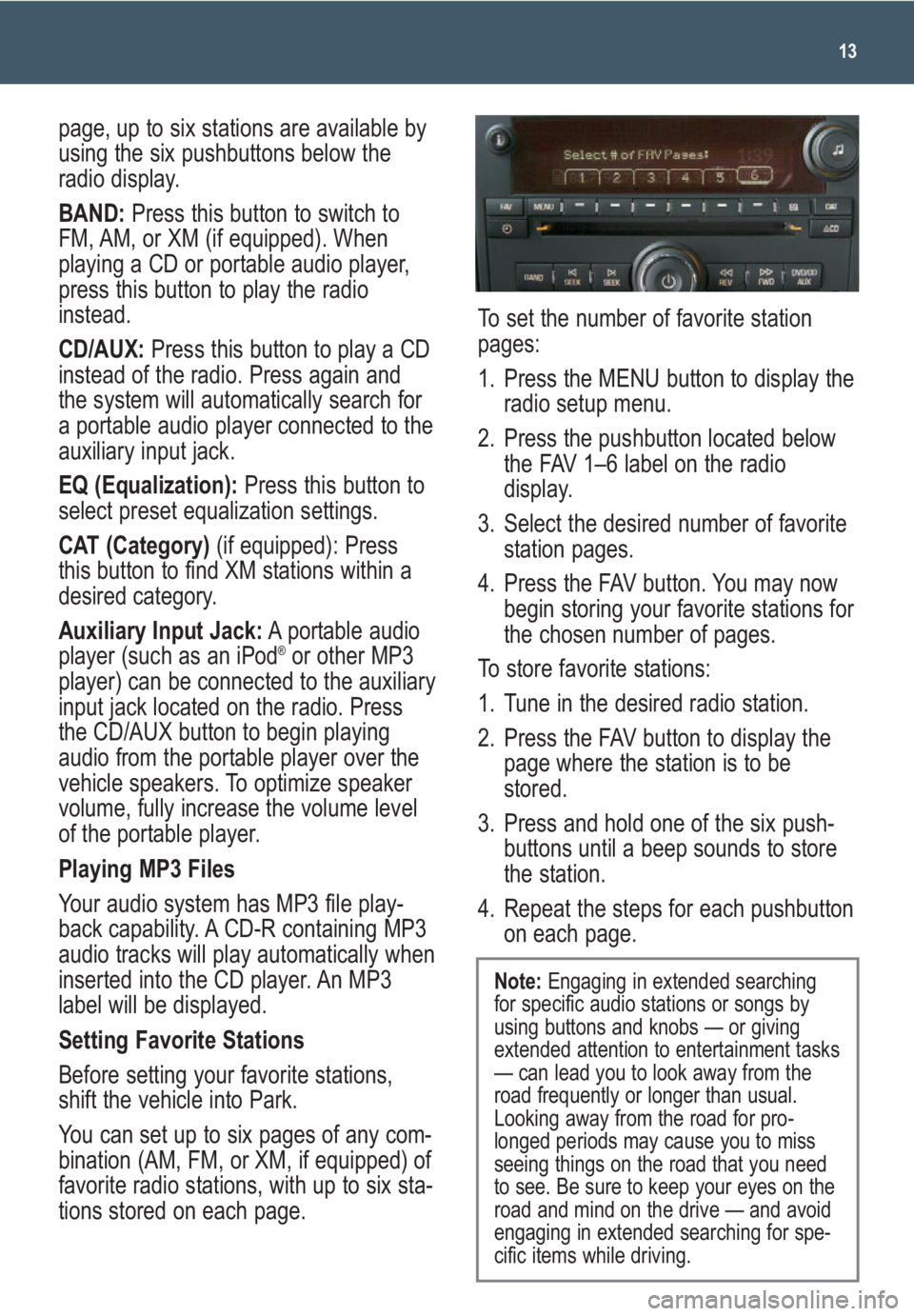
13
page, up to six stations are available by
using the six pushbuttons below the
radio display.
BAND: Press this button to switch to
FM, AM, or XM (if equipped). When
playing a CD or portable audio player,
press this button to play the radio
instead.
CD/AUX:Press this button to play a CD
instead of the radio. Press again and
the system will automatically search for
a portable audio player connected to the
auxiliary input jack.
EQ (Equalization):Press this button to
select preset equalization settings.
CAT (Category) (if equipped): Press
this button to find XM stations within a
desired category.
Auxiliary Input Jack:A portable audio
player (such as an iPod
®or other MP3
player) can be connected to the auxiliary
input jack located on the radio. Press
the CD/AUX button to begin playing
audio from the portable player over the
vehicle speakers. To optimize speaker
volume, fully increase the volume level
of the portable player.
Playing MP3 Files
Your audio system has MP3 file play-
back capability. A CD-R containing MP3
audio tracks will play automatically when
inserted into the CD player. An MP3
label will be displayed.
Setting Favorite Stations
Before setting your favorite stations,
shift the vehicle into Park.
You can set up to six pages of any com-
bination (AM, FM, or XM, if equipped) of
favorite radio stations, with up to six sta-
tions stored on each page.
Note: Engaging in extended searching
for specific audio stations or songs by
using buttons and knobs — or giving
extended attention to entertainment tasks
— can lead you to look away from the
road frequently or longer than usual.
Looking away from the road for pro-
longed periods may cause you to miss
seeing things on the road that you need
to see. Be sure to keep your eyes on the
road and mind on the drive — and avoid
engaging in extended searching for spe-
cific items while driving.
To set the number of favorite station
pages:
1. Press the MENU button to display the
radio setup menu.
2. Press the pushbutton located below
the FAV 1–6 label on the radio
display.
3. Select the desired number of favorite
station pages.
4. Press the FAV button. You may now
begin storing your favorite stations for
the chosen number of pages.
To store favorite stations:
1. Tune in the desired radio station.
2. Press the FAV button to display the
page where the station is to be
stored.
3. Press and hold one of the six push-
buttons until a beep sounds to store
the station.
4. Repeat the steps for each pushbutton
on each page.
Page 14 of 24
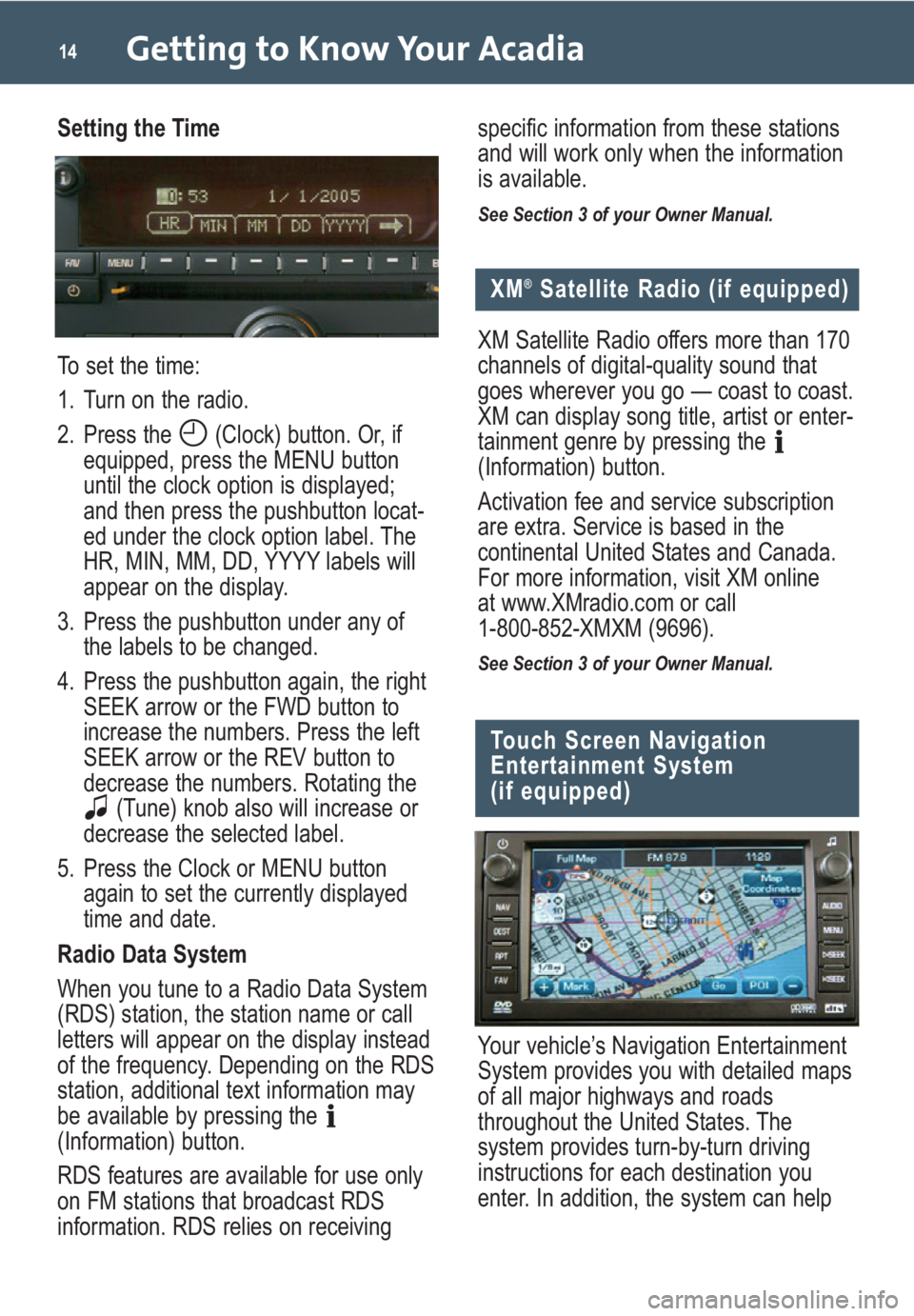
Getting to Know Your Acadia14
Setting the Time
To set the time:
1. Turn on the radio.
2. Press the (Clock) button. Or, if
equipped, press the MENU button
until the clock option is displayed;
and then press the pushbutton locat-
ed under the clock option label. The
HR, MIN, MM, DD, YYYY labels will
appear on the display.
3. Press the pushbutton under any of
the labels to be changed.
4. Press the pushbutton again, the right
SEEK arrow or the FWD button to
increase the numbers. Press the left
SEEK arrow or the REV button to
decrease the numbers. Rotating the
(Tune) knob also will increase or
decrease the selected label.
5. Press the Clock or MENU button
again to set the currently displayed
time and date.
Radio Data System
When you tune to a Radio Data System
(RDS) station, the station name or call
letters will appear on the display instead
of the frequency. Depending on the RDS
station, additional text information may
be available by pressing the
(Information) button.
RDS features are available for use only
on FM stations that broadcast RDS
information. RDS relies on receivingspecific information from these stations
and will work only when the information
is available.
See Section 3 of your Owner Manual.
Touch Screen Navigation
Entertainment System
(if equipped)
Your vehicle’s Navigation Entertainment
System provides you with detailed maps
of all major highways and roads
throughout the United States. The
system provides turn-by-turn driving
instructions for each destination you
enter. In addition, the system can help
XM®Satellite Radio (if equipped)
XM Satellite Radio offers more than 170
channels of digital-quality sound that
goes wherever you go — coast to coast.
XM can display song title, artist or enter-
tainment genre by pressing the
(Information) button.
Activation fee and service subscription
are extra. Service is based in the
continental United States and Canada.
For more information, visit XM online
at www.XMradio.com or call
1-800-852-XMXM (9696).
See Section 3 of your Owner Manual.
Page 15 of 24
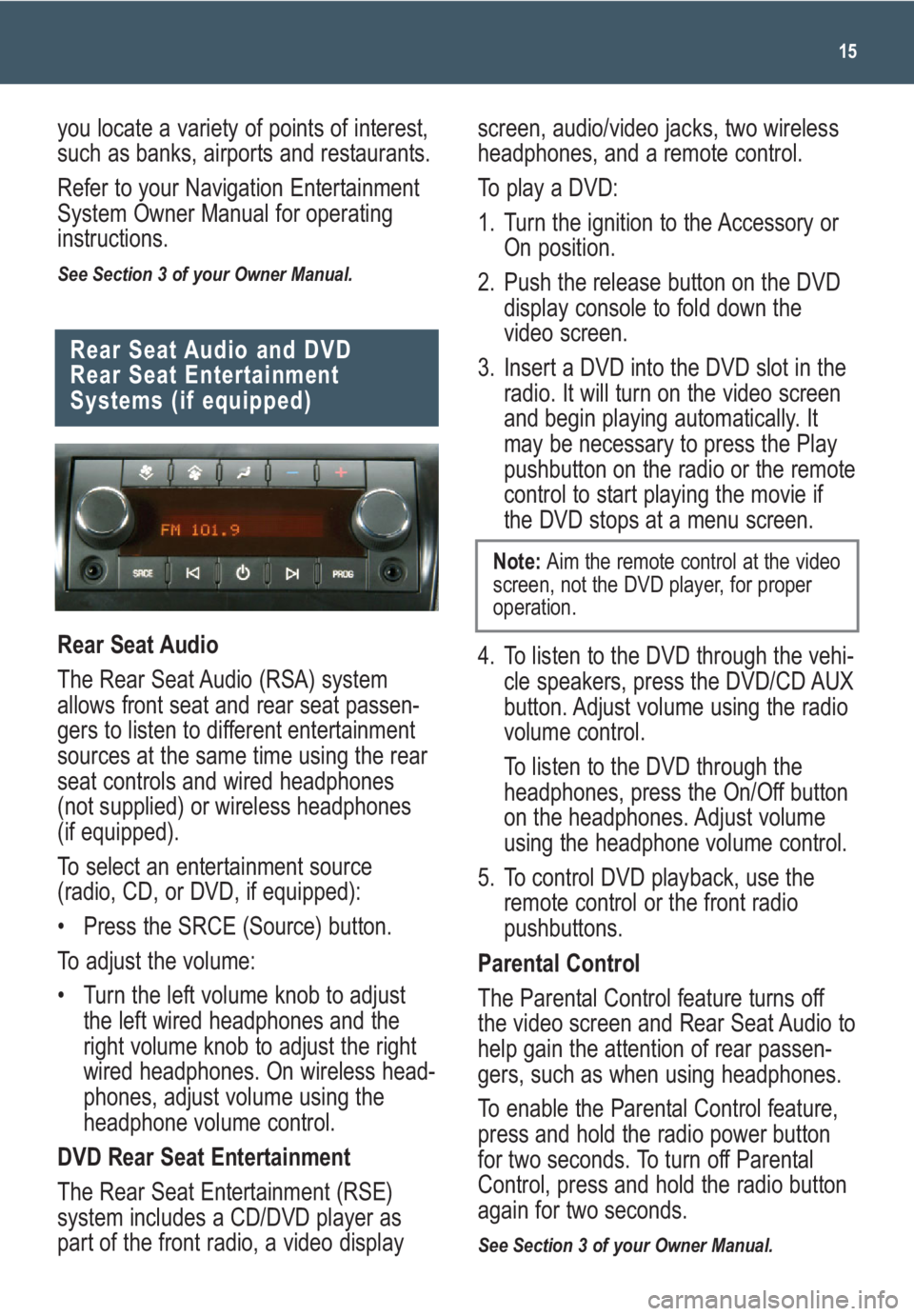
15
Rear Seat Audio and DVD
Rear Seat Entertainment
Systems (if equipped)
Rear Seat Audio
The Rear Seat Audio (RSA) system
allows front seat and rear seat passen-
gers to listen to different entertainment
sources at the same time using the rear
seat controls and wired headphones
(not supplied) or wireless headphones
(if equipped).
To select an entertainment source
(radio, CD, or DVD, if equipped):
• Press the SRCE (Source) button.
To adjust the volume:
• Turn the left volume knob to adjust
the left wired headphones and the
right volume knob to adjust the right
wired headphones. On wireless head-
phones, adjust volume using the
headphone volume control.
DVD Rear Seat Entertainment
The Rear Seat Entertainment (RSE)
system includes a CD/DVD player as
part of the front radio, a video display
you locate a variety of points of interest,
such as banks, airports and restaurants.
Refer to your Navigation Entertainment
System Owner Manual for operating
instructions.
See Section 3 of your Owner Manual.
screen, audio/video jacks, two wireless
headphones, and a remote control.
To play a DVD:
1. Turn the ignition to the Accessory or
On position.
2. Push the release button on the DVD
display console to fold down the
video screen.
3. Insert a DVD into the DVD slot in the
radio. It will turn on the video screen
and begin playing automatically. It
may be necessary to press the Play
pushbutton on the radio or the remote
control to start playing the movie if
the DVD stops at a menu screen.
4. To listen to the DVD through the vehi-
cle speakers, press the DVD/CD AUX
button. Adjust volume using the radio
volume control.
To listen to the DVD through the
headphones, press the On/Off button
on the headphones. Adjust volume
using the headphone volume control.
5. To control DVD playback, use the
remote control or the front radio
pushbuttons.
Parental Control
The Parental Control feature turns off
the video screen and Rear Seat Audio to
help gain the attention of rear passen-
gers, such as when using headphones.
To enable the Parental Control feature,
press and hold the radio power button
for two seconds. To turn off Parental
Control, press and hold the radio button
again for two seconds.
See Section 3 of your Owner Manual.
Note: Aim the remote control at the video
screen, not the DVD player, for proper
operation.
Page 20 of 24
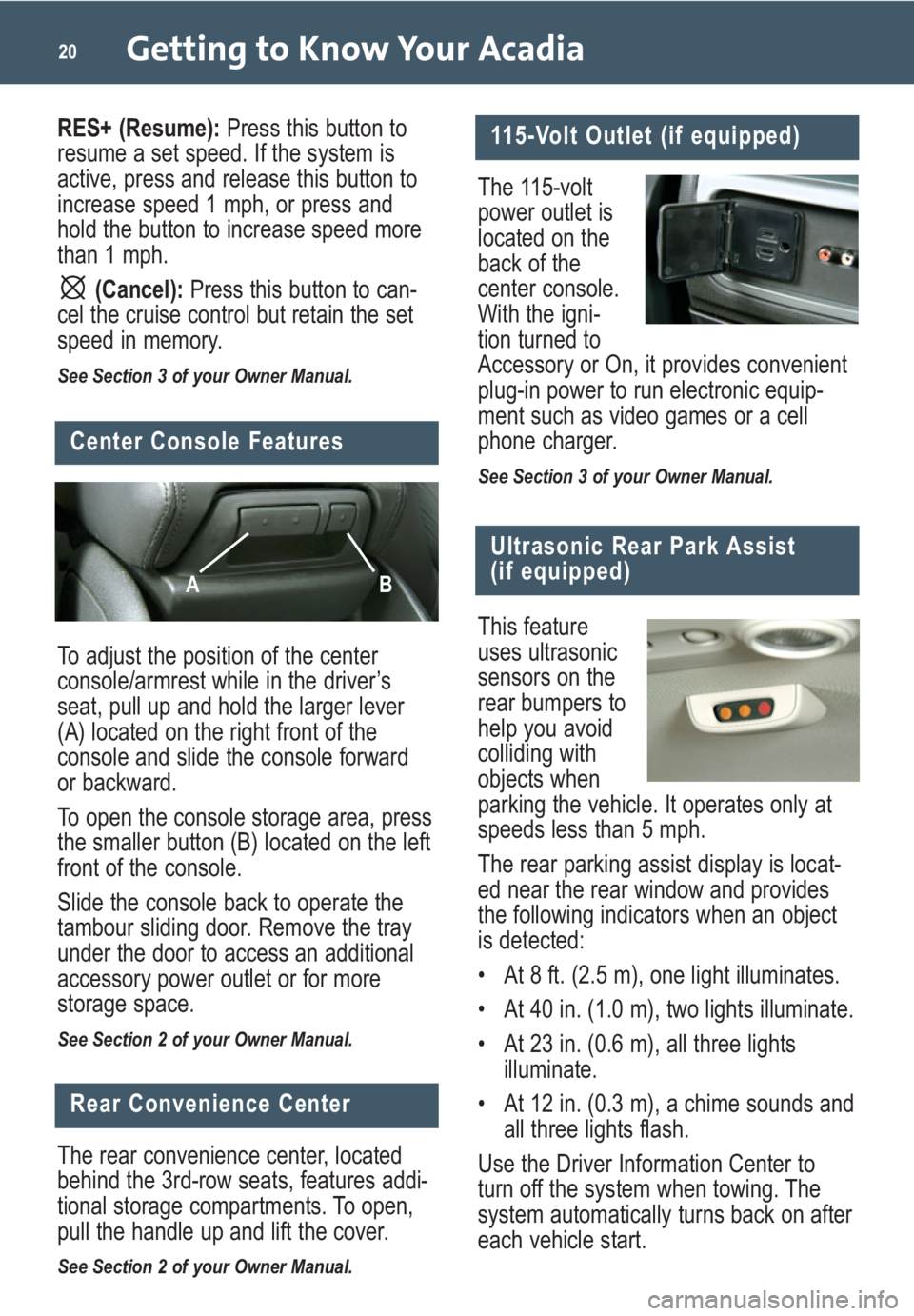
Getting to Know Your Acadia20
To adjust the position of the center
console/armrest while in the driver’s
seat, pull up and hold the larger lever
(A) located on the right front of the
console and slide the console forward
or backward.
To open the console storage area, press
the smaller button (B) located on the left
front of the console.
Slide the console back to operate the
tambour sliding door. Remove the tray
under the door to access an additional
accessory power outlet or for more
storage space.
See Section 2 of your Owner Manual.
The 115-volt
power outlet is
located on the
back of the
center console.
With the igni-
tion turned to
Accessory or On, it provides convenient
plug-in power to run electronic equip-
ment such as video games or a cell
phone charger.
See Section 3 of your Owner Manual.
115-Volt Outlet (if equipped)
Center Console Features
AB
The rear convenience center, located
behind the 3rd-row seats, features addi-
tional storage compartments. To open,
pull the handle up and lift the cover.
See Section 2 of your Owner Manual.
Rear Convenience Center
Ultrasonic Rear Park Assist
(if equipped)
This feature
uses ultrasonic
sensors on the
rear bumpers to
help you avoid
colliding with
objects when
parking the vehicle. It operates only at
speeds less than 5 mph.
The rear parking assist display is locat-
ed near the rear window and provides
the following indicators when an object
is detected:
• At 8 ft. (2.5 m), one light illuminates.
• At 40 in. (1.0 m), two lights illuminate.
• At 23 in. (0.6 m), all three lights
illuminate.
• At 12 in. (0.3 m), a chime sounds and
all three lights flash.
Use the Driver Information Center to
turn off the system when towing. The
system automatically turns back on after
each vehicle start.
RES+ (Resume):Press this button to
resume a set speed. If the system is
active, press and release this button to
increase speed 1 mph, or press and
hold the button to increase speed more
than 1 mph.
(Cancel): Press this button to can-
cel the cruise control but retain the set
speed in memory.
See Section 3 of your Owner Manual.
Page 21 of 24
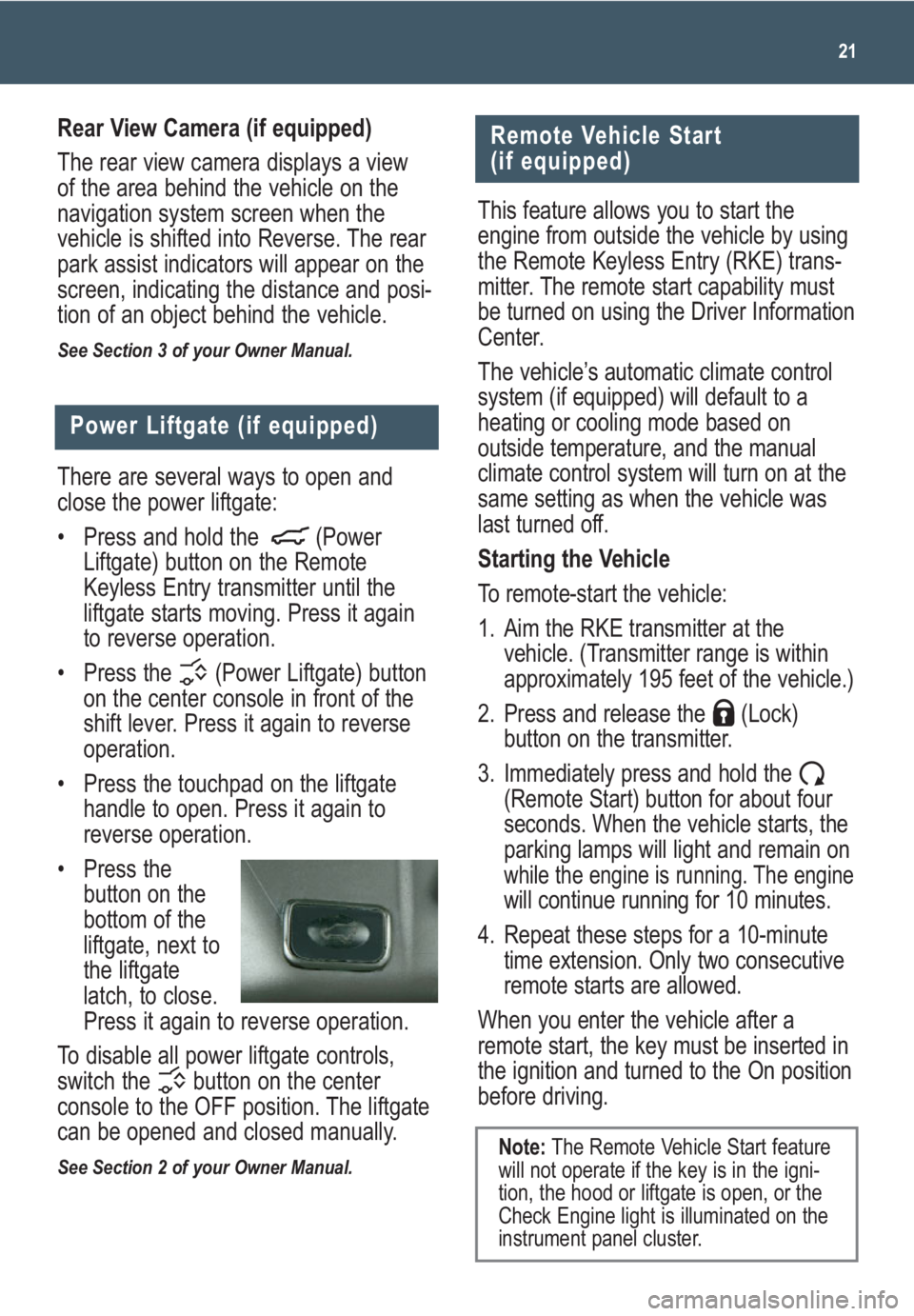
21
There are several ways to open and
close the power liftgate:
• Press and hold the (Power
Liftgate) button on the Remote
Keyless Entry transmitter until the
liftgate starts moving. Press it again
to reverse operation.
• Press the (Power Liftgate) button
on the center console in front of the
shift lever. Press it again to reverse
operation.
• Press the touchpad on the liftgate
handle to open. Press it again to
reverse operation.
• Press the
button on the
bottom of the
liftgate, next to
the liftgate
latch, to close.
Press it again to reverse operation.
To disable all power liftgate controls,
switch the button on the center
console to the OFF position. The liftgate
can be opened and closed manually.
See Section 2 of your Owner Manual.
Power Liftgate (if equipped)
Remote Vehicle Start
(if equipped)
This feature allows you to start the
engine from outside the vehicle by using
the Remote Keyless Entry (RKE) trans-
mitter. The remote start capability must
be turned on using the Driver Information
Center.
The vehicle’s automatic climate control
system (if equipped) will default to a
heating or cooling mode based on
outside temperature, and the manual
climate control system will turn on at the
same setting as when the vehicle was
last turned off.
Starting the Vehicle
To remote-start the vehicle:
1. Aim the RKE transmitter at the
vehicle. (Transmitter range is within
approximately 195 feet of the vehicle.)
2. Press and release the (Lock)
button on the transmitter.
3. Immediately press and hold the
(Remote Start) button for about four
seconds. When the vehicle starts, the
parking lamps will light and remain on
while the engine is running. The enginewill continue running for 10 minutes.
4. Repeat these steps for a 10-minute
time extension. Only two consecutive
remote starts are allowed.
When you enter the vehicle after a
remote start, the key must be inserted in
the ignition and turned to the On position
before driving.
Note:The Remote Vehicle Start feature
will not operate if the key is in the igni-
tion, the hood or liftgate is open, or the
Check Engine light is illuminated on the
instrument panel cluster.
Rear View Camera (if equipped)
The rear view camera displays a view
of the area behind the vehicle on the
navigation system screen when the
vehicle is shifted into Reverse. The rear
park assist indicators will appear on the
screen, indicating the distance and posi-
tion of an object behind the vehicle.
See Section 3 of your Owner Manual.