USB GMC ACADIA 2016 Get To Know Guide
[x] Cancel search | Manufacturer: GMC, Model Year: 2016, Model line: ACADIA, Model: GMC ACADIA 2016Pages: 16, PDF Size: 0.9 MB
Page 3 of 16
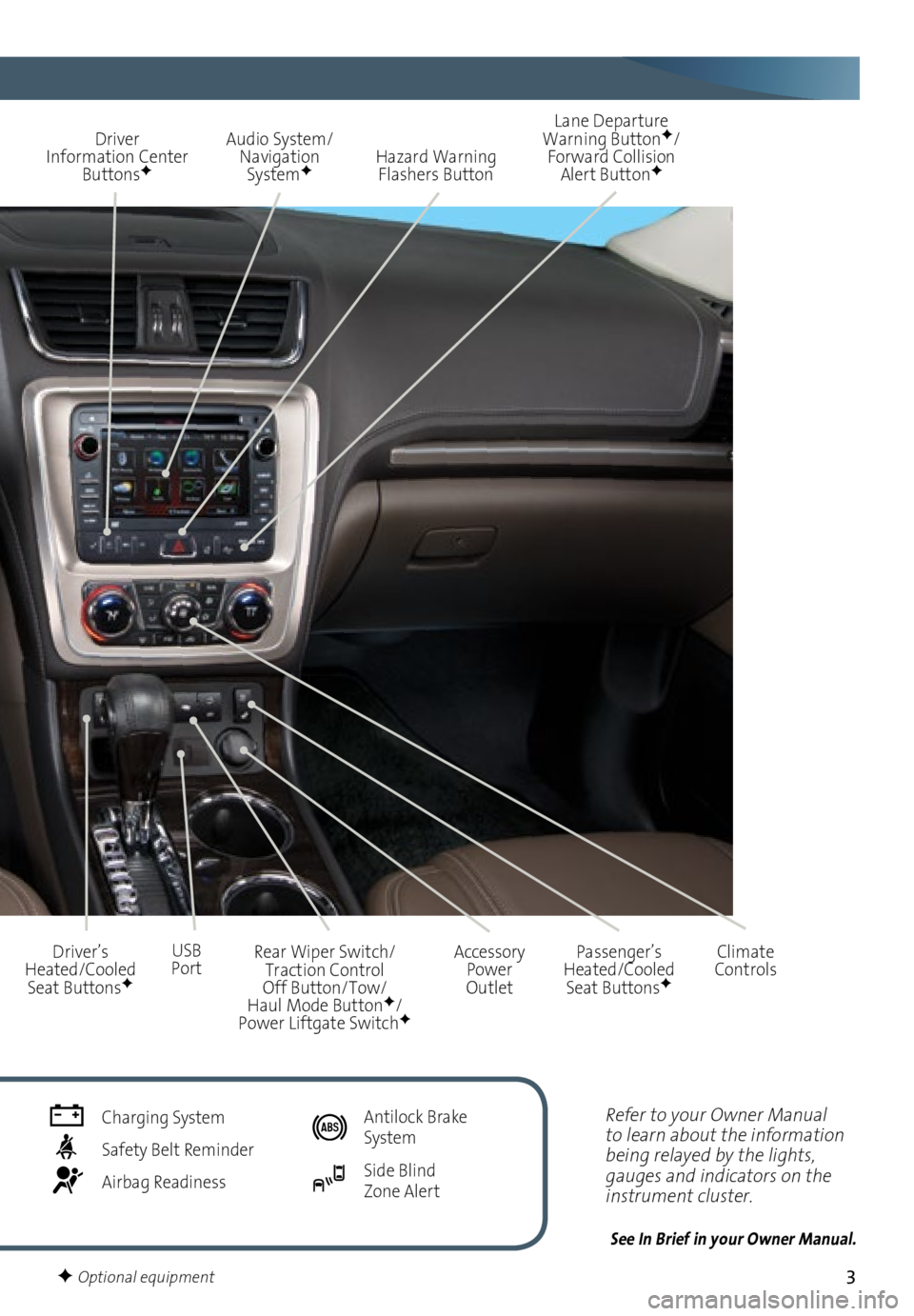
3
Refer to your Owner Manual
to learn about the information
being relayed by the lights,
gauges and indicators on the
instrument cluster.
See In Brief in your Owner Manual.
Driver Information Center ButtonsF
Audio System/ Navigation System
F
Accessory Power
Outlet
USB Port Lane Departure
Warning Button
F/
Forward Collision Alert ButtonF
Driver’s
Heated/Cooled Seat Buttons
F
Rear Wiper Switch/ Traction Control Off Button/Tow/ Haul Mode ButtonF/ Power Liftgate SwitchF
Climate
Controls
Hazard Warning
Flashers Button
Passenger’s
Heated/Cooled Seat Buttons
F
Charging System
Safety Belt Reminder
Airbag Readiness
Antilock Brake
System
Side Blind Zone Alert
F Optional equipment
Page 9 of 16
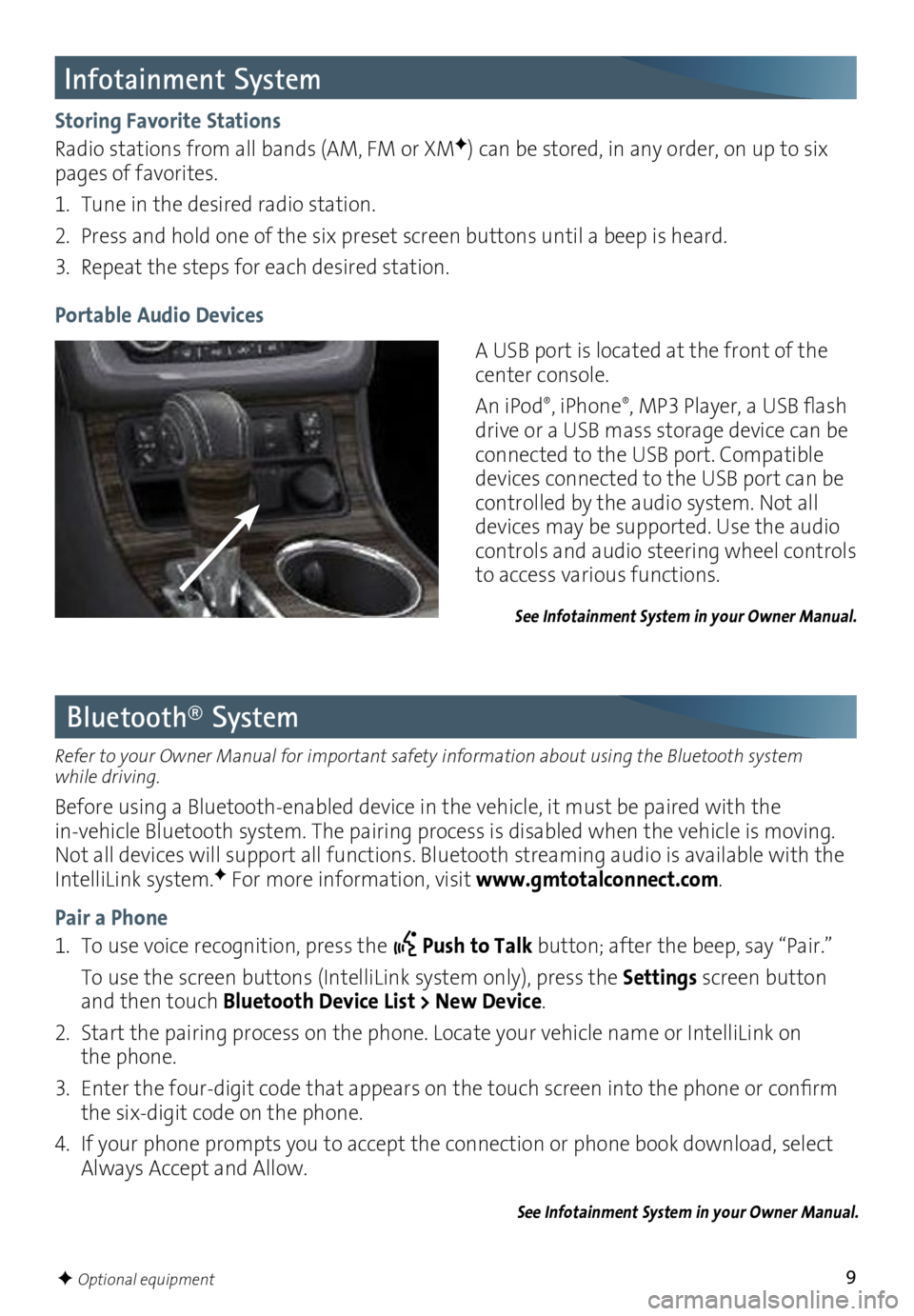
9
Infotainment System
See Infotainment System in your Owner Manual.
Storing Favorite Stations
Radio stations from all bands (AM, FM or XMF) can be stored, in any order, on up to six
pages of favorites.
1. Tune in the desired radio station.
2. Press and hold one of the six preset screen buttons until a beep is heard.
3. Repeat the steps for each desired station.
A USB port is located at the front of the
center console.
An iPod
®, iPhone®, MP3 Player, a USB flash
drive or a USB mass storage device can be
connected to the USB port. Compatible
devices connected to the USB port can be
controlled by the audio system. Not all
devices may be supported. Use the audio
controls and audio steering wheel controls
to access various functions.
Portable Audio Devices
Bluetooth® System
Refer to your Owner Manual for important safety information about using the Bluetooth system
while driving.
Before using a Bluetooth-enabled device in the vehicle, it must be paired with the
in-vehicle Bluetooth system. The pairing process is disabled when the vehicle is moving.
Not all devices will support all functions. Bluetooth streaming audio is available with the
IntelliLink system.
F For more information, visit www.gmtotalconnect.com.
Pair a Phone
1. To use voice recognition, press the
Push to Talk button; after the beep, say “Pair.”
To use the screen buttons (IntelliLink system only), press the Settings screen button
and then touch Bluetooth Device List > New Device.
2. Start the pairing process on the phone. Locate your vehicle name or IntelliLink on
the phone.
3. Enter the four-digit code that appears on the touch screen into the phone or confirm
the six-digit code on the phone.
4. If your phone prompts you to accept the connection or phone book download, select
Always Accept and Allow.
See Infotainment System in your Owner Manual.
F Optional equipment
Page 10 of 16
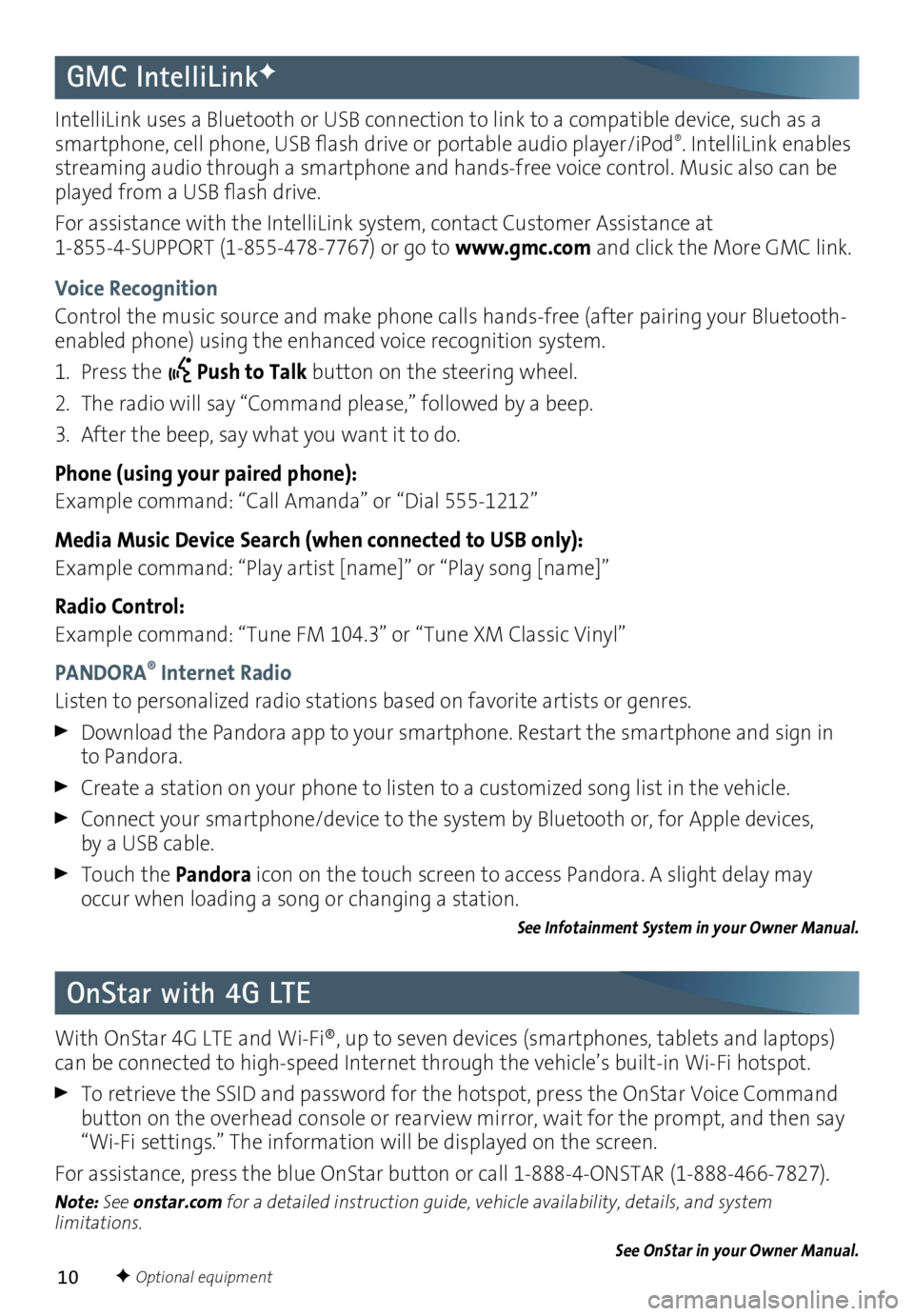
10
GMC IntelliLinkF
IntelliLink uses a Bluetooth or USB connection to link to a compatible device, such as a
smartphone, cell phone, USB flash drive or portable audio player/iPod®. IntelliLink enables
streaming audio through a smartphone and hands-free voice control. Music also can be
played from a USB flash drive.
For assistance with the IntelliLink system, contact Customer Assistance at
1-855-4-SUPPORT (1-855-478-7767) or go to www.gmc.com and click the More GMC link.
Voice Recognition
Control the music source and make phone calls hands-free (after pairing your Bluetooth-
enabled phone) using the enhanced voice recognition system.
1. Press the
Push to Talk button on the steering wheel.
2. The radio will say “Command please,” followed by a beep.
3. After the beep, say what you want it to do.
Phone (using your paired phone):
Example command: “Call Amanda” or “Dial 555-1212”
Media Music Device Search (when connected to USB only):
Example command: “Play artist [name]” or “Play song [name]”
Radio Control:
Example command: “Tune FM 104.3” or “Tune XM Classic Vinyl”
PANDORA
® Internet Radio
Listen to personalized radio stations based on favorite artists or genres.
Download the Pandora app to your smartphone. Restart the smartphone and sign in
to Pandora.
Create a station on your phone to listen to a customized song list in the vehicle.
Connect your smartphone/device to the system by Bluetooth or, for Apple devices, by a USB cable.
Touch the Pandora icon on the touch screen to access Pandora. A slight delay may
occur when loading a song or changing a station.
See Infotainment System in your Owner Manual.
F Optional equipment
OnStar with 4G LTE
With OnStar 4G LTE and Wi-Fi®, up to seven devices (smartphones, tablets and laptops)
can be connected to high-speed Internet through the vehicle’s built-in Wi-Fi hotspot.
To retrieve the SSID and password for the hotspot, press the OnStar Voice Command
button on the overhead console or rearview mirror, wait for the prompt, and then say
“Wi-Fi settings.” The information will be displayed on the screen.
For assistance, press the blue OnStar button or call 1-888-4-ONSTAR (1-888-466-7827).
Note: See onstar.com for a detailed instruction guide, vehicle availability, details, and system
limitations.
See OnStar in your Owner Manual.