radio GMC ACADIA 2021 Get To Know Guide
[x] Cancel search | Manufacturer: GMC, Model Year: 2021, Model line: ACADIA, Model: GMC ACADIA 2021Pages: 20, PDF Size: 1.78 MB
Page 10 of 20
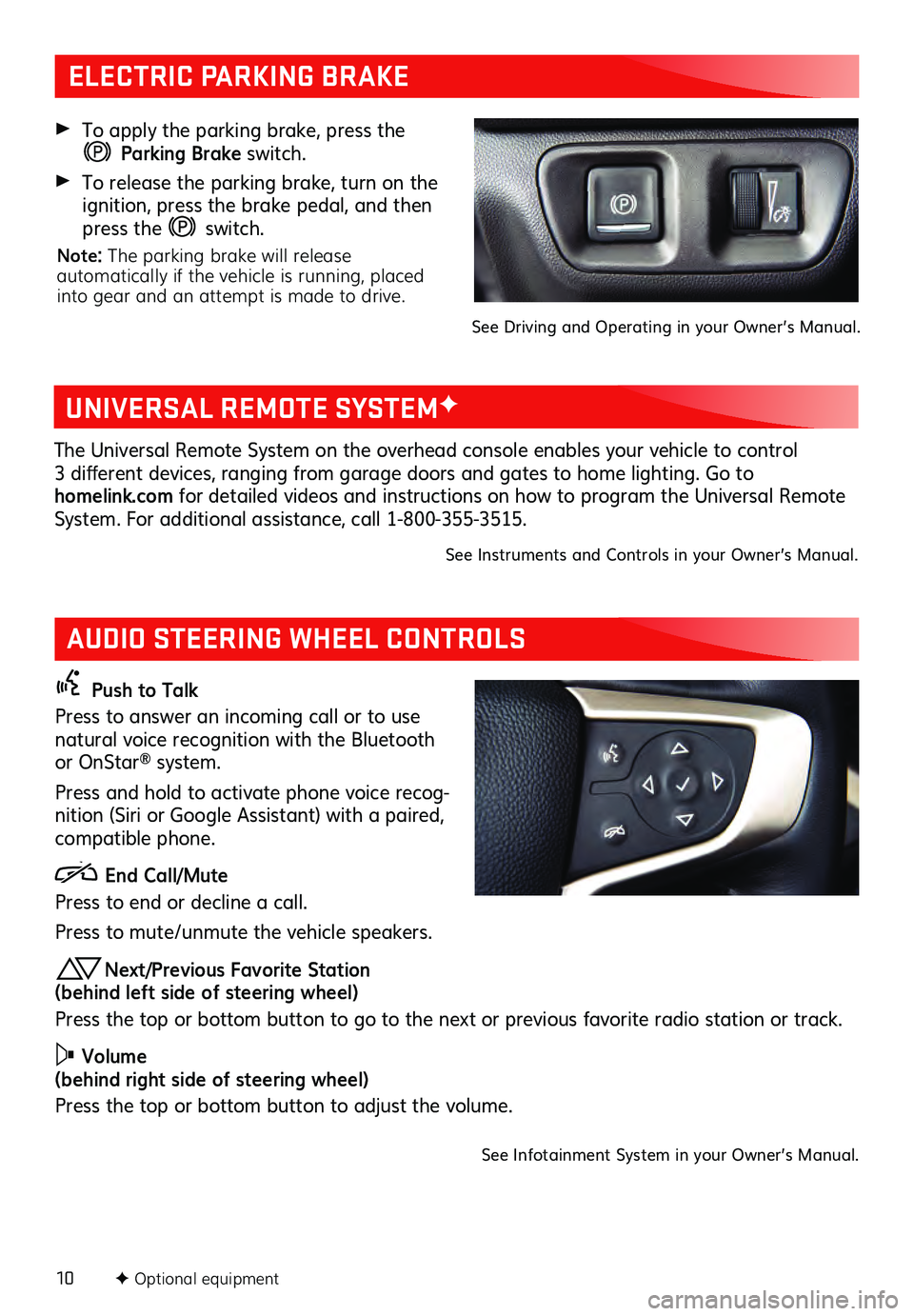
10F Optional equipment
AUDIO STEERING WHEEL CONTROLS
Push to Talk
Press to answer an incoming call or to use
natural voice recognition with the Bluetooth
or OnStar
® system.
Press and hold to activate phone voice recog -
nition (Siri or Google Assistant) with a paired,
compatible phone.
End Call/Mute
Press to end or decline a call.
Press to mute/unmute the vehicle s peakers.
Next/Previous Favorite Station
(behind left side of steering wheel)
Press the top or bottom button to go to the next or previous favorite radio station or track.
Volume
(behind right side of steering wheel)
Press the top or bottom button to adjust the volume.
See Infotainment System in your Owner’s Manual.
ELECTRIC PARKING BRAKE
To apply the parking brake, pres s the
Parking Brake switch.
To release the parking brake, turn on the ignition, press the brake pedal, and then
press the
switch.
Note: The parking brake will release
automatically if the vehicle is running, placed
into gear and an attempt is made to drive.
See Driving and Operating in your Owner’s Manual.
UNIVERSAL REMOTE SYSTEMF
The Universal Remote System on the overhead console enables your vehicle to control 3 different devic es, ranging from garage doors and gates to home lighting. Go to
homelink.com for detailed videos and instructions on how to program the Universal Remote
System. For additional as sistance, c all 1- 800-355-3515.
See Instruments and Controls in your Owner’s Manual.
Page 11 of 20
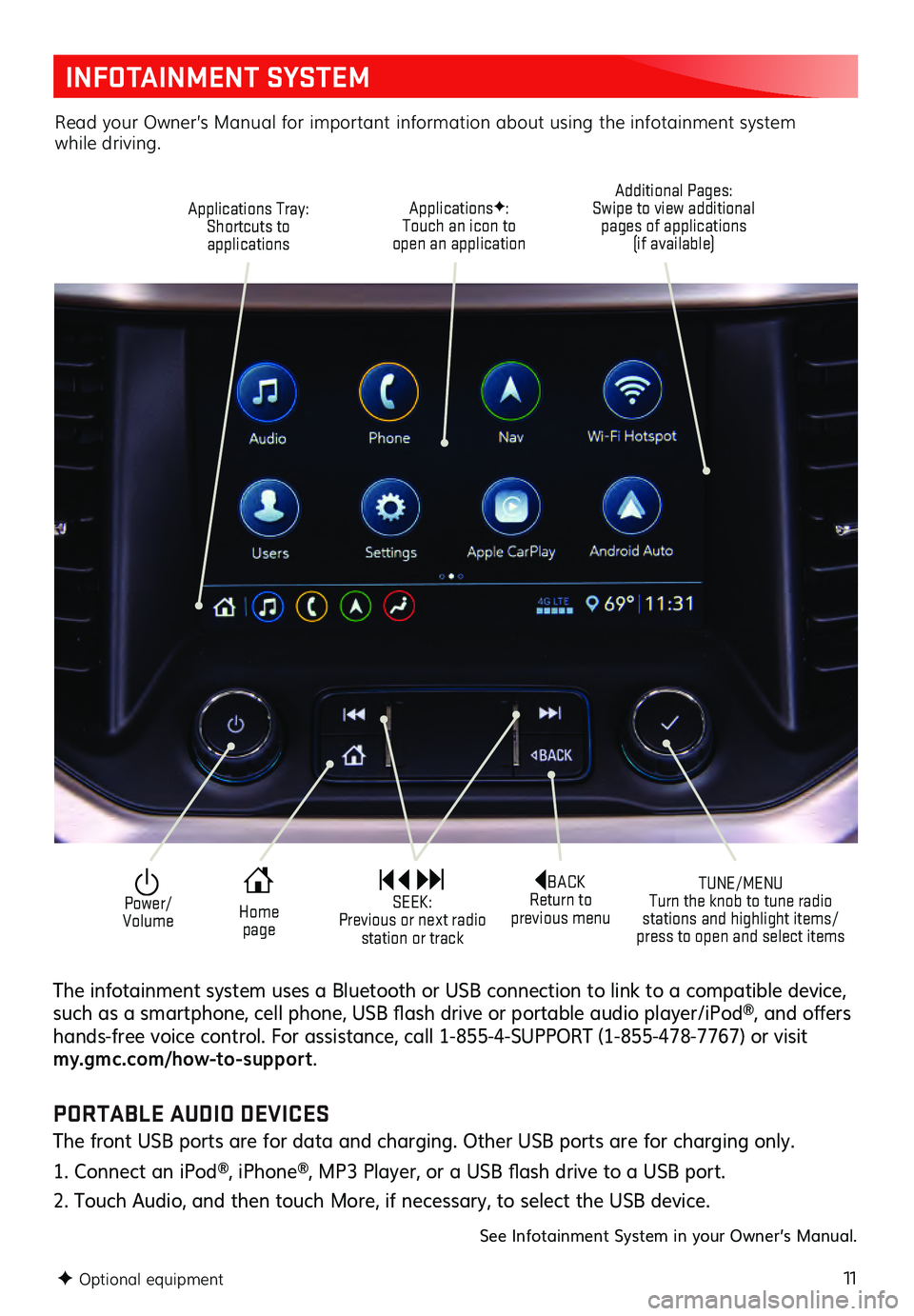
11
INFOTAINMENT SYSTEM
F Optional equipment
Applications Tray:
Shortcuts to applications
TUNE/MENU
Turn the knob to tune radio
stations and highlight items/
press to open and select items
ApplicationsF:
Touch an icon to
open an application Additional Pages:
Swipe to view additional pages of applications
(if available)
Power/
VolumeBACK
Return to
previous menu
Home page SEEK:
Previous or next radio station or track
The infotainment system uses a Bluetooth or USB connection to link to a compatible device, such as a s martphone, c ell phone, USB fla sh drive or portable au dio player/iPod®, and offers hands-free voic e c ontrol. For as sistance, c all 1- 855-4-SUPPORT (1-8 55-478-7767) or visit my.gmc.com/how-to-suppor t.
Read your Owner’s Manual for important information about using the infotainment system while driving.
PORTABLE AUDIO DEVICES
The front USB ports are for data and charging. Other USB ports are for charging only.
1. Connect an iPod®, iPhone®, MP3 Player, or a USB fla sh drive to a USB port.
2. Touch Audio, and then touch More, if necessary, to select the USB device.
See Infotainment System in your Owner’s Manual.
Page 12 of 20
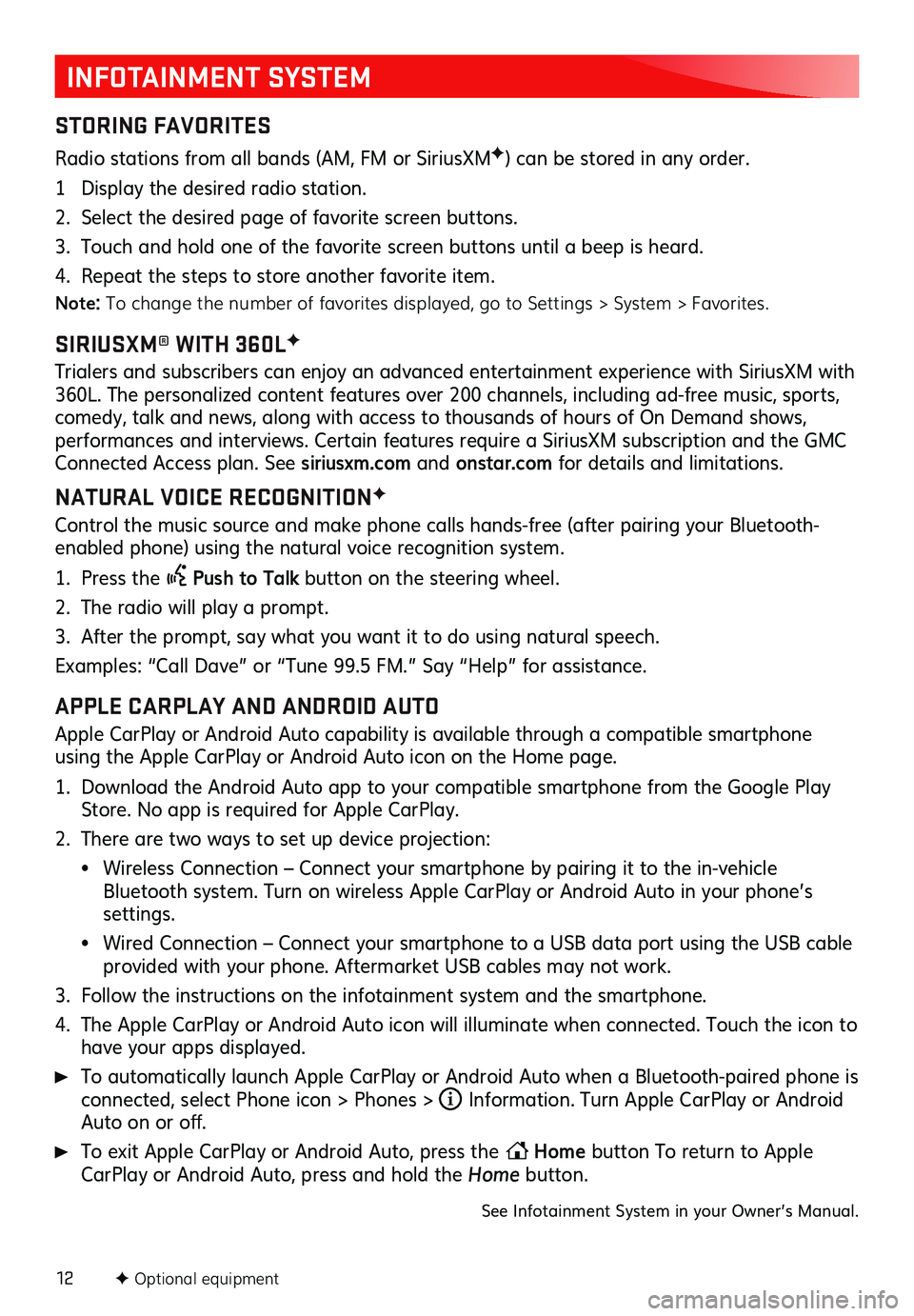
12
INFOTAINMENT SYSTEM
STORING FAVORITES
Radio stations from all bands (AM, FM or Sirius XMF) can be stored in any order.
1 Display the desired radio station.
2. Select the desired page of favorite screen buttons.
3. Touch and hold one of the favorite screen buttons until a beep is heard.
4. Repeat the steps to store another favorite item.
Note: To change the number of favorites displayed, go to Settings > System > Favorites.
SIRIUSXM® WITH 360LF
Trialers and s ubscribers c an enjoy an adva nced entertainment ex perience with Sirius XM with 360L. The pers onalized c ontent features over 200 c hannels, inc luding ad- free mu sic, s ports, comedy, talk and news, along with access to thousands of hours of On Demand shows, performances and interviews . Certain featu res requ ire a Sirius XM s ubscription and the GMC Connected Access plan. See siriusxm.com and onstar.com for details and limitations.
NATURAL VOICE RECOGNITIONF
Control the music source and make phone calls hands-free (after pairing your Bluetooth-
enabled phone) using the natural voice recognition system.
1. Press the Push to Talk button on the steering wheel.
2. The radio will play a prompt.
3. After the prompt, say what you want it to do using natural speech.
Examples: “Call Da ve” or “Tu ne 9 9.5 FM.” Say “Help” for as sistance.
APPLE CARPLAY AND ANDROID AUTO
Apple CarPlay or Android Auto capability is available through a compatible smartphone
using the Apple CarPlay or Android Auto icon on the Home page.
1. Download the Android Auto app to your compatible smartphone from the Google Play Store. No app is required for Apple CarPlay.
2. There are two ways to set up device projection:
• Wireless Connection – Connect your smartphone by pairing it to the in-vehicle Bluetooth system. Turn on wireless Apple CarPlay or Android Auto in your phone’s settings.
• Wired Connection – Connect your smartphone to a USB data port using the USB cable provided with your phone. Aftermarket USB cables may not work.
3. Follow the ins tructions on the infotainment s ystem and the s martphone.
4. The Apple CarPlay or Android Auto icon will illuminate when connected. Touch the icon to have your apps displayed.
To automatically launch Apple CarPlay or Android Auto when a Bluetooth-paired phone is connected, select Phone icon > Phones > i Information. Turn Apple CarPlay or Android Auto on or off.
To exit Apple CarPlay or Android Auto, press the Home
button To return to Apple
CarPlay or Android Auto, press and hold the Home button.
See Infotainment System in your Owner’s Manual.
F Optional equipment