audio GMC SIERRA 2016 Get To Know Guide
[x] Cancel search | Manufacturer: GMC, Model Year: 2016, Model line: SIERRA, Model: GMC SIERRA 2016Pages: 20, PDF Size: 3.12 MB
Page 2 of 20
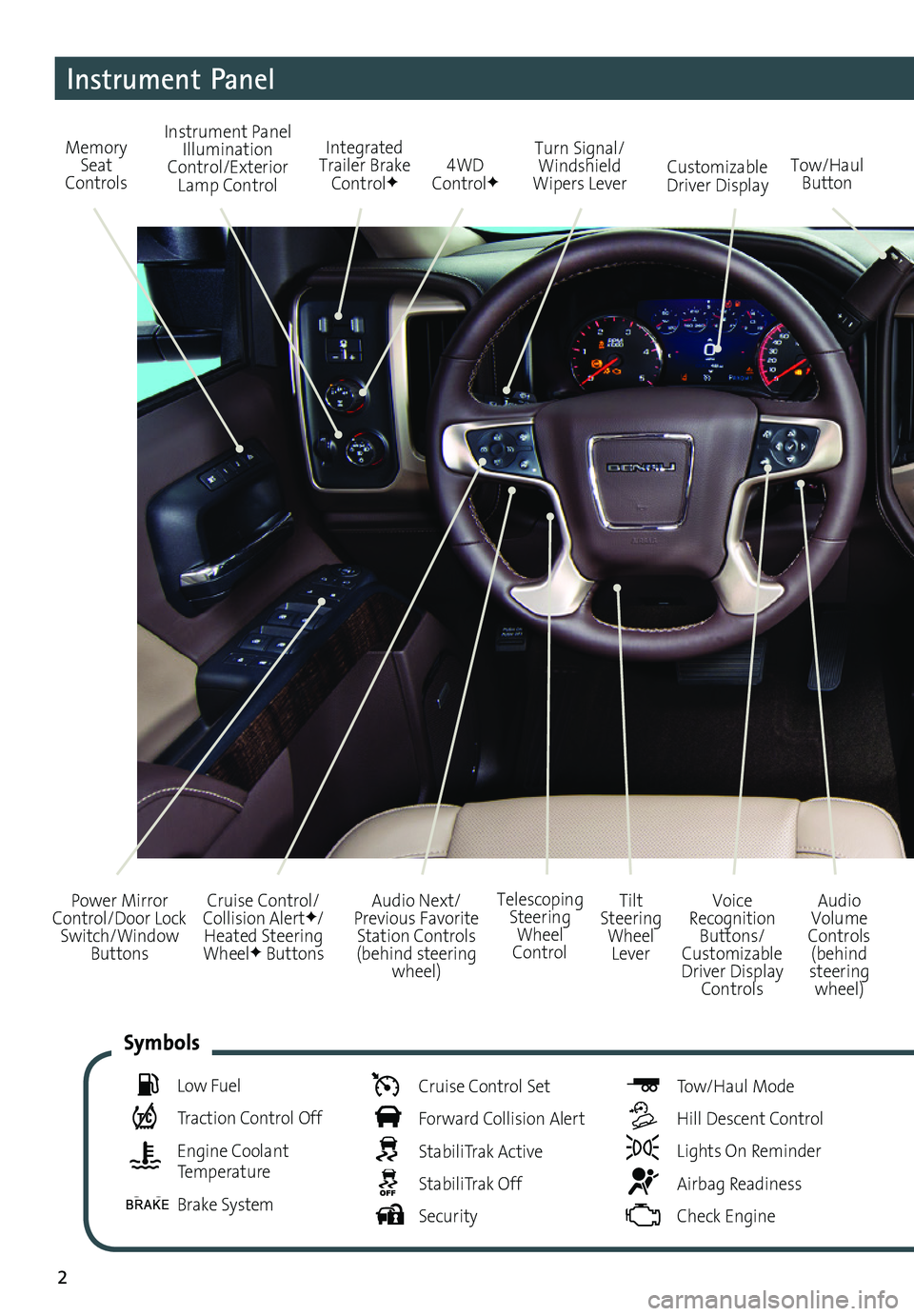
2
Audio Next/Previous Favorite Station Controls (behind steering wheel)
Cruise Control/ Collision AlertF/Heated Steering WheelF Buttons
Power Mirror Control/Door Lock Switch/Window Buttons
Audio Volume Controls (behind steering wheel)
Voice Recognition Buttons/ Customizable Driver Display Controls
Tilt Steering Wheel Lever
Telescoping Steering Wheel Control
Memory Seat Controls
Instrument Panel Illumination Control/Exterior Lamp Control4WD ControlFTow/Haul ButtonCustomizable Driver Display
Turn Signal/Windshield Wipers Lever
Integrated Trailer Brake ControlF
Instrument Panel
Low Fuel
Traction Control Off
Engine Coolant Temperature
Brake System
Cruise Control Set
Forward Collision Alert
StabiliTrak Active
StabiliTrak Off
Security
Tow/Haul Mode
Hill Descent Control
Lights On Reminder
Airbag Readiness
Check Engine
Symbols
Page 7 of 20
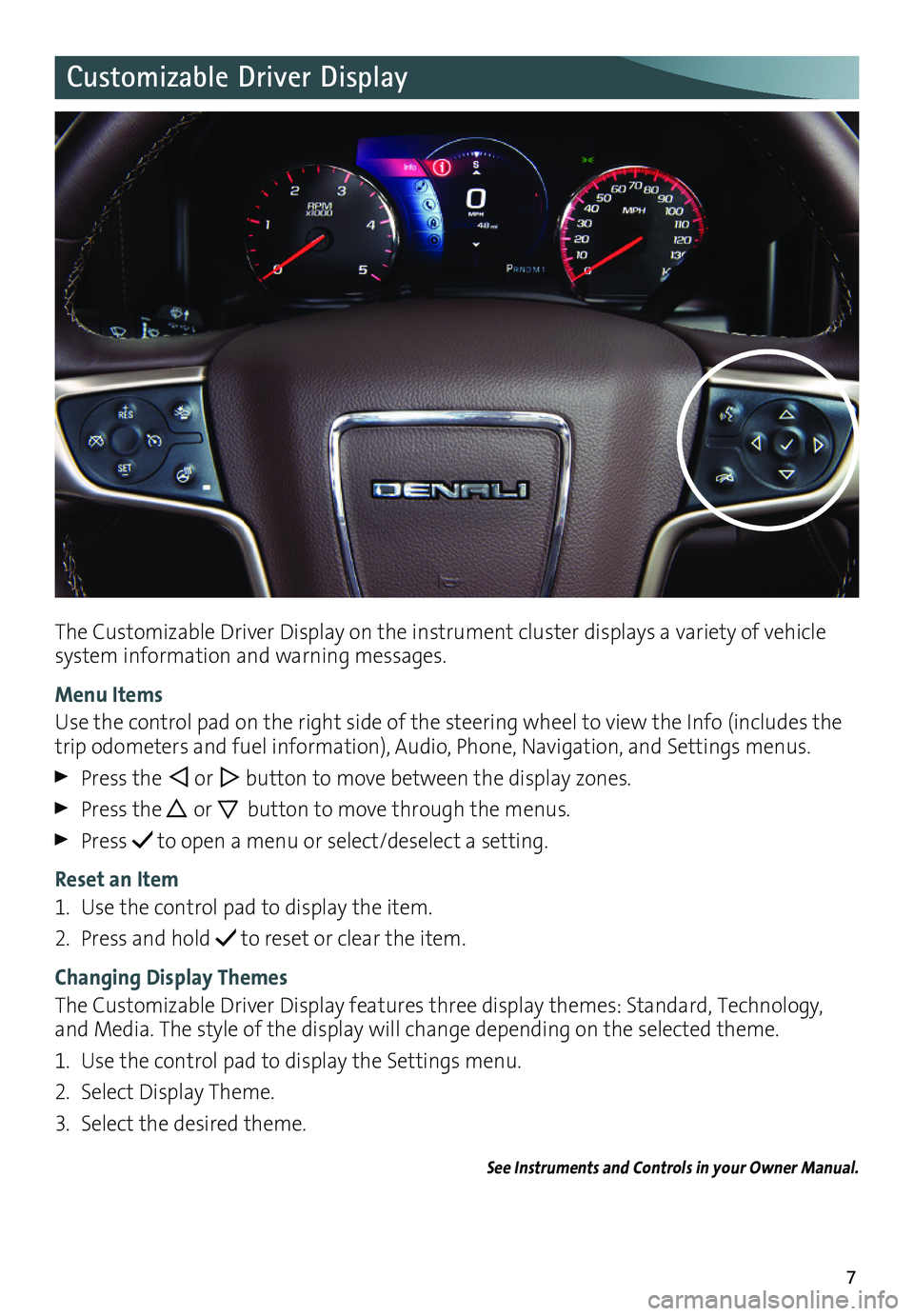
7
Customizable Driver Display
The Customizable Driver Display on the instrument cluster displays a variety of vehicle system information and warning messages.
Menu Items
Use the control pad on the right side of the steering wheel to view the Info (includes the trip odometers and fuel information), Audio, Phone, Navigation, and Settings menus.
Press the or button to move between the display zones.
Press the or button to move through the menus.
Press to open a menu or select/deselect a setting.
Reset an Item
1. Use the control pad to display the item.
2. Press and hold to reset or clear the item.
Changing Display Themes
The Customizable Driver Display features three display themes: Standard, Technology, and Media. The style of the display will change depending on the selected theme.
1. Use the control pad to display the Settings menu.
2. Select Display Theme.
3. Select the desired theme.
See Instruments and Controls in your Owner Manual.
Page 9 of 20
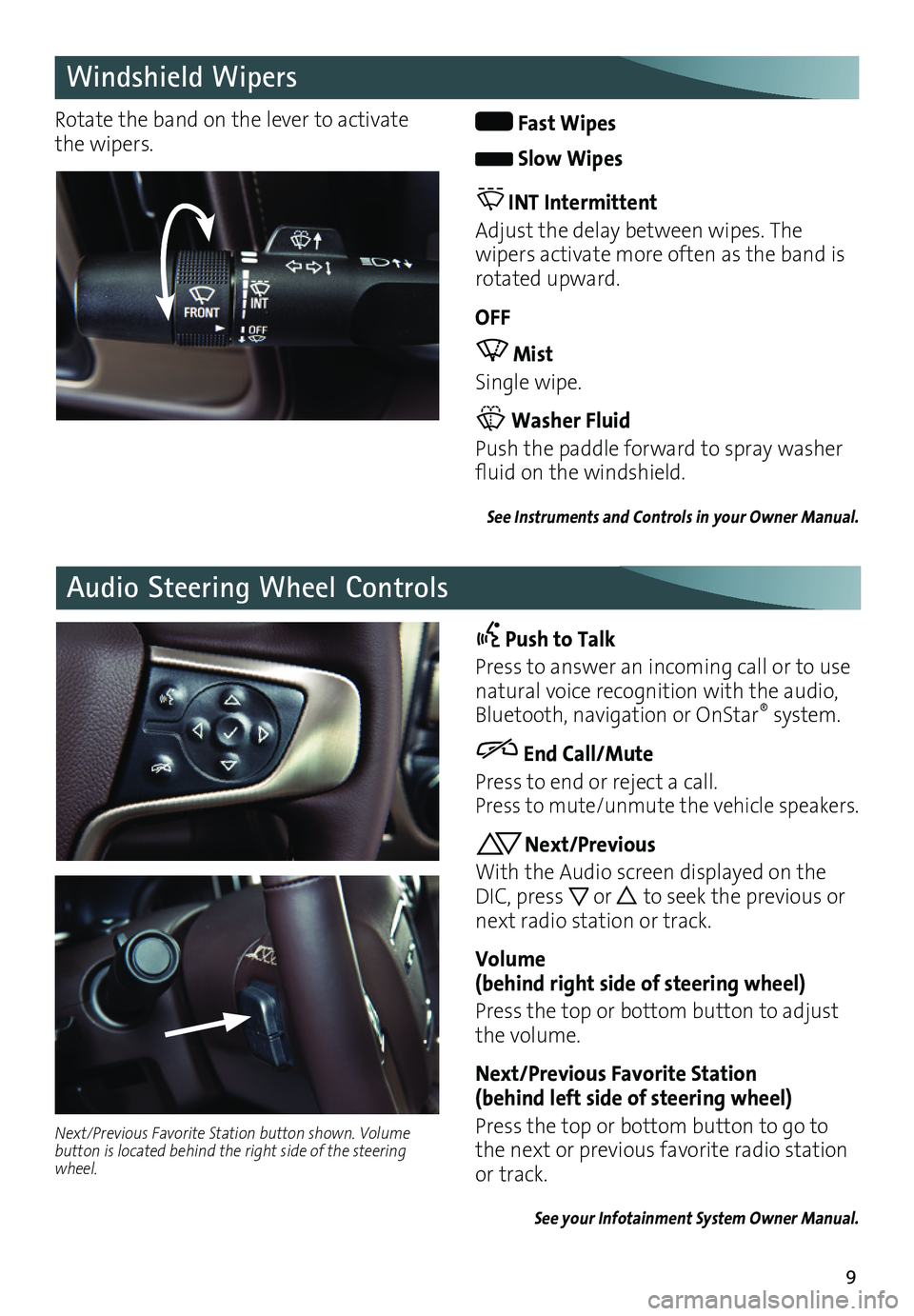
9
Windshield Wipers
Audio Steering Wheel Controls
Rotate the band on the lever to activate the wipers. Fast Wipes
Slow Wipes
INT Intermittent
Adjust the delay between wipes. The
wipers activate more often as the band is rotated upward.
OFF
Mist
Single wipe.
Washer Fluid
Push the paddle forward to spray washer fluid on the windshield.
See Instruments and Controls in your Owner Manual.
Push to Talk
Press to answer an incoming call or to use natural voice recognition with the audio, Bluetooth, navigation or OnStar® system.
End Call/Mute
Press to end or reject a call. Press to mute/unmute the vehicle speakers.
Next/Previous
With the Audio screen displayed on the DIC, press or to seek the previous or next radio station or track.
Volume (behind right side of steering wheel)
Press the top or bottom button to adjust the volume.
Next/Previous Favorite Station (behind left side of steering wheel)
Press the top or bottom button to go to the next or previous favorite radio station or track.
See your Infotainment System Owner Manual.
Next/Previous Favorite Station button shown. Volume button is located behind the right side of the steering wheel.
Page 10 of 20
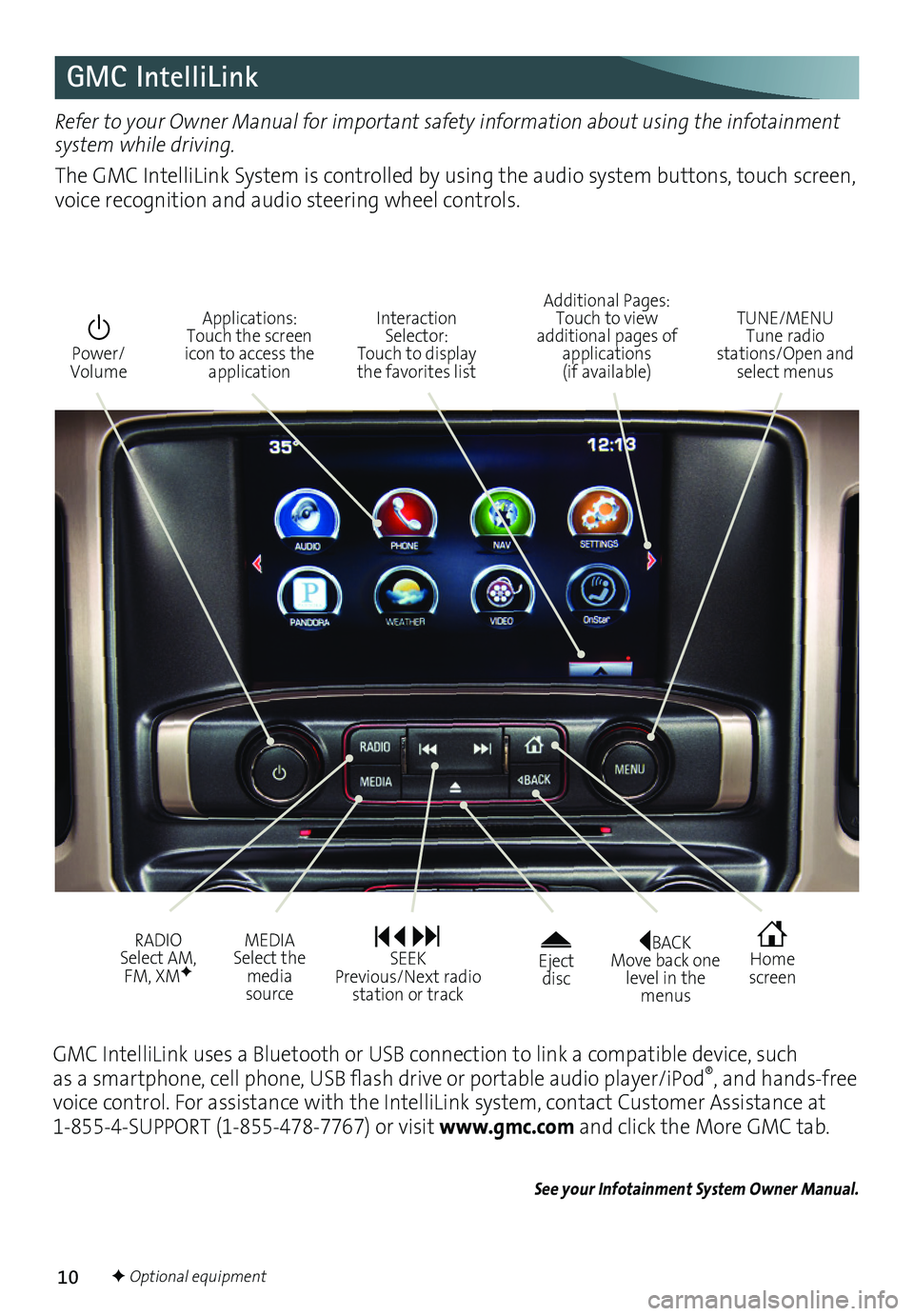
10
GMC IntelliLink
BACK Move back one level in the menus
Home screen
Eject disc
Power/ Volume
Additional Pages: Touch to view additional pages of applications (if available)
TUNE/MENU Tune radio stations/Open and select menus
Interaction Selector: Touch to display the favorites list
Applications: Touch the screen icon to access the application
RADIO Select AM, FM, XMF
MEDIA Select the media source
SEEK Previous/Next radio station or track
Refer to your Owner Manual for important safety information about using the infotainment system while driving.
The GMC IntelliLink System is controlled by using the audio system buttons, touch screen, voice recognition and audio steering wheel controls.
F Optional equipment
GMC IntelliLink uses a Bluetooth or USB connection to link a compatible device, such as a smartphone, cell phone, USB flash drive or portable audio player/iPod®, and hands-free voice control. For assistance with the IntelliLink system, contact Customer Assistance at 1-855-4-SUPPORT (1-855-478-7767) or visit www.gmc.com and click the More GMC tab.
See your Infotainment System Owner Manual.
Page 13 of 20
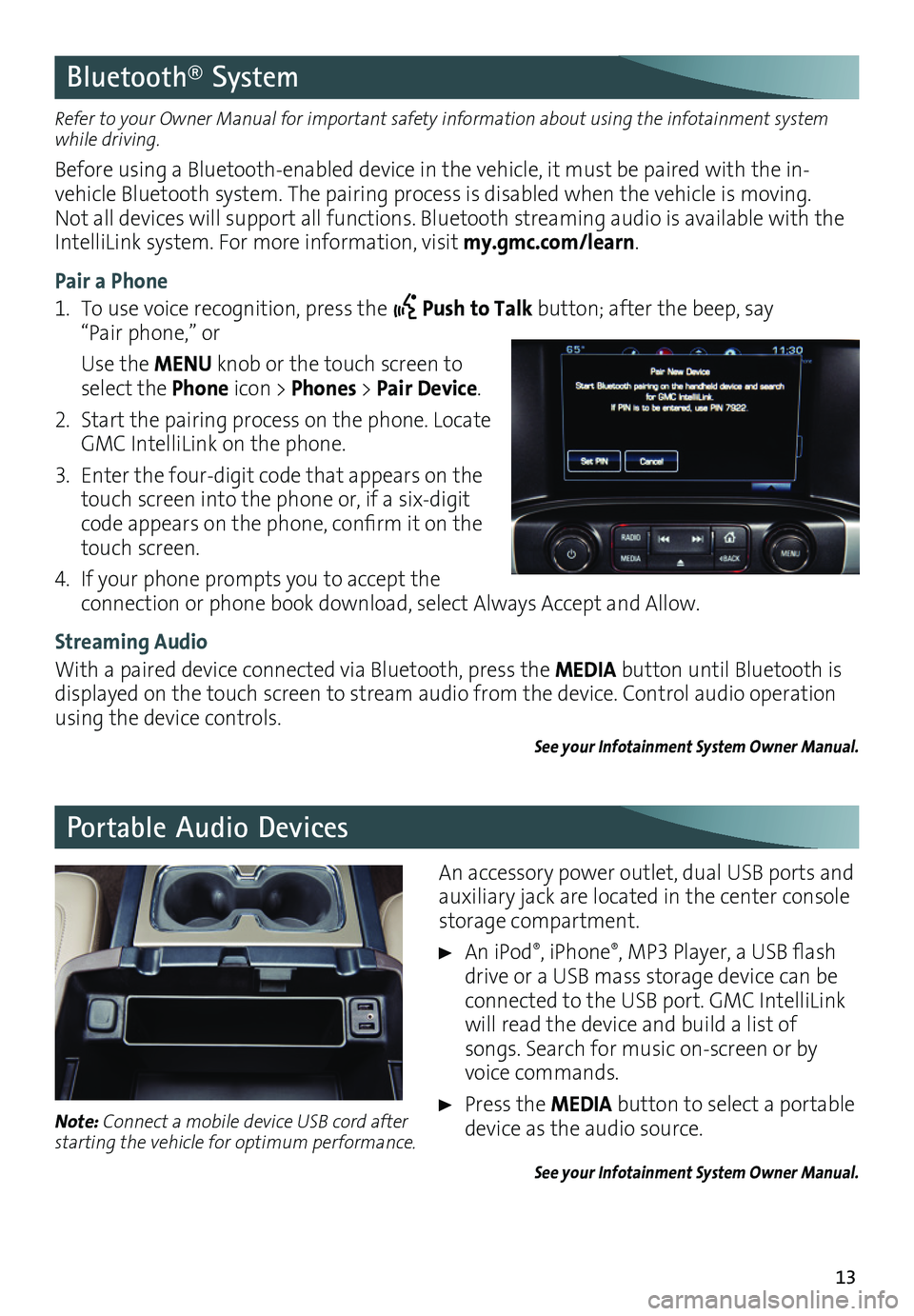
13
Bluetooth® System
Portable Audio Devices
Refer to your Owner Manual for important safety information about using the infotainment system while driving.
Before using a Bluetooth-enabled device in the vehicle, it must be paired with the in-vehicle Bluetooth system. The pairing process is disabled when the vehicle is moving. Not all devices will support all functions. Bluetooth streaming audio is available with the IntelliLink system. For more information, visit my.gmc.com/learn.
Pair a Phone
1. To use voice recognition, press the Push to Talk button; after the beep, say “Pair phone,” or
Use the MENU knob or the touch screen to select the Phone icon > Phones > Pair Device.
2. Start the pairing process on the phone. Locate GMC IntelliLink on the phone.
3. Enter the four-digit code that appears on the touch screen into the phone or, if a six-digit code appears on the phone, confirm it on the touch screen.
4. If your phone prompts you to accept the
connection or phone book download, select Always Accept and Allow.
Streaming Audio
With a paired device connected via Bluetooth, press the MEDIA button until Bluetooth is displayed on the touch screen to stream audio from the device. Control audio operation using the device controls.
See your Infotainment System Owner Manual.
An accessory power outlet, dual USB ports and auxiliary jack are located in the center console storage compartment.
An iPod®, iPhone®, MP3 Player, a USB flash drive or a USB mass storage device can be connected to the USB port. GMC IntelliLink will read the device and build a list of songs. Search for music on-screen or by voice commands.
Press the MEDIA button to select a portable device as the audio source.
See your Infotainment System Owner Manual.
Note: Connect a mobile device USB cord after starting the vehicle for optimum performance.
Page 15 of 20
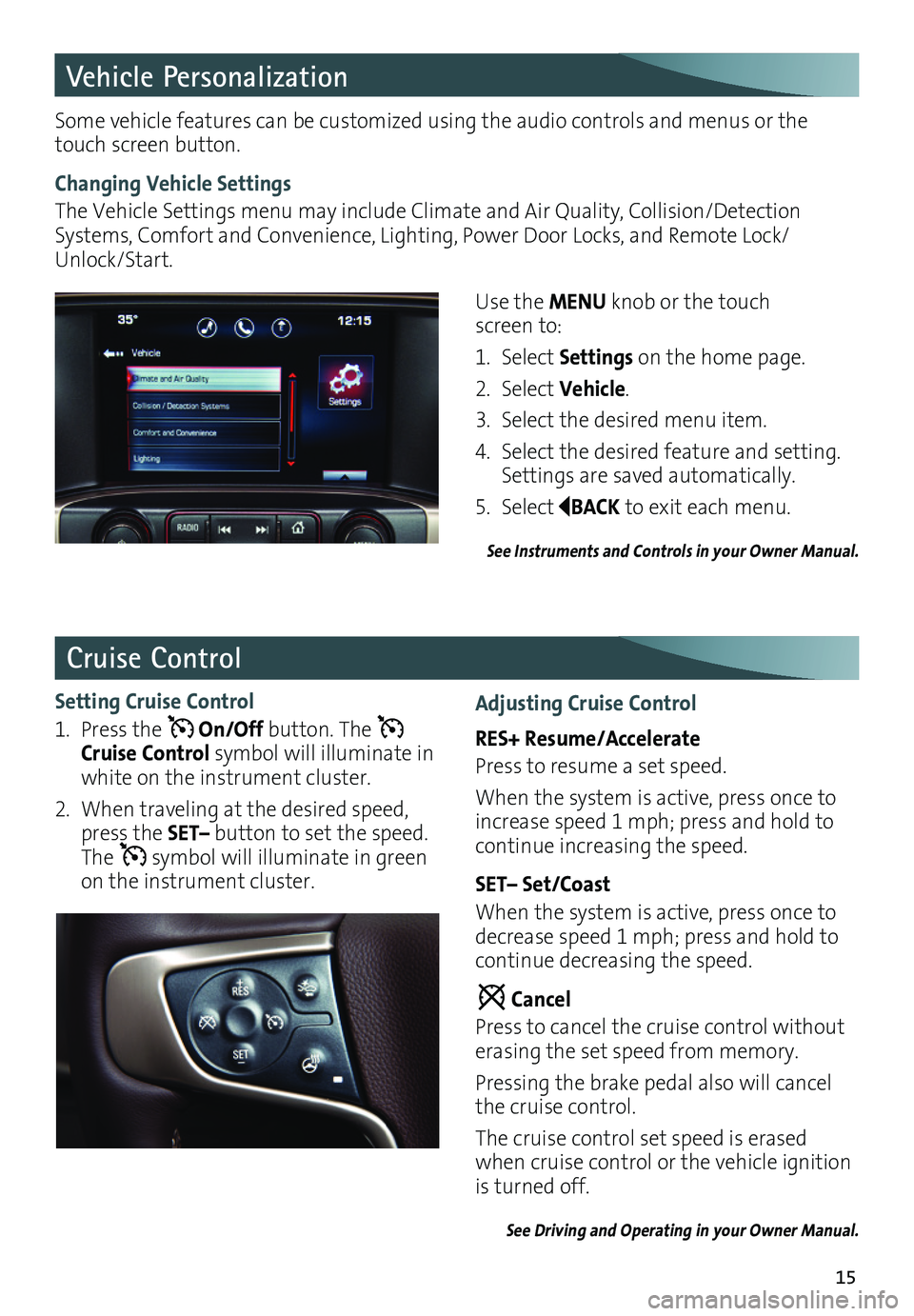
15
Vehicle Personalization
Cruise Control
Use the MENU knob or the touch screen to:
1. Select Settings on the home page.
2. Select Vehicle.
3. Select the desired menu item.
4. Select the desired feature and setting. Settings are saved automatically.
5. Select BACK to exit each menu.
See Instruments and Controls in your Owner Manual.
Some vehicle features can be customized using the audio controls and menus or the touch screen button.
Changing Vehicle Settings
The Vehicle Settings menu may include Climate and Air Quality, Collision/Detection Systems, Comfort and Convenience, Lighting, Power Door Locks, and Remote Lock/Unlock/Start.
Setting Cruise Control
1. Press the On/Off button. The Cruise Control symbol will illuminate in white on the instrument cluster.
2. When traveling at the desired speed, press the SET– button to set the speed. The symbol will illuminate in green on the instrument cluster.
Adjusting Cruise Control
RES+ Resume/Accelerate
Press to resume a set speed.
When the system is active, press once to increase speed 1 mph; press and hold to continue increasing the speed.
SET– Set/Coast
When the system is active, press once to decrease speed 1 mph; press and hold to continue decreasing the speed.
Cancel
Press to cancel the cruise control without erasing the set speed from memory.
Pressing the brake pedal also will cancel the cruise control.
The cruise control set speed is erased when cruise control or the vehicle ignition is turned off.
See Driving and Operating in your Owner Manual.