display GMC SIERRA 2018 Get To Know Guide
[x] Cancel search | Manufacturer: GMC, Model Year: 2018, Model line: SIERRA, Model: GMC SIERRA 2018Pages: 20, PDF Size: 2.88 MB
Page 2 of 20
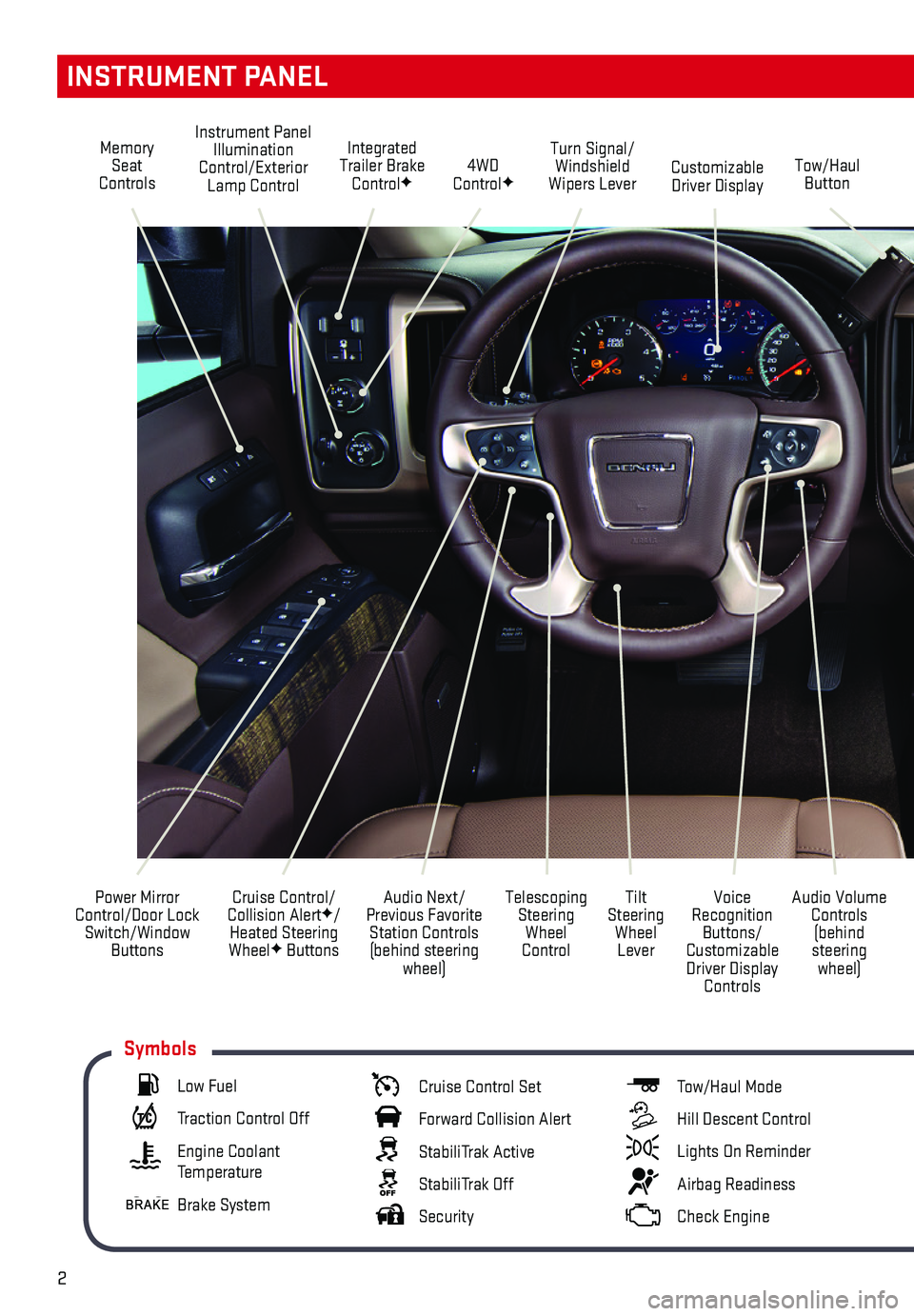
2
Audio Next/Previous Favorite Station Controls (behind steering wheel)
Cruise Control/ Collision AlertF/Heated Steering WheelF Buttons
Power Mirror Control/Door Lock Switch/Window Buttons
Audio Volume Controls (behind steering wheel)
Voice Recognition Buttons/ Customizable Driver Display Controls
Tilt Steering Wheel Lever
Telescoping Steering Wheel Control
Memory Seat Controls
Instrument Panel Illumination Control/Exterior Lamp Control4WD ControlFTow/Haul ButtonCustomizable Driver Display
Turn Signal/Windshield Wipers Lever
Integrated Trailer Brake ControlF
INSTRUMENT PANEL
Low Fuel
Traction Control Off
Engine Coolant Temperature
Brake System
Cruise Control Set
Forward Collision Alert
StabiliTrak Active
StabiliTrak Off
Security
Tow/Haul Mode
Hill Descent Control
Lights On Reminder
Airbag Readiness
Check Engine
Symbols
Page 6 of 20
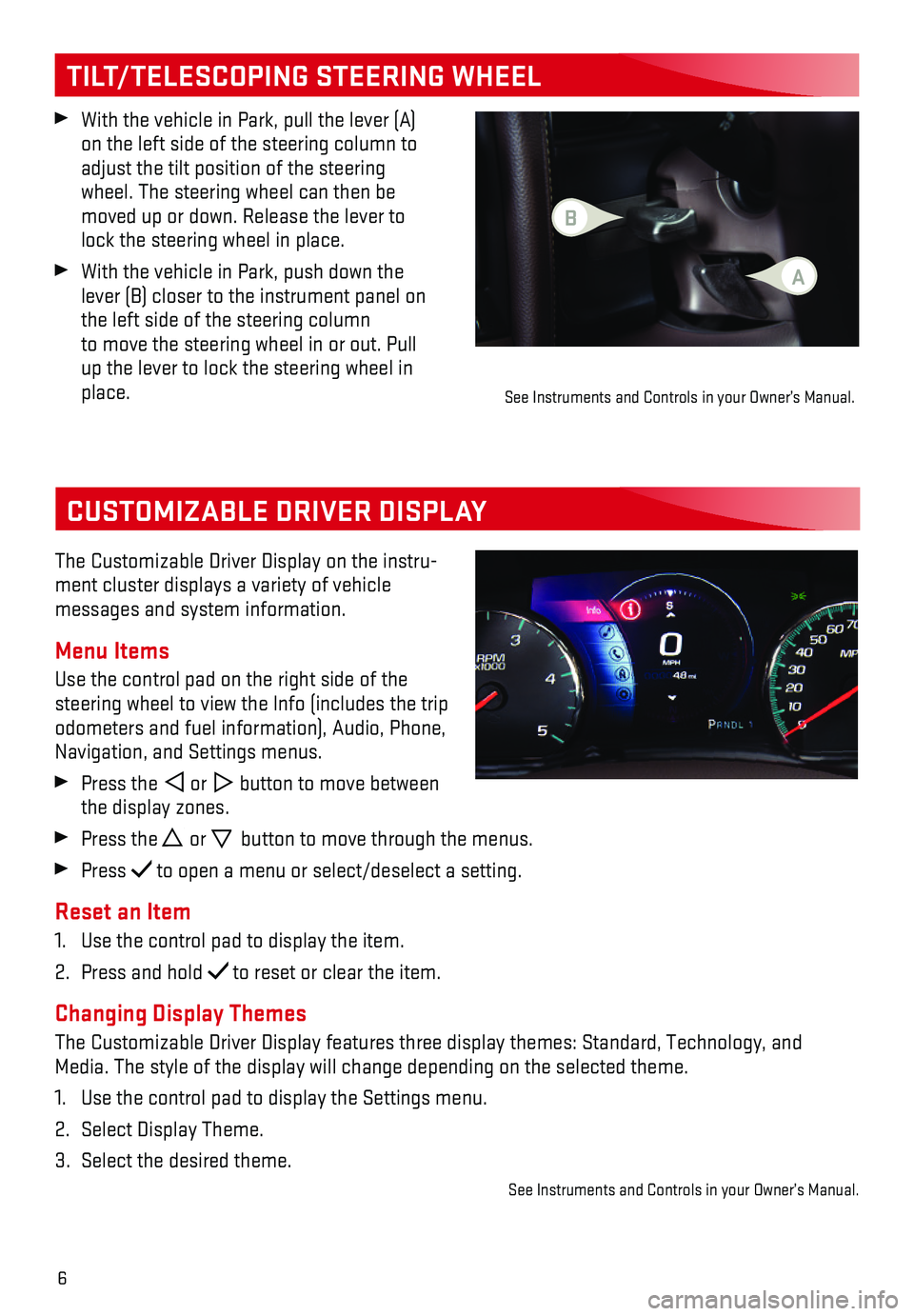
6
CUSTOMIZABLE DRIVER DISPLAY
The Customizable Driver Display on the instru-ment cluster displays a variety of vehicle
messages and system information.
Menu Items
Use the control pad on the right side of the steering wheel to view the Info (includes the trip odometers and fuel information), Audio, Phone, Navigation, and Settings menus.
Press the or button to move between the display zones.
Press the or button to move through the menus.
Press to open a menu or select/deselect a setting.
Reset an Item
1. Use the control pad to display the item.
2. Press and hold to reset or clear the item.
Changing Display Themes
The Customizable Driver Display features three display themes: Standard,\
Technology, and Media. The style of the display will change depending on the selected th\
eme.
1. Use the control pad to display the Settings menu.
2. Select Display Theme.
3. Select the desired theme.
See Instruments and Controls in your Owner’s Manual.
With the vehicle in Park, pull the lever (A) on the left side of the steering column to adjust the tilt position of the steering wheel. The steering wheel can then be moved up or down. Release the lever to lock the steering wheel in place.
With the vehicle in Park, push down the lever (B) closer to the instrument panel on the left side of the steering column to move the steering wheel in or out. Pull up the lever to lock the steering wheel in place.
TILT/TELESCOPING STEERING WHEEL
B
A
See Instruments and Controls in your Owner’s Manual.
Page 8 of 20
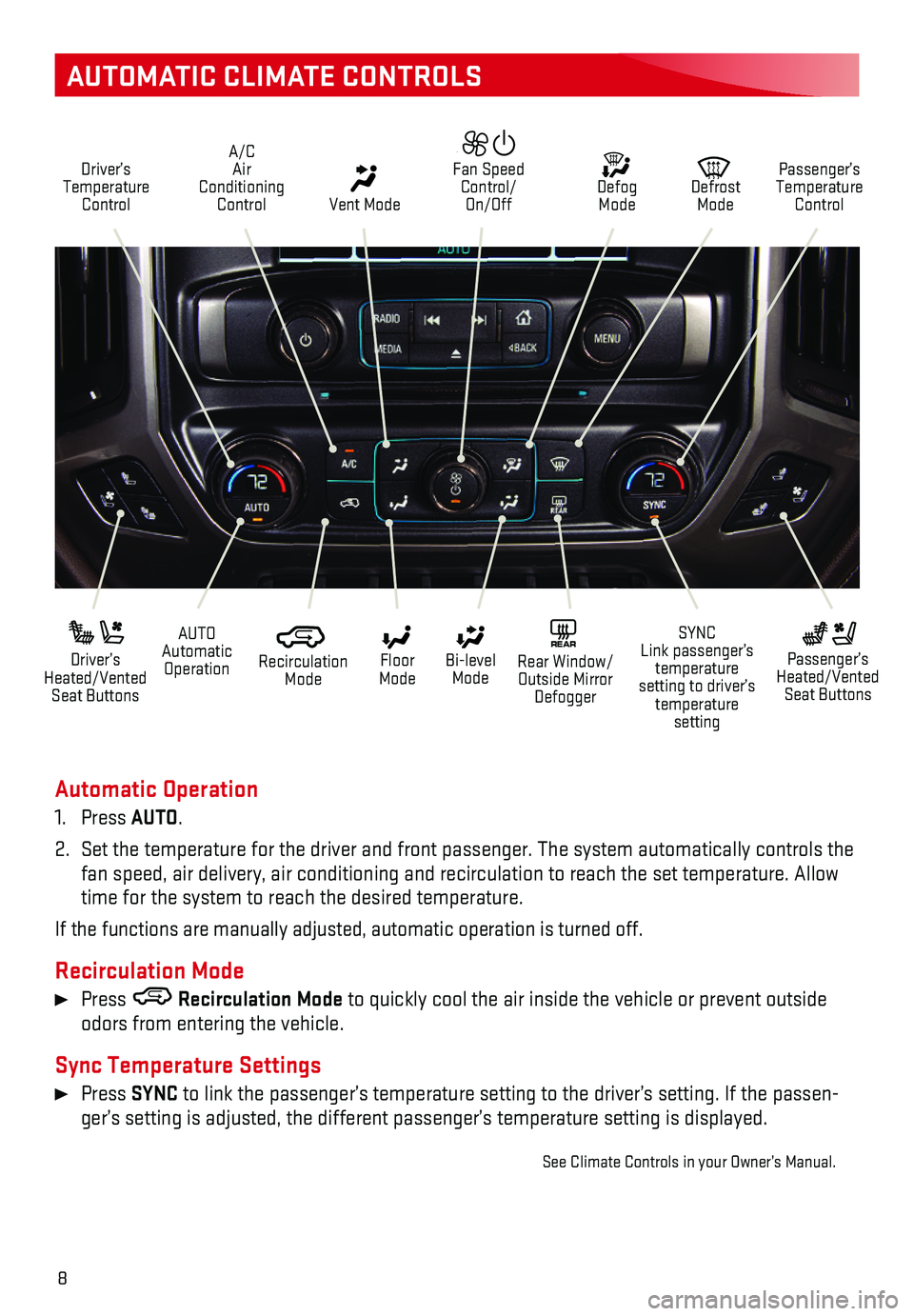
8
AUTOMATIC CLIMATE CONTROLS
Automatic Operation
1. Press AUTO.
2. Set the temperature for the driver and front passenger. The system autom\
atically controls the fan speed, air delivery, air conditioning and recirculation to reach the\
set temperature. Allow time for the system to reach the desired temperature.
If the functions are manually adjusted, automatic operation is turned of\
f.
Recirculation Mode
Press Recirculation Mode to quickly cool the air inside the vehicle or prevent outside odors from entering the vehicle.
Sync Temperature Settings
Press SYNC to link the passenger’s temperature setting to the driver’s setting. If the passen-ger’s setting is adjusted, the different passenger’s temperature setting is displayed.
See Climate Controls in your Owner’s Manual.
Driver’s Temperature Control
Defog Mode
Defrost Mode
Passenger’s Temperature Control
Fan Speed Control/ On/Off Vent Mode
A/C Air Conditioning Control
AUTO Automatic Operation
Driver’s Heated/Vented Seat Buttons
Passenger’s Heated/Vented Seat Buttons
Recirculation Mode
Floor Mode
SYNC Link passenger’s temperature setting to driver’s temperature setting
Bi-level Mode
REAR Rear Window/ Outside Mirror Defogger
Page 10 of 20
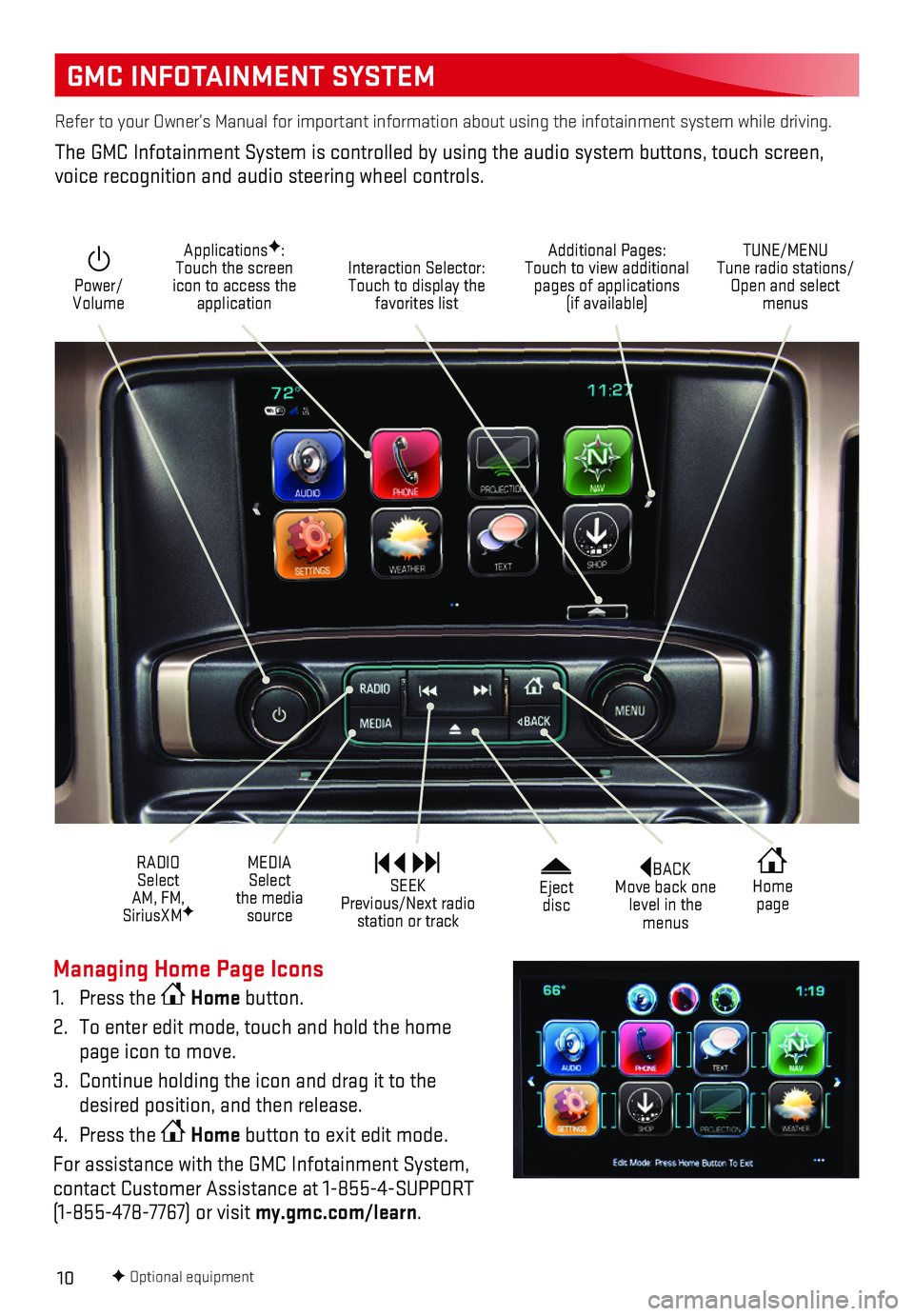
10
GMC INFOTAINMENT SYSTEM
BACK Move back one level in the menus
Home page
Eject disc
Power/ Volume
Additional Pages: Touch to view additional pages of applications (if available)
TUNE/MENU Tune radio stations/Open and select menus
Interaction Selector: Touch to display the favorites list
ApplicationsF: Touch the screen icon to access the application
RADIO Select AM, FM, SiriusXMF
MEDIA Select the media source
SEEK Previous/Next radio station or track
Refer to your Owner’s Manual for important information about using th\
e infotainment system while driving.
The GMC Infotainment System is controlled by using the audio system butt\
ons, touch screen, voice recognition and audio steering wheel controls.
F Optional equipment
Managing Home Page Icons
1. Press the Home button.
2. To enter edit mode, touch and hold the home page icon to move.
3. Continue holding the icon and drag it to the desired position, and then release.
4. Press the Home button to exit edit mode.
For assistance with the GMC Infotainment System, contact Customer Assistance at 1-855-4-SUPPORT (1-855-478-7767) or visit my.gmc.com/learn.
Page 11 of 20
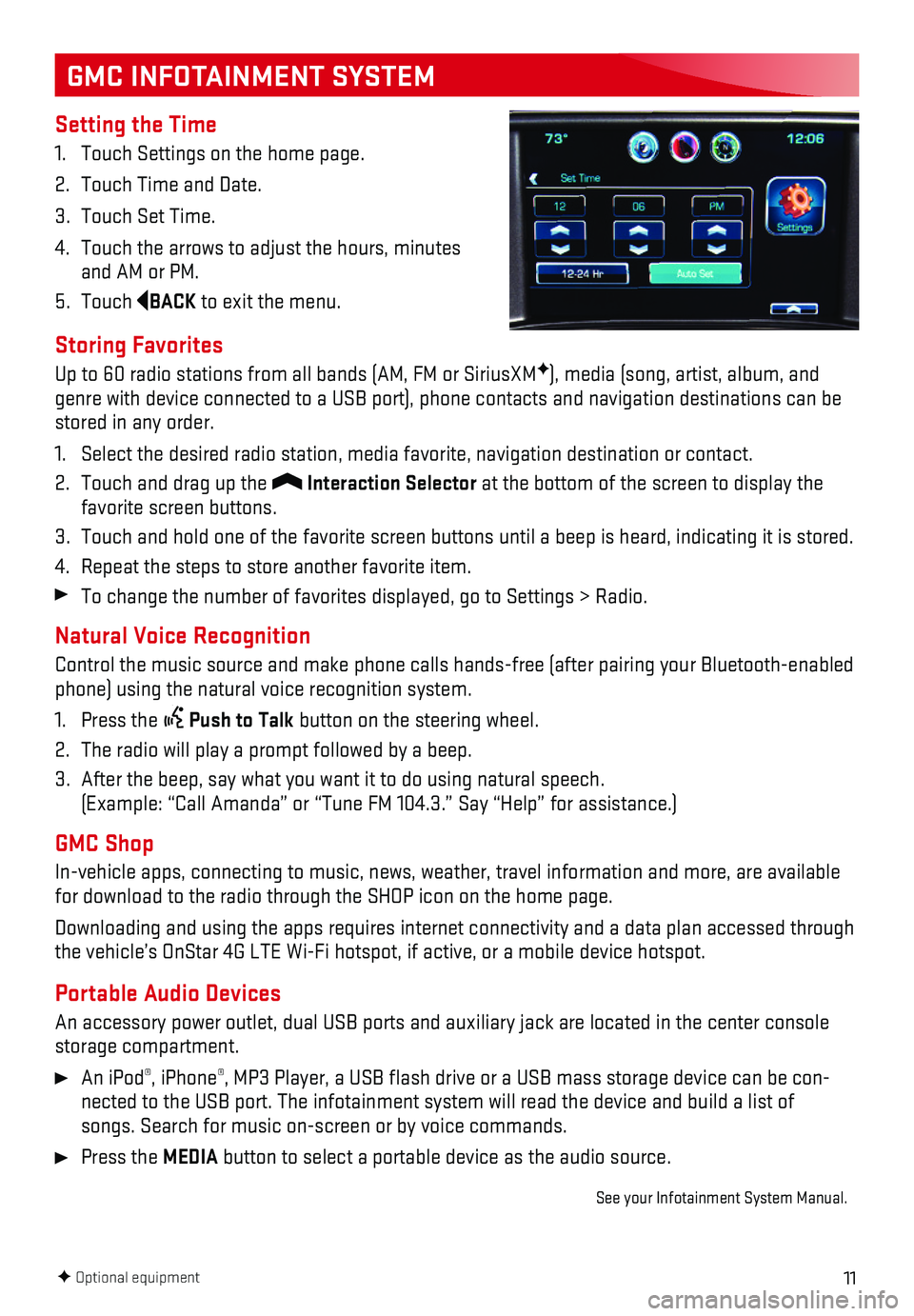
11
GMC INFOTAINMENT SYSTEM
Setting the Time
1. Touch Settings on the home page.
2. Touch Time and Date.
3. Touch Set Time.
4. Touch the arrows to adjust the hours, minutes and AM or PM.
5. Touch BACK to exit the menu.
Storing Favorites
Up to 60 radio stations from all bands (AM, FM or SiriusXMF), media (song, artist, album, and genre with device connected to a USB port), phone contacts and navigati\
on destinations can be stored in any order.
1. Select the desired radio station, media favorite, navigation destination\
or contact.
2. Touch and drag up the Interaction Selector at the bottom of the screen to display the favorite screen buttons.
3. Touch and hold one of the favorite screen buttons until a beep is heard,\
indicating it is stored.
4. Repeat the steps to store another favorite item.
To change the number of favorites displayed, go to Settings > Radio.
Natural Voice Recognition
Control the music source and make phone calls hands-free (after pairing\
your Bluetooth-enabled phone) using the natural voice recognition system.
1. Press the Push to Talk button on the steering wheel.
2. The radio will play a prompt followed by a beep.
3. After the beep, say what you want it to do using natural speech. (Example: “Call Amanda” or “Tune FM 104.3.” Say “Help”\
for assistance.)
GMC Shop
In-vehicle apps, connecting to music, news, weather, travel information \
and more, are available for download to the radio through the SHOP icon on the home page.
Downloading and using the apps requires internet connectivity and a data\
plan accessed through the vehicle’s OnStar 4G LTE Wi-Fi hotspot, if active, or a mobile dev\
ice hotspot.
Portable Audio Devices
An accessory power outlet, dual USB ports and auxiliary jack are located\
in the center console storage compartment.
An iPod®, iPhone®, MP3 Player, a USB flash drive or a USB mass storage device can be co\
n-nected to the USB port. The infotainment system will read the device and\
build a list of songs. Search for music on-screen or by voice commands.
Press the MEDIA button to select a portable device as the audio source.
See your Infotainment System Manual.
F Optional equipment
Page 12 of 20
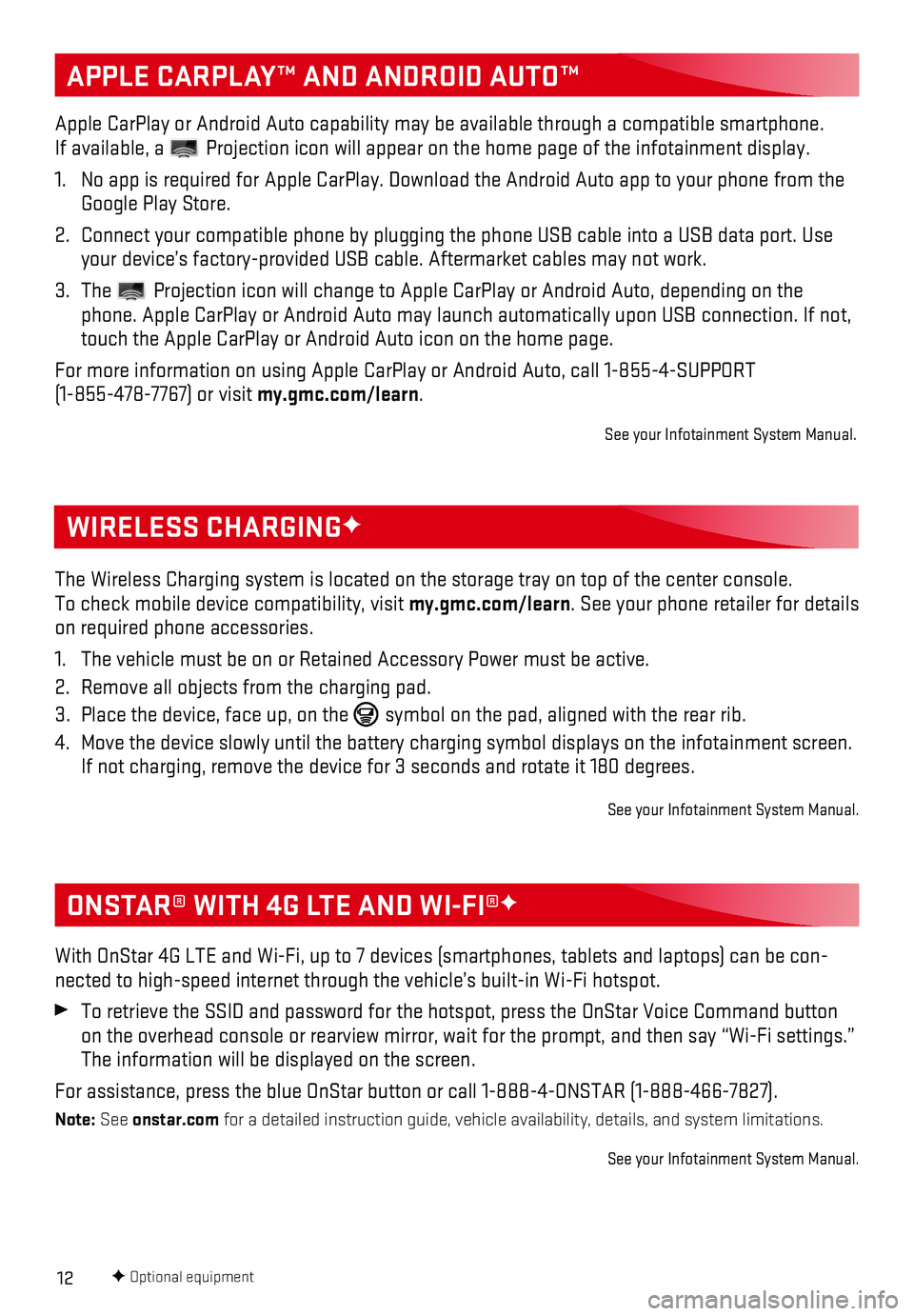
12
APPLE CARPLAY™ AND ANDROID AUTO™
The Wireless Charging system is located on the storage tray on top of th\
e center console. To check mobile device compatibility, visit my.gmc.com/learn. See your phone retailer for details on required phone accessories.
1. The vehicle must be on or Retained Accessory Power must be active.
2. Remove all objects from the charging pad.
3. Place the device, face up, on the symbol on the pad, aligned with the rear rib.
4. Move the device slowly until the battery charging symbol displays on the\
infotainment screen. If not charging, remove the device for 3 seconds and rotate it 180 degre\
es.
See your Infotainment System Manual.
WIRELESS CHARGINGF
Apple CarPlay or Android Auto capability may be available through a comp\
atible smartphone. If available, a Projection icon will appear on the home page of the infotainment display.
1. No app is required for Apple CarPlay. Download the Android Auto app to y\
our phone from the Google Play Store.
2. Connect your compatible phone by plugging the phone USB cable into a USB\
data port. Use your device’s factory-provided USB cable. Aftermarket cables may not \
work.
3. The Projection icon will change to Apple CarPlay or Android Auto, depending \
on the phone. Apple CarPlay or Android Auto may launch automatically upon USB connection. If not, touch the Apple CarPlay or Android Auto icon on the home page.
For more information on using Apple CarPlay or Android Auto, call 1-855-\
4-SUPPORT (1-855-478-7767) or visit my.gmc.com/learn.
See your Infotainment System Manual.
F Optional equipment
With OnStar 4G LTE and Wi-Fi, up to 7 devices (smartphones, tablets and\
laptops) can be con-nected to high-speed internet through the vehicle’s built-in Wi-Fi ho\
tspot.
To retrieve the SSID and password for the hotspot, press the OnStar Voic\
e Command button on the overhead console or rearview mirror, wait for the prompt, and the\
n say “Wi-Fi settings.” The information will be displayed on the screen.
For assistance, press the blue OnStar button or call 1-888-4-ONSTAR (1-\
888-466-7827).
Note: See onstar.com for a detailed instruction guide, vehicle availability, details, and sy\
stem limitations.
See your Infotainment System Manual.
ONSTAR® WITH 4G LTE AND WI-FI®F
Page 13 of 20
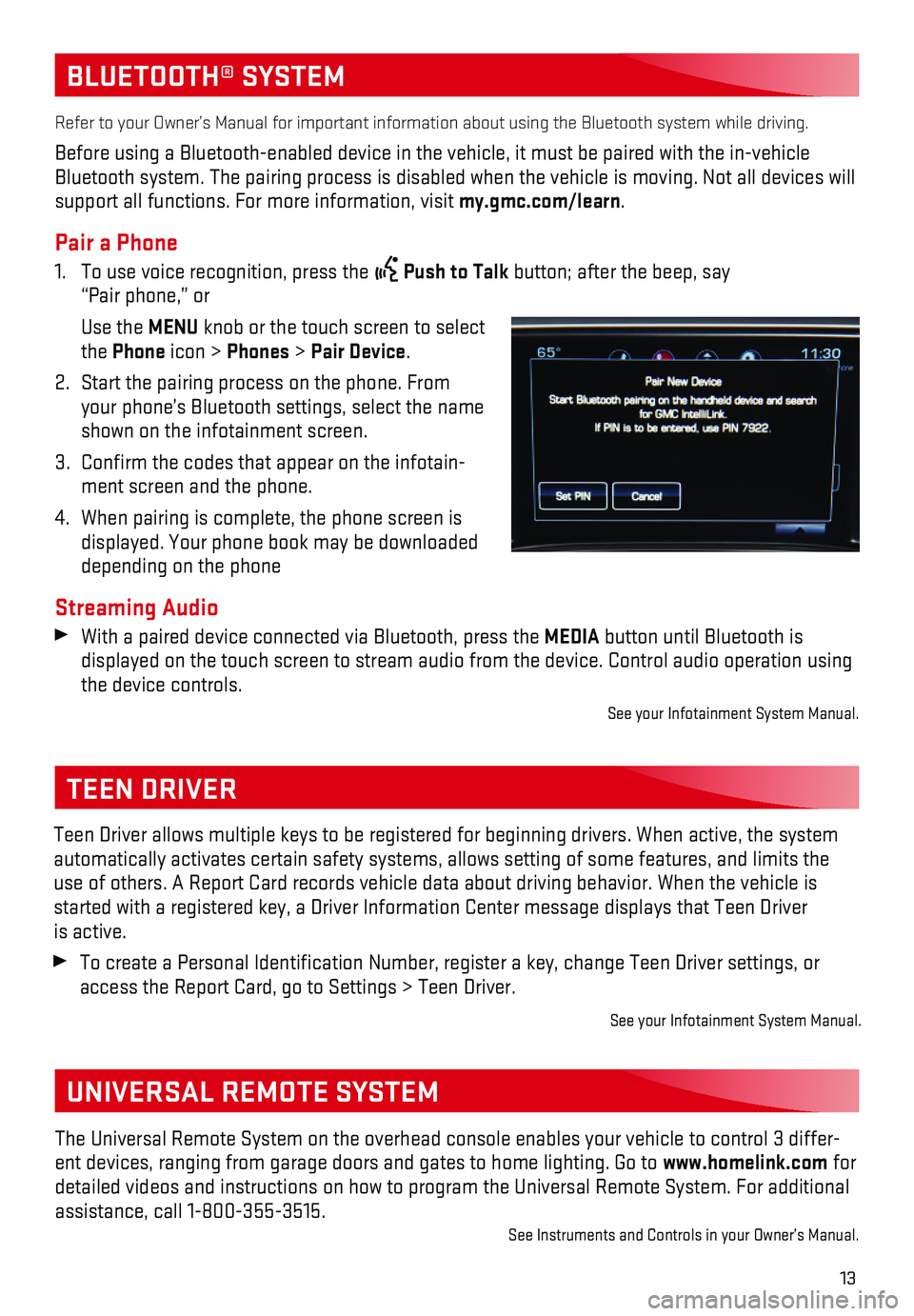
13
BLUETOOTH® SYSTEM
Refer to your Owner’s Manual for important information about using th\
e Bluetooth system while driving.
Before using a Bluetooth-enabled device in the vehicle, it must be paire\
d with the in-vehicle Bluetooth system. The pairing process is disabled when the vehicle is mo\
ving. Not all devices will support all functions. For more information, visit my.gmc.com/learn.
Pair a Phone
1. To use voice recognition, press the Push to Talk button; after the beep, say “Pair phone,” or
Use the MENU knob or the touch screen to select the Phone icon > Phones > Pair Device.
2. Start the pairing process on the phone. From your phone’s Bluetooth settings, select the name shown on the infotainment screen.
3. Confirm the codes that appear on the infotain-ment screen and the phone.
4. When pairing is complete, the phone screen is displayed. Your phone book may be downloaded depending on the phone
Streaming Audio With a paired device connected via Bluetooth, press the MEDIA button until Bluetooth is
displayed on the touch screen to stream audio from the device. Control a\
udio operation using the device controls.
See your Infotainment System Manual.
TEEN DRIVER
Teen Driver allows multiple keys to be registered for beginning drivers.\
When active, the system automatically activates certain safety systems, allows setting of some f\
eatures, and limits the use of others. A Report Card records vehicle data about driving behavior\
. When the vehicle is started with a registered key, a Driver Information Center message displ\
ays that Teen Driver is active.
To create a Personal Identification Number, register a key, change Tee\
n Driver settings, or access the Report Card, go to Settings > Teen Driver.
See your Infotainment System Manual.
The Universal Remote System on the overhead console enables your vehicle\
to control 3 differ-ent devices, ranging from garage doors and gates to home lighting. Go to\
www.homelink.com for detailed videos and instructions on how to program the Universal Remote \
System. For additional assistance, call 1-800-355-3515.See Instruments and Controls in your Owner’s Manual.
UNIVERSAL REMOTE SYSTEM
Page 16 of 20
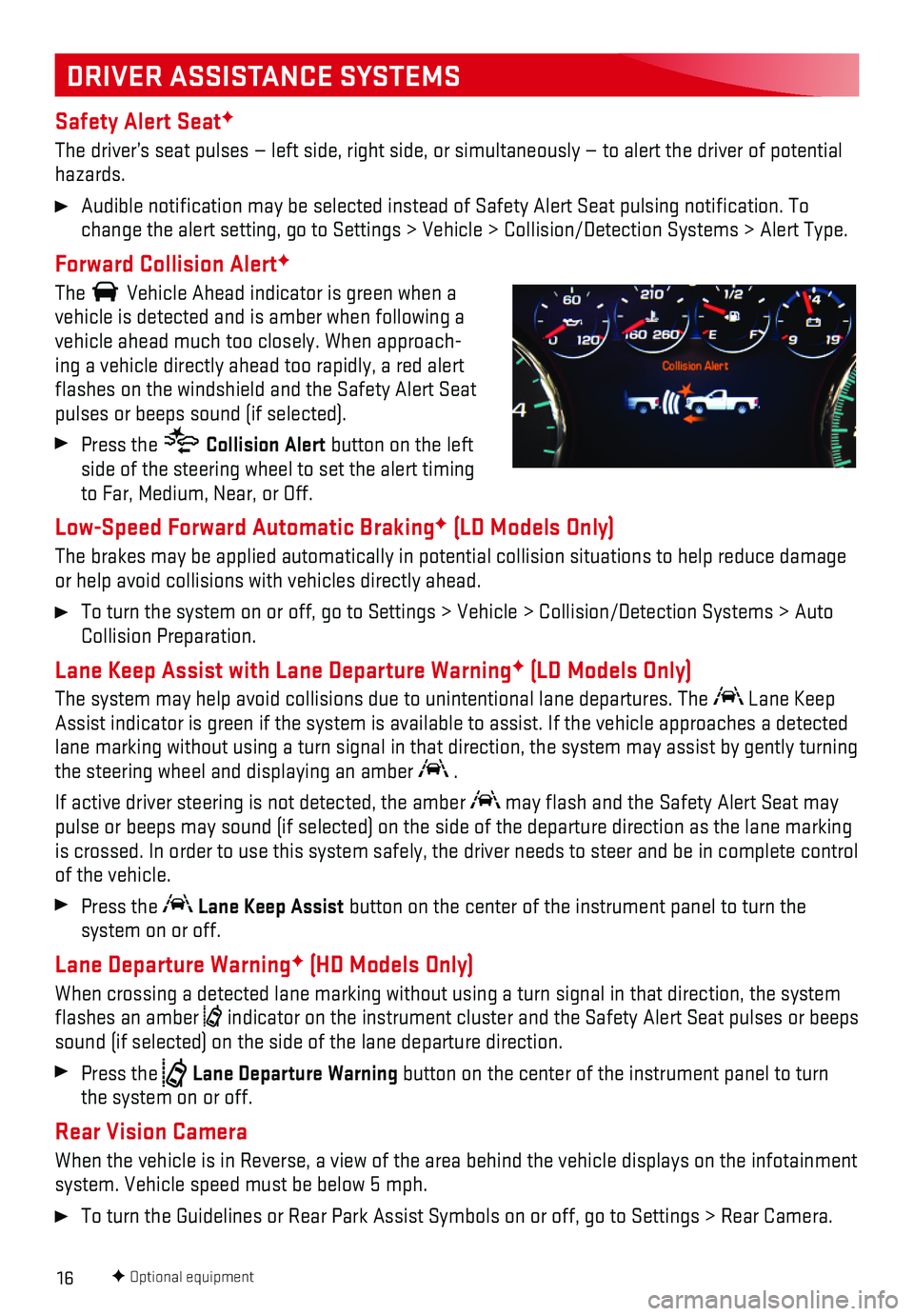
16
Safety Alert SeatF
The driver’s seat pulses — left side, right side, or simultaneousl\
y — to alert the driver of potential hazards.
Audible notification may be selected instead of Safety Alert Seat puls\
ing notification. To change the alert setting, go to Settings > Vehicle > Collision/Detection\
Systems > Alert Type.
Forward Collision AlertF
The Vehicle Ahead indicator is green when a vehicle is detected and is amber when following a vehicle ahead much too closely. When approach-ing a vehicle directly ahead too rapidly, a red alert flashes on the windshield and the Safety Alert Seat pulses or beeps sound (if selected).
Press the Collision Alert button on the left side of the steering wheel to set the alert timing to Far, Medium, Near, or Off.
Low-Speed Forward Automatic BrakingF (LD Models Only)
The brakes may be applied automatically in potential collision situation\
s to help reduce damage or help avoid collisions with vehicles directly ahead.
To turn the system on or off, go to Settings > Vehicle > Collision/Detec\
tion Systems > Auto Collision Preparation.
Lane Keep Assist with Lane Departure WarningF (LD Models Only)
The system may help avoid collisions due to unintentional lane departure\
s. The Lane Keep Assist indicator is green if the system is available to assist. If the v\
ehicle approaches a detected lane marking without using a turn signal in that direction, the system may assist by gently turning the steering wheel and displaying an amber .
If active driver steering is not detected, the amber may flash and the Safety Alert Seat may pulse or beeps may sound (if selected) on the side of the departure di\
rection as the lane marking is crossed. In order to use this system safely, the driver needs to stee\
r and be in complete control of the vehicle.
Press the Lane Keep Assist button on the center of the instrument panel to turn the
system on or off.
Lane Departure WarningF (HD Models Only)
When crossing a detected lane marking without using a turn signal in tha\
t direction, the system flashes an amber indicator on the instrument cluster and the Safety Alert Seat pulses or\
beeps sound (if selected) on the side of the lane departure direction.
Press the Lane Departure Warning button on the center of the instrument panel to turn the system on or off.
Rear Vision Camera
When the vehicle is in Reverse, a view of the area behind the vehicle di\
splays on the infotainment system. Vehicle speed must be below 5 mph.
To turn the Guidelines or Rear Park Assist Symbols on or off, go to Settings > Rear Camera.
DRIVER ASSISTANCE SYSTEMS
F Optional equipment
Page 18 of 20
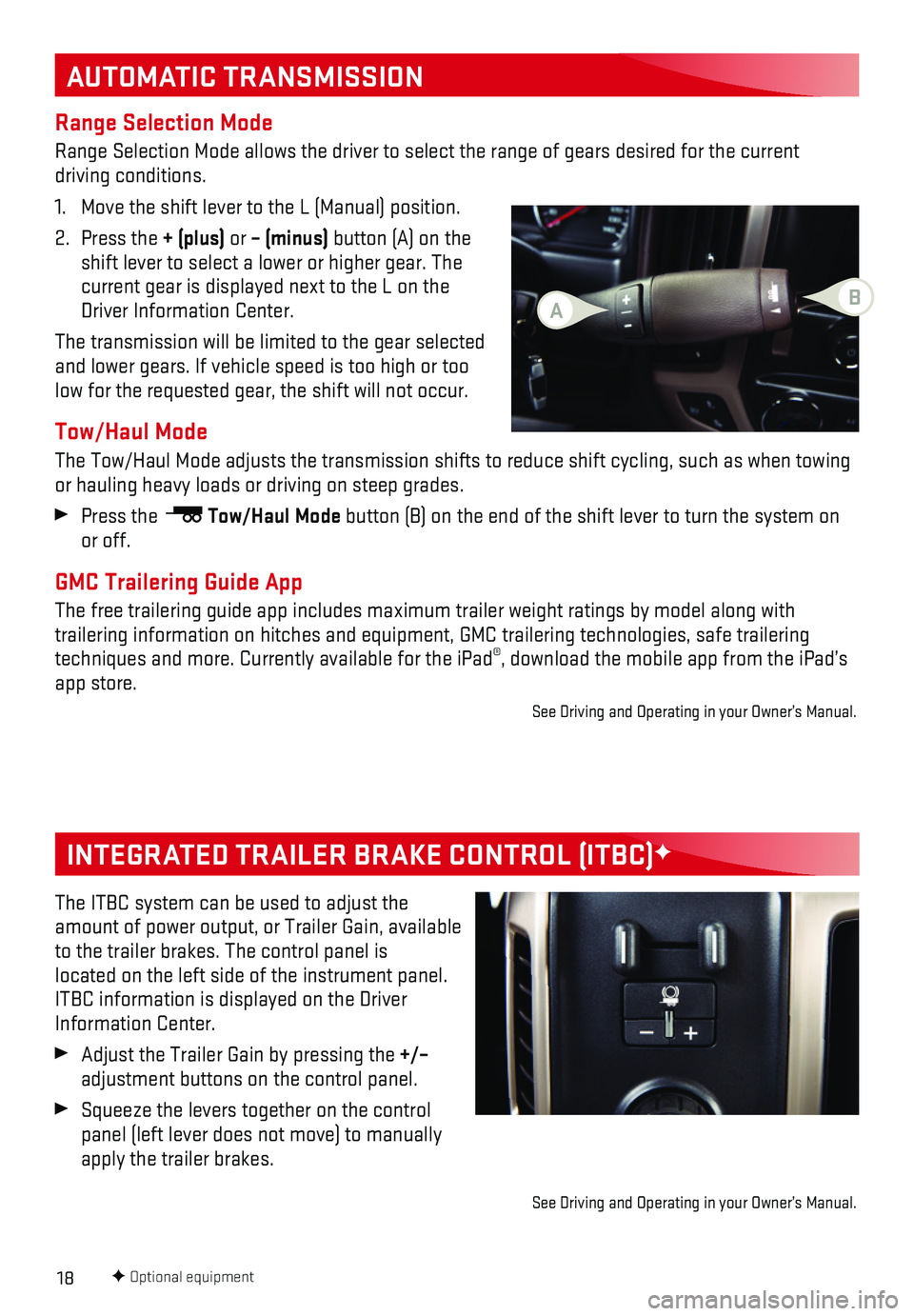
18F Optional equipment
AUTOMATIC TRANSMISSION
INTEGRATED TRAILER BRAKE CONTROL (ITBC)F
Range Selection Mode
Range Selection Mode allows the driver to select the range of gears desi\
red for the current driving conditions.
1. Move the shift lever to the L (Manual) position.
2. Press the + (plus) or – (minus) button (A) on the shift lever to select a lower or higher gear. The current gear is displayed next to the L on the Driver Information Center.
The transmission will be limited to the gear selected and lower gears. If vehicle speed is too high or too low for the requested gear, the shift will not occur.
Tow/Haul Mode
The Tow/Haul Mode adjusts the transmission shifts to reduce shift cyclin\
g, such as when towing or hauling heavy loads or driving on steep grades.
Press the Tow/Haul Mode button (B) on the end of the shift lever to turn the system on or off.
GMC Trailering Guide App
The free trailering guide app includes maximum trailer weight ratings by\
model along with
trailering information on hitches and equipment, GMC trailering technolo\
gies, safe trailering techniques and more. Currently available for the iPad®, download the mobile app from the iPad’s app store.
See Driving and Operating in your Owner’s Manual.
The ITBC system can be used to adjust the amount of power output, or Trailer Gain, available to the trailer brakes. The control panel is located on the left side of the instrument panel. ITBC information is displayed on the Driver Information Center.
Adjust the Trailer Gain by pressing the +/– adjustment buttons on the control panel.
Squeeze the levers together on the control panel (left lever does not move) to manually apply the trailer brakes.
See Driving and Operating in your Owner’s Manual.
AB