ESP GMC TERRAIN 2010 User Guide
[x] Cancel search | Manufacturer: GMC, Model Year: 2010, Model line: TERRAIN, Model: GMC TERRAIN 2010Pages: 410, PDF Size: 2.55 MB
Page 155 of 410
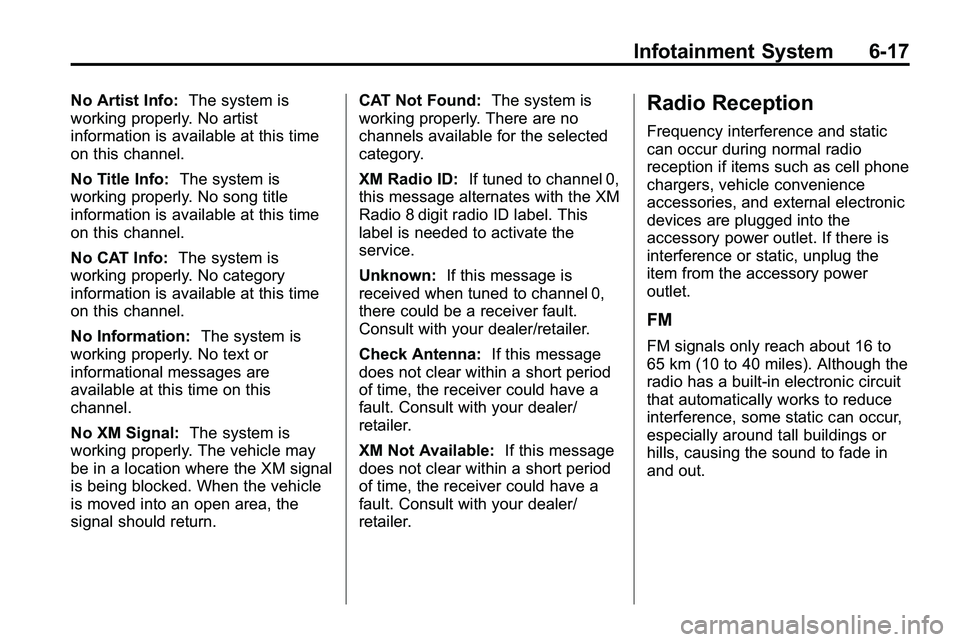
Infotainment System 6-17
No Artist Info:The system is
working properly. No artist
information is available at this time
on this channel.
No Title Info: The system is
working properly. No song title
information is available at this time
on this channel.
No CAT Info: The system is
working properly. No category
information is available at this time
on this channel.
No Information: The system is
working properly. No text or
informational messages are
available at this time on this
channel.
No XM Signal: The system is
working properly. The vehicle may
be in a location where the XM signal
is being blocked. When the vehicle
is moved into an open area, the
signal should return. CAT Not Found:
The system is
working properly. There are no
channels available for the selected
category.
XM Radio ID: If tuned to channel 0,
this message alternates with the XM
Radio 8 digit radio ID label. This
label is needed to activate the
service.
Unknown: If this message is
received when tuned to channel 0,
there could be a receiver fault.
Consult with your dealer/retailer.
Check Antenna: If this message
does not clear within a short period
of time, the receiver could have a
fault. Consult with your dealer/
retailer.
XM Not Available: If this message
does not clear within a short period
of time, the receiver could have a
fault. Consult with your dealer/
retailer.Radio Reception
Frequency interference and static
can occur during normal radio
reception if items such as cell phone
chargers, vehicle convenience
accessories, and external electronic
devices are plugged into the
accessory power outlet. If there is
interference or static, unplug the
item from the accessory power
outlet.
FM
FM signals only reach about 16 to
65 km (10 to 40 miles). Although the
radio has a built-in electronic circuit
that automatically works to reduce
interference, some static can occur,
especially around tall buildings or
hills, causing the sound to fade in
and out.
Page 156 of 410
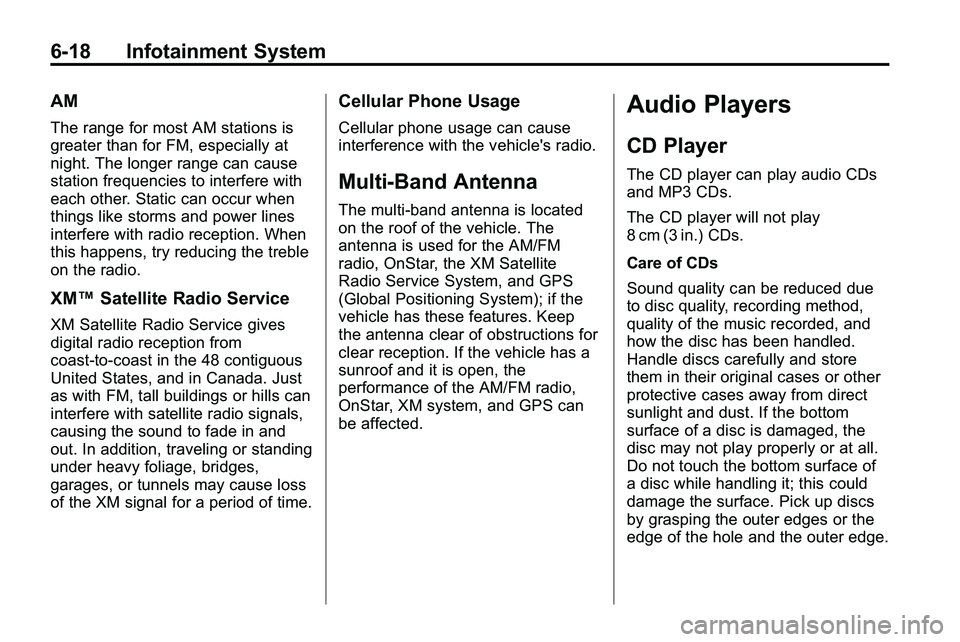
6-18 Infotainment System
AM
The range for most AM stations is
greater than for FM, especially at
night. The longer range can cause
station frequencies to interfere with
each other. Static can occur when
things like storms and power lines
interfere with radio reception. When
this happens, try reducing the treble
on the radio.
XM™Satellite Radio Service
XM Satellite Radio Service gives
digital radio reception from
coast-to-coast in the 48 contiguous
United States, and in Canada. Just
as with FM, tall buildings or hills can
interfere with satellite radio signals,
causing the sound to fade in and
out. In addition, traveling or standing
under heavy foliage, bridges,
garages, or tunnels may cause loss
of the XM signal for a period of time.
Cellular Phone Usage
Cellular phone usage can cause
interference with the vehicle's radio.
Multi-Band Antenna
The multi-band antenna is located
on the roof of the vehicle. The
antenna is used for the AM/FM
radio, OnStar, the XM Satellite
Radio Service System, and GPS
(Global Positioning System); if the
vehicle has these features. Keep
the antenna clear of obstructions for
clear reception. If the vehicle has a
sunroof and it is open, the
performance of the AM/FM radio,
OnStar, XM system, and GPS can
be affected.
Audio Players
CD Player
The CD player can play audio CDs
and MP3 CDs.
The CD player will not play
8 cm (3 in.) CDs.
Care of CDs
Sound quality can be reduced due
to disc quality, recording method,
quality of the music recorded, and
how the disc has been handled.
Handle discs carefully and store
them in their original cases or other
protective cases away from direct
sunlight and dust. If the bottom
surface of a disc is damaged, the
disc may not play properly or at all.
Do not touch the bottom surface of
a disc while handling it; this could
damage the surface. Pick up discs
by grasping the outer edges or the
edge of the hole and the outer edge.
Page 180 of 410
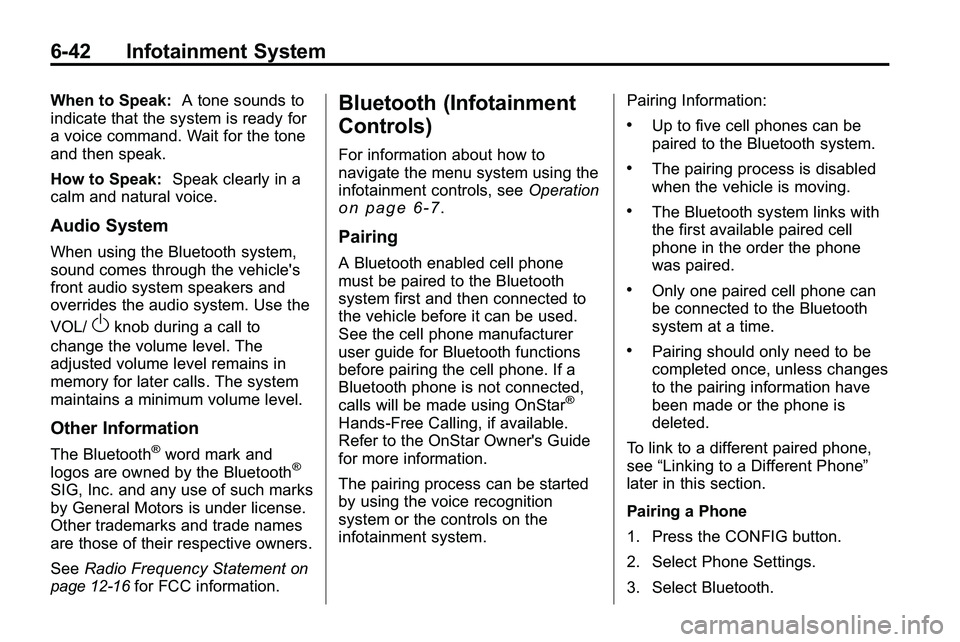
6-42 Infotainment System
When to Speak:A tone sounds to
indicate that the system is ready for
a voice command. Wait for the tone
and then speak.
How to Speak: Speak clearly in a
calm and natural voice.
Audio System
When using the Bluetooth system,
sound comes through the vehicle's
front audio system speakers and
overrides the audio system. Use the
VOL/
Oknob during a call to
change the volume level. The
adjusted volume level remains in
memory for later calls. The system
maintains a minimum volume level.
Other Information
The Bluetooth®word mark and
logos are owned by the Bluetooth®
SIG, Inc. and any use of such marks
by General Motors is under license.
Other trademarks and trade names
are those of their respective owners.
See Radio Frequency Statement
on
page 12‑16for FCC information.
Bluetooth (Infotainment
Controls)
For information about how to
navigate the menu system using the
infotainment controls, see Operation
on page 6‑7.
Pairing
A Bluetooth enabled cell phone
must be paired to the Bluetooth
system first and then connected to
the vehicle before it can be used.
See the cell phone manufacturer
user guide for Bluetooth functions
before pairing the cell phone. If a
Bluetooth phone is not connected,
calls will be made using OnStar
®
Hands‐Free Calling, if available.
Refer to the OnStar Owner's Guide
for more information.
The pairing process can be started
by using the voice recognition
system or the controls on the
infotainment system. Pairing Information:
.Up to five cell phones can be
paired to the Bluetooth system.
.The pairing process is disabled
when the vehicle is moving.
.The Bluetooth system links with
the first available paired cell
phone in the order the phone
was paired.
.Only one paired cell phone can
be connected to the Bluetooth
system at a time.
.Pairing should only need to be
completed once, unless changes
to the pairing information have
been made or the phone is
deleted.
To link to a different paired phone,
see “Linking to a Different Phone”
later in this section.
Pairing a Phone
1. Press the CONFIG button.
2. Select Phone Settings.
3. Select Bluetooth.
Page 181 of 410
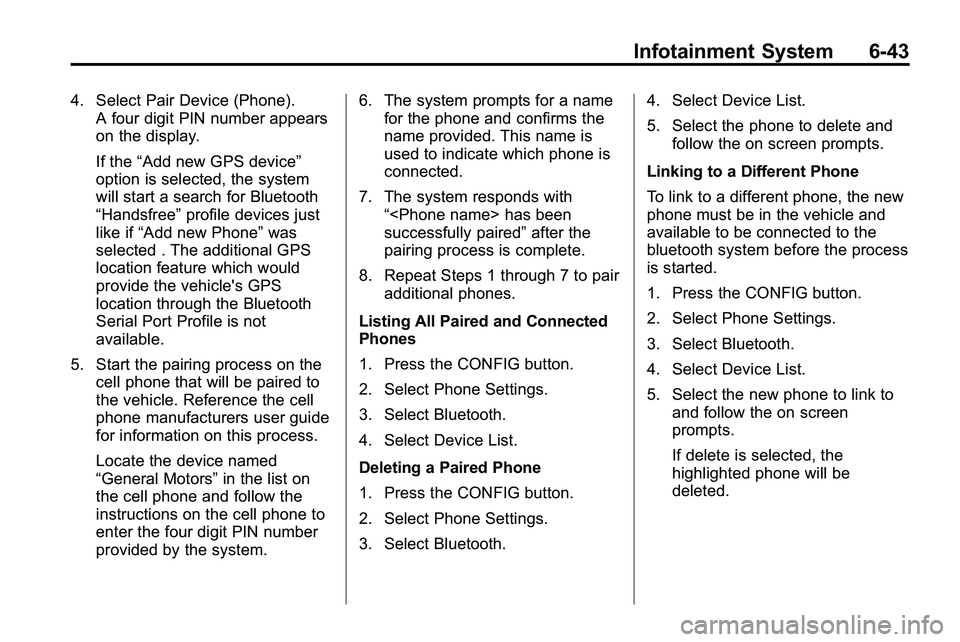
Infotainment System 6-43
4. Select Pair Device (Phone).A four digit PIN number appears
on the display.
If the “Add new GPS device”
option is selected, the system
will start a search for Bluetooth
“Handsfree” profile devices just
like if “Add new Phone” was
selected . The additional GPS
location feature which would
provide the vehicle's GPS
location through the Bluetooth
Serial Port Profile is not
available.
5. Start the pairing process on the cell phone that will be paired to
the vehicle. Reference the cell
phone manufacturers user guide
for information on this process.
Locate the device named
“General Motors” in the list on
the cell phone and follow the
instructions on the cell phone to
enter the four digit PIN number
provided by the system. 6. The system prompts for a name
for the phone and confirms the
name provided. This name is
used to indicate which phone is
connected.
7. The system responds with “
successfully paired” after the
pairing process is complete.
8. Repeat Steps 1 through 7 to pair additional phones.
Listing All Paired and Connected
Phones
1. Press the CONFIG button.
2. Select Phone Settings.
3. Select Bluetooth.
4. Select Device List.
Deleting a Paired Phone
1. Press the CONFIG button.
2. Select Phone Settings.
3. Select Bluetooth. 4. Select Device List.
5. Select the phone to delete and
follow the on screen prompts.
Linking to a Different Phone
To link to a different phone, the new
phone must be in the vehicle and
available to be connected to the
bluetooth system before the process
is started.
1. Press the CONFIG button.
2. Select Phone Settings.
3. Select Bluetooth.
4. Select Device List.
5. Select the new phone to link to and follow the on screen
prompts.
If delete is selected, the
highlighted phone will be
deleted.
Page 184 of 410
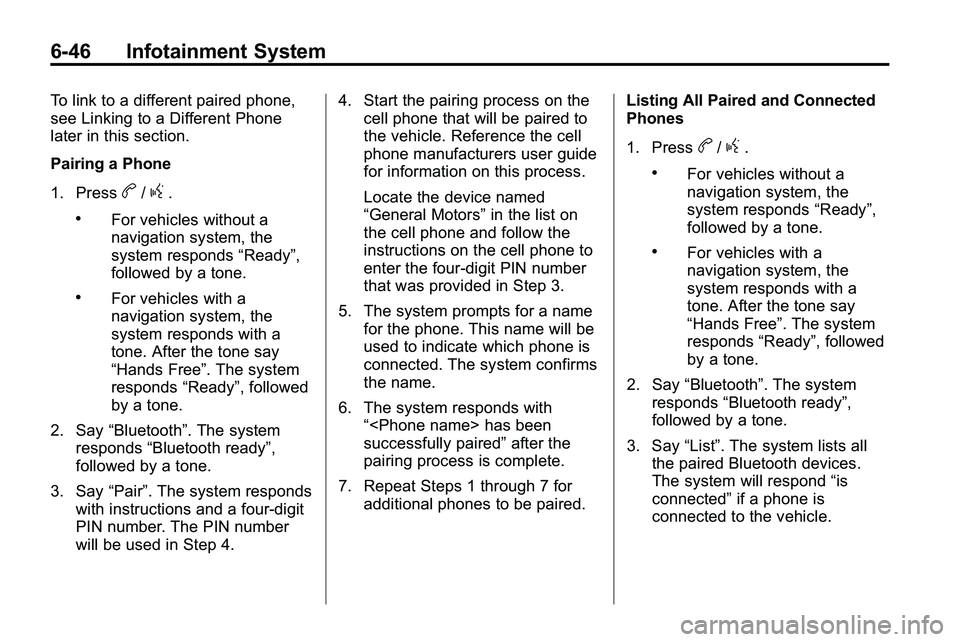
6-46 Infotainment System
To link to a different paired phone,
see Linking to a Different Phone
later in this section.
Pairing a Phone
1. Press
b/g.
.For vehicles without a
navigation system, the
system responds“Ready”,
followed by a tone.
.For vehicles with a
navigation system, the
system responds with a
tone. After the tone say
“Hands Free”. The system
responds “Ready”, followed
by a tone.
2. Say “Bluetooth”. The system
responds “Bluetooth ready”,
followed by a tone.
3. Say “Pair”. The system responds
with instructions and a four‐digit
PIN number. The PIN number
will be used in Step 4. 4. Start the pairing process on the
cell phone that will be paired to
the vehicle. Reference the cell
phone manufacturers user guide
for information on this process.
Locate the device named
“General Motors” in the list on
the cell phone and follow the
instructions on the cell phone to
enter the four‐digit PIN number
that was provided in Step 3.
5. The system prompts for a name for the phone. This name will be
used to indicate which phone is
connected. The system confirms
the name.
6. The system responds with “
successfully paired” after the
pairing process is complete.
7. Repeat Steps 1 through 7 for additional phones to be paired. Listing All Paired and Connected
Phones
1. Press
b/g.
.For vehicles without a
navigation system, the
system responds
“Ready”,
followed by a tone.
.For vehicles with a
navigation system, the
system responds with a
tone. After the tone say
“Hands Free”. The system
responds “Ready”, followed
by a tone.
2. Say “Bluetooth”. The system
responds “Bluetooth ready”,
followed by a tone.
3. Say “List”. The system lists all
the paired Bluetooth devices.
The system will respond “is
connected” if a phone is
connected to the vehicle.
Page 185 of 410
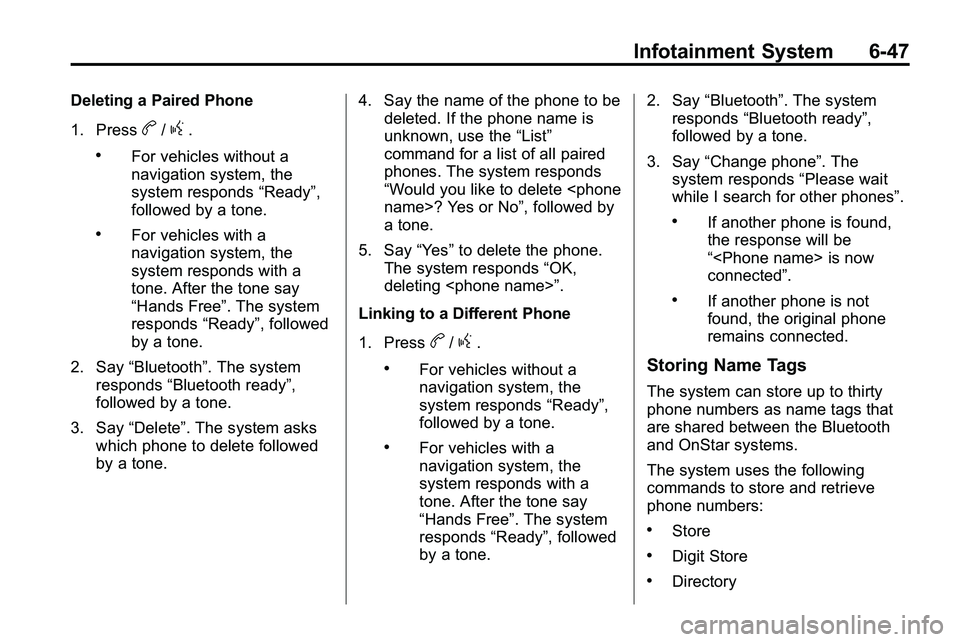
Infotainment System 6-47
Deleting a Paired Phone
1. Press
b/g.
.For vehicles without a
navigation system, the
system responds“Ready”,
followed by a tone.
.For vehicles with a
navigation system, the
system responds with a
tone. After the tone say
“Hands Free”. The system
responds “Ready”, followed
by a tone.
2. Say “Bluetooth”. The system
responds “Bluetooth ready”,
followed by a tone.
3. Say “Delete”. The system asks
which phone to delete followed
by a tone. 4. Say the name of the phone to be
deleted. If the phone name is
unknown, use the “List”
command for a list of all paired
phones. The system responds
“Would you like to delete
a tone.
5. Say “Yes”to delete the phone.
The system responds “OK,
deleting
Linking to a Different Phone
1. Press
b/g.
.For vehicles without a
navigation system, the
system responds “Ready”,
followed by a tone.
.For vehicles with a
navigation system, the
system responds with a
tone. After the tone say
“Hands Free”. The system
responds “Ready”, followed
by a tone. 2. Say
“Bluetooth”. The system
responds “Bluetooth ready”,
followed by a tone.
3. Say “Change phone”. The
system responds “Please wait
while I search for other phones”.
.If another phone is found,
the response will be
“
connected”.
.If another phone is not
found, the original phone
remains connected.
Storing Name Tags
The system can store up to thirty
phone numbers as name tags that
are shared between the Bluetooth
and OnStar systems.
The system uses the following
commands to store and retrieve
phone numbers:
.Store
.Digit Store
.Directory
Page 186 of 410
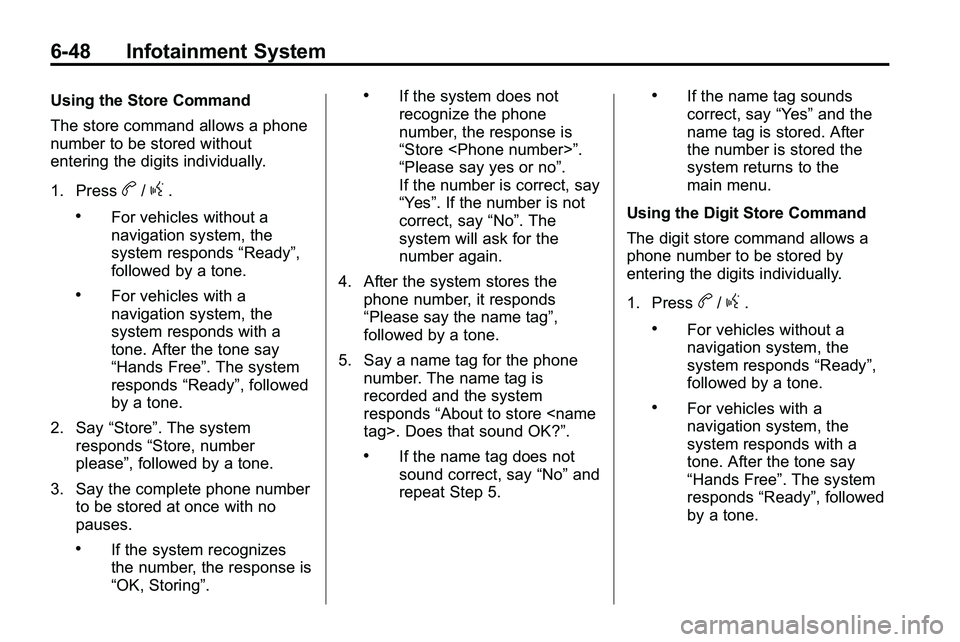
6-48 Infotainment System
Using the Store Command
The store command allows a phone
number to be stored without
entering the digits individually.
1. Press
b/g.
.For vehicles without a
navigation system, the
system responds“Ready”,
followed by a tone.
.For vehicles with a
navigation system, the
system responds with a
tone. After the tone say
“Hands Free”. The system
responds “Ready”, followed
by a tone.
2. Say “Store”. The system
responds “Store, number
please”, followed by a tone.
3. Say the complete phone number to be stored at once with no
pauses.
.If the system recognizes
the number, the response is
“OK, Storing”.
.If the system does not
recognize the phone
number, the response is
“Store
“Please say yes or no”.
If the number is correct, say
“Yes”. If the number is not
correct, say “No”. The
system will ask for the
number again.
4. After the system stores the phone number, it responds
“Please say the name tag”,
followed by a tone.
5. Say a name tag for the phone number. The name tag is
recorded and the system
responds “About to store
.If the name tag does not
sound correct, say “No”and
repeat Step 5.
.If the name tag sounds
correct, say “Yes”and the
name tag is stored. After
the number is stored the
system returns to the
main menu.
Using the Digit Store Command
The digit store command allows a
phone number to be stored by
entering the digits individually.
1. Press
b/g.
.For vehicles without a
navigation system, the
system responds “Ready”,
followed by a tone.
.For vehicles with a
navigation system, the
system responds with a
tone. After the tone say
“Hands Free”. The system
responds “Ready”, followed
by a tone.
Page 187 of 410
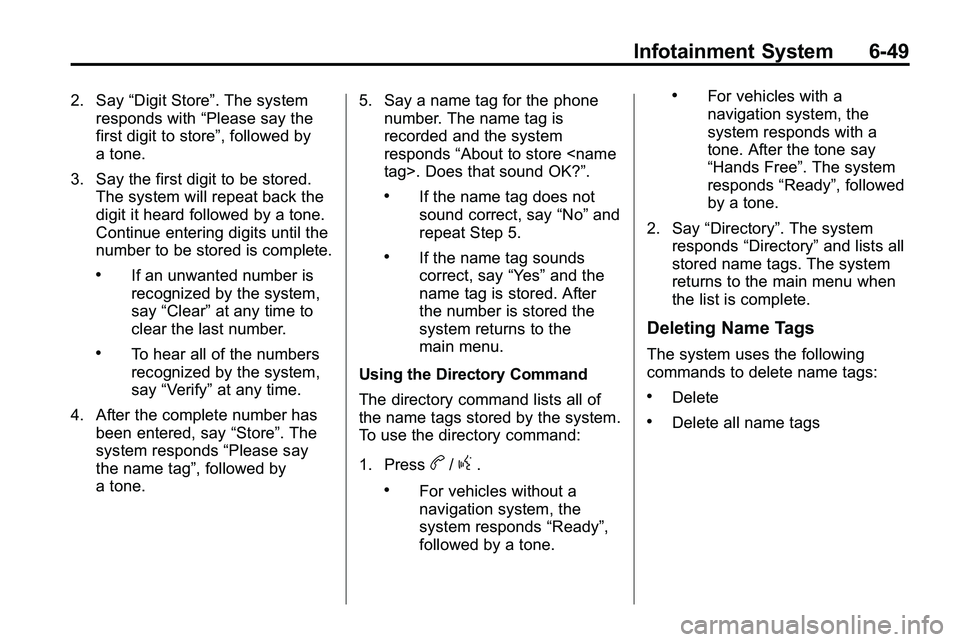
Infotainment System 6-49
2. Say“Digit Store”. The system
responds with “Please say the
first digit to store”, followed by
a tone.
3. Say the first digit to be stored. The system will repeat back the
digit it heard followed by a tone.
Continue entering digits until the
number to be stored is complete.
.If an unwanted number is
recognized by the system,
say “Clear” at any time to
clear the last number.
.To hear all of the numbers
recognized by the system,
say “Verify” at any time.
4. After the complete number has been entered, say “Store”. The
system responds “Please say
the name tag”, followed by
a tone. 5. Say a name tag for the phone
number. The name tag is
recorded and the system
responds “About to store
.If the name tag does not
sound correct, say “No”and
repeat Step 5.
.If the name tag sounds
correct, say “Yes”and the
name tag is stored. After
the number is stored the
system returns to the
main menu.
Using the Directory Command
The directory command lists all of
the name tags stored by the system.
To use the directory command:
1. Press
b/g.
.For vehicles without a
navigation system, the
system responds “Ready”,
followed by a tone.
.For vehicles with a
navigation system, the
system responds with a
tone. After the tone say
“Hands Free”. The system
responds “Ready”, followed
by a tone.
2. Say “Directory”. The system
responds “Directory” and lists all
stored name tags. The system
returns to the main menu when
the list is complete.
Deleting Name Tags
The system uses the following
commands to delete name tags:
.Delete
.Delete all name tags
Page 188 of 410
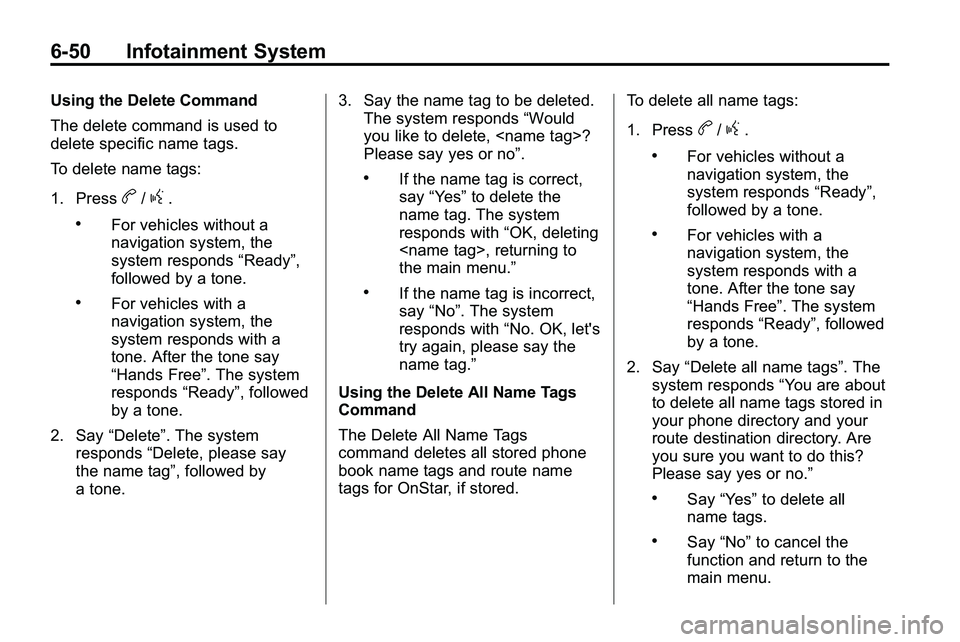
6-50 Infotainment System
Using the Delete Command
The delete command is used to
delete specific name tags.
To delete name tags:
1. Press
b/g.
.For vehicles without a
navigation system, the
system responds“Ready”,
followed by a tone.
.For vehicles with a
navigation system, the
system responds with a
tone. After the tone say
“Hands Free”. The system
responds “Ready”, followed
by a tone.
2. Say “Delete”. The system
responds “Delete, please say
the name tag”, followed by
a tone. 3. Say the name tag to be deleted.
The system responds “Would
you like to delete,
Please say yes or no”.
.If the name tag is correct,
say “Yes” to delete the
name tag. The system
responds with “OK, deleting
the main menu.”
.If the name tag is incorrect,
say “No”. The system
responds with “No. OK, let's
try again, please say the
name tag.”
Using the Delete All Name Tags
Command
The Delete All Name Tags
command deletes all stored phone
book name tags and route name
tags for OnStar, if stored. To delete all name tags:
1. Press
b/g.
.For vehicles without a
navigation system, the
system responds
“Ready”,
followed by a tone.
.For vehicles with a
navigation system, the
system responds with a
tone. After the tone say
“Hands Free”. The system
responds “Ready”, followed
by a tone.
2. Say “Delete all name tags”. The
system responds “You are about
to delete all name tags stored in
your phone directory and your
route destination directory. Are
you sure you want to do this?
Please say yes or no.”
.Say “Yes” to delete all
name tags.
.Say “No” to cancel the
function and return to the
main menu.
Page 189 of 410
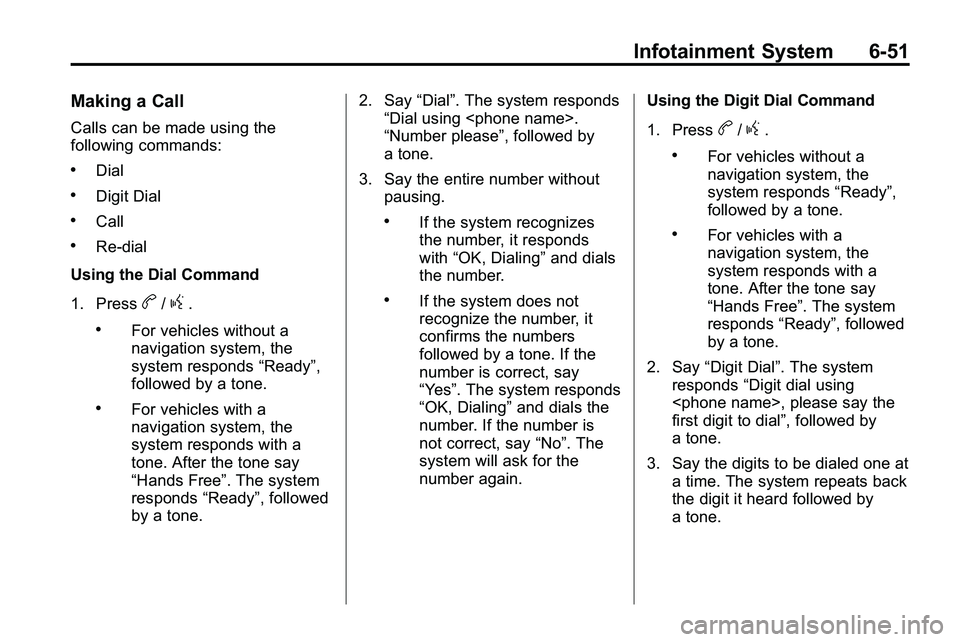
Infotainment System 6-51
Making a Call
Calls can be made using the
following commands:
.Dial
.Digit Dial
.Call
.Re‐dial
Using the Dial Command
1. Press
b/g.
.For vehicles without a
navigation system, the
system responds “Ready”,
followed by a tone.
.For vehicles with a
navigation system, the
system responds with a
tone. After the tone say
“Hands Free”. The system
responds “Ready”, followed
by a tone. 2. Say
“Dial”. The system responds
“Dial using
“Number please”, followed by
a tone.
3. Say the entire number without pausing.
.If the system recognizes
the number, it responds
with “OK, Dialing” and dials
the number.
.If the system does not
recognize the number, it
confirms the numbers
followed by a tone. If the
number is correct, say
“Yes”. The system responds
“OK, Dialing” and dials the
number. If the number is
not correct, say “No”. The
system will ask for the
number again. Using the Digit Dial Command
1. Press
b/g.
.For vehicles without a
navigation system, the
system responds
“Ready”,
followed by a tone.
.For vehicles with a
navigation system, the
system responds with a
tone. After the tone say
“Hands Free”. The system
responds “Ready”, followed
by a tone.
2. Say “Digit Dial”. The system
responds “Digit dial using
first digit to dial”, followed by
a tone.
3. Say the digits to be dialed one at a time. The system repeats back
the digit it heard followed by
a tone.