bluetooth GMC TERRAIN 2010 User Guide
[x] Cancel search | Manufacturer: GMC, Model Year: 2010, Model line: TERRAIN, Model: GMC TERRAIN 2010Pages: 410, PDF Size: 2.55 MB
Page 190 of 410
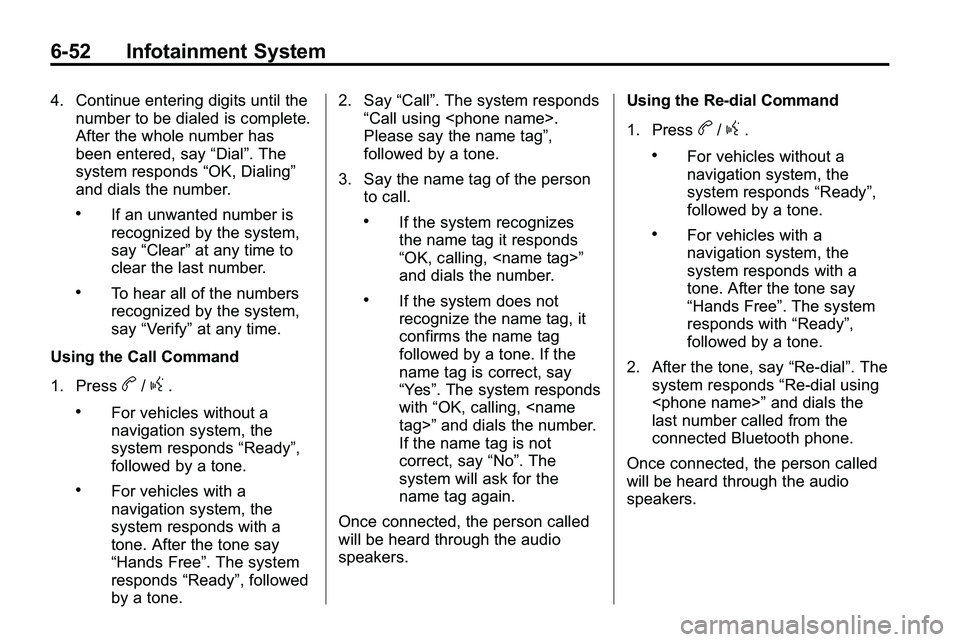
6-52 Infotainment System
4. Continue entering digits until thenumber to be dialed is complete.
After the whole number has
been entered, say “Dial”. The
system responds “OK, Dialing”
and dials the number.
.If an unwanted number is
recognized by the system,
say “Clear” at any time to
clear the last number.
.To hear all of the numbers
recognized by the system,
say “Verify” at any time.
Using the Call Command
1. Press
b/g.
.For vehicles without a
navigation system, the
system responds “Ready”,
followed by a tone.
.For vehicles with a
navigation system, the
system responds with a
tone. After the tone say
“Hands Free”. The system
responds “Ready”, followed
by a tone. 2. Say
“Call”. The system responds
“Call using
Please say the name tag”,
followed by a tone.
3. Say the name tag of the person to call.
.If the system recognizes
the name tag it responds
“OK, calling,
and dials the number.
.If the system does not
recognize the name tag, it
confirms the name tag
followed by a tone. If the
name tag is correct, say
“Yes”. The system responds
with “OK, calling,
If the name tag is not
correct, say “No”. The
system will ask for the
name tag again.
Once connected, the person called
will be heard through the audio
speakers. Using the Re‐dial Command
1. Press
b/g.
.For vehicles without a
navigation system, the
system responds
“Ready”,
followed by a tone.
.For vehicles with a
navigation system, the
system responds with a
tone. After the tone say
“Hands Free”. The system
responds with “Ready”,
followed by a tone.
2. After the tone, say “Re‐dial”. The
system responds “Re‐dial using
last number called from the
connected Bluetooth phone.
Once connected, the person called
will be heard through the audio
speakers.
Page 191 of 410
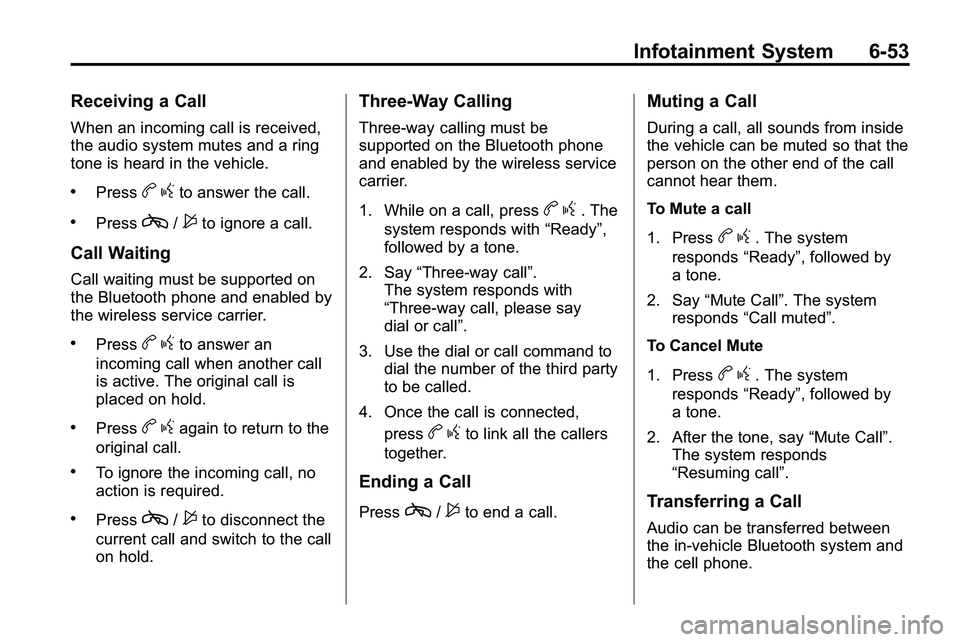
Infotainment System 6-53
Receiving a Call
When an incoming call is received,
the audio system mutes and a ring
tone is heard in the vehicle.
.Pressbgto answer the call.
.Pressc/$to ignore a call.
Call Waiting
Call waiting must be supported on
the Bluetooth phone and enabled by
the wireless service carrier.
.Pressbgto answer an
incoming call when another call
is active. The original call is
placed on hold.
.Pressb gagain to return to the
original call.
.To ignore the incoming call, no
action is required.
.Pressc/$to disconnect the
current call and switch to the call
on hold.
Three‐Way Calling
Three‐way calling must be
supported on the Bluetooth phone
and enabled by the wireless service
carrier.
1. While on a call, press
b g. The
system responds with “Ready”,
followed by a tone.
2. Say “Three‐way call”.
The system responds with
“Three‐way call, please say
dial or call”.
3. Use the dial or call command to dial the number of the third party
to be called.
4. Once the call is connected, press
bgto link all the callers
together.
Ending a Call
Pressc/$to end a call.
Muting a Call
During a call, all sounds from inside
the vehicle can be muted so that the
person on the other end of the call
cannot hear them.
To Mute a call
1. Press
b g. The system
responds “Ready”, followed by
a tone.
2. Say “Mute Call”. The system
responds “Call muted”.
To Cancel Mute
1. Press
b g. The system
responds “Ready”, followed by
a tone.
2. After the tone, say “Mute Call”.
The system responds
“Resuming call”.
Transferring a Call
Audio can be transferred between
the in‐vehicle Bluetooth system and
the cell phone.
Page 192 of 410
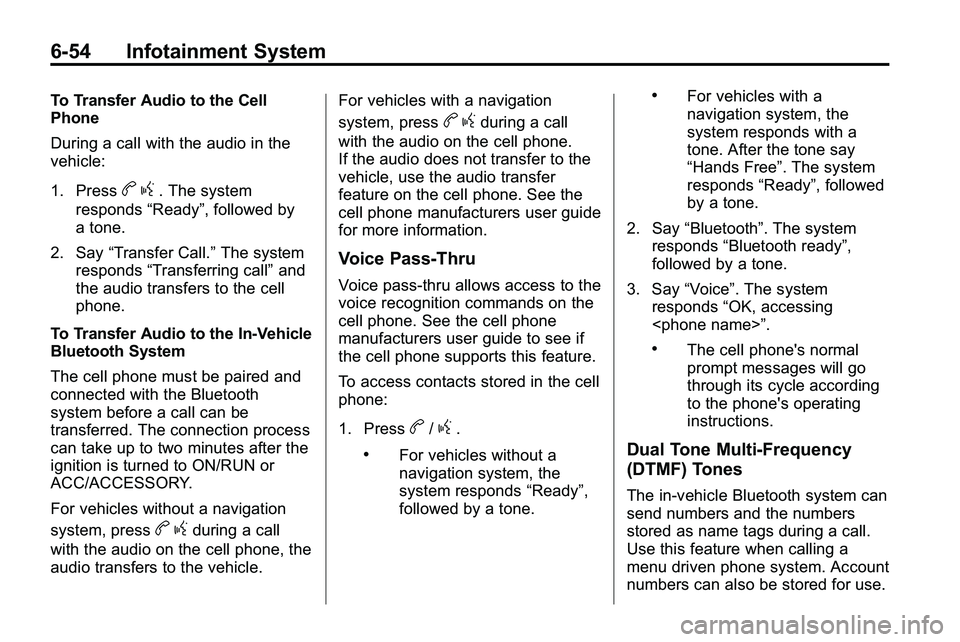
6-54 Infotainment System
To Transfer Audio to the Cell
Phone
During a call with the audio in the
vehicle:
1. Press
bg. The system
responds “Ready”, followed by
a tone.
2. Say “Transfer Call.” The system
responds “Transferring call” and
the audio transfers to the cell
phone.
To Transfer Audio to the In-Vehicle
Bluetooth System
The cell phone must be paired and
connected with the Bluetooth
system before a call can be
transferred. The connection process
can take up to two minutes after the
ignition is turned to ON/RUN or
ACC/ACCESSORY.
For vehicles without a navigation
system, press
b gduring a call
with the audio on the cell phone, the
audio transfers to the vehicle. For vehicles with a navigation
system, press
b
gduring a call
with the audio on the cell phone.
If the audio does not transfer to the
vehicle, use the audio transfer
feature on the cell phone. See the
cell phone manufacturers user guide
for more information.
Voice Pass-Thru
Voice pass‐thru allows access to the
voice recognition commands on the
cell phone. See the cell phone
manufacturers user guide to see if
the cell phone supports this feature.
To access contacts stored in the cell
phone:
1. Press
b/g.
.For vehicles without a
navigation system, the
system responds “Ready”,
followed by a tone.
.For vehicles with a
navigation system, the
system responds with a
tone. After the tone say
“Hands Free”. The system
responds “Ready”, followed
by a tone.
2. Say “Bluetooth”. The system
responds “Bluetooth ready”,
followed by a tone.
3. Say “Voice”. The system
responds “OK, accessing
.The cell phone's normal
prompt messages will go
through its cycle according
to the phone's operating
instructions.
Dual Tone Multi-Frequency
(DTMF) Tones
The in‐vehicle Bluetooth system can
send numbers and the numbers
stored as name tags during a call.
Use this feature when calling a
menu driven phone system. Account
numbers can also be stored for use.
Page 193 of 410
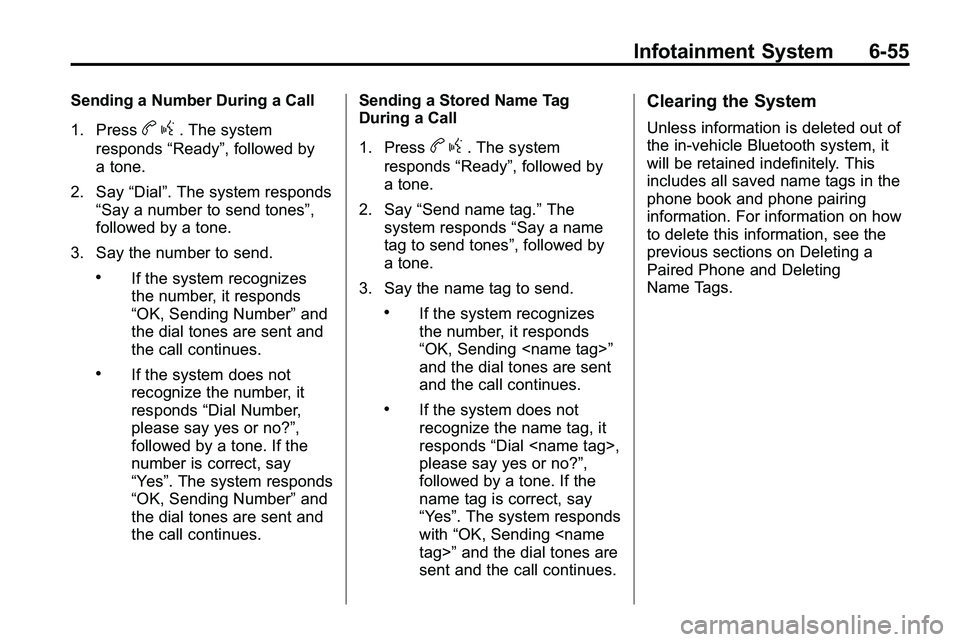
Infotainment System 6-55
Sending a Number During a Call
1. Press
bg. The system
responds “Ready”, followed by
a tone.
2. Say “Dial”. The system responds
“Say a number to send tones”,
followed by a tone.
3. Say the number to send.
.If the system recognizes
the number, it responds
“OK, Sending Number” and
the dial tones are sent and
the call continues.
.If the system does not
recognize the number, it
responds “Dial Number,
please say yes or no?”,
followed by a tone. If the
number is correct, say
“Yes”. The system responds
“OK, Sending Number” and
the dial tones are sent and
the call continues. Sending a Stored Name Tag
During a Call
1. Press
b
g. The system
responds “Ready”, followed by
a tone.
2. Say “Send name tag.” The
system responds “Say a name
tag to send tones”, followed by
a tone.
3. Say the name tag to send.
.If the system recognizes
the number, it responds
“OK, Sending
and the dial tones are sent
and the call continues.
.If the system does not
recognize the name tag, it
responds “Dial
please say yes or no?”,
followed by a tone. If the
name tag is correct, say
“Yes”. The system responds
with “OK, Sending
sent and the call continues.
Clearing the System
Unless information is deleted out of
the in‐vehicle Bluetooth system, it
will be retained indefinitely. This
includes all saved name tags in the
phone book and phone pairing
information. For information on how
to delete this information, see the
previous sections on Deleting a
Paired Phone and Deleting
Name Tags.
Page 194 of 410
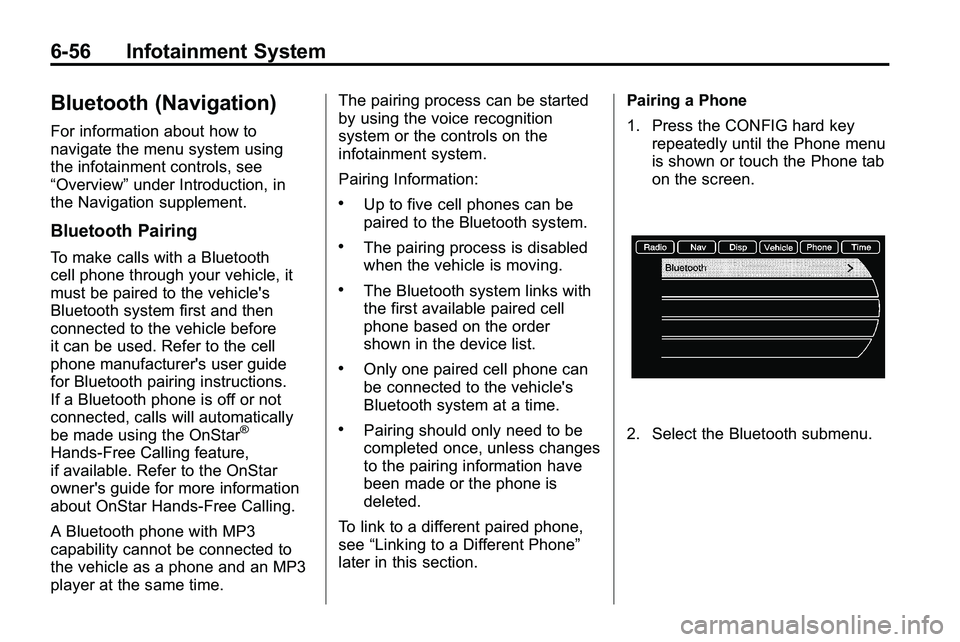
6-56 Infotainment System
Bluetooth (Navigation)
For information about how to
navigate the menu system using
the infotainment controls, see
“Overview”under Introduction, in
the Navigation supplement.
Bluetooth Pairing
To make calls with a Bluetooth
cell phone through your vehicle, it
must be paired to the vehicle's
Bluetooth system first and then
connected to the vehicle before
it can be used. Refer to the cell
phone manufacturer's user guide
for Bluetooth pairing instructions.
If a Bluetooth phone is off or not
connected, calls will automatically
be made using the OnStar
®
Hands‐Free Calling feature,
if available. Refer to the OnStar
owner's guide for more information
about OnStar Hands-Free Calling.
A Bluetooth phone with MP3
capability cannot be connected to
the vehicle as a phone and an MP3
player at the same time. The pairing process can be started
by using the voice recognition
system or the controls on the
infotainment system.
Pairing Information:
.Up to five cell phones can be
paired to the Bluetooth system.
.The pairing process is disabled
when the vehicle is moving.
.The Bluetooth system links with
the first available paired cell
phone based on the order
shown in the device list.
.Only one paired cell phone can
be connected to the vehicle's
Bluetooth system at a time.
.Pairing should only need to be
completed once, unless changes
to the pairing information have
been made or the phone is
deleted.
To link to a different paired phone,
see “Linking to a Different Phone”
later in this section. Pairing a Phone
1. Press the CONFIG hard key
repeatedly until the Phone menu
is shown or touch the Phone tab
on the screen.2. Select the Bluetooth submenu.
Page 195 of 410
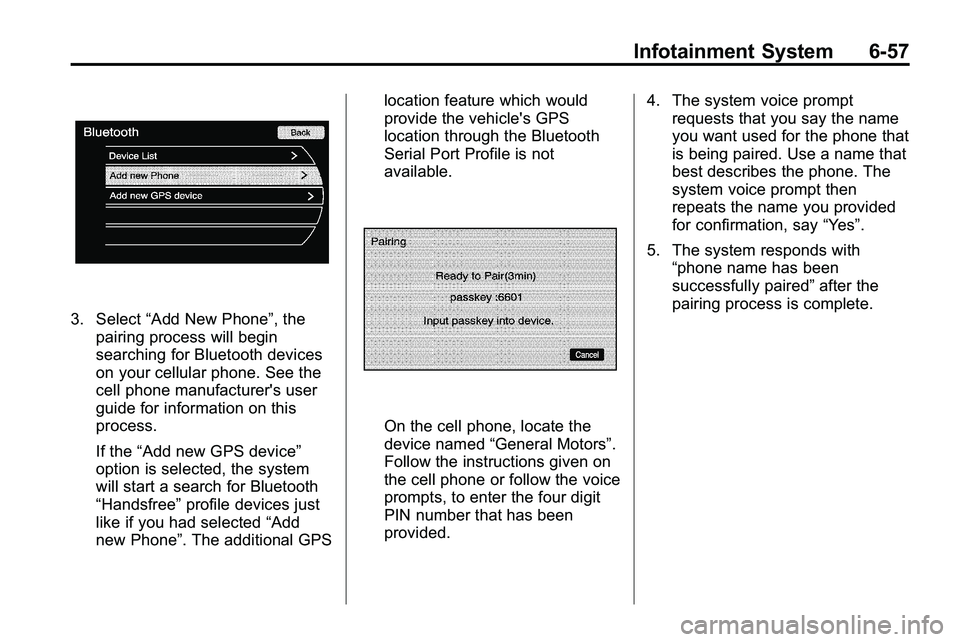
Infotainment System 6-57
3. Select“Add New Phone”, the
pairing process will begin
searching for Bluetooth devices
on your cellular phone. See the
cell phone manufacturer's user
guide for information on this
process.
If the “Add new GPS device”
option is selected, the system
will start a search for Bluetooth
“Handsfree” profile devices just
like if you had selected “Add
new Phone”. The additional GPS location feature which would
provide the vehicle's GPS
location through the Bluetooth
Serial Port Profile is not
available.
On the cell phone, locate the
device named
“General Motors”.
Follow the instructions given on
the cell phone or follow the voice
prompts, to enter the four digit
PIN number that has been
provided. 4. The system voice prompt
requests that you say the name
you want used for the phone that
is being paired. Use a name that
best describes the phone. The
system voice prompt then
repeats the name you provided
for confirmation, say “Yes”.
5. The system responds with “phone name has been
successfully paired” after the
pairing process is complete.
Page 196 of 410
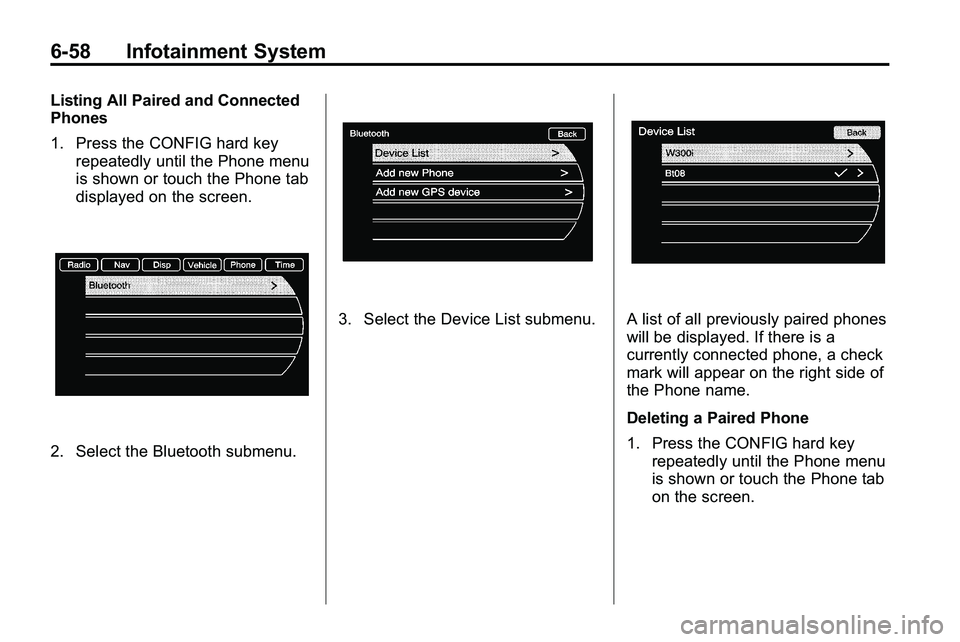
6-58 Infotainment System
Listing All Paired and Connected
Phones
1. Press the CONFIG hard keyrepeatedly until the Phone menu
is shown or touch the Phone tab
displayed on the screen.
2. Select the Bluetooth submenu.
3. Select the Device List submenu.A list of all previously paired phones
will be displayed. If there is a
currently connected phone, a check
mark will appear on the right side of
the Phone name.
Deleting a Paired Phone
1. Press the CONFIG hard keyrepeatedly until the Phone menu
is shown or touch the Phone tab
on the screen.
Page 197 of 410
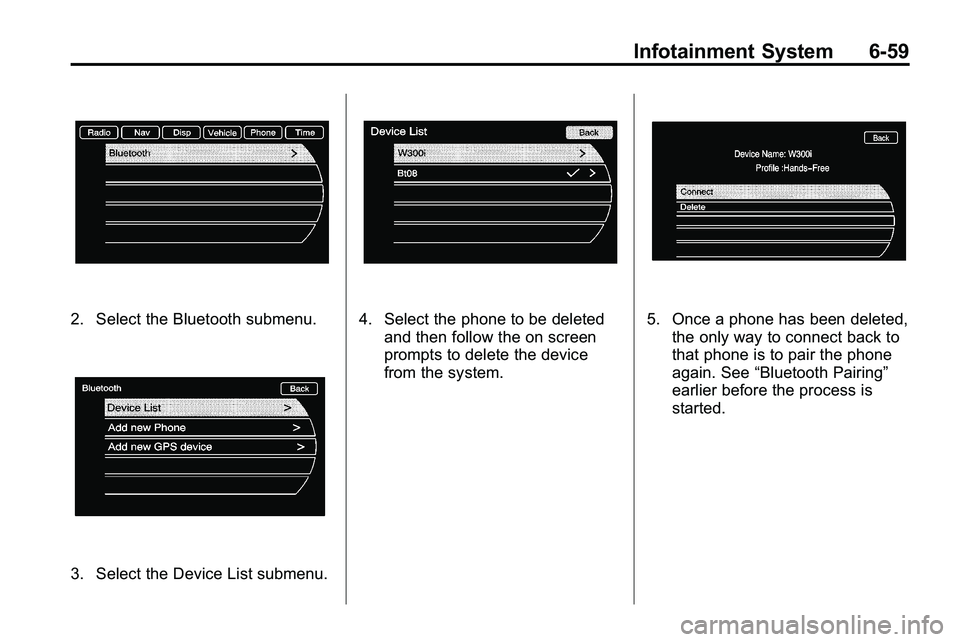
Infotainment System 6-59
2. Select the Bluetooth submenu.
3. Select the Device List submenu.
4. Select the phone to be deletedand then follow the on screen
prompts to delete the device
from the system.5. Once a phone has been deleted,the only way to connect back to
that phone is to pair the phone
again. See “Bluetooth Pairing”
earlier before the process is
started.
Page 198 of 410
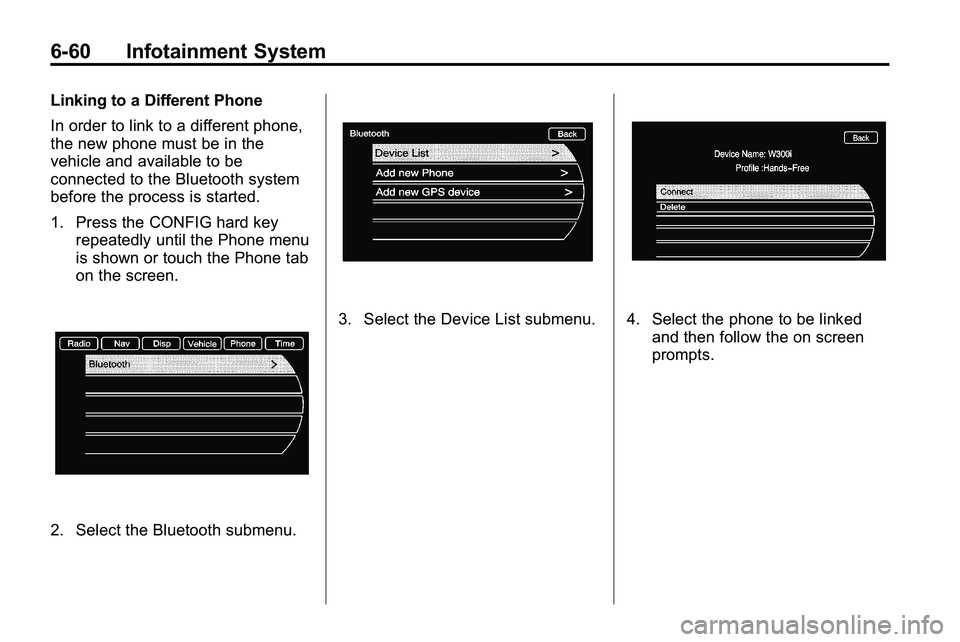
6-60 Infotainment System
Linking to a Different Phone
In order to link to a different phone,
the new phone must be in the
vehicle and available to be
connected to the Bluetooth system
before the process is started.
1. Press the CONFIG hard keyrepeatedly until the Phone menu
is shown or touch the Phone tab
on the screen.
2. Select the Bluetooth submenu.
3. Select the Device List submenu.4. Select the phone to be linked
and then follow the on screen
prompts.
Page 200 of 410
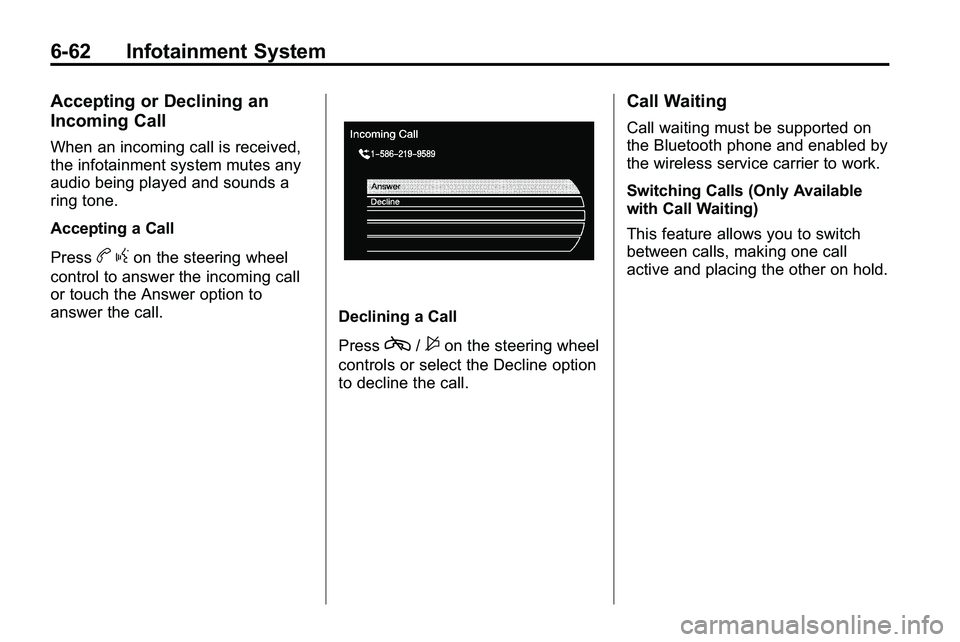
6-62 Infotainment System
Accepting or Declining an
Incoming Call
When an incoming call is received,
the infotainment system mutes any
audio being played and sounds a
ring tone.
Accepting a Call
Press
bgon the steering wheel
control to answer the incoming call
or touch the Answer option to
answer the call.
Declining a Call
Press
c/$on the steering wheel
controls or select the Decline option
to decline the call.
Call Waiting
Call waiting must be supported on
the Bluetooth phone and enabled by
the wireless service carrier to work.
Switching Calls (Only Available
with Call Waiting)
This feature allows you to switch
between calls, making one call
active and placing the other on hold.