AUX GMC TERRAIN 2015 Get To Know Guide
[x] Cancel search | Manufacturer: GMC, Model Year: 2015, Model line: TERRAIN, Model: GMC TERRAIN 2015Pages: 20, PDF Size: 0.9 MB
Page 8 of 20

8
auDIo system
See your Infotainment System Owner Manual.
Power/
VolumeHOME
HOME:
Main screenBACK:
Move back
one level in the menus
1–6:
Preset radio
stations
SOURCE:
Select radio band, CD,
auxiliary source
FAV:
Display pages of favorite
radio stations MENU/SEL:
Tune radio stations/
Open and
select a menu
SEEK:
Previous/
Next radio
station or track CONFIG:
Configure system
settings
Phone
Mute
Time
menu INFO:
Display
available song
information
Eject disc TONE:
Tone and sound
settings
PLAY/
PAUSE
Standard audio system shown. Other systems are similar.
Refer to your Owner Manual for important safety information about using \
the infotainment system
while driving.
Page 9 of 20
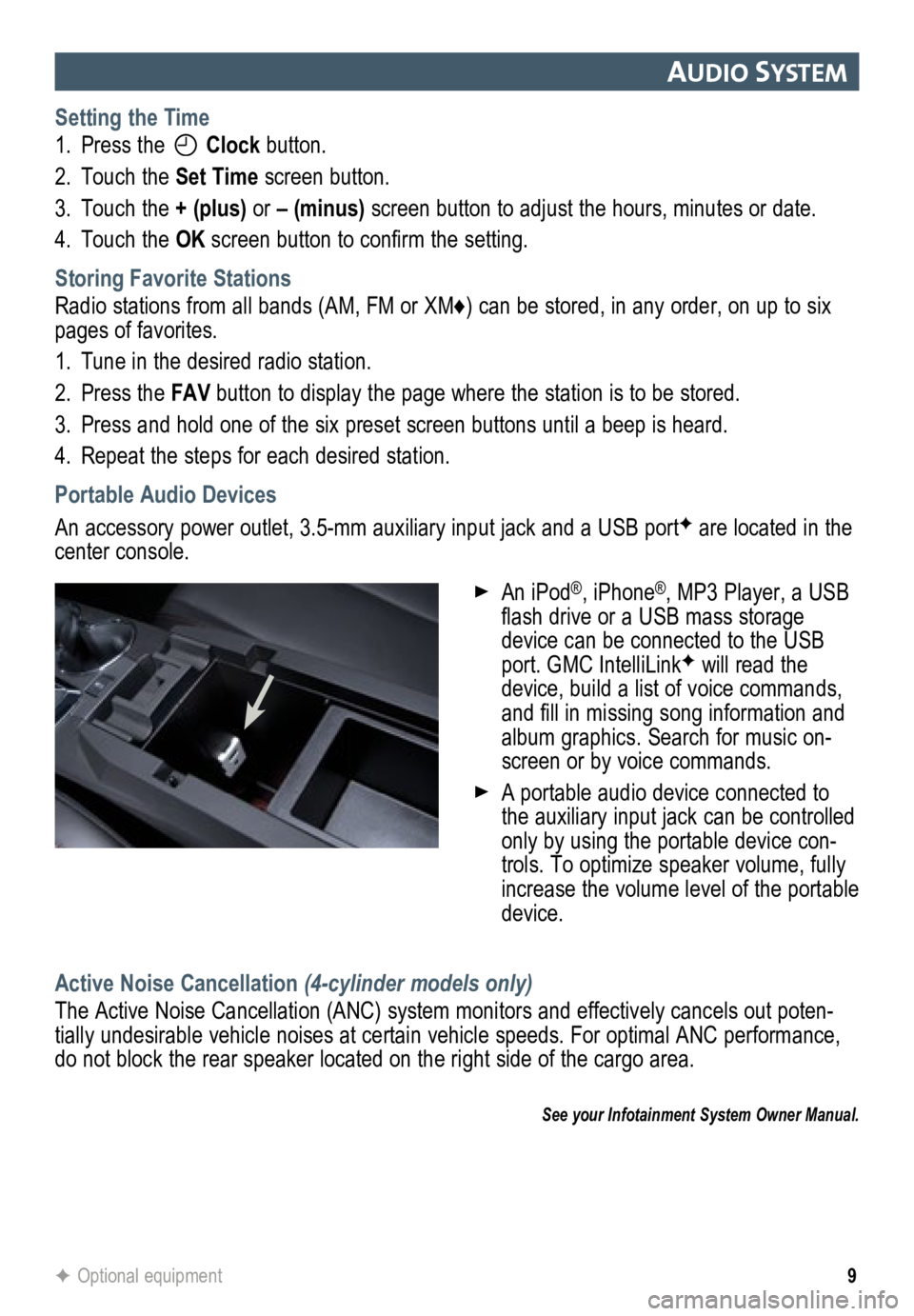
9
auDIo system
Setting the Time
1. Press the
Clock button.
2. Touch the Set Time screen button.
3. Touch the + (plus) or – (minus) screen button to adjust the hours, minutes or date.
4. Touch the OK screen button to confirm the setting.
Storing Favorite Stations
Radio stations from all bands (AM, FM or XM♦) can be stored, in any order, on up to six
pages of favorites.
1. Tune in the desired radio station.
2. Press the FAV button to display the page where the station is to be stored.
3. Press and hold one of the six preset screen buttons until a beep is hear\
d.
4. Repeat the steps for each desired station.
Portable Audio Devices
An accessory power outlet, 3.5-mm auxiliary input jack and a USB portF are located in the
center console.
Active Noise Cancellation (4-cylinder models only)
The Active Noise Cancellation (ANC) system monitors and effectively cancels out poten-
tially undesirable vehicle noises at certain vehicle speeds. For optimal ANC performance,
do not block the rear speaker located on the right side of the cargo are\
a.
See your Infotainment System Owner Manual.
F Optional equipment
An iPod®, iPhone®, MP3 Player, a USB
flash drive or a USB mass storage
device can be connected to the USB
port. GMC IntelliLink
F will read the
device, build a list of voice commands,
and fill in missing song information and
album graphics. Search for music on-
screen or by voice commands.
A portable audio device connected to
the auxiliary input jack can be controlled
only by using the portable device con-
trols. To optimize speaker volume, fully
increase the volume level of the portable
device.
Page 13 of 20
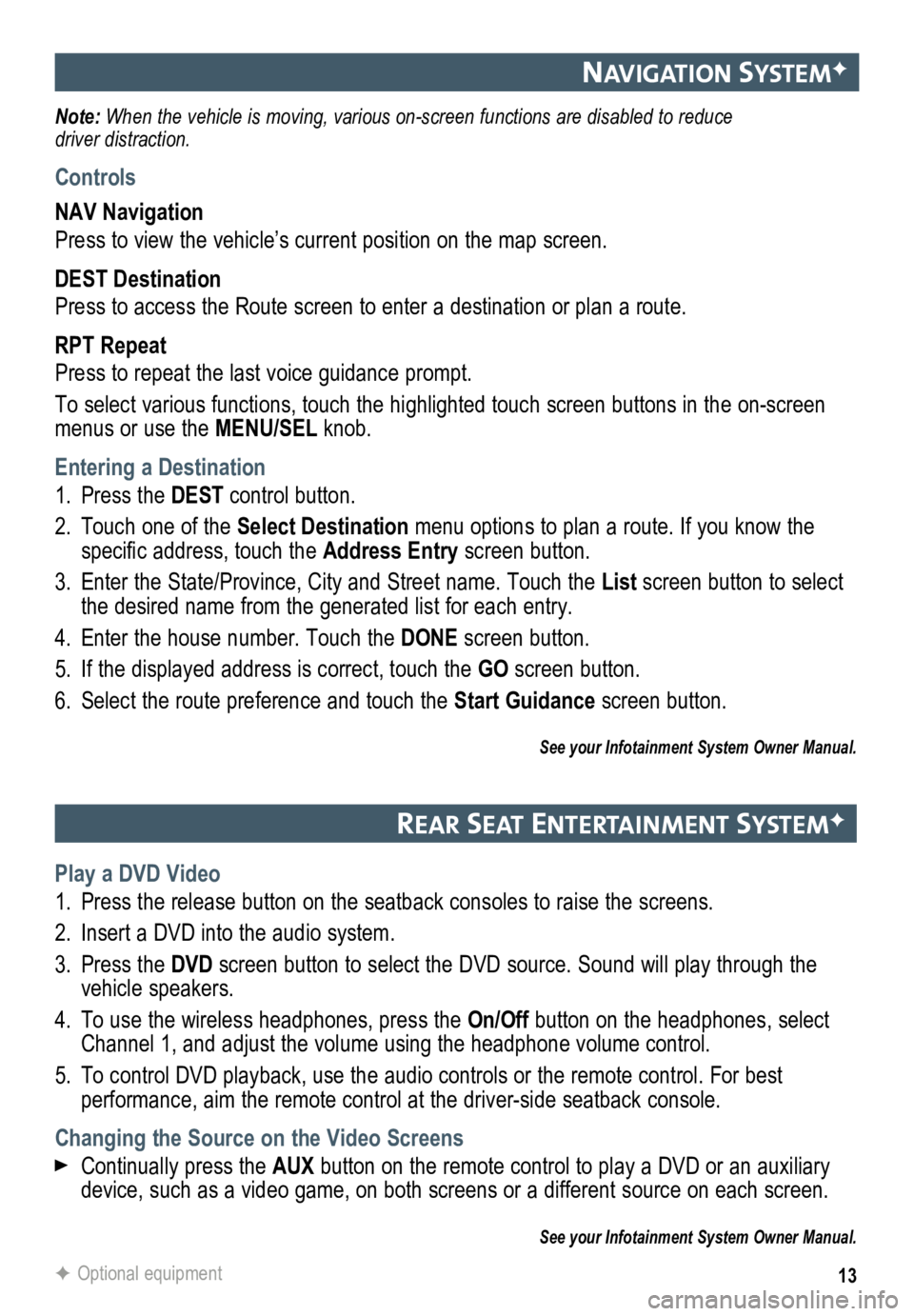
13
navIgatIon systemF
Note: When the vehicle is moving, various on-screen functions are disabled to reduce
driver distraction.
Controls
NAV Navigation
Press to view the vehicle’s current position on the map screen.
DEST Destination
Press to access the Route screen to enter a destination or plan a route.
RPT Repeat
Press to repeat the last voice guidance prompt.
To select various functions, touch the highlighted touch screen buttons in the on-screen
menus or use the MENU/SEL knob.
Entering a Destination
1. Press the DEST control button.
2. Touch one of the Select Destination menu options to plan a route. If you know the
specific address, touch the Address Entry screen button.
3. Enter the State/Province, City and Street name. Touch the List screen button to select
the desired name from the generated list for each entry.
4. Enter the house number. Touch the DONE screen button.
5. If the displayed address is correct, touch the GO screen button.
6. Select the route preference and touch the Start Guidance screen button.
See your Infotainment System Owner Manual.
rear seat entertaI nment systemF
Play a DVD Video
1. Press the release button on the seatback consoles to raise the screens.
2. Insert a DVD into the audio system.
3. Press the DVD screen button to select the DVD source. Sound will play through the
vehicle speakers.
4. To use the wireless headphones, press the On/Off button on the headphones, select
Channel 1, and adjust the volume using the headphone volume control.
5. To control DVD playback, use the audio controls or the remote control. For best
performance, aim the remote control at the driver-side seatback console.\
Changing the Source on the Video Screens
Continually press the AUX button on the remote control to play a DVD or an auxiliary
device, such as a video game, on both screens or a different source on e\
ach screen.
See your Infotainment System Owner Manual.
F Optional equipment