AUX GMC YUKON 2020 Infotainment System Manual
[x] Cancel search | Manufacturer: GMC, Model Year: 2020, Model line: YUKON, Model: GMC YUKON 2020Pages: 116, PDF Size: 1.32 MB
Page 5 of 116
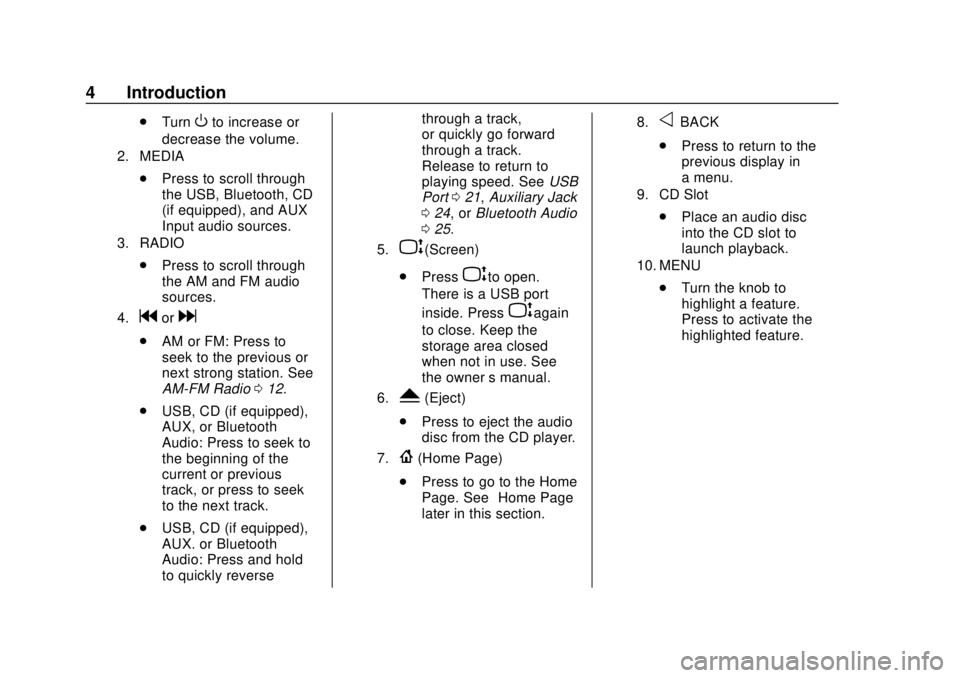
GMC Infotainment System (U.S./Canada 2.6) (GMNA-Localizing-U.S./Canada-
13583174) - 2020 - CRC - 4/15/19
4 Introduction
.TurnOto increase or
decrease the volume.
2. MEDIA
. Press to scroll through
the USB, Bluetooth, CD
(if equipped), and AUX
Input audio sources.
3. RADIO
.Press to scroll through
the AM and FM audio
sources.
4.gord
.AM or FM: Press to
seek to the previous or
next strong station. See
AM-FM Radio 012.
. USB, CD (if equipped),
AUX, or Bluetooth
Audio: Press to seek to
the beginning of the
current or previous
track, or press to seek
to the next track.
. USB, CD (if equipped),
AUX. or Bluetooth
Audio: Press and hold
to quickly reverse through a track,
or quickly go forward
through a track.
Release to return to
playing speed. See
USB
Port 021, Auxiliary Jack
0 24, or Bluetooth Audio
0 25.
5.P(Screen)
. Press
Pto open.
There is a USB port
inside. Press
Pagain
to close. Keep the
storage area closed
when not in use. See
the owner ’s manual.
6.Y(Eject)
. Press to eject the audio
disc from the CD player.
7.{(Home Page)
. Press to go to the Home
Page. See “Home Page”
later in this section.
8.oBACK
. Press to return to the
previous display in
a menu.
9. CD Slot
.Place an audio disc
into the CD slot to
launch playback.
10. MENU
.Turn the knob to
highlight a feature.
Press to activate the
highlighted feature.
Page 6 of 116
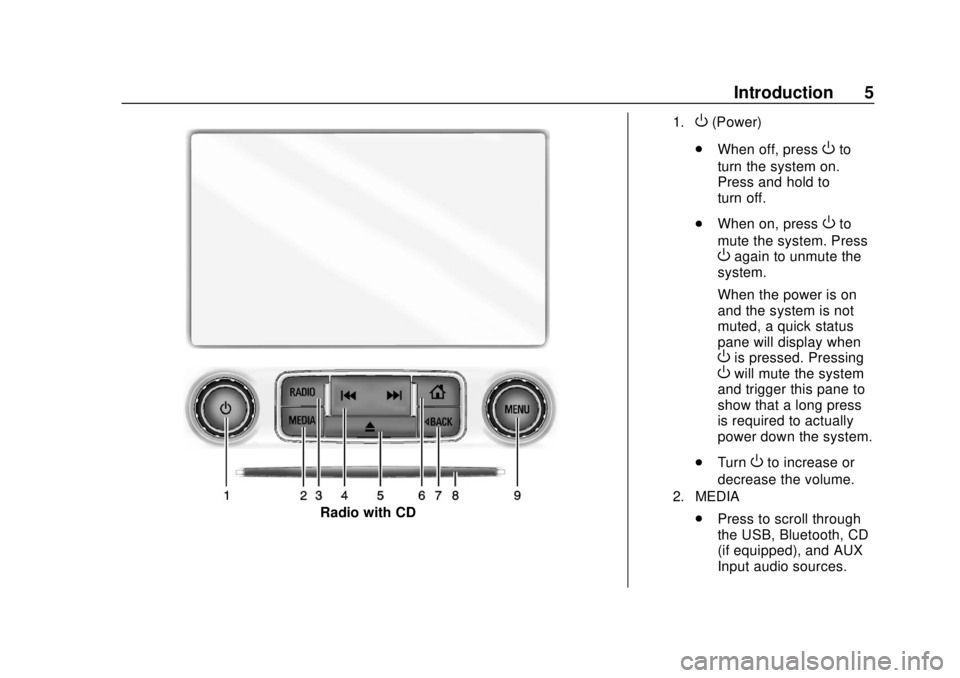
GMC Infotainment System (U.S./Canada 2.6) (GMNA-Localizing-U.S./Canada-
13583174) - 2020 - CRC - 4/15/19
Introduction 5
Radio with CD
1.O(Power)
. When off, press
Oto
turn the system on.
Press and hold to
turn off.
. When on, press
Oto
mute the system. Press
Oagain to unmute the
system.
When the power is on
and the system is not
muted, a quick status
pane will display when
Ois pressed. PressingOwill mute the system
and trigger this pane to
show that a long press
is required to actually
power down the system.
. Turn
Oto increase or
decrease the volume.
2. MEDIA
. Press to scroll through
the USB, Bluetooth, CD
(if equipped), and AUX
Input audio sources.
Page 7 of 116
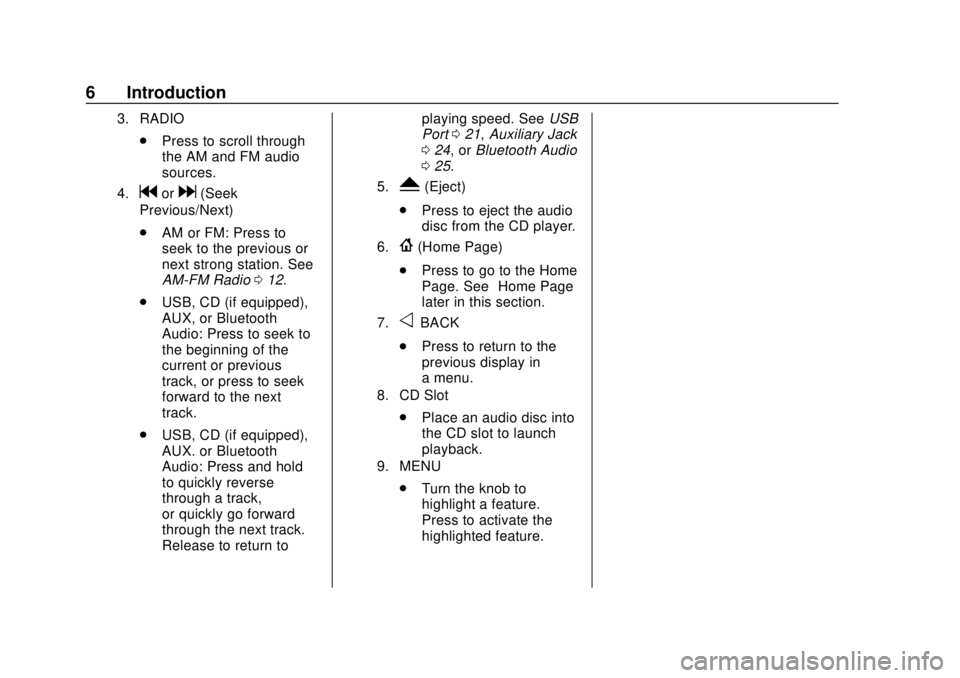
GMC Infotainment System (U.S./Canada 2.6) (GMNA-Localizing-U.S./Canada-
13583174) - 2020 - CRC - 4/15/19
6 Introduction
3. RADIO
.Press to scroll through
the AM and FM audio
sources.
4.gord(Seek
Previous/Next)
. AM or FM: Press to
seek to the previous or
next strong station. See
AM-FM Radio 012.
. USB, CD (if equipped),
AUX, or Bluetooth
Audio: Press to seek to
the beginning of the
current or previous
track, or press to seek
forward to the next
track.
. USB, CD (if equipped),
AUX. or Bluetooth
Audio: Press and hold
to quickly reverse
through a track,
or quickly go forward
through the next track.
Release to return to playing speed. See
USB
Port 021, Auxiliary Jack
0 24, or Bluetooth Audio
0 25.5.Y(Eject)
. Press to eject the audio
disc from the CD player.
6.{(Home Page)
. Press to go to the Home
Page. See “Home Page”
later in this section.
7.oBACK
. Press to return to the
previous display in
a menu.
8. CD Slot
.Place an audio disc into
the CD slot to launch
playback.
9. MENU
.Turn the knob to
highlight a feature.
Press to activate the
highlighted feature.
Page 9 of 116
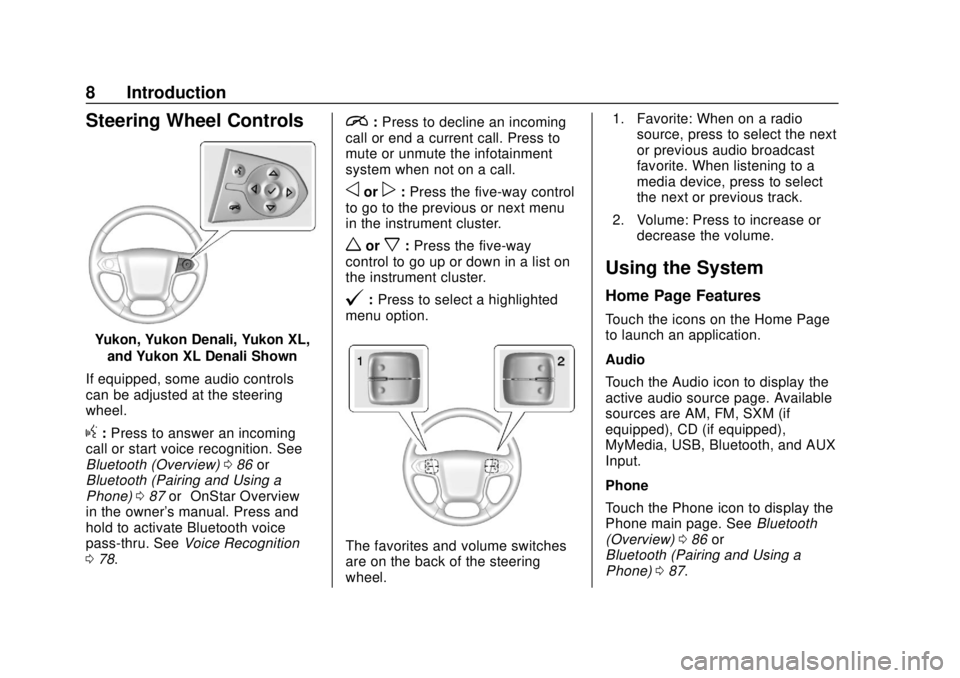
GMC Infotainment System (U.S./Canada 2.6) (GMNA-Localizing-U.S./Canada-
13583174) - 2020 - CRC - 4/15/19
8 Introduction
Steering Wheel Controls
Yukon, Yukon Denali, Yukon XL,and Yukon XL Denali Shown
If equipped, some audio controls
can be adjusted at the steering
wheel.
g: Press to answer an incoming
call or start voice recognition. See
Bluetooth (Overview) 086 or
Bluetooth (Pairing and Using a
Phone) 087 or“OnStar Overview”
in the owner's manual. Press and
hold to activate Bluetooth voice
pass-thru. See Voice Recognition
0 78.
i:Press to decline an incoming
call or end a current call. Press to
mute or unmute the infotainment
system when not on a call.
oorp: Press the five-way control
to go to the previous or next menu
in the instrument cluster.
worx: Press the five-way
control to go up or down in a list on
the instrument cluster.
@: Press to select a highlighted
menu option.
The favorites and volume switches
are on the back of the steering
wheel. 1. Favorite: When on a radio
source, press to select the next
or previous audio broadcast
favorite. When listening to a
media device, press to select
the next or previous track.
2. Volume: Press to increase or decrease the volume.
Using the System
Home Page Features
Touch the icons on the Home Page
to launch an application.
Audio
Touch the Audio icon to display the
active audio source page. Available
sources are AM, FM, SXM (if
equipped), CD (if equipped),
MyMedia, USB, Bluetooth, and AUX
Input.
Phone
Touch the Phone icon to display the
Phone main page. See Bluetooth
(Overview) 086 or
Bluetooth (Pairing and Using a
Phone) 087.
Page 13 of 116
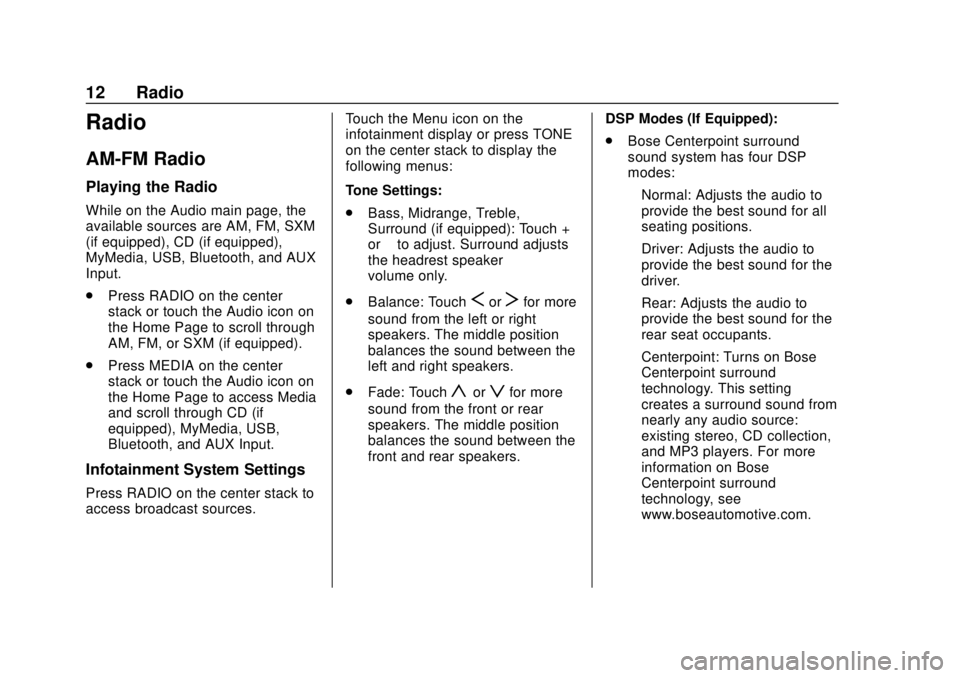
GMC Infotainment System (U.S./Canada 2.6) (GMNA-Localizing-U.S./Canada-
13583174) - 2020 - CRC - 4/15/19
12 Radio
Radio
AM-FM Radio
Playing the Radio
While on the Audio main page, the
available sources are AM, FM, SXM
(if equipped), CD (if equipped),
MyMedia, USB, Bluetooth, and AUX
Input.
.Press RADIO on the center
stack or touch the Audio icon on
the Home Page to scroll through
AM, FM, or SXM (if equipped).
. Press MEDIA on the center
stack or touch the Audio icon on
the Home Page to access Media
and scroll through CD (if
equipped), MyMedia, USB,
Bluetooth, and AUX Input.
Infotainment System Settings
Press RADIO on the center stack to
access broadcast sources. Touch the Menu icon on the
infotainment display or press TONE
on the center stack to display the
following menus:
Tone Settings:
.
Bass, Midrange, Treble,
Surround (if equipped): Touch +
or–to adjust. Surround adjusts
the headrest speaker
volume only.
. Balance: Touch
SorTfor more
sound from the left or right
speakers. The middle position
balances the sound between the
left and right speakers.
. Fade: Touch
yorzfor more
sound from the front or rear
speakers. The middle position
balances the sound between the
front and rear speakers. DSP Modes (If Equipped):
.
Bose Centerpoint surround
sound system has four DSP
modes:
‐Normal: Adjusts the audio to
provide the best sound for all
seating positions.
‐ Driver: Adjusts the audio to
provide the best sound for the
driver.
‐ Rear: Adjusts the audio to
provide the best sound for the
rear seat occupants.
‐ Centerpoint: Turns on Bose
Centerpoint surround
technology. This setting
creates a surround sound from
nearly any audio source:
existing stereo, CD collection,
and MP3 players. For more
information on Bose
Centerpoint surround
technology, see
www.boseautomotive.com.
Page 25 of 116
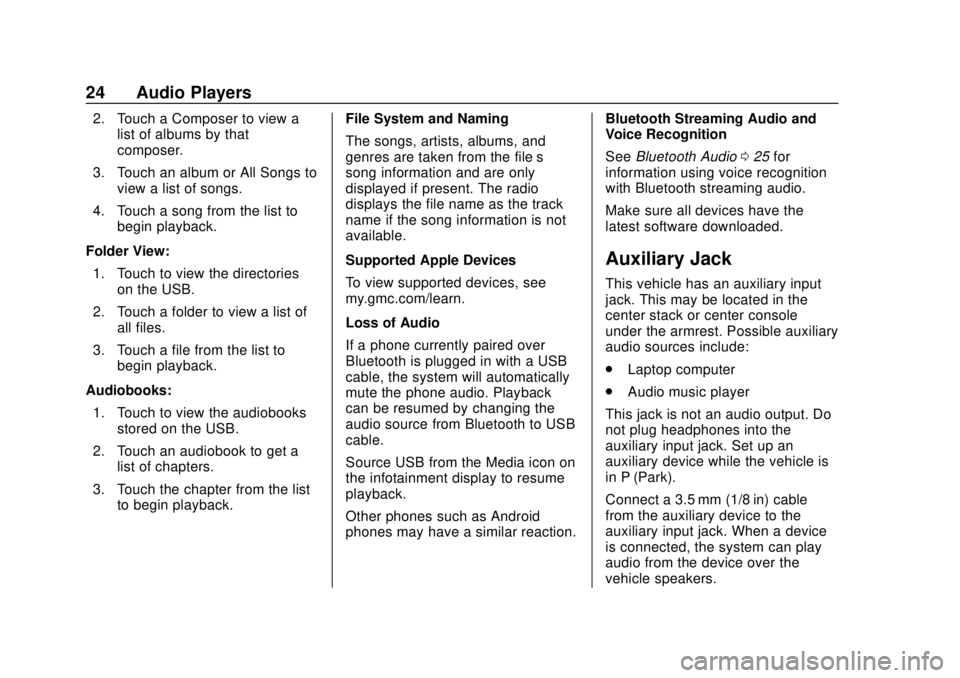
GMC Infotainment System (U.S./Canada 2.6) (GMNA-Localizing-U.S./Canada-
13583174) - 2020 - CRC - 4/15/19
24 Audio Players
2. Touch a Composer to view alist of albums by that
composer.
3. Touch an album or All Songs to view a list of songs.
4. Touch a song from the list to begin playback.
Folder View: 1. Touch to view the directories on the USB.
2. Touch a folder to view a list of all files.
3. Touch a file from the list to begin playback.
Audiobooks: 1. Touch to view the audiobooks stored on the USB.
2. Touch an audiobook to get a list of chapters.
3. Touch the chapter from the list to begin playback. File System and Naming
The songs, artists, albums, and
genres are taken from the file’s
song information and are only
displayed if present. The radio
displays the file name as the track
name if the song information is not
available.
Supported Apple Devices
To view supported devices, see
my.gmc.com/learn.
Loss of Audio
If a phone currently paired over
Bluetooth is plugged in with a USB
cable, the system will automatically
mute the phone audio. Playback
can be resumed by changing the
audio source from Bluetooth to USB
cable.
Source USB from the Media icon on
the infotainment display to resume
playback.
Other phones such as Android
phones may have a similar reaction. Bluetooth Streaming Audio and
Voice Recognition
See
Bluetooth Audio 025 for
information using voice recognition
with Bluetooth streaming audio.
Make sure all devices have the
latest software downloaded.
Auxiliary Jack
This vehicle has an auxiliary input
jack. This may be located in the
center stack or center console
under the armrest. Possible auxiliary
audio sources include:
. Laptop computer
. Audio music player
This jack is not an audio output. Do
not plug headphones into the
auxiliary input jack. Set up an
auxiliary device while the vehicle is
in P (Park).
Connect a 3.5 mm (1/8 in) cable
from the auxiliary device to the
auxiliary input jack. When a device
is connected, the system can play
audio from the device over the
vehicle speakers.
Page 26 of 116
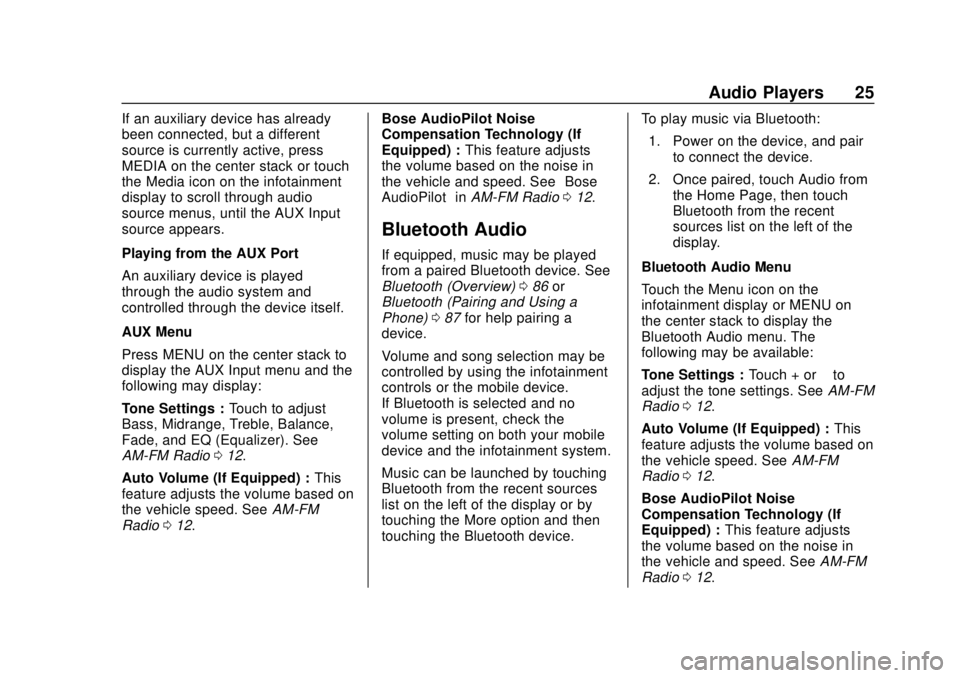
GMC Infotainment System (U.S./Canada 2.6) (GMNA-Localizing-U.S./Canada-
13583174) - 2020 - CRC - 4/15/19
Audio Players 25
If an auxiliary device has already
been connected, but a different
source is currently active, press
MEDIA on the center stack or touch
the Media icon on the infotainment
display to scroll through audio
source menus, until the AUX Input
source appears.
Playing from the AUX Port
An auxiliary device is played
through the audio system and
controlled through the device itself.
AUX Menu
Press MENU on the center stack to
display the AUX Input menu and the
following may display:
Tone Settings :Touch to adjust
Bass, Midrange, Treble, Balance,
Fade, and EQ (Equalizer). See
AM-FM Radio 012.
Auto Volume (If Equipped) : This
feature adjusts the volume based on
the vehicle speed. See AM-FM
Radio 012. Bose AudioPilot Noise
Compensation Technology (If
Equipped) :
This feature adjusts
the volume based on the noise in
the vehicle and speed. See “Bose
AudioPilot” inAM-FM Radio 012.
Bluetooth Audio
If equipped, music may be played
from a paired Bluetooth device. See
Bluetooth (Overview) 086 or
Bluetooth (Pairing and Using a
Phone) 087 for help pairing a
device.
Volume and song selection may be
controlled by using the infotainment
controls or the mobile device.
If Bluetooth is selected and no
volume is present, check the
volume setting on both your mobile
device and the infotainment system.
Music can be launched by touching
Bluetooth from the recent sources
list on the left of the display or by
touching the More option and then
touching the Bluetooth device. To play music via Bluetooth:
1. Power on the device, and pair to connect the device.
2. Once paired, touch Audio from the Home Page, then touch
Bluetooth from the recent
sources list on the left of the
display.
Bluetooth Audio Menu
Touch the Menu icon on the
infotainment display or MENU on
the center stack to display the
Bluetooth Audio menu. The
following may be available:
Tone Settings : Touch + or–to
adjust the tone settings. See AM-FM
Radio 012.
Auto Volume (If Equipped) : This
feature adjusts the volume based on
the vehicle speed. See AM-FM
Radio 012.
Bose AudioPilot Noise
Compensation Technology (If
Equipped) : This feature adjusts
the volume based on the noise in
the vehicle and speed. See AM-FM
Radio 012.
Page 40 of 116
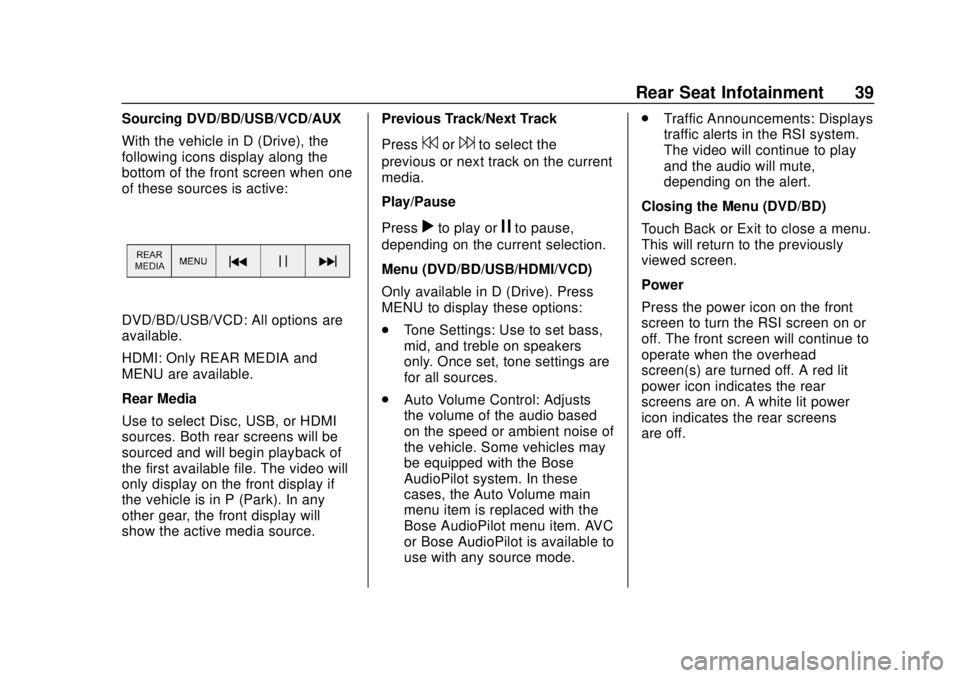
GMC Infotainment System (U.S./Canada 2.6) (GMNA-Localizing-U.S./Canada-
13583174) - 2020 - CRC - 4/15/19
Rear Seat Infotainment 39
Sourcing DVD/BD/USB/VCD/AUX
With the vehicle in D (Drive), the
following icons display along the
bottom of the front screen when one
of these sources is active:
DVD/BD/USB/VCD: All options are
available.
HDMI: Only REAR MEDIA and
MENU are available.
Rear Media
Use to select Disc, USB, or HDMI
sources. Both rear screens will be
sourced and will begin playback of
the first available file. The video will
only display on the front display if
the vehicle is in P (Park). In any
other gear, the front display will
show the active media source.Previous Track/Next Track
Press
7or6to select the
previous or next track on the current
media.
Play/Pause
Press
rto play orjto pause,
depending on the current selection.
Menu (DVD/BD/USB/HDMI/VCD)
Only available in D (Drive). Press
MENU to display these options:
. Tone Settings: Use to set bass,
mid, and treble on speakers
only. Once set, tone settings are
for all sources.
. Auto Volume Control: Adjusts
the volume of the audio based
on the speed or ambient noise of
the vehicle. Some vehicles may
be equipped with the Bose
AudioPilot system. In these
cases, the Auto Volume main
menu item is replaced with the
Bose AudioPilot menu item. AVC
or Bose AudioPilot is available to
use with any source mode. .
Traffic Announcements: Displays
traffic alerts in the RSI system.
The video will continue to play
and the audio will mute,
depending on the alert.
Closing the Menu (DVD/BD)
Touch Back or Exit to close a menu.
This will return to the previously
viewed screen.
Power
Press the power icon on the front
screen to turn the RSI screen on or
off. The front screen will continue to
operate when the overhead
screen(s) are turned off. A red lit
power icon indicates the rear
screens are on. A white lit power
icon indicates the rear screens
are off.
Page 43 of 116
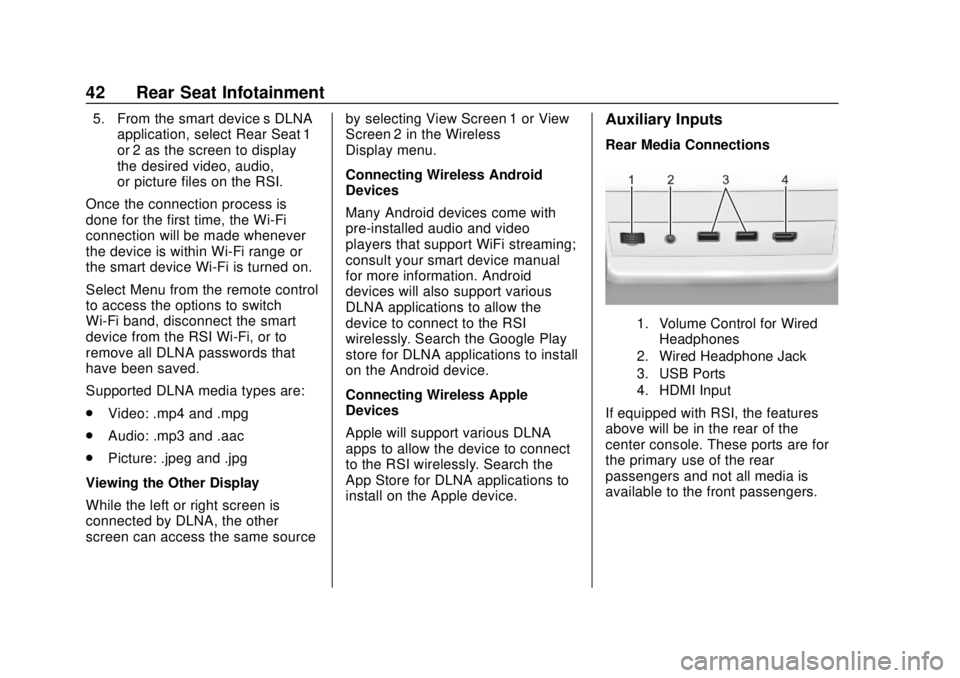
GMC Infotainment System (U.S./Canada 2.6) (GMNA-Localizing-U.S./Canada-
13583174) - 2020 - CRC - 4/15/19
42 Rear Seat Infotainment
5. From the smart device’s DLNAapplication, select Rear Seat 1
or 2 as the screen to display
the desired video, audio,
or picture files on the RSI.
Once the connection process is
done for the first time, the Wi-Fi
connection will be made whenever
the device is within Wi-Fi range or
the smart device Wi-Fi is turned on.
Select Menu from the remote control
to access the options to switch
Wi-Fi band, disconnect the smart
device from the RSI Wi-Fi, or to
remove all DLNA passwords that
have been saved.
Supported DLNA media types are:
. Video: .mp4 and .mpg
. Audio: .mp3 and .aac
. Picture: .jpeg and .jpg
Viewing the Other Display
While the left or right screen is
connected by DLNA, the other
screen can access the same source by selecting View Screen 1 or View
Screen 2 in the Wireless
Display menu.
Connecting Wireless Android
Devices
Many Android devices come with
pre-installed audio and video
players that support WiFi streaming;
consult your smart device manual
for more information. Android
devices will also support various
DLNA applications to allow the
device to connect to the RSI
wirelessly. Search the Google Play
store for DLNA applications to install
on the Android device.
Connecting Wireless Apple
Devices
Apple will support various DLNA
apps to allow the device to connect
to the RSI wirelessly. Search the
App Store for DLNA applications to
install on the Apple device.Auxiliary Inputs
Rear Media Connections
1. Volume Control for Wired
Headphones
2. Wired Headphone Jack
3. USB Ports
4. HDMI Input
If equipped with RSI, the features
above will be in the rear of the
center console. These ports are for
the primary use of the rear
passengers and not all media is
available to the front passengers.
Page 44 of 116
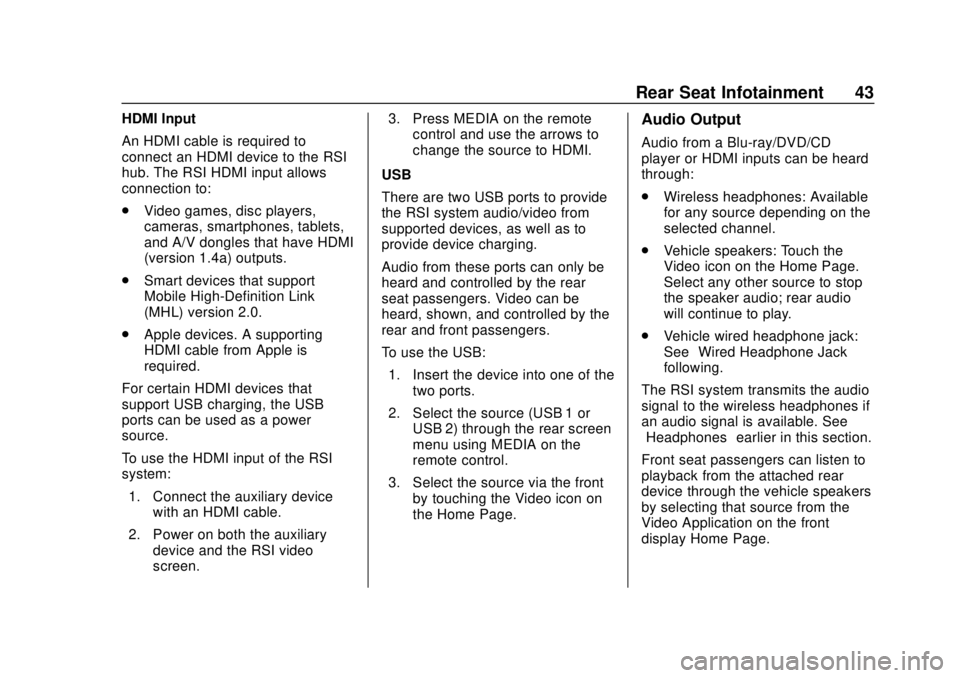
GMC Infotainment System (U.S./Canada 2.6) (GMNA-Localizing-U.S./Canada-
13583174) - 2020 - CRC - 4/15/19
Rear Seat Infotainment 43
HDMI Input
An HDMI cable is required to
connect an HDMI device to the RSI
hub. The RSI HDMI input allows
connection to:
.Video games, disc players,
cameras, smartphones, tablets,
and A/V dongles that have HDMI
(version 1.4a) outputs.
. Smart devices that support
Mobile High-Definition Link
(MHL) version 2.0.
. Apple devices. A supporting
HDMI cable from Apple is
required.
For certain HDMI devices that
support USB charging, the USB
ports can be used as a power
source.
To use the HDMI input of the RSI
system: 1. Connect the auxiliary device with an HDMI cable.
2. Power on both the auxiliary device and the RSI video
screen. 3. Press MEDIA on the remote
control and use the arrows to
change the source to HDMI.
USB
There are two USB ports to provide
the RSI system audio/video from
supported devices, as well as to
provide device charging.
Audio from these ports can only be
heard and controlled by the rear
seat passengers. Video can be
heard, shown, and controlled by the
rear and front passengers.
To use the USB: 1. Insert the device into one of the two ports.
2. Select the source (USB 1 or USB 2) through the rear screen
menu using MEDIA on the
remote control.
3. Select the source via the front by touching the Video icon on
the Home Page.Audio Output
Audio from a Blu-ray/DVD/CD
player or HDMI inputs can be heard
through:
.Wireless headphones: Available
for any source depending on the
selected channel.
. Vehicle speakers: Touch the
Video icon on the Home Page.
Select any other source to stop
the speaker audio; rear audio
will continue to play.
. Vehicle wired headphone jack:
See “Wired Headphone Jack”
following.
The RSI system transmits the audio
signal to the wireless headphones if
an audio signal is available. See
“Headphones” earlier in this section.
Front seat passengers can listen to
playback from the attached rear
device through the vehicle speakers
by selecting that source from the
Video Application on the front
display Home Page.