ESP GMC YUKON 2020 Infotainment System Manual
[x] Cancel search | Manufacturer: GMC, Model Year: 2020, Model line: YUKON, Model: GMC YUKON 2020Pages: 116, PDF Size: 1.32 MB
Page 18 of 116
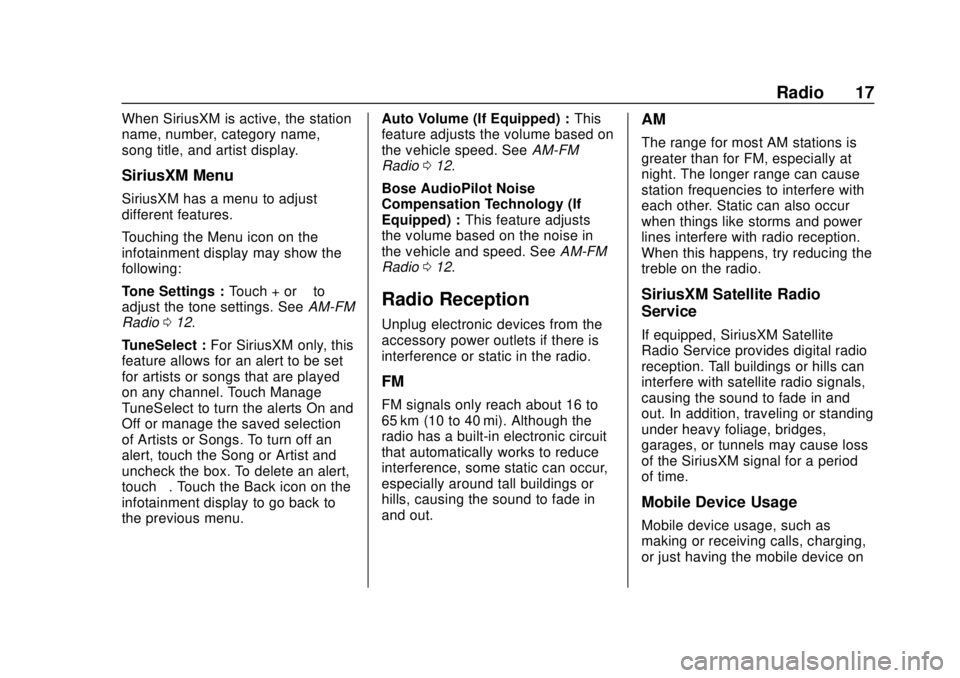
GMC Infotainment System (U.S./Canada 2.6) (GMNA-Localizing-U.S./Canada-
13583174) - 2020 - CRC - 4/15/19
Radio 17
When SiriusXM is active, the station
name, number, category name,
song title, and artist display.
SiriusXM Menu
SiriusXM has a menu to adjust
different features.
Touching the Menu icon on the
infotainment display may show the
following:
Tone Settings :Touch + or–to
adjust the tone settings. See AM-FM
Radio 012.
TuneSelect : For SiriusXM only, this
feature allows for an alert to be set
for artists or songs that are played
on any channel. Touch Manage
TuneSelect to turn the alerts On and
Off or manage the saved selection
of Artists or Songs. To turn off an
alert, touch the Song or Artist and
uncheck the box. To delete an alert,
touch –. Touch the Back icon on the
infotainment display to go back to
the previous menu. Auto Volume (If Equipped) :
This
feature adjusts the volume based on
the vehicle speed. See AM-FM
Radio 012.
Bose AudioPilot Noise
Compensation Technology (If
Equipped) : This feature adjusts
the volume based on the noise in
the vehicle and speed. See AM-FM
Radio 012.
Radio Reception
Unplug electronic devices from the
accessory power outlets if there is
interference or static in the radio.
FM
FM signals only reach about 16 to
65 km (10 to 40 mi). Although the
radio has a built-in electronic circuit
that automatically works to reduce
interference, some static can occur,
especially around tall buildings or
hills, causing the sound to fade in
and out.
AM
The range for most AM stations is
greater than for FM, especially at
night. The longer range can cause
station frequencies to interfere with
each other. Static can also occur
when things like storms and power
lines interfere with radio reception.
When this happens, try reducing the
treble on the radio.
SiriusXM Satellite Radio
Service
If equipped, SiriusXM Satellite
Radio Service provides digital radio
reception. Tall buildings or hills can
interfere with satellite radio signals,
causing the sound to fade in and
out. In addition, traveling or standing
under heavy foliage, bridges,
garages, or tunnels may cause loss
of the SiriusXM signal for a period
of time.
Mobile Device Usage
Mobile device usage, such as
making or receiving calls, charging,
or just having the mobile device on
Page 35 of 116
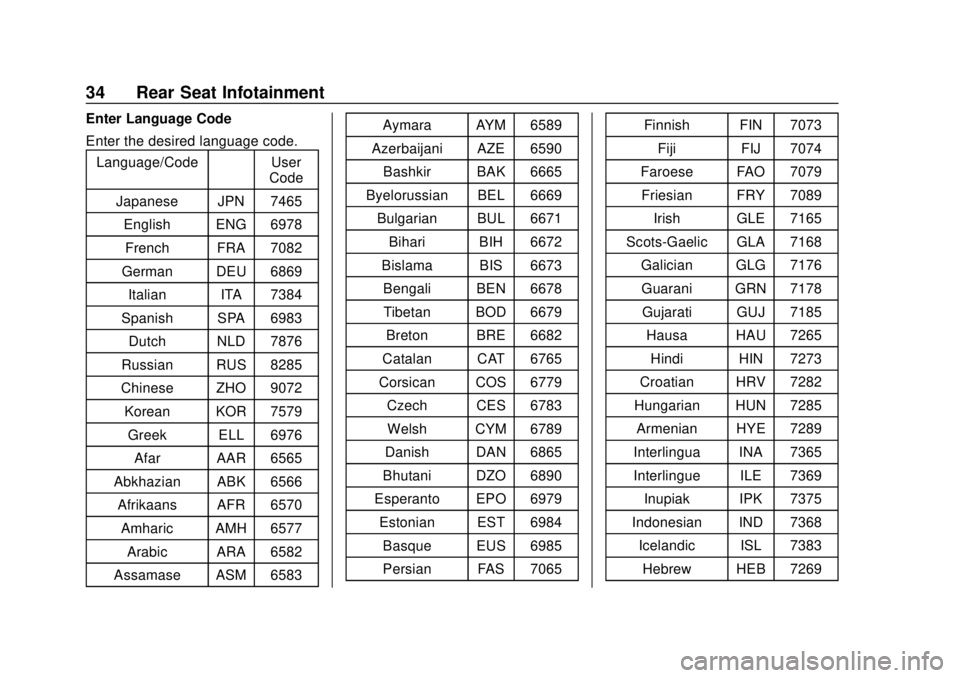
GMC Infotainment System (U.S./Canada 2.6) (GMNA-Localizing-U.S./Canada-
13583174) - 2020 - CRC - 4/15/19
34 Rear Seat Infotainment
Enter Language Code
Enter the desired language code.Language/Code User Code
Japanese JPN 7465 English ENG 6978French FRA 7082
German DEU 6869
Italian ITA 7384
Spanish SPA 6983 Dutch NLD 7876
Russian RUS 8285
Chinese ZHO 9072 Korean KOR 7579 Greek ELL 6976
Afar AAR 6565
Abkhazian ABK 6566 Afrikaans AFR 6570 Amharic AMH 6577
Arabic ARA 6582
Assamase ASM 6583 Aymara AYM 6589
Azerbaijani AZE 6590 Bashkir BAK 6665
Byelorussian BEL 6669 Bulgarian BUL 6671 Bihari BIH 6672
Bislama BIS 6673 Bengali BEN 6678Tibetan BOD 6679 Breton BRE 6682
Catalan CAT 6765
Corsican COS 6779 Czech CES 6783Welsh CYM 6789
Danish DAN 6865
Bhutani DZO 6890
Esperanto EPO 6979
Estonian EST 6984Basque EUS 6985
Persian FAS 7065 Finnish FIN 7073
Fiji FIJ 7074
Faroese FAO 7079
Friesian FRY 7089 Irish GLE 7165
Scots-Gaelic GLA 7168
Galician GLG 7176Guarani GRN 7178Gujarati GUJ 7185 Hausa HAU 7265
Hindi HIN 7273
Croatian HRV 7282
Hungarian HUN 7285 Armenian HYE 7289
Interlingua INA 7365
Interlingue ILE 7369 Inupiak IPK 7375
Indonesian IND 7368 Icelandic ISL 7383Hebrew HEB 7269
Page 45 of 116
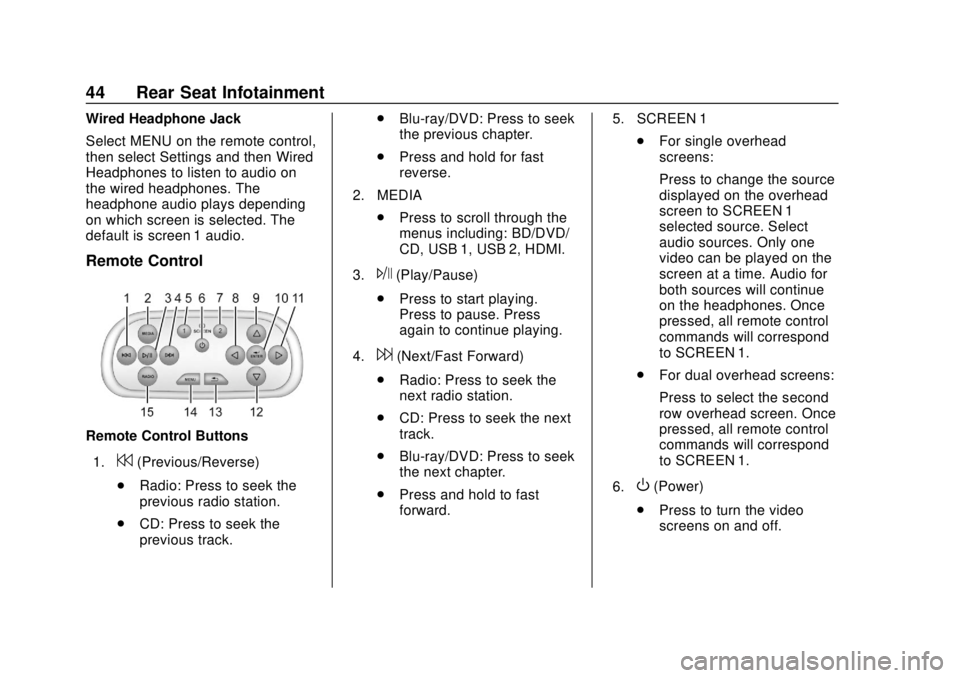
GMC Infotainment System (U.S./Canada 2.6) (GMNA-Localizing-U.S./Canada-
13583174) - 2020 - CRC - 4/15/19
44 Rear Seat Infotainment
Wired Headphone Jack
Select MENU on the remote control,
then select Settings and then Wired
Headphones to listen to audio on
the wired headphones. The
headphone audio plays depending
on which screen is selected. The
default is screen 1 audio.
Remote Control
Remote Control Buttons1.
7(Previous/Reverse)
. Radio: Press to seek the
previous radio station.
. CD: Press to seek the
previous track. .
Blu-ray/DVD: Press to seek
the previous chapter.
. Press and hold for fast
reverse.
2. MEDIA .Press to scroll through the
menus including: BD/DVD/
CD, USB 1, USB 2, HDMI.
3.
J(Play/Pause)
. Press to start playing.
Press to pause. Press
again to continue playing.
4.
6(Next/Fast Forward)
. Radio: Press to seek the
next radio station.
. CD: Press to seek the next
track.
. Blu-ray/DVD: Press to seek
the next chapter.
. Press and hold to fast
forward. 5. SCREEN 1
.For single overhead
screens:
Press to change the source
displayed on the overhead
screen to SCREEN 1
selected source. Select
audio sources. Only one
video can be played on the
screen at a time. Audio for
both sources will continue
on the headphones. Once
pressed, all remote control
commands will correspond
to SCREEN 1.
. For dual overhead screens:
Press to select the second
row overhead screen. Once
pressed, all remote control
commands will correspond
to SCREEN 1.
6.
O(Power)
. Press to turn the video
screens on and off.
Page 46 of 116
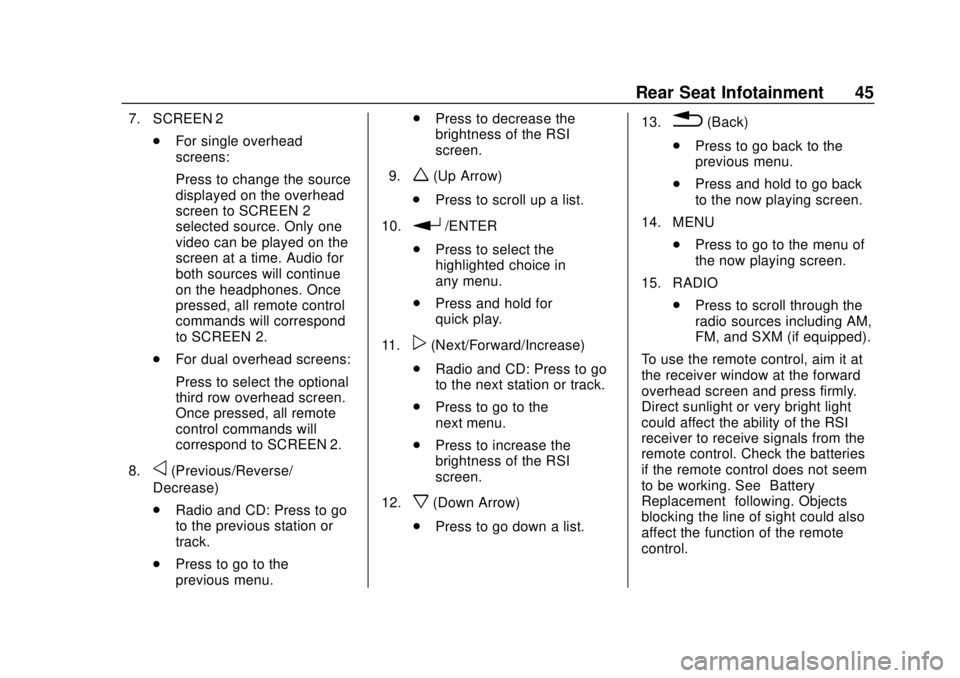
GMC Infotainment System (U.S./Canada 2.6) (GMNA-Localizing-U.S./Canada-
13583174) - 2020 - CRC - 4/15/19
Rear Seat Infotainment 45
7. SCREEN 2.For single overhead
screens:
Press to change the source
displayed on the overhead
screen to SCREEN 2
selected source. Only one
video can be played on the
screen at a time. Audio for
both sources will continue
on the headphones. Once
pressed, all remote control
commands will correspond
to SCREEN 2.
. For dual overhead screens:
Press to select the optional
third row overhead screen.
Once pressed, all remote
control commands will
correspond to SCREEN 2.
8.
o(Previous/Reverse/
Decrease)
. Radio and CD: Press to go
to the previous station or
track.
. Press to go to the
previous menu. .
Press to decrease the
brightness of the RSI
screen.
9.
w(Up Arrow)
. Press to scroll up a list.
10.
r/ENTER
. Press to select the
highlighted choice in
any menu.
. Press and hold for
quick play.
11.
p(Next/Forward/Increase)
. Radio and CD: Press to go
to the next station or track.
. Press to go to the
next menu.
. Press to increase the
brightness of the RSI
screen.
12.
x(Down Arrow)
. Press to go down a list. 13.
0(Back)
. Press to go back to the
previous menu.
. Press and hold to go back
to the now playing screen.
14. MENU .Press to go to the menu of
the now playing screen.
15. RADIO .Press to scroll through the
radio sources including AM,
FM, and SXM (if equipped).
To use the remote control, aim it at
the receiver window at the forward
overhead screen and press firmly.
Direct sunlight or very bright light
could affect the ability of the RSI
receiver to receive signals from the
remote control. Check the batteries
if the remote control does not seem
to be working. See “Battery
Replacement” following. Objects
blocking the line of sight could also
affect the function of the remote
control.
Page 78 of 116
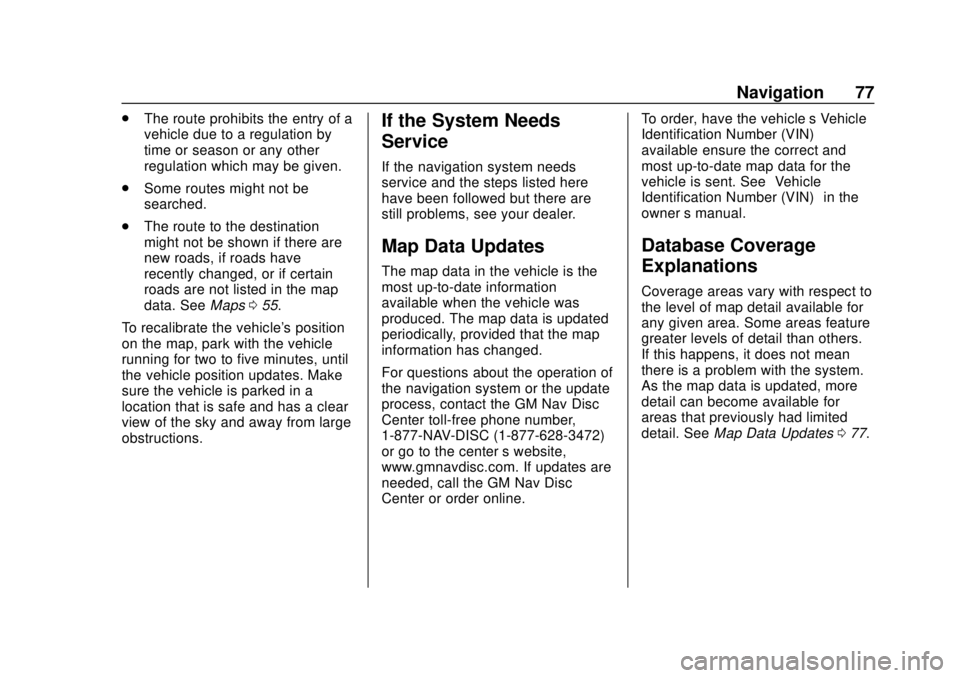
GMC Infotainment System (U.S./Canada 2.6) (GMNA-Localizing-U.S./Canada-
13583174) - 2020 - CRC - 4/15/19
Navigation 77
.The route prohibits the entry of a
vehicle due to a regulation by
time or season or any other
regulation which may be given.
. Some routes might not be
searched.
. The route to the destination
might not be shown if there are
new roads, if roads have
recently changed, or if certain
roads are not listed in the map
data. See Maps055.
To recalibrate the vehicle's position
on the map, park with the vehicle
running for two to five minutes, until
the vehicle position updates. Make
sure the vehicle is parked in a
location that is safe and has a clear
view of the sky and away from large
obstructions.If the System Needs
Service
If the navigation system needs
service and the steps listed here
have been followed but there are
still problems, see your dealer.
Map Data Updates
The map data in the vehicle is the
most up-to-date information
available when the vehicle was
produced. The map data is updated
periodically, provided that the map
information has changed.
For questions about the operation of
the navigation system or the update
process, contact the GM Nav Disc
Center toll-free phone number,
1-877-NAV-DISC (1-877-628-3472)
or go to the center ’s website,
www.gmnavdisc.com. If updates are
needed, call the GM Nav Disc
Center or order online. To order, have the vehicle’s Vehicle
Identification Number (VIN)
available ensure the correct and
most up-to-date map data for the
vehicle is sent. See
“Vehicle
Identification Number (VIN)” in the
owner ’s manual.
Database Coverage
Explanations
Coverage areas vary with respect to
the level of map detail available for
any given area. Some areas feature
greater levels of detail than others.
If this happens, it does not mean
there is a problem with the system.
As the map data is updated, more
detail can become available for
areas that previously had limited
detail. See Map Data Updates 077.
Page 80 of 116
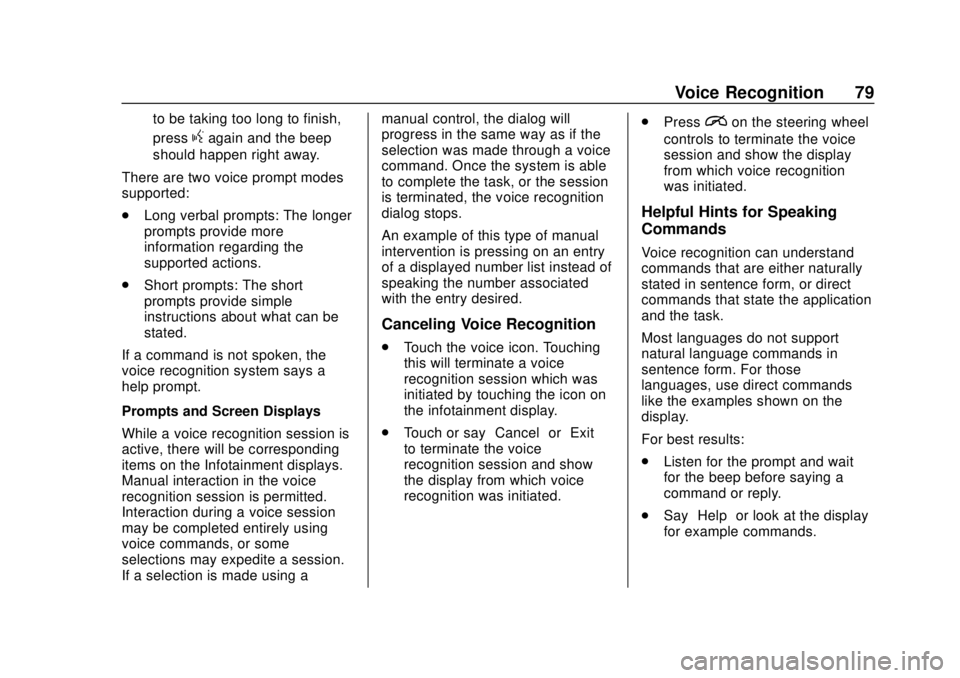
GMC Infotainment System (U.S./Canada 2.6) (GMNA-Localizing-U.S./Canada-
13583174) - 2020 - CRC - 4/15/19
Voice Recognition 79
to be taking too long to finish,
press
gagain and the beep
should happen right away.
There are two voice prompt modes
supported:
. Long verbal prompts: The longer
prompts provide more
information regarding the
supported actions.
. Short prompts: The short
prompts provide simple
instructions about what can be
stated.
If a command is not spoken, the
voice recognition system says a
help prompt.
Prompts and Screen Displays
While a voice recognition session is
active, there will be corresponding
items on the Infotainment displays.
Manual interaction in the voice
recognition session is permitted.
Interaction during a voice session
may be completed entirely using
voice commands, or some
selections may expedite a session.
If a selection is made using a manual control, the dialog will
progress in the same way as if the
selection was made through a voice
command. Once the system is able
to complete the task, or the session
is terminated, the voice recognition
dialog stops.
An example of this type of manual
intervention is pressing on an entry
of a displayed number list instead of
speaking the number associated
with the entry desired.
Canceling Voice Recognition
.
Touch the voice icon. Touching
this will terminate a voice
recognition session which was
initiated by touching the icon on
the infotainment display.
. Touch or say “Cancel”or“Exit”
to terminate the voice
recognition session and show
the display from which voice
recognition was initiated. .
Press
ion the steering wheel
controls to terminate the voice
session and show the display
from which voice recognition
was initiated.
Helpful Hints for Speaking
Commands
Voice recognition can understand
commands that are either naturally
stated in sentence form, or direct
commands that state the application
and the task.
Most languages do not support
natural language commands in
sentence form. For those
languages, use direct commands
like the examples shown on the
display.
For best results:
. Listen for the prompt and wait
for the beep before saying a
command or reply.
. Say “Help” or look at the display
for example commands.
Page 81 of 116
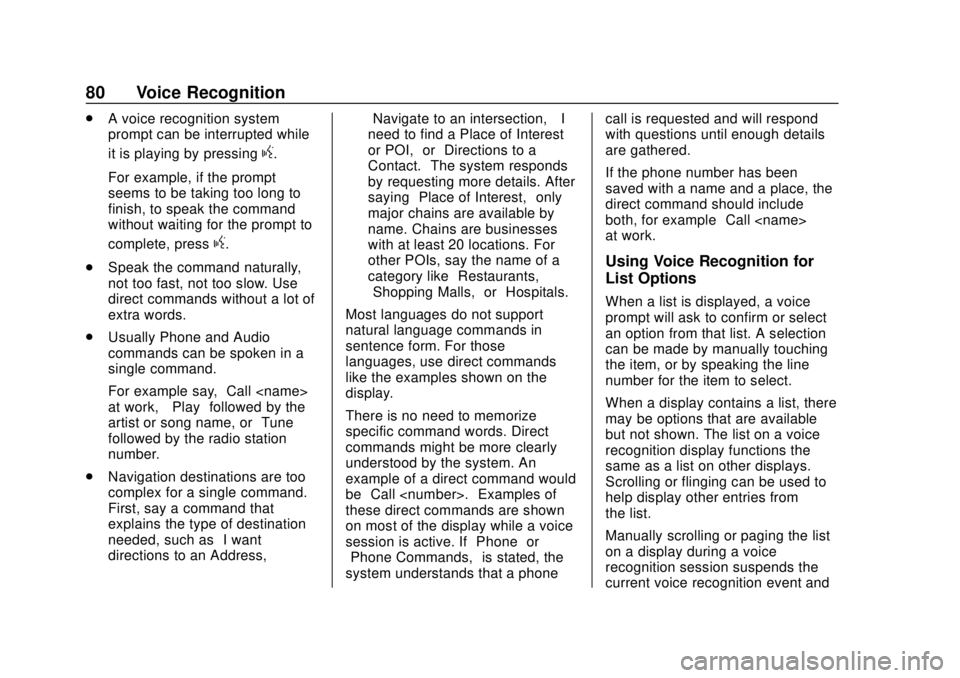
GMC Infotainment System (U.S./Canada 2.6) (GMNA-Localizing-U.S./Canada-
13583174) - 2020 - CRC - 4/15/19
80 Voice Recognition
.A voice recognition system
prompt can be interrupted while
it is playing by pressing
g.
For example, if the prompt
seems to be taking too long to
finish, to speak the command
without waiting for the prompt to
complete, press
g.
. Speak the command naturally,
not too fast, not too slow. Use
direct commands without a lot of
extra words.
. Usually Phone and Audio
commands can be spoken in a
single command.
For example say, “Call
at work,” “Play” followed by the
artist or song name, or “Tune”
followed by the radio station
number.
. Navigation destinations are too
complex for a single command.
First, say a command that
explains the type of destination
needed, such as “I want
directions to an Address,” “Navigate to an intersection,” “I
need to find a Place of Interest
or POI,”
or“Directions to a
Contact.” The system responds
by requesting more details. After
saying “Place of Interest,” only
major chains are available by
name. Chains are businesses
with at least 20 locations. For
other POIs, say the name of a
category like “Restaurants,”
“Shopping Malls,” or“Hospitals.”
Most languages do not support
natural language commands in
sentence form. For those
languages, use direct commands
like the examples shown on the
display.
There is no need to memorize
specific command words. Direct
commands might be more clearly
understood by the system. An
example of a direct command would
be “Call
these direct commands are shown
on most of the display while a voice
session is active. If “Phone”or
“Phone Commands,” is stated, the
system understands that a phone call is requested and will respond
with questions until enough details
are gathered.
If the phone number has been
saved with a name and a place, the
direct command should include
both, for example
“Call
at work.”
Using Voice Recognition for
List Options
When a list is displayed, a voice
prompt will ask to confirm or select
an option from that list. A selection
can be made by manually touching
the item, or by speaking the line
number for the item to select.
When a display contains a list, there
may be options that are available
but not shown. The list on a voice
recognition display functions the
same as a list on other displays.
Scrolling or flinging can be used to
help display other entries from
the list.
Manually scrolling or paging the list
on a display during a voice
recognition session suspends the
current voice recognition event and
Page 92 of 116
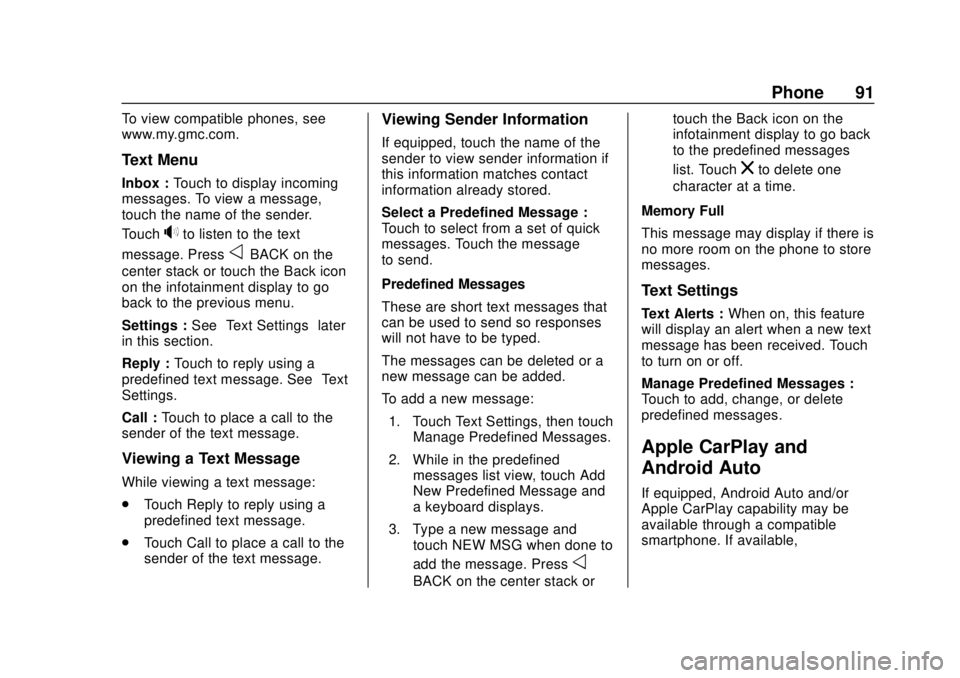
GMC Infotainment System (U.S./Canada 2.6) (GMNA-Localizing-U.S./Canada-
13583174) - 2020 - CRC - 4/15/19
Phone 91
To view compatible phones, see
www.my.gmc.com.
Text Menu
Inbox :Touch to display incoming
messages. To view a message,
touch the name of the sender.
Touch
>to listen to the text
message. Press
oBACK on the
center stack or touch the Back icon
on the infotainment display to go
back to the previous menu.
Settings : See“Text Settings” later
in this section.
Reply : Touch to reply using a
predefined text message. See “Text
Settings.”
Call : Touch to place a call to the
sender of the text message.
Viewing a Text Message
While viewing a text message:
. Touch Reply to reply using a
predefined text message.
. Touch Call to place a call to the
sender of the text message.
Viewing Sender Information
If equipped, touch the name of the
sender to view sender information if
this information matches contact
information already stored.
Select a Predefined Message :
Touch to select from a set of quick
messages. Touch the message
to send.
Predefined Messages
These are short text messages that
can be used to send so responses
will not have to be typed.
The messages can be deleted or a
new message can be added.
To add a new message:
1. Touch Text Settings, then touch Manage Predefined Messages.
2. While in the predefined messages list view, touch Add
New Predefined Message and
a keyboard displays.
3. Type a new message and touch NEW MSG when done to
add the message. Press
o
BACK on the center stack or touch the Back icon on the
infotainment display to go back
to the predefined messages
list. Touch
zto delete one
character at a time.
Memory Full
This message may display if there is
no more room on the phone to store
messages.
Text Settings
Text Alerts : When on, this feature
will display an alert when a new text
message has been received. Touch
to turn on or off.
Manage Predefined Messages :
Touch to add, change, or delete
predefined messages.
Apple CarPlay and
Android Auto
If equipped, Android Auto and/or
Apple CarPlay capability may be
available through a compatible
smartphone. If available,
Page 95 of 116
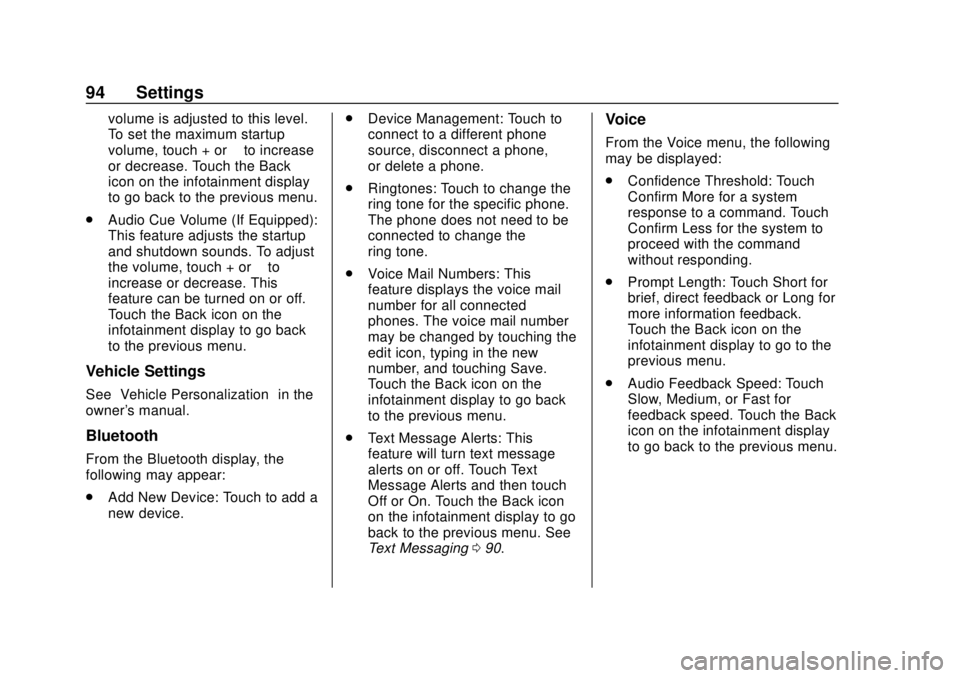
GMC Infotainment System (U.S./Canada 2.6) (GMNA-Localizing-U.S./Canada-
13583174) - 2020 - CRC - 4/15/19
94 Settings
volume is adjusted to this level.
To set the maximum startup
volume, touch + or–to increase
or decrease. Touch the Back
icon on the infotainment display
to go back to the previous menu.
. Audio Cue Volume (If Equipped):
This feature adjusts the startup
and shutdown sounds. To adjust
the volume, touch + or –to
increase or decrease. This
feature can be turned on or off.
Touch the Back icon on the
infotainment display to go back
to the previous menu.
Vehicle Settings
See “Vehicle Personalization” in the
owner's manual.
Bluetooth
From the Bluetooth display, the
following may appear:
. Add New Device: Touch to add a
new device. .
Device Management: Touch to
connect to a different phone
source, disconnect a phone,
or delete a phone.
. Ringtones: Touch to change the
ring tone for the specific phone.
The phone does not need to be
connected to change the
ring tone.
. Voice Mail Numbers: This
feature displays the voice mail
number for all connected
phones. The voice mail number
may be changed by touching the
edit icon, typing in the new
number, and touching Save.
Touch the Back icon on the
infotainment display to go back
to the previous menu.
. Text Message Alerts: This
feature will turn text message
alerts on or off. Touch Text
Message Alerts and then touch
Off or On. Touch the Back icon
on the infotainment display to go
back to the previous menu. See
Text Messaging 090.
Voice
From the Voice menu, the following
may be displayed:
.
Confidence Threshold: Touch
Confirm More for a system
response to a command. Touch
Confirm Less for the system to
proceed with the command
without responding.
. Prompt Length: Touch Short for
brief, direct feedback or Long for
more information feedback.
Touch the Back icon on the
infotainment display to go to the
previous menu.
. Audio Feedback Speed: Touch
Slow, Medium, or Fast for
feedback speed. Touch the Back
icon on the infotainment display
to go back to the previous menu.
Page 101 of 116
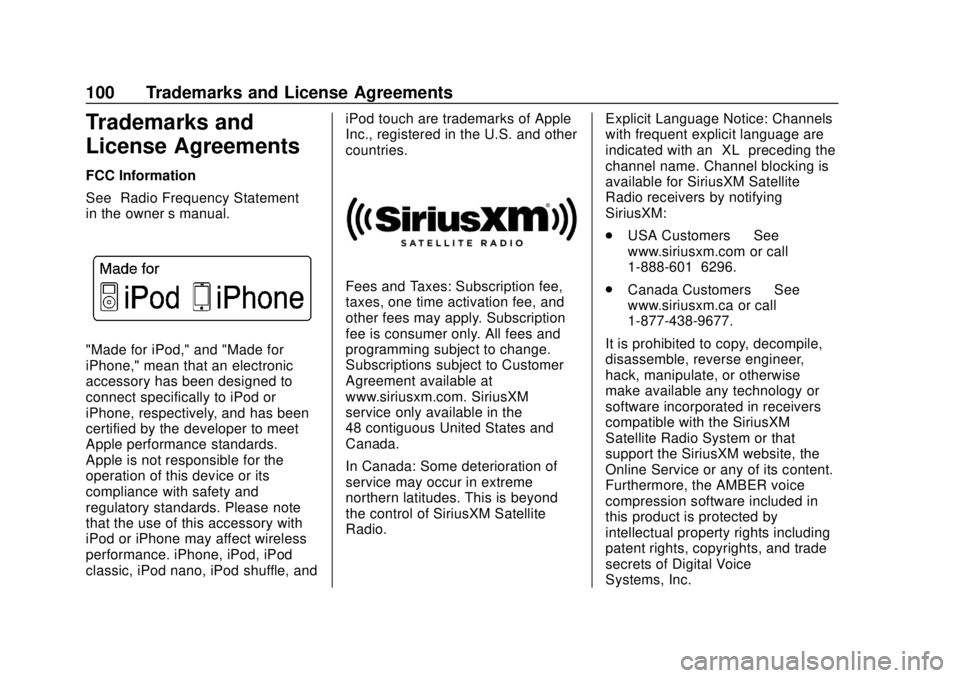
GMC Infotainment System (U.S./Canada 2.6) (GMNA-Localizing-U.S./Canada-
13583174) - 2020 - CRC - 4/15/19
100 Trademarks and License Agreements
Trademarks and
License Agreements
FCC Information
See“Radio Frequency Statement”
in the owner ’s manual.
"Made for iPod," and "Made for
iPhone," mean that an electronic
accessory has been designed to
connect specifically to iPod or
iPhone, respectively, and has been
certified by the developer to meet
Apple performance standards.
Apple is not responsible for the
operation of this device or its
compliance with safety and
regulatory standards. Please note
that the use of this accessory with
iPod or iPhone may affect wireless
performance. iPhone, iPod, iPod
classic, iPod nano, iPod shuffle, and iPod touch are trademarks of Apple
Inc., registered in the U.S. and other
countries.
Fees and Taxes: Subscription fee,
taxes, one time activation fee, and
other fees may apply. Subscription
fee is consumer only. All fees and
programming subject to change.
Subscriptions subject to Customer
Agreement available at
www.siriusxm.com. SiriusXM
service only available in the
48 contiguous United States and
Canada.
In Canada: Some deterioration of
service may occur in extreme
northern latitudes. This is beyond
the control of SiriusXM Satellite
Radio.
Explicit Language Notice: Channels
with frequent explicit language are
indicated with an
“XL”preceding the
channel name. Channel blocking is
available for SiriusXM Satellite
Radio receivers by notifying
SiriusXM:
. USA Customers —See
www.siriusxm.com or call
1-888-601–6296.
. Canada Customers —See
www.siriusxm.ca or call
1-877-438-9677.
It is prohibited to copy, decompile,
disassemble, reverse engineer,
hack, manipulate, or otherwise
make available any technology or
software incorporated in receivers
compatible with the SiriusXM
Satellite Radio System or that
support the SiriusXM website, the
Online Service or any of its content.
Furthermore, the AMBER voice
compression software included in
this product is protected by
intellectual property rights including
patent rights, copyrights, and trade
secrets of Digital Voice
Systems, Inc.