service GMC YUKON 2020 Infotainment System Manual
[x] Cancel search | Manufacturer: GMC, Model Year: 2020, Model line: YUKON, Model: GMC YUKON 2020Pages: 116, PDF Size: 1.32 MB
Page 10 of 116
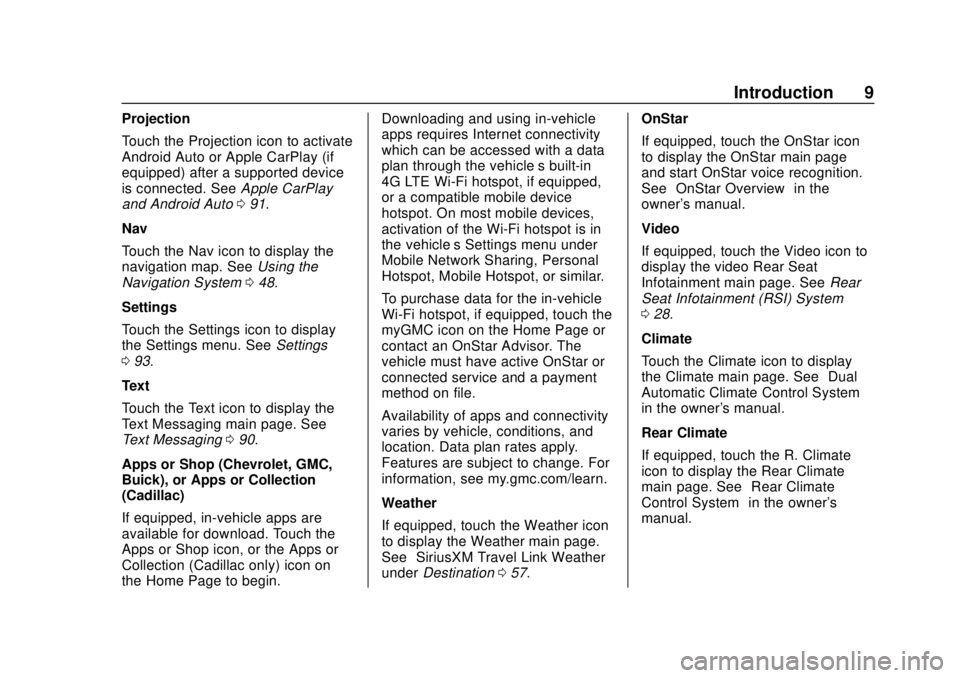
GMC Infotainment System (U.S./Canada 2.6) (GMNA-Localizing-U.S./Canada-
13583174) - 2020 - CRC - 4/15/19
Introduction 9
Projection
Touch the Projection icon to activate
Android Auto or Apple CarPlay (if
equipped) after a supported device
is connected. SeeApple CarPlay
and Android Auto 091.
Nav
Touch the Nav icon to display the
navigation map. See Using the
Navigation System 048.
Settings
Touch the Settings icon to display
the Settings menu. See Settings
0 93.
Text
Touch the Text icon to display the
Text Messaging main page. See
Text Messaging 090.
Apps or Shop (Chevrolet, GMC,
Buick), or Apps or Collection
(Cadillac)
If equipped, in-vehicle apps are
available for download. Touch the
Apps or Shop icon, or the Apps or
Collection (Cadillac only) icon on
the Home Page to begin. Downloading and using in-vehicle
apps requires Internet connectivity
which can be accessed with a data
plan through the vehicle’s built-in
4G LTE Wi-Fi hotspot, if equipped,
or a compatible mobile device
hotspot. On most mobile devices,
activation of the Wi-Fi hotspot is in
the vehicle’
s Settings menu under
Mobile Network Sharing, Personal
Hotspot, Mobile Hotspot, or similar.
To purchase data for the in-vehicle
Wi-Fi hotspot, if equipped, touch the
myGMC icon on the Home Page or
contact an OnStar Advisor. The
vehicle must have active OnStar or
connected service and a payment
method on file.
Availability of apps and connectivity
varies by vehicle, conditions, and
location. Data plan rates apply.
Features are subject to change. For
information, see my.gmc.com/learn.
Weather
If equipped, touch the Weather icon
to display the Weather main page.
See “SiriusXM Travel Link Weather”
under Destination 057. OnStar
If equipped, touch the OnStar icon
to display the OnStar main page
and start OnStar voice recognition.
See
“OnStar Overview” in the
owner's manual.
Video
If equipped, touch the Video icon to
display the video Rear Seat
Infotainment main page. See Rear
Seat Infotainment (RSI) System
0 28.
Climate
Touch the Climate icon to display
the Climate main page. See “Dual
Automatic Climate Control System”
in the owner's manual.
Rear Climate
If equipped, touch the R. Climate
icon to display the Rear Climate
main page. See “Rear Climate
Control System” in the owner's
manual.
Page 16 of 116
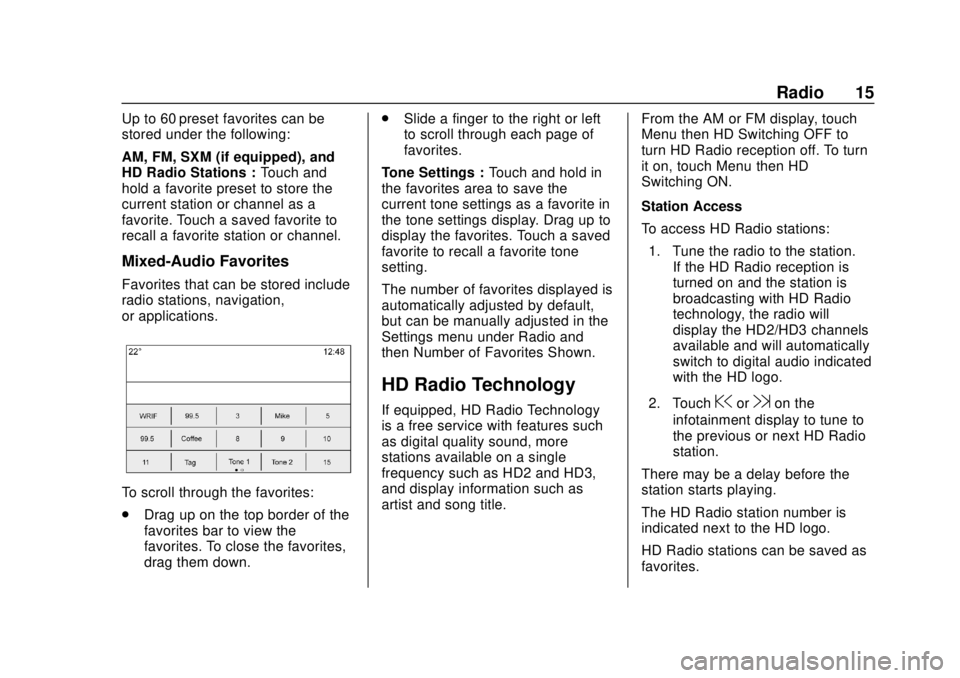
GMC Infotainment System (U.S./Canada 2.6) (GMNA-Localizing-U.S./Canada-
13583174) - 2020 - CRC - 4/15/19
Radio 15
Up to 60 preset favorites can be
stored under the following:
AM, FM, SXM (if equipped), and
HD Radio Stations :Touch and
hold a favorite preset to store the
current station or channel as a
favorite. Touch a saved favorite to
recall a favorite station or channel.
Mixed-Audio Favorites
Favorites that can be stored include
radio stations, navigation,
or applications.
To scroll through the favorites:
. Drag up on the top border of the
favorites bar to view the
favorites. To close the favorites,
drag them down. .
Slide a finger to the right or left
to scroll through each page of
favorites.
Tone Settings : Touch and hold in
the favorites area to save the
current tone settings as a favorite in
the tone settings display. Drag up to
display the favorites. Touch a saved
favorite to recall a favorite tone
setting.
The number of favorites displayed is
automatically adjusted by default,
but can be manually adjusted in the
Settings menu under Radio and
then Number of Favorites Shown.
HD Radio Technology
If equipped, HD Radio Technology
is a free service with features such
as digital quality sound, more
stations available on a single
frequency such as HD2 and HD3,
and display information such as
artist and song title. From the AM or FM display, touch
Menu then HD Switching OFF to
turn HD Radio reception off. To turn
it on, touch Menu then HD
Switching ON.
Station Access
To access HD Radio stations:
1. Tune the radio to the station. If the HD Radio reception is
turned on and the station is
broadcasting with HD Radio
technology, the radio will
display the HD2/HD3 channels
available and will automatically
switch to digital audio indicated
with the HD logo.
2. Touch@or9on the
infotainment display to tune to
the previous or next HD Radio
station.
There may be a delay before the
station starts playing.
The HD Radio station number is
indicated next to the HD logo.
HD Radio stations can be saved as
favorites.
Page 17 of 116
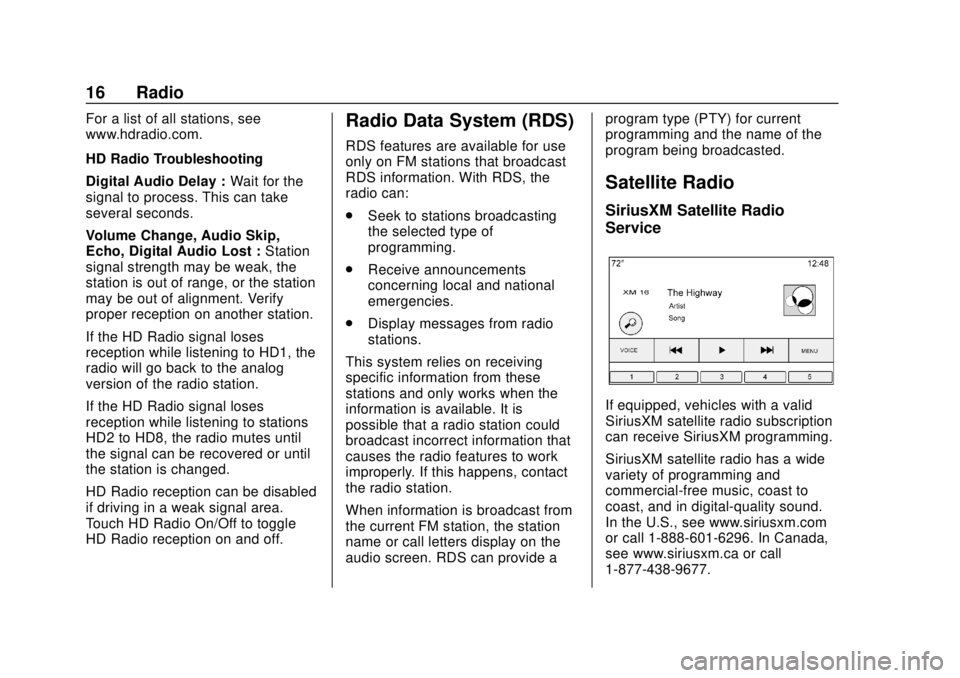
GMC Infotainment System (U.S./Canada 2.6) (GMNA-Localizing-U.S./Canada-
13583174) - 2020 - CRC - 4/15/19
16 Radio
For a list of all stations, see
www.hdradio.com.
HD Radio Troubleshooting
Digital Audio Delay :Wait for the
signal to process. This can take
several seconds.
Volume Change, Audio Skip,
Echo, Digital Audio Lost : Station
signal strength may be weak, the
station is out of range, or the station
may be out of alignment. Verify
proper reception on another station.
If the HD Radio signal loses
reception while listening to HD1, the
radio will go back to the analog
version of the radio station.
If the HD Radio signal loses
reception while listening to stations
HD2 to HD8, the radio mutes until
the signal can be recovered or until
the station is changed.
HD Radio reception can be disabled
if driving in a weak signal area.
Touch HD Radio On/Off to toggle
HD Radio reception on and off.Radio Data System (RDS)
RDS features are available for use
only on FM stations that broadcast
RDS information. With RDS, the
radio can:
. Seek to stations broadcasting
the selected type of
programming.
. Receive announcements
concerning local and national
emergencies.
. Display messages from radio
stations.
This system relies on receiving
specific information from these
stations and only works when the
information is available. It is
possible that a radio station could
broadcast incorrect information that
causes the radio features to work
improperly. If this happens, contact
the radio station.
When information is broadcast from
the current FM station, the station
name or call letters display on the
audio screen. RDS can provide a program type (PTY) for current
programming and the name of the
program being broadcasted.
Satellite Radio
SiriusXM Satellite Radio
Service
If equipped, vehicles with a valid
SiriusXM satellite radio subscription
can receive SiriusXM programming.
SiriusXM satellite radio has a wide
variety of programming and
commercial-free music, coast to
coast, and in digital-quality sound.
In the U.S., see www.siriusxm.com
or call 1-888-601-6296. In Canada,
see www.siriusxm.ca or call
1-877-438-9677.
Page 18 of 116
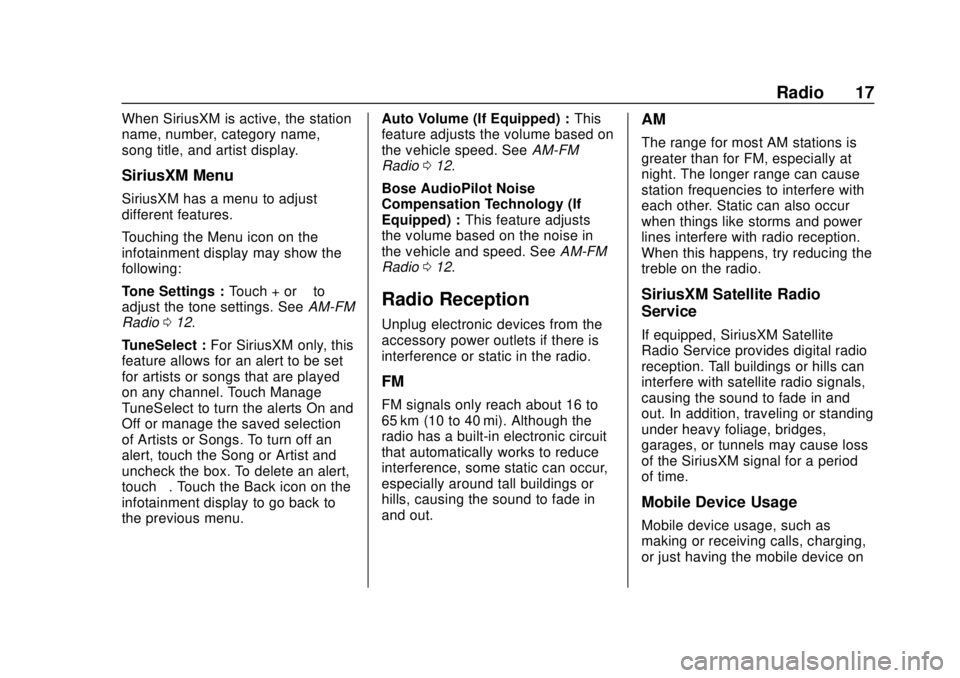
GMC Infotainment System (U.S./Canada 2.6) (GMNA-Localizing-U.S./Canada-
13583174) - 2020 - CRC - 4/15/19
Radio 17
When SiriusXM is active, the station
name, number, category name,
song title, and artist display.
SiriusXM Menu
SiriusXM has a menu to adjust
different features.
Touching the Menu icon on the
infotainment display may show the
following:
Tone Settings :Touch + or–to
adjust the tone settings. See AM-FM
Radio 012.
TuneSelect : For SiriusXM only, this
feature allows for an alert to be set
for artists or songs that are played
on any channel. Touch Manage
TuneSelect to turn the alerts On and
Off or manage the saved selection
of Artists or Songs. To turn off an
alert, touch the Song or Artist and
uncheck the box. To delete an alert,
touch –. Touch the Back icon on the
infotainment display to go back to
the previous menu. Auto Volume (If Equipped) :
This
feature adjusts the volume based on
the vehicle speed. See AM-FM
Radio 012.
Bose AudioPilot Noise
Compensation Technology (If
Equipped) : This feature adjusts
the volume based on the noise in
the vehicle and speed. See AM-FM
Radio 012.
Radio Reception
Unplug electronic devices from the
accessory power outlets if there is
interference or static in the radio.
FM
FM signals only reach about 16 to
65 km (10 to 40 mi). Although the
radio has a built-in electronic circuit
that automatically works to reduce
interference, some static can occur,
especially around tall buildings or
hills, causing the sound to fade in
and out.
AM
The range for most AM stations is
greater than for FM, especially at
night. The longer range can cause
station frequencies to interfere with
each other. Static can also occur
when things like storms and power
lines interfere with radio reception.
When this happens, try reducing the
treble on the radio.
SiriusXM Satellite Radio
Service
If equipped, SiriusXM Satellite
Radio Service provides digital radio
reception. Tall buildings or hills can
interfere with satellite radio signals,
causing the sound to fade in and
out. In addition, traveling or standing
under heavy foliage, bridges,
garages, or tunnels may cause loss
of the SiriusXM signal for a period
of time.
Mobile Device Usage
Mobile device usage, such as
making or receiving calls, charging,
or just having the mobile device on
Page 23 of 116
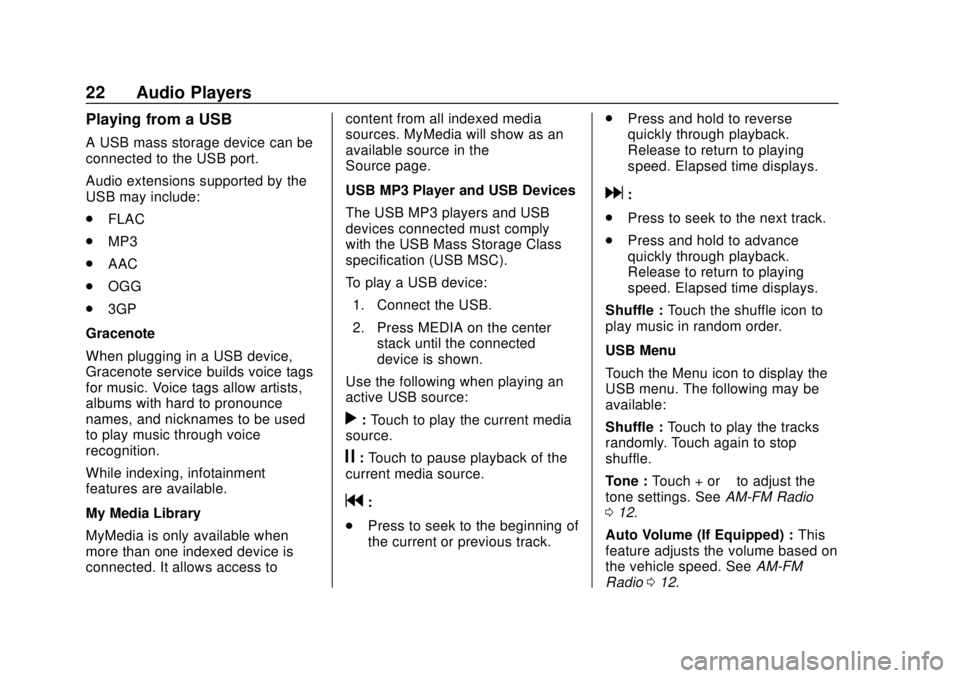
GMC Infotainment System (U.S./Canada 2.6) (GMNA-Localizing-U.S./Canada-
13583174) - 2020 - CRC - 4/15/19
22 Audio Players
Playing from a USB
A USB mass storage device can be
connected to the USB port.
Audio extensions supported by the
USB may include:
.FLAC
. MP3
. AAC
. OGG
. 3GP
Gracenote
When plugging in a USB device,
Gracenote service builds voice tags
for music. Voice tags allow artists,
albums with hard to pronounce
names, and nicknames to be used
to play music through voice
recognition.
While indexing, infotainment
features are available.
My Media Library
MyMedia is only available when
more than one indexed device is
connected. It allows access to content from all indexed media
sources. MyMedia will show as an
available source in the
Source page.
USB MP3 Player and USB Devices
The USB MP3 players and USB
devices connected must comply
with the USB Mass Storage Class
specification (USB MSC).
To play a USB device:
1. Connect the USB.
2. Press MEDIA on the center stack until the connected
device is shown.
Use the following when playing an
active USB source:
r: Touch to play the current media
source.
j: Touch to pause playback of the
current media source.
g:
. Press to seek to the beginning of
the current or previous track. .
Press and hold to reverse
quickly through playback.
Release to return to playing
speed. Elapsed time displays.
d:
. Press to seek to the next track.
. Press and hold to advance
quickly through playback.
Release to return to playing
speed. Elapsed time displays.
Shuffle : Touch the shuffle icon to
play music in random order.
USB Menu
Touch the Menu icon to display the
USB menu. The following may be
available:
Shuffle : Touch to play the tracks
randomly. Touch again to stop
shuffle.
Tone : Touch + or –to adjust the
tone settings. See AM-FM Radio
0 12.
Auto Volume (If Equipped) : This
feature adjusts the volume based on
the vehicle speed. See AM-FM
Radio 012.
Page 28 of 116
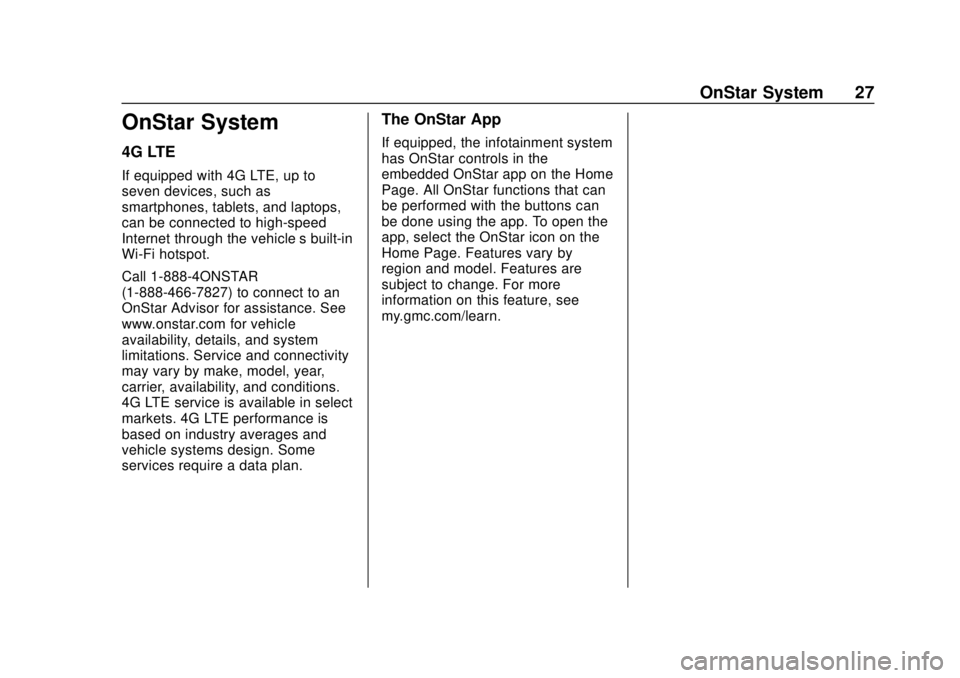
GMC Infotainment System (U.S./Canada 2.6) (GMNA-Localizing-U.S./Canada-
13583174) - 2020 - CRC - 4/15/19
OnStar System 27
OnStar System
4G LTE
If equipped with 4G LTE, up to
seven devices, such as
smartphones, tablets, and laptops,
can be connected to high-speed
Internet through the vehicle’s built-in
Wi-Fi hotspot.
Call 1-888-4ONSTAR
(1-888-466-7827) to connect to an
OnStar Advisor for assistance. See
www.onstar.com for vehicle
availability, details, and system
limitations. Service and connectivity
may vary by make, model, year,
carrier, availability, and conditions.
4G LTE service is available in select
markets. 4G LTE performance is
based on industry averages and
vehicle systems design. Some
services require a data plan.
The OnStar App
If equipped, the infotainment system
has OnStar controls in the
embedded OnStar app on the Home
Page. All OnStar functions that can
be performed with the buttons can
be done using the app. To open the
app, select the OnStar icon on the
Home Page. Features vary by
region and model. Features are
subject to change. For more
information on this feature, see
my.gmc.com/learn.
Page 57 of 116
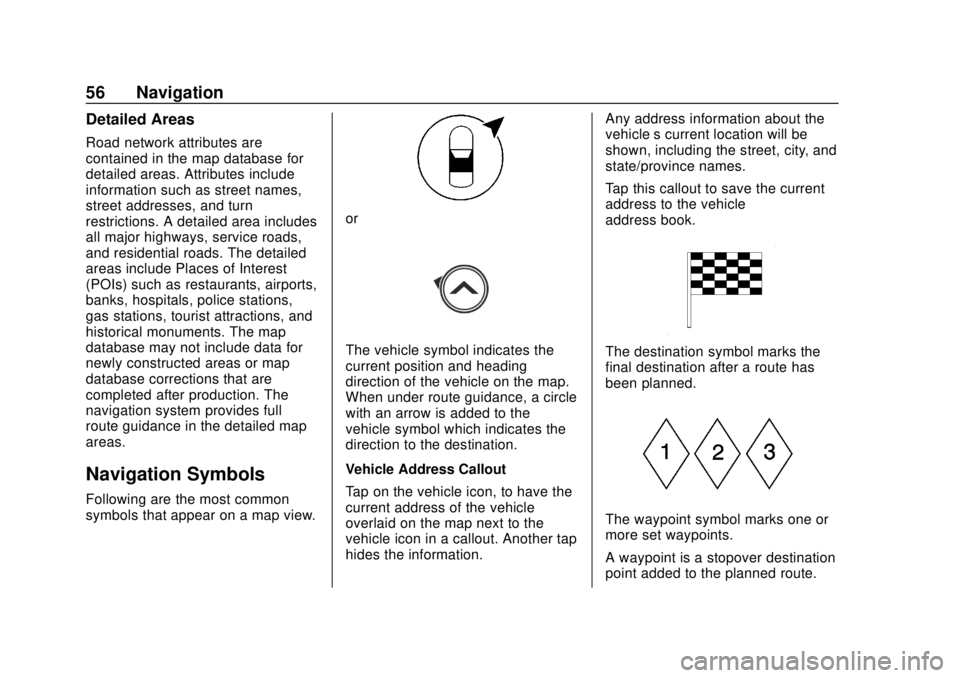
GMC Infotainment System (U.S./Canada 2.6) (GMNA-Localizing-U.S./Canada-
13583174) - 2020 - CRC - 4/15/19
56 Navigation
Detailed Areas
Road network attributes are
contained in the map database for
detailed areas. Attributes include
information such as street names,
street addresses, and turn
restrictions. A detailed area includes
all major highways, service roads,
and residential roads. The detailed
areas include Places of Interest
(POIs) such as restaurants, airports,
banks, hospitals, police stations,
gas stations, tourist attractions, and
historical monuments. The map
database may not include data for
newly constructed areas or map
database corrections that are
completed after production. The
navigation system provides full
route guidance in the detailed map
areas.
Navigation Symbols
Following are the most common
symbols that appear on a map view.
or
The vehicle symbol indicates the
current position and heading
direction of the vehicle on the map.
When under route guidance, a circle
with an arrow is added to the
vehicle symbol which indicates the
direction to the destination.
Vehicle Address Callout
Tap on the vehicle icon, to have the
current address of the vehicle
overlaid on the map next to the
vehicle icon in a callout. Another tap
hides the information.Any address information about the
vehicle’s current location will be
shown, including the street, city, and
state/province names.
Tap this callout to save the current
address to the vehicle
address book.The destination symbol marks the
final destination after a route has
been planned.
The waypoint symbol marks one or
more set waypoints.
A waypoint is a stopover destination
point added to the planned route.
Page 71 of 116
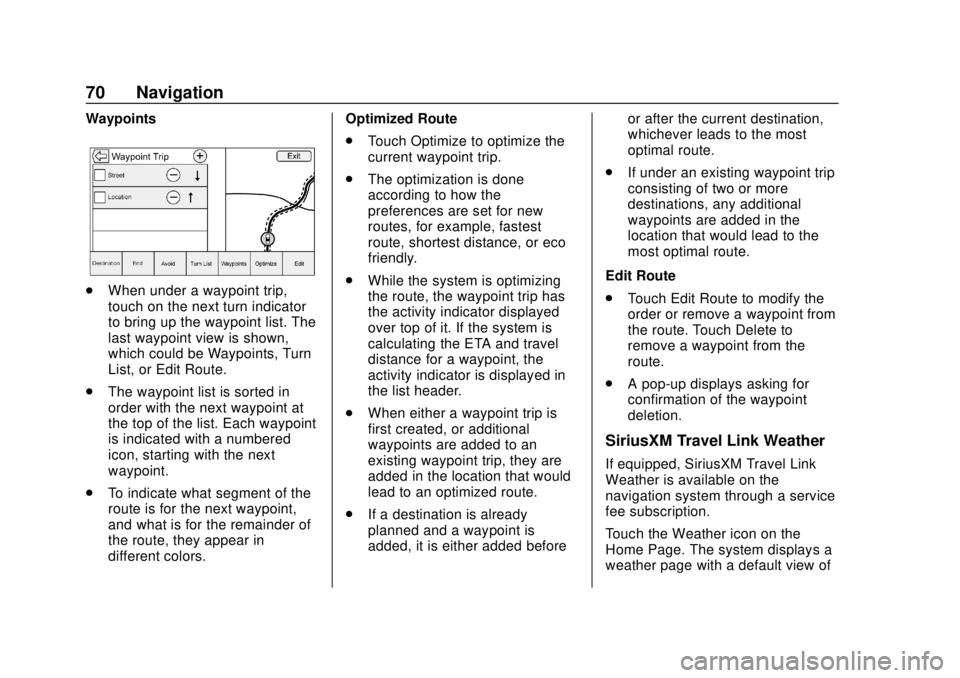
GMC Infotainment System (U.S./Canada 2.6) (GMNA-Localizing-U.S./Canada-
13583174) - 2020 - CRC - 4/15/19
70 Navigation
Waypoints
.When under a waypoint trip,
touch on the next turn indicator
to bring up the waypoint list. The
last waypoint view is shown,
which could be Waypoints, Turn
List, or Edit Route.
. The waypoint list is sorted in
order with the next waypoint at
the top of the list. Each waypoint
is indicated with a numbered
icon, starting with the next
waypoint.
. To indicate what segment of the
route is for the next waypoint,
and what is for the remainder of
the route, they appear in
different colors. Optimized Route
.
Touch Optimize to optimize the
current waypoint trip.
. The optimization is done
according to how the
preferences are set for new
routes, for example, fastest
route, shortest distance, or eco
friendly.
. While the system is optimizing
the route, the waypoint trip has
the activity indicator displayed
over top of it. If the system is
calculating the ETA and travel
distance for a waypoint, the
activity indicator is displayed in
the list header.
. When either a waypoint trip is
first created, or additional
waypoints are added to an
existing waypoint trip, they are
added in the location that would
lead to an optimized route.
. If a destination is already
planned and a waypoint is
added, it is either added before or after the current destination,
whichever leads to the most
optimal route.
. If under an existing waypoint trip
consisting of two or more
destinations, any additional
waypoints are added in the
location that would lead to the
most optimal route.
Edit Route
. Touch Edit Route to modify the
order or remove a waypoint from
the route. Touch Delete to
remove a waypoint from the
route.
. A pop-up displays asking for
confirmation of the waypoint
deletion.
SiriusXM Travel Link Weather
If equipped, SiriusXM Travel Link
Weather is available on the
navigation system through a service
fee subscription.
Touch the Weather icon on the
Home Page. The system displays a
weather page with a default view of
Page 74 of 116
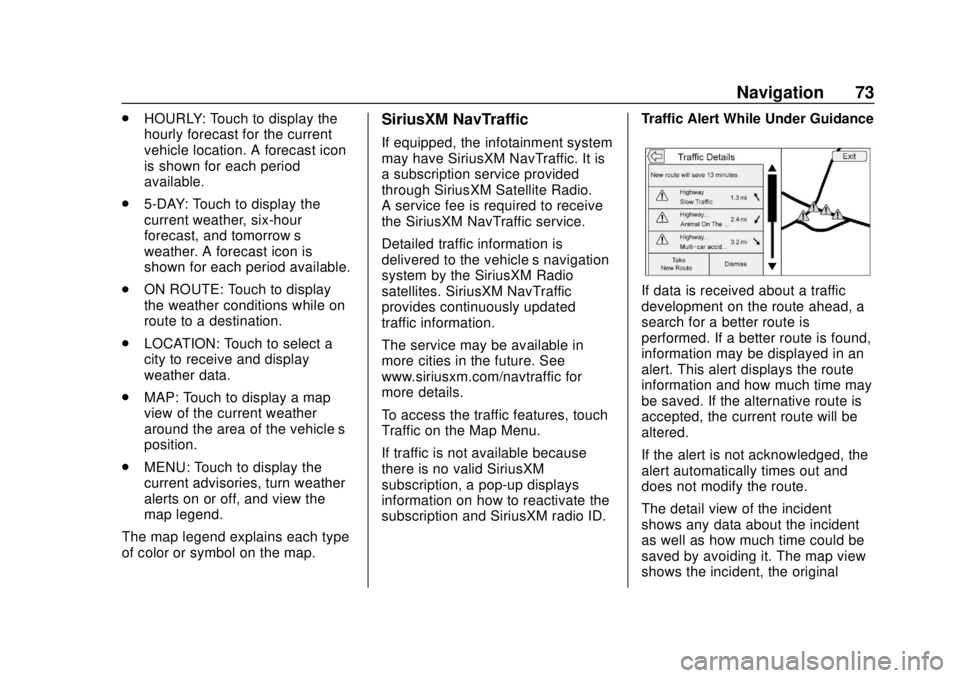
GMC Infotainment System (U.S./Canada 2.6) (GMNA-Localizing-U.S./Canada-
13583174) - 2020 - CRC - 4/15/19
Navigation 73
.HOURLY: Touch to display the
hourly forecast for the current
vehicle location. A forecast icon
is shown for each period
available.
. 5-DAY: Touch to display the
current weather, six-hour
forecast, and tomorrow’s
weather. A forecast icon is
shown for each period available.
. ON ROUTE: Touch to display
the weather conditions while on
route to a destination.
. LOCATION: Touch to select a
city to receive and display
weather data.
. MAP: Touch to display a map
view of the current weather
around the area of the vehicle’s
position.
. MENU: Touch to display the
current advisories, turn weather
alerts on or off, and view the
map legend.
The map legend explains each type
of color or symbol on the map.SiriusXM NavTraffic
If equipped, the infotainment system
may have SiriusXM NavTraffic. It is
a subscription service provided
through SiriusXM Satellite Radio.
A service fee is required to receive
the SiriusXM NavTraffic service.
Detailed traffic information is
delivered to the vehicle’s navigation
system by the SiriusXM Radio
satellites. SiriusXM NavTraffic
provides continuously updated
traffic information.
The service may be available in
more cities in the future. See
www.siriusxm.com/navtraffic for
more details.
To access the traffic features, touch
Traffic on the Map Menu.
If traffic is not available because
there is no valid SiriusXM
subscription, a pop-up displays
information on how to reactivate the
subscription and SiriusXM radio ID. Traffic Alert While Under Guidance
If data is received about a traffic
development on the route ahead, a
search for a better route is
performed. If a better route is found,
information may be displayed in an
alert. This alert displays the route
information and how much time may
be saved. If the alternative route is
accepted, the current route will be
altered.
If the alert is not acknowledged, the
alert automatically times out and
does not modify the route.
The detail view of the incident
shows any data about the incident
as well as how much time could be
saved by avoiding it. The map view
shows the incident, the original
Page 76 of 116
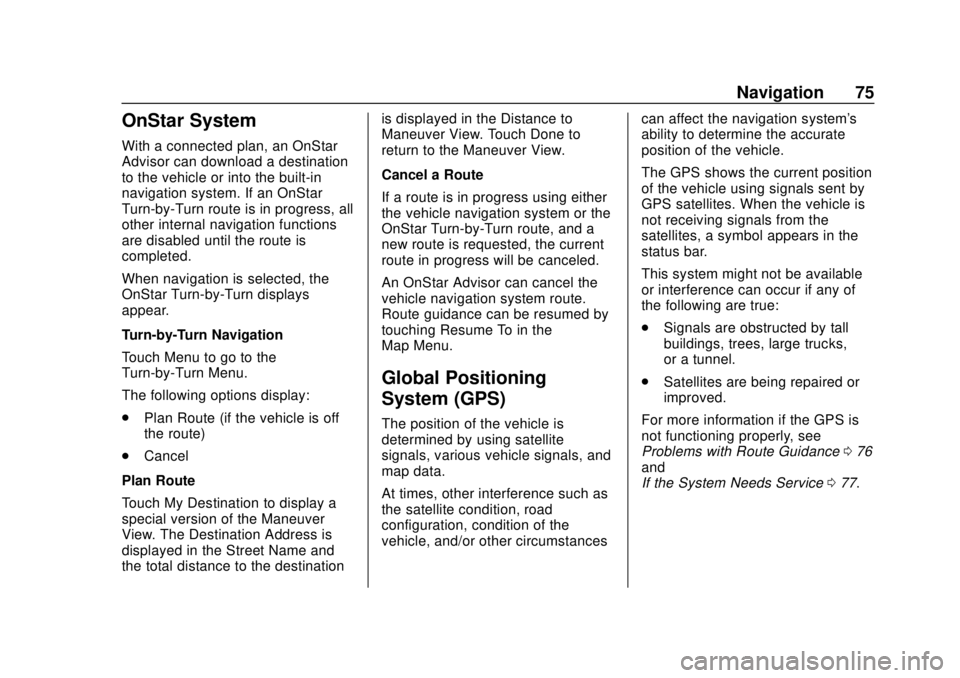
GMC Infotainment System (U.S./Canada 2.6) (GMNA-Localizing-U.S./Canada-
13583174) - 2020 - CRC - 4/15/19
Navigation 75
OnStar System
With a connected plan, an OnStar
Advisor can download a destination
to the vehicle or into the built-in
navigation system. If an OnStar
Turn-by-Turn route is in progress, all
other internal navigation functions
are disabled until the route is
completed.
When navigation is selected, the
OnStar Turn-by-Turn displays
appear.
Turn-by-Turn Navigation
Touch Menu to go to the
Turn-by-Turn Menu.
The following options display:
.Plan Route (if the vehicle is off
the route)
. Cancel
Plan Route
Touch My Destination to display a
special version of the Maneuver
View. The Destination Address is
displayed in the Street Name and
the total distance to the destination is displayed in the Distance to
Maneuver View. Touch Done to
return to the Maneuver View.
Cancel a Route
If a route is in progress using either
the vehicle navigation system or the
OnStar Turn-by-Turn route, and a
new route is requested, the current
route in progress will be canceled.
An OnStar Advisor can cancel the
vehicle navigation system route.
Route guidance can be resumed by
touching Resume To in the
Map Menu.
Global Positioning
System (GPS)
The position of the vehicle is
determined by using satellite
signals, various vehicle signals, and
map data.
At times, other interference such as
the satellite condition, road
configuration, condition of the
vehicle, and/or other circumstances
can affect the navigation system's
ability to determine the accurate
position of the vehicle.
The GPS shows the current position
of the vehicle using signals sent by
GPS satellites. When the vehicle is
not receiving signals from the
satellites, a symbol appears in the
status bar.
This system might not be available
or interference can occur if any of
the following are true:
.
Signals are obstructed by tall
buildings, trees, large trucks,
or a tunnel.
. Satellites are being repaired or
improved.
For more information if the GPS is
not functioning properly, see
Problems with Route Guidance 076
and
If the System Needs Service 077.