light HONDA ACCORD 2008 8.G Navigation Manual
[x] Cancel search | Manufacturer: HONDA, Model Year: 2008, Model line: ACCORD, Model: HONDA ACCORD 2008 8.GPages: 148, PDF Size: 7.15 MB
Page 48 of 148
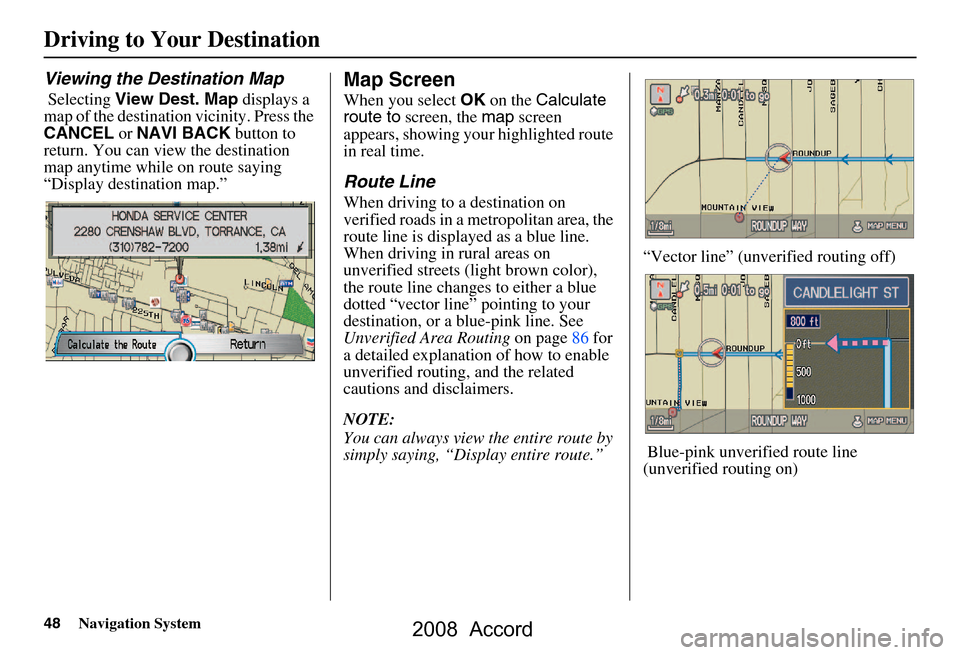
48Navigation System
Driving to Your Destination
Viewing the Destination Map
Selecting View Dest. Map displays a
map of the destination vicinity. Press the
CANCEL or NAVI BACK button to
return. You can view the destination
map anytime while on route saying
“Display destination map.”
Map Screen
When you select OK on the Calculate
route to screen, the map screen
appears, showing your highlighted route
in real time.
Route Line
When driving to a destination on
verified roads in a metropolitan area, the
route line is displayed as a blue line.
When driving in rural areas on
unverified streets (light brown color),
the route line changes to either a blue
dotted “vector line” pointing to your
destination, or a blue-pink line. See
Unverified Area Routing on page86 for
a detailed explanatio n of how to enable
unverified routing, and the related
cautions and disclaimers.
NOTE:
You can always view the entire route by
simply saying, “Display entire route.” “Vector line” (unverified routing off)
Blue-pink unverified route line
(unverified routing on)
2008 Accord
Page 49 of 148
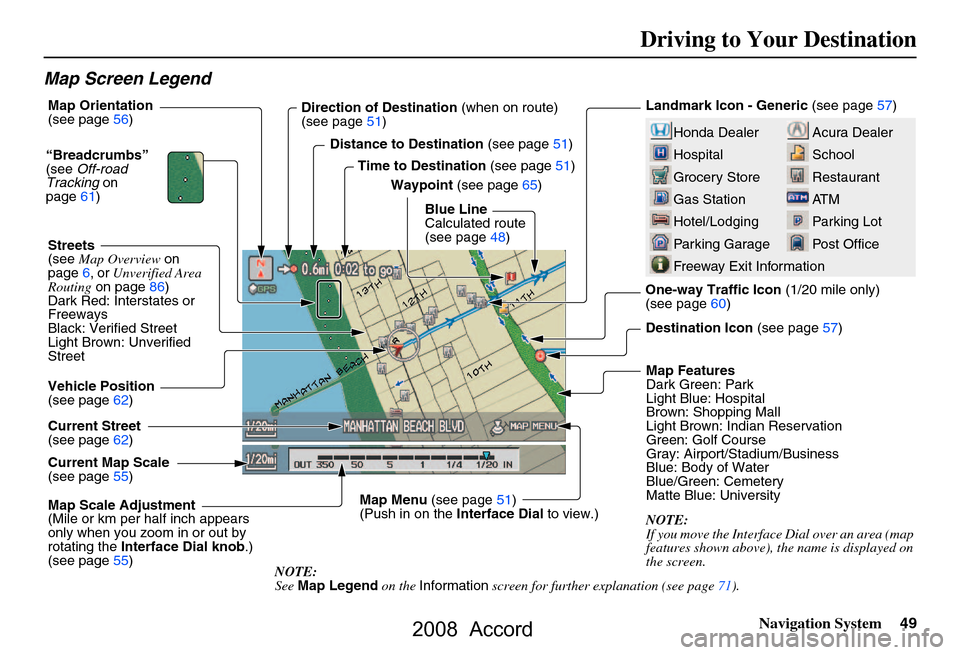
Navigation System49
Map Screen Legend
Acura Dealer
School
Restaurant
AT M
Parking Lot
Post OfficeHonda Dealer
Hospital
Grocery Store
Gas Station
Hotel/Lodging
Parking Garage
Freeway Exit Information
Landmark Icon - Generic (see page 57)
Destination Icon (see page
57)
Map Features
Dark Green: Park
Light Blue: Hospital
Brown: Shopping Mall
Light Brown: Indian Reservation
Green: Golf Course
Gray: Airport/Stadium/Business
Blue: Body of Water
Blue/Green: Cemetery
Matte Blue: University
NOTE:
If you move the Interface Dial over an area (map
features shown above), the name is displayed on
the screen.
Map Scale Adjustment
(Mile or km per half inch appears
only when you zoom in or out by
rotating the
Interface Dial knob .)
(see page
55)
NOTE:
See Map Legend on the Information screen for further explanation (see page
71 ).
Current Map Scale
(see page
55)
Current Street
(see page
62)
Vehicle Position
(see page
62)
“Breadcrumbs”
(see Off-road
Tracking on
page
61)
Streets
(see Map Overview on
page
6, or
Unverified Area
Routing on page
86)
Dark Red: Interstates or
Freeways
Black: Verified Street
Light Brown: Unverified
Street Direction of Destination
(when on route)
(see page51)
Map Orientation
(see page
56)
Distance to Destination (see page
51)
Time to Destination (see page
51)
Waypoint (see page
65)
Blue Line
Calculated route
(see page
48)
Map Menu (see page
51)
(Push in on the Interface Dial to view.) One-way Traffic Icon
(1/20 mile only)
(see page
60)
Driving to Your Destination
2008 Accord
Page 55 of 148
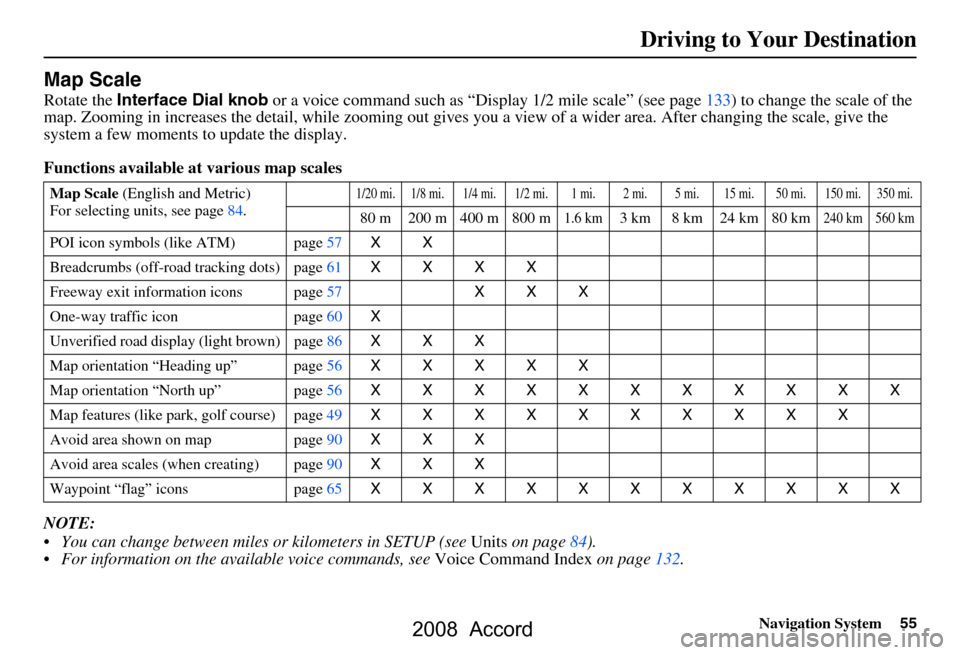
Navigation System55
Map Scale
Rotate the Interface Dial knob or a voice command such as “Display 1/2 mile scale” (see page 133) to cha nge the scale of the
map. Zooming in increases the detail, whil e zooming out gives you a view of a wider area. After changing the scale, give the
system a few moments to update the display.
Functions available at various map scales
NOTE:
You can change between miles or kilometers in SETUP (see Units on page
84).
For information on the av ailable voice commands, see Voice Command Index on page132.
Map Scale (English and Metric)
For selecting uni ts, see page
84.1/20 mi. 1/8 mi. 1/4 mi. 1/2 mi. 1 mi. 2 mi. 5 mi. 15 mi. 50 mi. 150 mi. 350 mi.
80 m 200 m 400 m 800 m1.6 km3 km 8 km 24 km 80 km240 km 560 km
POI icon symbols (like ATM) page 57 XX
Breadcrumbs (off-road tracking dots) page 61 XXXX
Freeway exit information icons page
57 XXX
One-way traffic icon page
60 X
Unverified road display (light brown) page
86 XXX
Map orientation “Heading up” page
56 XXXXX
Map orientation “North up” page
56 XXXXXXXXXXX
Map features (like park, golf course) page
49 XXXXXXXXXX
Avoid area shown on map page
90 XXX
Avoid area scales (when creating) page
90 XXX
Waypoint “flag” icons page
65 XXXXXXXXXXX
Driving to Your Destination
2008 Accord
Page 62 of 148
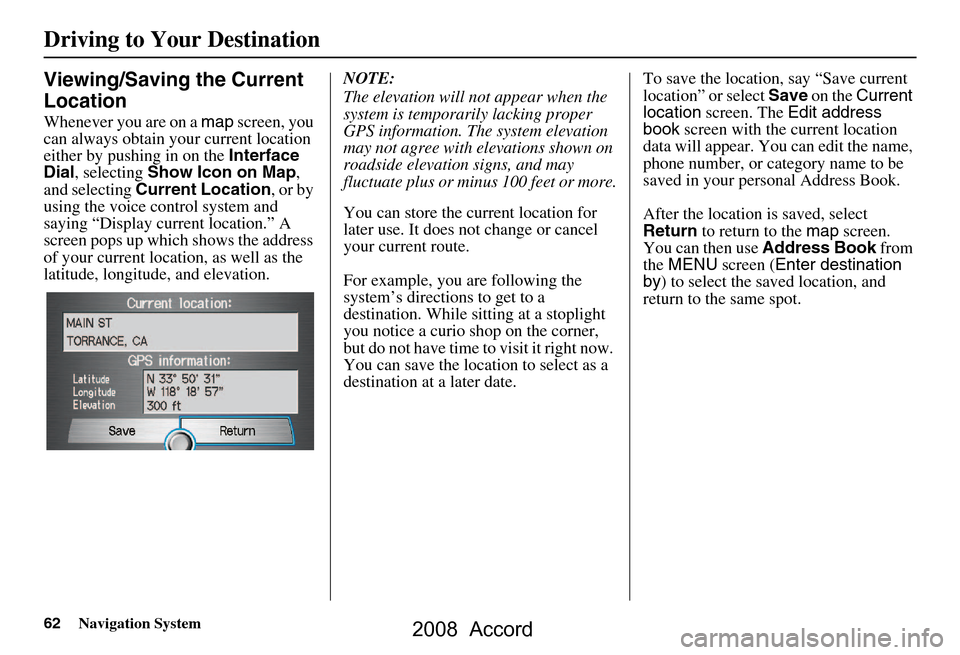
62Navigation System
Driving to Your Destination
Viewing/Saving the Current
Location
Whenever you are on a map screen, you
can always obtain your current location
either by pushing in on the Interface
Dial , selecting Show Icon on Map ,
and selecting Current Location , or by
using the voice control system and
saying “Display current location.” A
screen pops up which shows the address
of your current location, as well as the
latitude, longitude, and elevation. NOTE:
The elevation will not appear when the
system is temporarily lacking proper
GPS information. The system elevation
may not agree with elevations shown on
roadside elevation signs, and may
fluctuate plus or minus 100 feet or more.
You can store the current location for
later use. It does not change or cancel
your current route.
For example, you
are following the
system’s directions to get to a
destination. While sitting at a stoplight
you notice a curio shop on the corner,
but do not have time to visit it right now.
You can save the location to select as a
destination at a later date. To save the location, say “Save current
location” or select
Save on the Current
location screen. The Edit address
book screen with the current location
data will appear. You can edit the name,
phone number, or category name to be
saved in your personal Address Book.
After the location is saved, select
Return to return to the map screen.
You can then use Address Book from
the MENU screen ( Enter destination
by ) to select the saved location, and
return to the same spot.
2008 Accord
Page 71 of 148
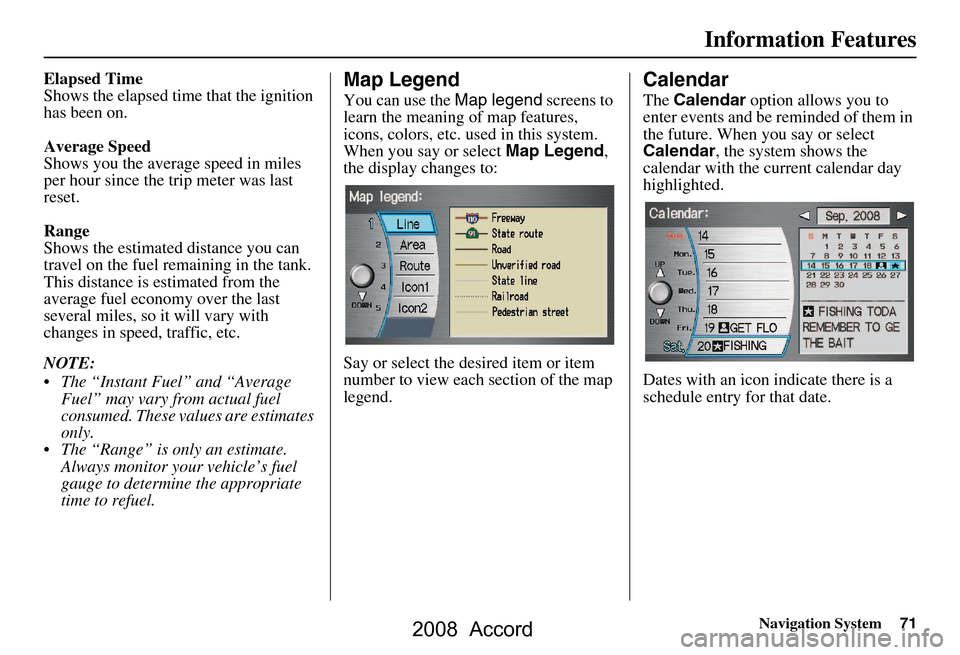
Navigation System71
Information Features
Elapsed Time
Shows the elapsed time that the ignition
has been on.
Average Speed
Shows you the averag e speed in miles
per hour since the trip meter was last
reset.
Range
Shows the estimated distance you can
travel on the fuel remaining in the tank.
This distance is estimated from the
average fuel economy over the last
several miles, so it will vary with
changes in speed, traffic, etc.
NOTE:
The “Instant Fuel” and “Average Fuel” may vary from actual fuel
consumed. These values are estimates
only.
The “Range” is only an estimate. Always monitor your vehicle’s fuel
gauge to determine the appropriate
time to refuel.Map Legend
You can use the Map legend screens to
learn the meaning of map features,
icons, colors, etc. us ed in this system.
When you say or select Map Legend,
the display changes to:
Say or select the desired item or item
number to view each section of the map
legend.
Calendar
The Calendar option allows you to
enter events and be reminded of them in
the future. When you say or select
Calendar , the system shows the
calendar with the current calendar day
highlighted.
Dates with an icon indicate there is a
schedule entry for that date.
2008 Accord
Page 86 of 148
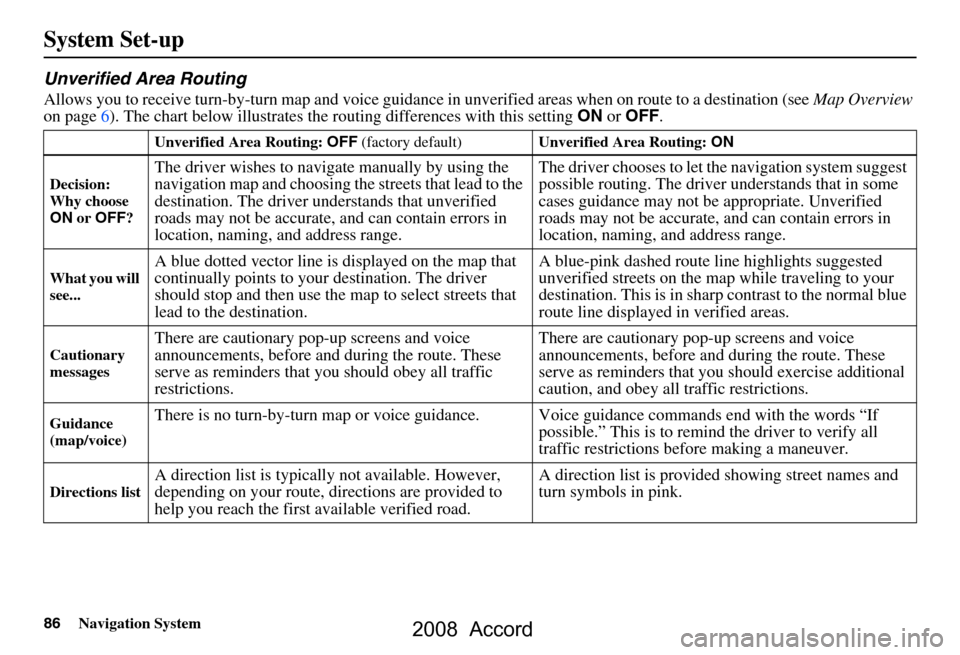
86Navigation System
System Set-up
Unverified Area Routing
Allows you to receive turn-by-turn map and voice guidance in unverified areas when on route to a destination (see Map Overview
on page6). The chart below illustrates th e routing differences with this setting ON or OFF .
Unverified Area Routing: OFF (factory default) Unverified Area Routing: ON
Decision:
Why choose
ON or OFF ?
The driver wishes to navigate manually by using the
navigation map and choosing th e streets that lead to the
destination. The driver un derstands that unverified
roads may not be accurate, and can contain errors in
location, naming, and address range. The driver chooses to let th
e navigation system suggest
possible routing. The driver understands that in some
cases guidance may not be appropriate. Unverified
roads may not be accurate, and can contain errors in
location, naming, and address range.
What you will
see...A blue dotted vector line is displayed on the map that
continually points to your destination. The driver
should stop and then use the map to select streets that
lead to the destination. A blue-pink dashed route line highlights suggested
unverified streets on the ma
p while traveling to your
destination. This is in sharp contrast to the normal blue
route line displayed in verified areas.
Cautionary
messagesThere are cautionary pop-up screens and voice
announcements, before and during the route. These
serve as reminders that you should obey all traffic
restrictions. There are cautionary pop-
up screens and voice
announcements, before and during the route. These
serve as reminders that you should exercise additional
caution, and obey all traffic restrictions.
Guidance
(map/voice)There is no turn-by-turn map or voice guidan ce. Voice guidance commands end with the words “If
possible.” This is to remind the driver to verify all
traffic restrictions before making a maneuver.
Directions listA direction list is typically not available. However,
depending on your route, directions are provided to
help you reach the first available verified road. A direction list is provided showing street names and
turn symbols in pink.
2008 Accord
Page 87 of 148
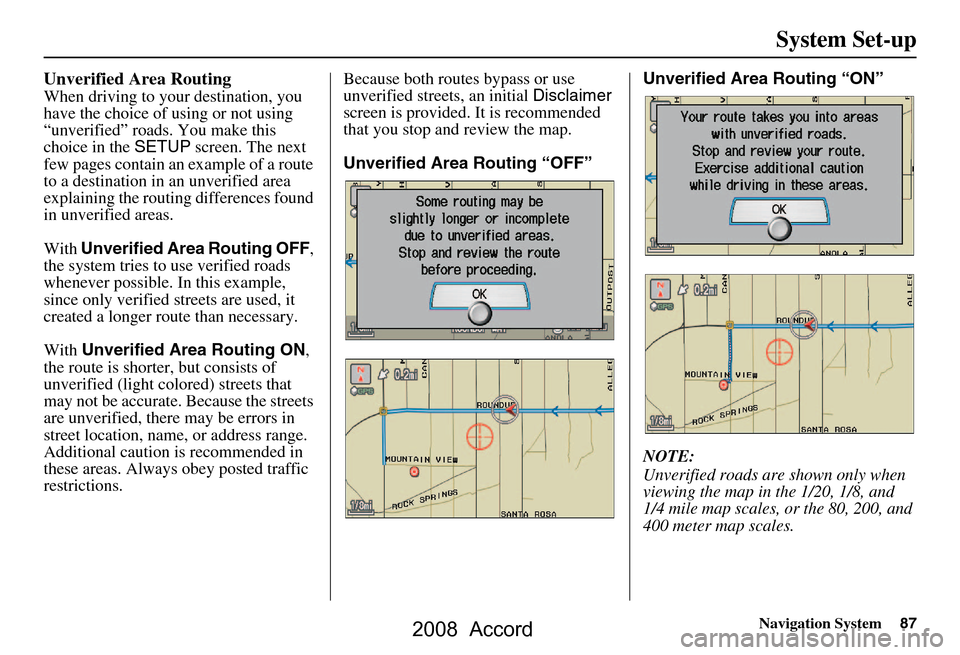
Navigation System87
System Set-up
Unverified Area Routing
When driving to your destination, you
have the choice of using or not using
“unverified” roads. You make this
choice in the SETUP screen. The next
few pages contain an example of a route
to a destination in an unverified area
explaining the routing differences found
in unverified areas.
With Unverified Area Routing OFF ,
the system tries to use verified roads
whenever possible. In this example,
since only verified streets are used, it
created a longer rout e than necessary.
With Unverified Area Routing ON ,
the route is shorter, but consists of
unverified (light co lored) streets that
may not be accurate. Because the streets
are unverified, there may be errors in
street location, name, or address range.
Additional caution is recommended in
these areas. Always obey posted traffic
restrictions. Because both routes bypass or use
unverified streets, an initial
Disclaimer
screen is provided. It is recommended
that you stop and review the map.
Unverified Area Routing “OFF” Unverified Area
Routing “ON”
NOTE:
Unverified roads are shown only when
viewing the map in the 1/20, 1/8, and
1/4 mile map scales, or the 80, 200, and
400 meter map scales.
2008 Accord
Page 90 of 148
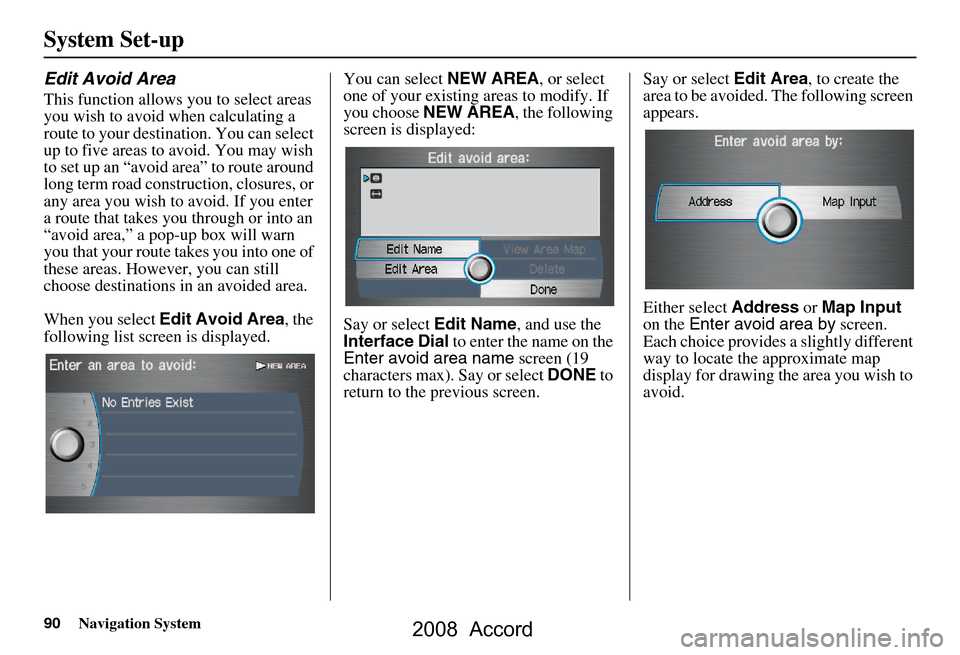
90Navigation System
System Set-up
Edit Avoid Area
This function allows you to select areas
you wish to avoid when calculating a
route to your destination. You can select
up to five areas to avoid. You may wish
to set up an “avoid area” to route around
long term road construction, closures, or
any area you wish to avoid. If you enter
a route that takes you through or into an
“avoid area,” a pop-up box will warn
you that your route takes you into one of
these areas. However, you can still
choose destinations in an avoided area.
When you select Edit Avoid Area , the
following list screen is displayed. You can select
NEW AREA, or select
one of your existing areas to modify. If
you choose NEW AREA , the following
screen is displayed:
Say or select Edit Name, and use the
Interface Dial to enter the name on the
Enter avoid area name screen (19
characters max). Say or select DONE to
return to the previous screen. Say or select
Edit Area, to create the
area to be avoided. The following screen
appears.
Either select Address or Map Input
on the Enter avoid area by screen.
Each choice provides a slightly different
way to locate the approximate map
display for drawing the area you wish to
avoid.
2008 Accord
Page 92 of 148
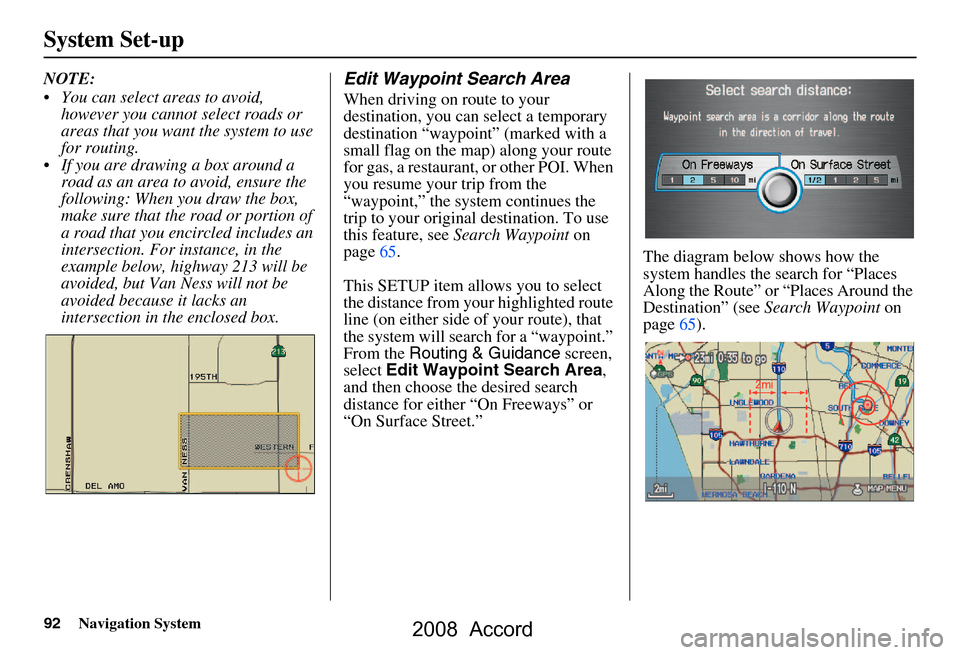
92Navigation System
System Set-up
NOTE:
You can select areas to avoid, however you cannot select roads or
areas that you want the system to use
for routing.
If you are drawing a box around a road as an area to avoid, ensure the
following: When you draw the box,
make sure that the road or portion of
a road that you encircled includes an
intersection. For instance, in the
example below, highway 213 will be
avoided, but Van Ness will not be
avoided because it lacks an
intersection in the enclosed box.Edit Waypoint Search Area
When driving on route to your
destination, you can select a temporary
destination “waypoint” (marked with a
small flag on the map) along your route
for gas, a restaurant, or other POI. When
you resume your trip from the
“waypoint,” the syst em continues the
trip to your original destination. To use
this feature, see Search Waypoint on
page65.
This SETUP item allo ws you to select
the distance from your highlighted route
line (on either side of your route), that
the system will search for a “waypoint.”
From the Routing & Guidance screen,
select Edit Waypoint Search Area ,
and then choose the desired search
distance for either “On Freeways” or
“On Surface Street.” The diagram below shows how the
system handles the search for “Places
Along the Route” or “Places Around the
Destination” (see
Search Waypoint on
page65).
2008 Accord
Page 93 of 148
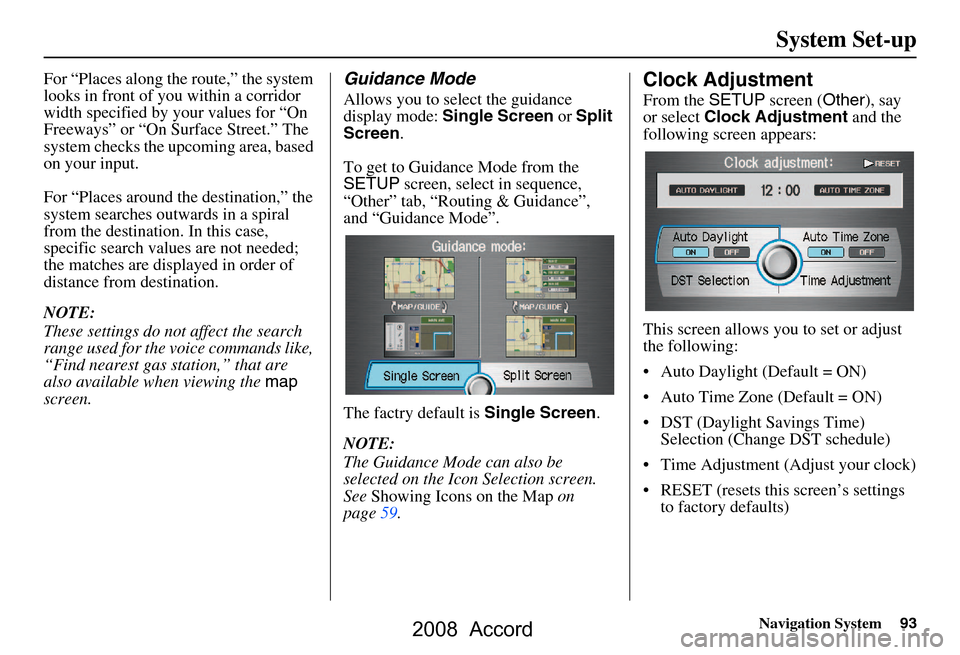
Navigation System93
System Set-up
For “Places along the route,” the system
looks in front of yo u within a corridor
width specified by your values for “On
Freeways” or “On Surface Street.” The
system checks the upcoming area, based
on your input.
For “Places around the destination,” the
system searches outwards in a spiral
from the destination. In this case,
specific search values are not needed;
the matches are displayed in order of
distance from destination.
NOTE:
These settings do not affect the search
range used for the voice commands like,
“Find nearest gas station,” that are
also available wh en viewing the map
screen.Guidance Mode
Allows you to select the guidance
display mode: Single Screen or Split
Screen .
To get to Guidance Mode from the
SETUP screen, select in sequence,
“Other” tab, “Routing & Guidance”,
and “Guidance Mode”.
The factry default is Single Screen.
NOTE:
The Guidance Mode can also be
selected on the Icon Selection screen.
See Showing Icons on the Map on
page59.
Clock Adjustment
From the SETUP screen ( Other), say
or select Clock Adjustment and the
following screen appears:
This screen allows y ou to set or adjust
the following:
Auto Daylight (Default = ON)
Auto Time Zone (Default = ON)
DST (Daylight Savings Time) Selection (Change DST schedule)
Time Adjustment (Adjust your clock)
RESET (resets this screen’s settings to factory defaults)
2008 Accord