navigation HONDA ACCORD 2013 9.G Navigation Manual
[x] Cancel search | Manufacturer: HONDA, Model Year: 2013, Model line: ACCORD, Model: HONDA ACCORD 2013 9.GPages: 152, PDF Size: 5.75 MB
Page 16 of 152
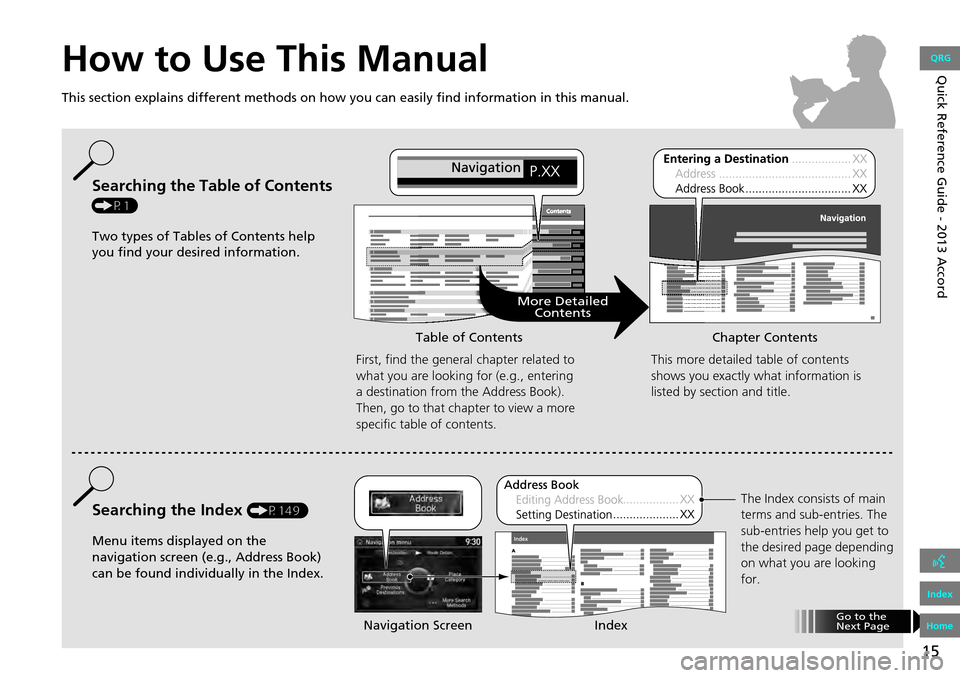
15
How to Use This Manual
This section explains different methods on how you can easily find information in this manual.
ContentsContents
More DetailedContents
Go to the
Next Page
Searching the Table of Contents
(P1)
Two types of Tables of Contents help
you find your desired information.
First, find the general chapter related to
what you are looking for (e.g., entering
a destination from the Address Book).
Then, go to that chapter to view a more
specific table of contents.
Searching the Index (P149)
Menu items displayed on the
navigation screen (e.g., Address Book)
can be found individually in the Index. This more detailed table of contents
shows you exactly what information is
listed by section and title.
The Index consists of main
terms and sub-entries. The
sub-entries help you get to
the desired page depending
on what you are looking
for.
Table of Contents
Chapter Contents
Navigation Screen Index
QRG
Index
Home
Quick Referenc e Guide - 2013 Accord
Page 18 of 152
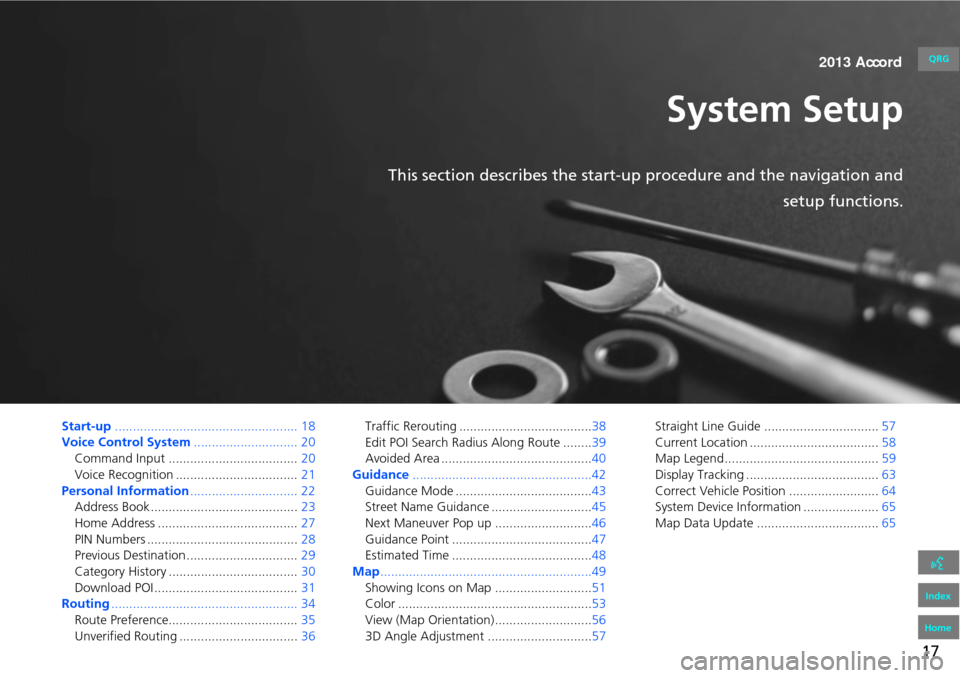
17
System Setup
This section describes the start-up procedure and the navigation andsetup functions.
Start-up................................................... 18
Voice Control System ............................. 20
Command Input .................................... 20
Voice Recognition .................................. 21
Personal Information .............................. 22
Address Book ......................................... 23
Home Address ....................................... 27
PIN Numbers .......................................... 28
Previous Destination ............................... 29
Category History .................................... 30
Download POI ........................................ 31
Routing .................................................... 34
Route Preference.................................... 35
Unverified Routing ................................. 36Traffic Rerouting .....................................38
Edit POI Search Radius Along Route ........39
Avoided Area ..........................................40
Guidance ..................................................42
Guidance Mode ......................................43
Street Name Guidance ............................45
Next Maneuver Pop up ...........................46
Guidance Point .......................................47
Estimated Time .......................................48
Map ...........................................................49
Showing Icons on Map ...........................51
Color ......................................................53
View (Map Orientation) ...........................56
3D Angle Adjustment .............................57 Straight Line Guide ................................
57
Current Location .................................... 58
Map Legend........................................... 59
Display Tracking ..................................... 63
Correct Vehicle Position ......................... 64
System Device Information ..................... 65
Map Data Update .................................. 65
QRG
Index
Home 2013 Accord
Page 19 of 152
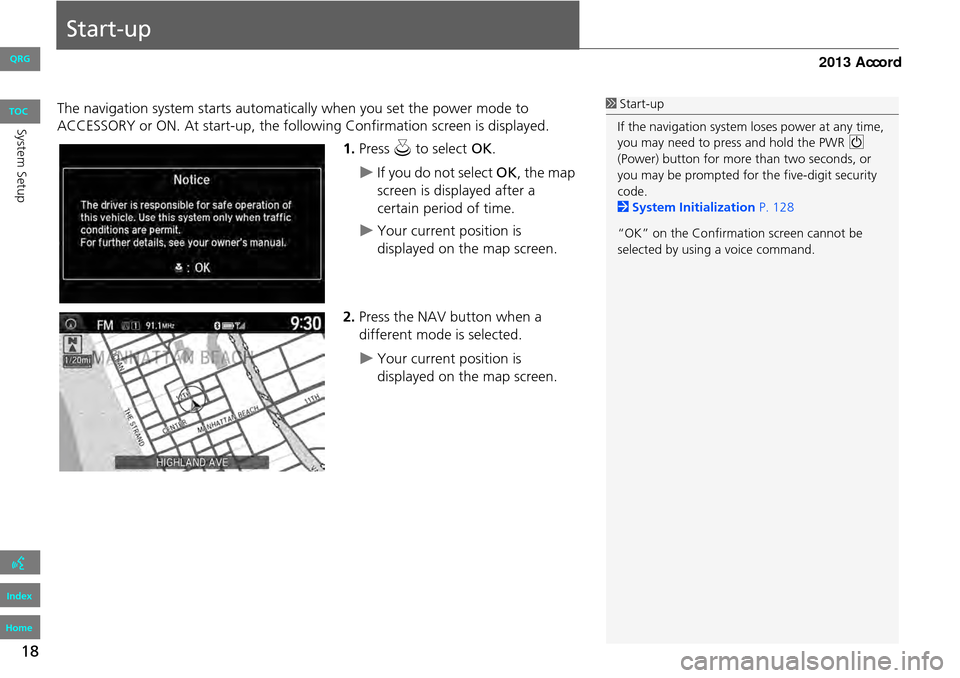
18
System Setup
Start-up
The navigation system starts automatically when you set the power mode to
ACCESSORY or ON. At start-up, the follow ing Confirmation screen is displayed.
1.Press u to select OK.
If you do not select OK, the map
screen is displayed after a
certain period of time.
Your current position is
displayed on the map screen.
2. Press the NAV button when a
different mode is selected.
Your current position is
displayed on the map screen.
1Start-up
If the navigation system loses power at any time,
you may need to press and hold the PWR 9
(Power) button for more than two seconds, or
you may be prompted for the five-digit security
code.
2 System Initialization P. 128
“OK” on the Confirmati on screen cannot be
selected by using a voice command.
QRG
Index
Home
TOC
Page 21 of 152
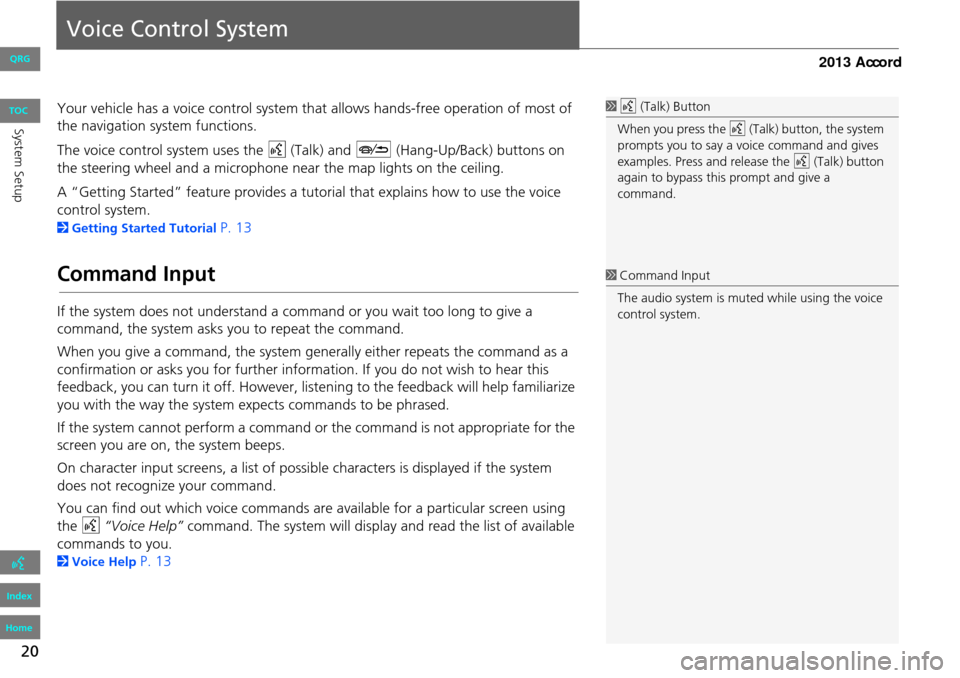
20
Voice Control System
Your vehicle has a voice control system that allows hands-free operation of most of
the navigation system functions.
The voice control system uses the d (Talk) and J (Hang-Up/Back) buttons on
the steering wheel and a microphone near the map lights on the ceiling.
A “Getting Started” feature provides a tutorial that explains how to use the voice
control system.
2 Getting Started Tutorial P. 13
Command Input
If the system does not understand a command or you wait too long to give a
command, the system asks y ou to repeat the command.
When you give a command, the system ge nerally either repeats the command as a
confirmation or asks you for further informa tion. If you do not wish to hear this
feedback, you can turn it off. However, list ening to the feedback will help familiarize
you with the way the system ex pects commands to be phrased.
If the system cannot perform a command or the command is not appropriate for the
screen you are on, the system beeps.
On character input screens, a list of possi ble characters is displayed if the system
does not recognize your command.
You can find out which voice commands are available for a particular screen using
the d “Voice Help” command. The system will display and read the list of available
commands to you.
2 Voice Help P. 13
1d (Talk) Button
When you press the d (Talk) button, the system
prompts you to say a voice command and gives
examples. Press and release the d (Talk) button
again to bypass this prompt and give a
command.
1 Command Input
The audio system is muted while using the voice
control system.
QRG
Index
Home
Sys tem SetupTOC
Page 22 of 152
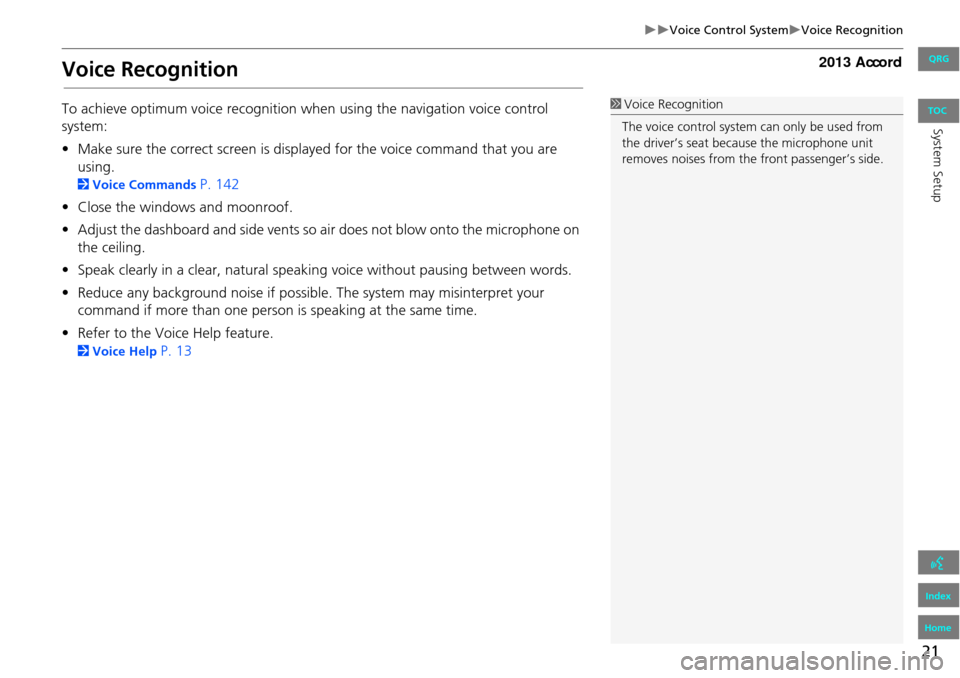
21
Voice Control SystemVoice Recognition
Voice Recognition
To achieve optimum voice recognition when using the navigation voice control
system:
•Make sure the correct screen is displa yed for the voice command that you are
using.
2 Voice Commands P. 142
• Close the windows and moonroof.
• Adjust the dashboard and side vents so air does not blow onto the microphone on
the ceiling.
• Speak clearly in a clear, natural speaking voice without pausing between words.
• Reduce any background noise if possible. The system may misinterpret your
command if more than one person is speaking at the same time.
• Refer to the Voice Help feature.
2 Voice Help P. 13
1Voice Recognition
The voice control system can only be used from
the driver’s seat beca use the microphone unit
removes noises from the front passenger’s side.
QRG
Index
Home
System SetupTOC
Page 23 of 152
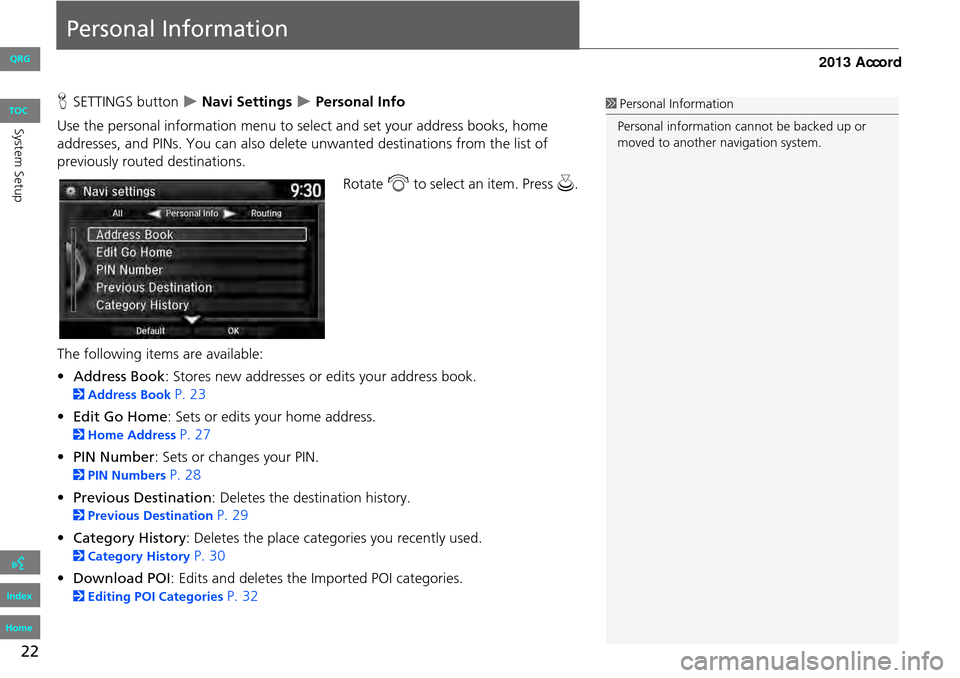
22
Personal Information
HSETTINGS button Navi Settings Personal Info
Use the personal information menu to sele ct and set your address books, home
addresses, and PINs. You can also delete unwanted destinations from the list of
previously routed destinations.
Rotate i to select an item. Press u .
The following item s are available:
• Address Book: Stores new addresses or edits your address book.
2 Address Book P. 23
• Edit Go Home : Sets or edits your home address.
2Home Address P. 27
• PIN Number : Sets or changes your PIN.
2PIN Numbers P. 28
• Previous Destination : Deletes the destination history.
2Previous Destination P. 29
• Category History: Deletes the place categories you recently used.
2 Category History P. 30
• Download POI : Edits and deletes the Imported POI categories.
2Editing POI Categories P. 32
1Personal Information
Personal information cannot be backed up or
moved to another navigation system.
QRG
Index
Home
Sys tem SetupTOC
Page 29 of 152
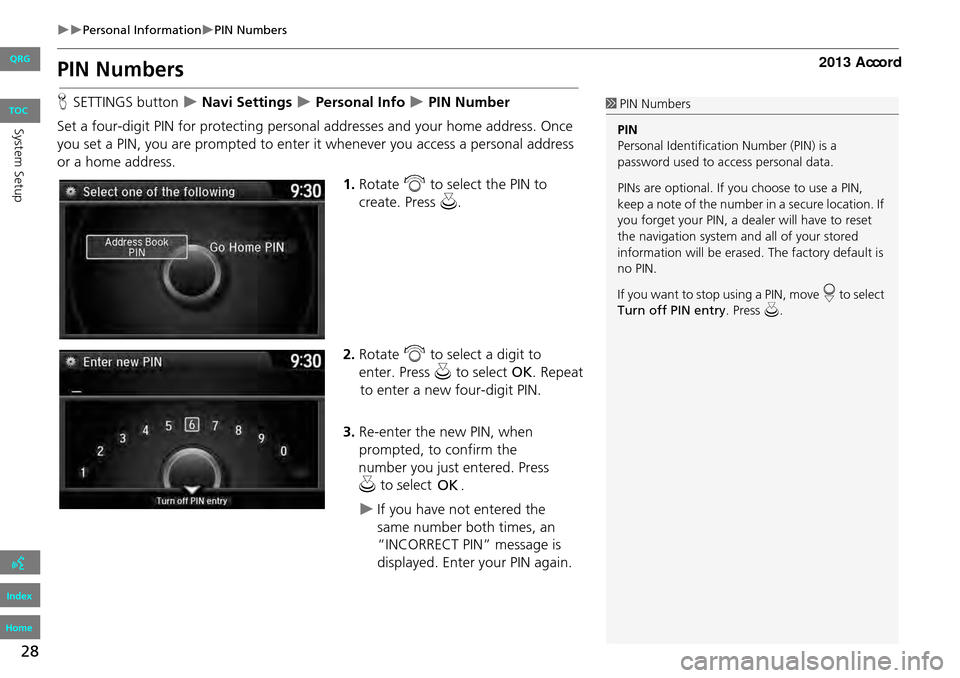
28
Personal InformationPIN Numbers
PIN Numbers
HSETTINGS button Navi Settings Personal Info PIN Number
Set a four-digit PIN for protecting persona l addresses and your home address. Once
you set a PIN, you are prompted to enter it whenever you access a personal address
or a home address.
1.Rotate i to select the PIN to
create. Press u.
2. Rotate i to select a digit to
enter. Press u to select OK. Repeat
to enter a new four-digit PIN.
3. Re-enter the new PIN, when
prompted, to confirm the
number you just entered. Press
u to select
OK
.
If you have not entered the
same number both times, an
“INCORRECT PIN” message is
displayed. Enter your PIN again.
1 PIN Numbers
PIN
Personal Identification Number (PIN) is a
password used to access personal data.
PINs are optional. If you choose to use a PIN,
keep a note of the number in a secure location. If
you forget your PIN, a dealer will have to reset
the navigation system a nd all of your stored
information will be erased . The factory default is
no PIN.
If you want to stop using a PIN, move
r to select
Turn off PIN entry . Press u.
QRG
Index
Home
Sys tem SetupTOC
.
Page 30 of 152
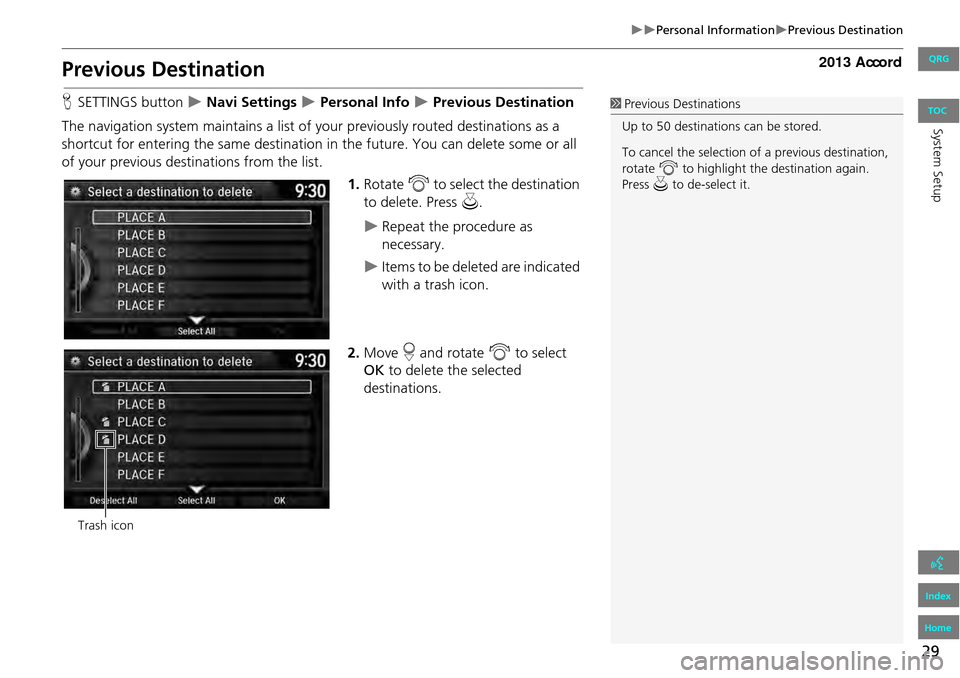
29
Personal InformationPrevious Destination
Previous Destination
HSETTINGS button Navi Settings Personal Info Previous Destination
The navigation system maintains a list of your previously routed destinations as a
shortcut for entering the same destination in the future. You can delete some or all
of your previous destinations from the list.
1.Rotate i to select the destination
to delete. Press u.
Repeat the procedure as
necessary.
Items to be deleted are indicated
with a trash icon.
2. Move r and rotate i to select
OK to delete the selected
destinations.
1 Previous Destinations
Up to 50 destinations can be stored.
To cancel the selection of a previous destination,
rotate i to highlight the destination again.
Press u to de-select it.
Trash icon
QRG
Index
Home
Sys tem SetupTOC
Page 31 of 152
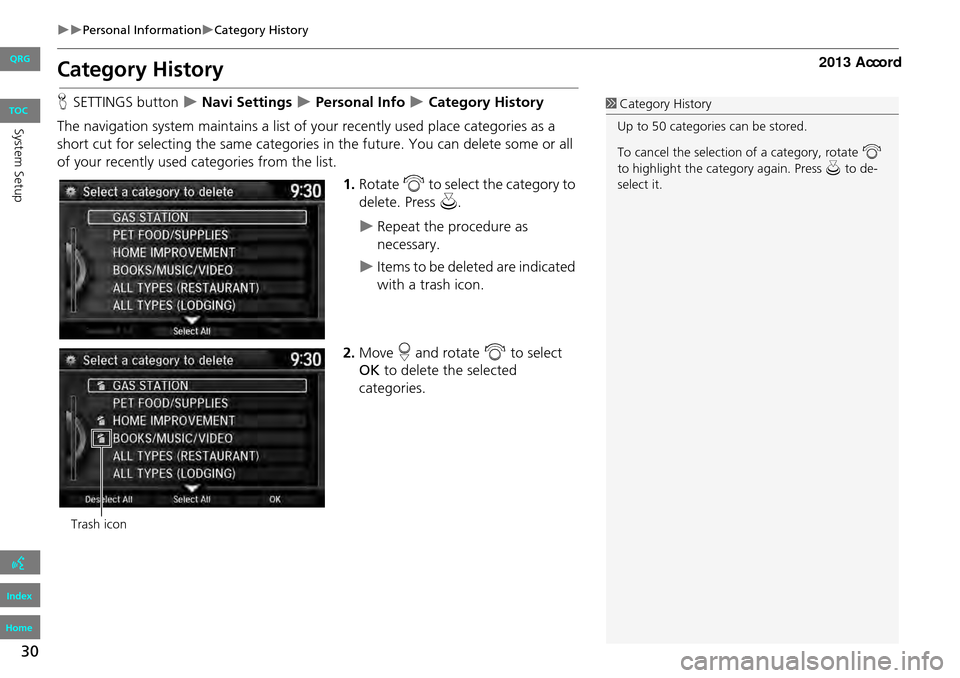
30
Personal InformationCategory History
Category History
HSETTINGS button Navi Settings Personal Info Category History
The navigation system maintains a list of yo ur recently used place categories as a
short cut for selecting the same categories in the future. You can delete some or all
of your recently used categories from the list.
1.Rotate i to select the category to
delete. Press u.
Repeat the procedure as
necessary.
Items to be deleted are indicated
with a trash icon.
2. Move r and rotate i to select
OK to delete the selected
categories.
1 Category History
Up to 50 categories can be stored.
To cancel the selection of a category, rotate i
to highlight the ca tegory again. Press u to de-
select it.
Trash icon
QRG
Index
Home
Sys tem SetupTOC
Page 32 of 152
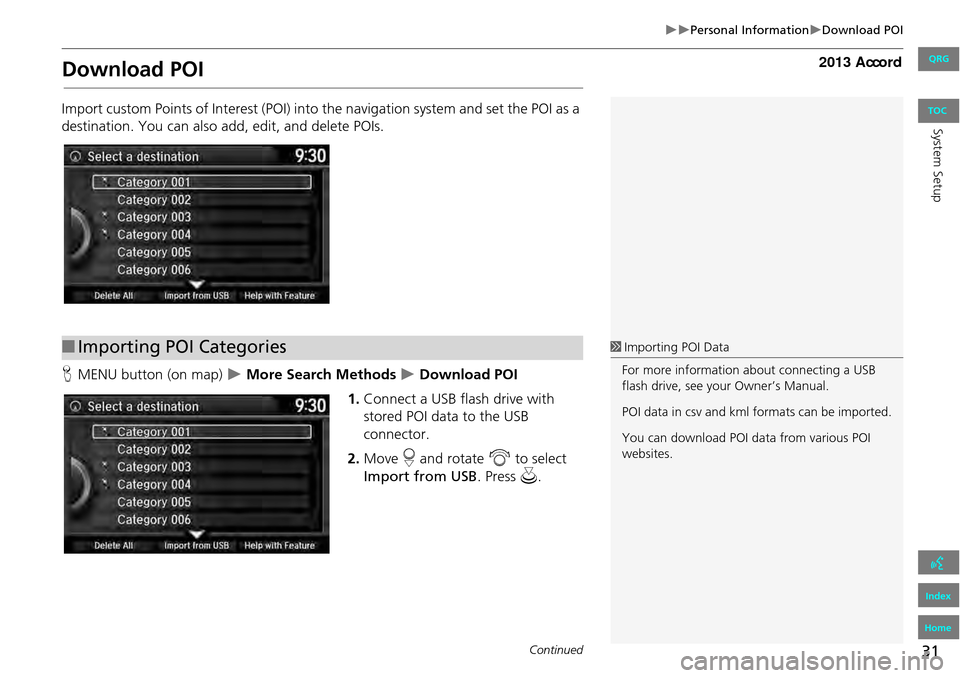
31
Personal InformationDownload POI
Download POI
Import custom Points of Interest (POI) into the navigation system and set the POI as a
destination. You can also a dd, edit, and delete POIs.
H MENU button (on map)
More Search Methods Download POI
1. Connect a USB flash drive with
stored POI data to the USB
connector.
2. Move r and rotate i to select
Import from USB . Press u.
■Importing POI Categories1 Importing POI Data
For more information about connecting a USB
flash drive, see your Owner’s Manual.
POI data in csv and kml formats can be imported.
You can download POI data from various POI
websites.
Continued
QRG
Index
Home
Sys tem SetupTOC