destination HONDA ACCORD 2015 9.G Navigation Manual
[x] Cancel search | Manufacturer: HONDA, Model Year: 2015, Model line: ACCORD, Model: HONDA ACCORD 2015 9.GPages: 152, PDF Size: 6.69 MB
Page 121 of 152
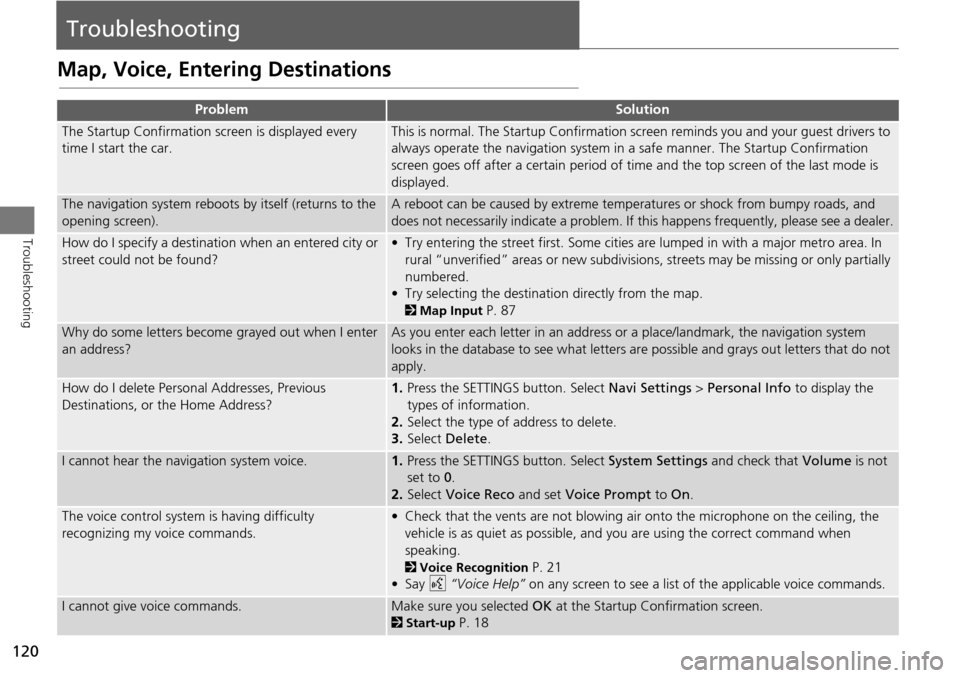
120
Troubleshooting
Troubleshooting
Map, Voice, Entering Destinations
ProblemSolution
The Startup Confirmation screen is displayed every
time I start the car.This is normal. The Startup Confirmation screen reminds you and your guest drivers to
always operate the navigation system in a safe manner. The Startup Confirmation
screen goes off after a certain period of time and the top screen of the last mode is
displayed.
The navigation system reboots by itself (returns to the
opening screen).A reboot can be caused by extreme temper atures or shock from bumpy roads, and
does not necessarily indicate a problem. If this happens frequently, please see a dealer.
How do I specify a destination when an entered city or
street could not be found?• Try entering the street first. Some cities are lumped in with a major metro area. In
rural “unverified” areas or new subdivisions, streets may be missing or only partially
numbered.
• Try selecting the destinati on directly from the map.
2Map Input P. 87
Why do some letters become grayed out when I enter
an address?As you enter each letter in an address or a place/landmark, the navigation system
looks in the database to see what letters are possible and grays out letters that do not
apply.
How do I delete Personal Addresses, Previous
Destinations, or the Home Address?1. Press the SETTINGS button. Select Navi Settings > Personal Info to display the
types of information.
2. Select the type of address to delete.
3. Select Delete .
I cannot hear the navigation system voice.1.Press the SETTINGS button. Select System Settings and check that Volume is not
set to 0 .
2. Select Voice Reco and set Voice Prompt to On.
The voice control system is having difficulty
recognizing my voice commands.• Check that the vents are not blowing air onto the microphone on the ceiling, the
vehicle is as quiet as possible, and you are using the correct command when
speaking.
2 Voice Recognition P. 21
•Say d “Voice Help” on any screen to see a list of the applicable voice commands.
I cannot give voice commands.Make sure you selected OK at the Startup Confirmation screen.
2Start-up P. 18
Page 122 of 152
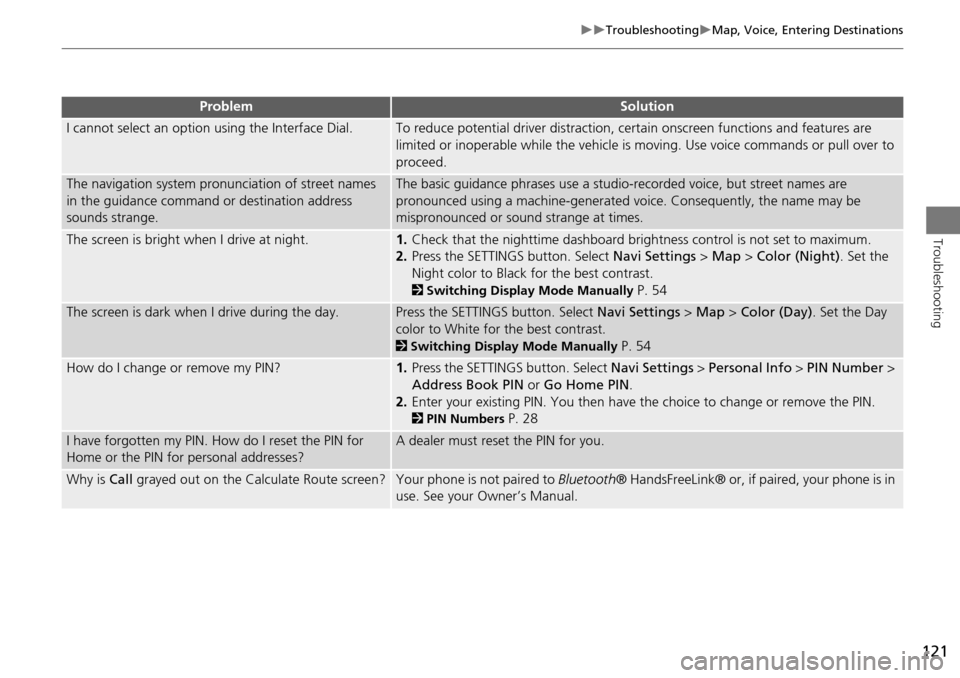
121
TroubleshootingMap, Voice, Entering Destinations
Troubleshooting
I cannot select an option using the Interface Dial.To reduce potential driver distraction, ce rtain onscreen functions and features are
limited or inoperable while the vehicle is moving. Use voice commands or pull over to
proceed.
The navigation system pronunciation of street names
in the guidance command or destination address
sounds strange.The basic guidance phrases use a studio- recorded voice, but street names are
pronounced using a machine-generated voice. Consequently, the name may be
mispronounced or sound strange at times.
The screen is bright when I drive at night.1. Check that the nighttime dashboard brig htness control is not set to maximum.
2. Press the SETTINGS button. Select Navi Settings > Map > Color (Night) . Set the
Night color to Black for the best contrast.
2 Switching Display Mode Manually P. 54
The screen is dark when I drive during the day.Press the SETTINGS button. Select Navi Settings > Map > Color (Day) . Set the Day
color to White for the best contrast.
2 Switching Display Mode Manually P. 54
How do I change or remove my PIN?1. Press the SETTINGS button. Select Navi Settings > Personal Info > PIN Number >
Address Book PIN or Go Home PIN.
2. Enter your existing PIN. Yo u then have the choice to change or remove the PIN.
2PIN Numbers P. 28
I have forgotten my PIN. How do I reset the PIN for
Home or the PIN for personal addresses?A dealer must reset the PIN for you.
Why is Call grayed out on the Calculate Route screen?Your phone is not paired to Bluetooth® HandsFreeLink® or, if paired, your phone is in
use. See your Owner’s Manual.
ProblemSolution
Page 123 of 152
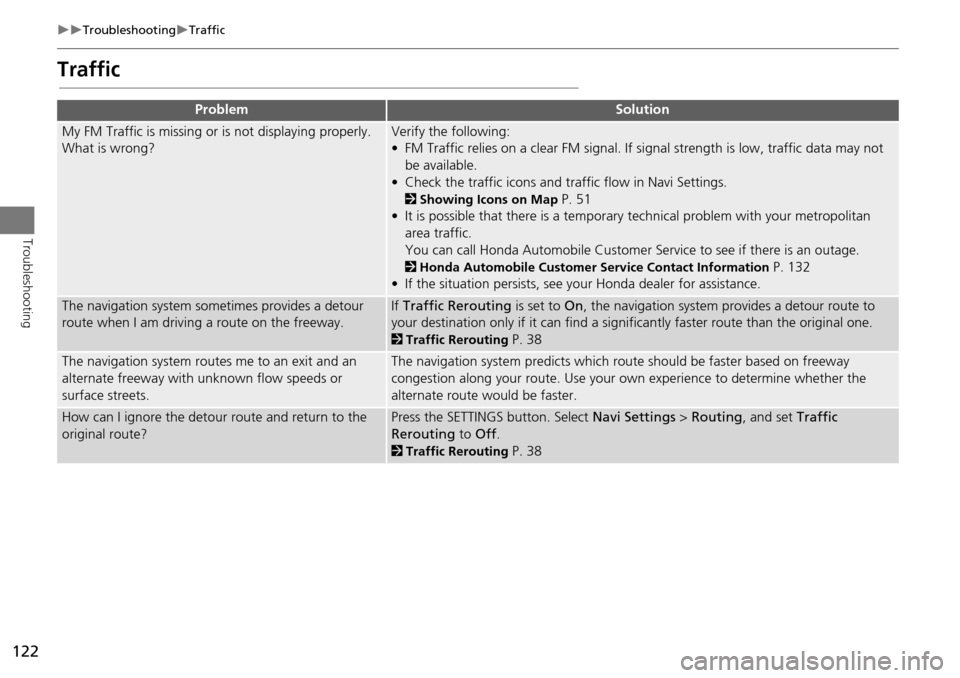
122
TroubleshootingTraffic
Troubleshooting
Traffic
ProblemSolution
My FM Traffic is missing or is not displaying properly.
What is wrong?Verify the following:
• FM Traffic relies on a clear FM signal. If signal strength is low, traffic data may not
be available.
• Check the traffic icons and tr affic flow in Navi Settings.
2Showing Icons on Map P. 51
• It is possible that there is a temporary technical problem with your metropolitan
area traffic.
You can call Honda Automobile Customer Service to see if there is an outage.
2Honda Automobile Customer Service Contact Information P. 132
• If the situation persists, see your Honda dealer for assistance.
The navigation system sometimes provides a detour
route when I am drivi ng a route on the freeway.If Traffic Rerouting is set to On, the navigation system pr ovides a detour route to
your destination only if it can find a signific antly faster route than the original one.
2Traffic Rerouting P. 38
The navigation system routes me to an exit and an
alternate freeway with unknown flow speeds or
surface streets.The navigation system predicts which ro ute should be faster based on freeway
congestion along your route. Use your own experience to determine whether the
alternate route would be faster.
How can I ignore the detour route and return to the
original route?Press the SETTINGS button. Select Navi Settings > Routing , and set Traffic
Rerouting to Off.
2Traffic Rerouting P. 38
Page 124 of 152
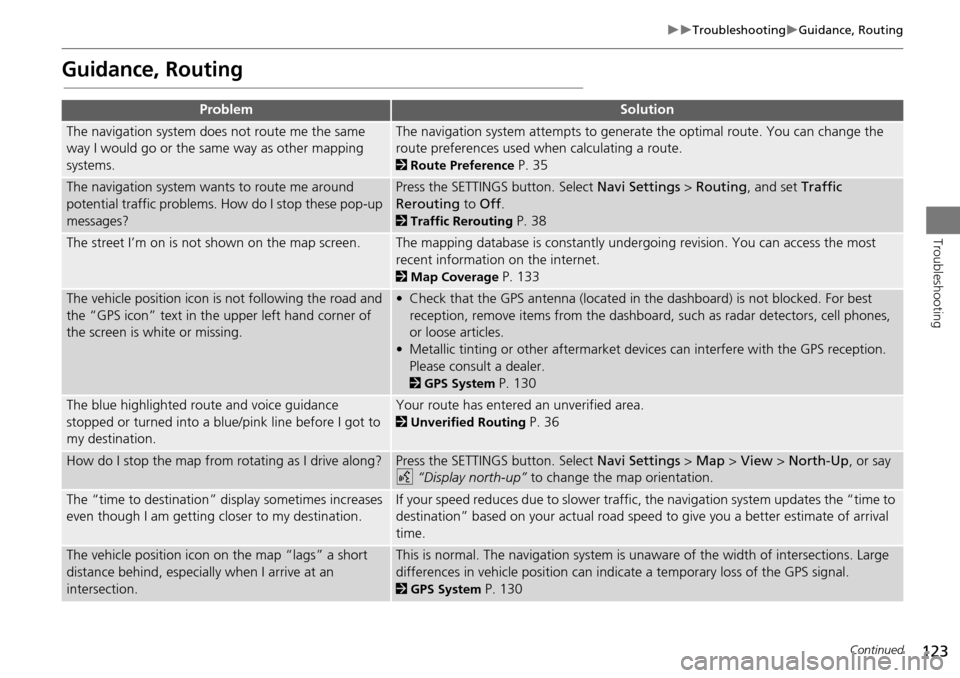
123
TroubleshootingGuidance, Routing
Troubleshooting
Guidance, Routing
ProblemSolution
The navigation system does not route me the same
way I would go or the same way as other mapping
systems.The navigation system attempts to generate the optimal route. You can change the
route preferences used when calculating a route.
2Route Preference P. 35
The navigation system wants to route me around
potential traffic problems. How do I stop these pop-up
messages?Press the SETTINGS button. Select Navi Settings > Routing , and set Traffic
Rerouting to Off .
2Traffic Rerouting P. 38
The street I’m on is not shown on the map screen.The mapping database is constantly undergoing revision. You can access the most
recent information on the internet.
2Map Coverage P. 133
The vehicle position icon is not following the road and
the “GPS icon” text in th e upper left hand corner of
the screen is white or missing.• Check that the GPS antenna (located in the dashboard) is not blocked. For best reception, remove items from the dashboard, such as radar detectors, cell phones,
or loose articles.
• Metallic tinting or other aftermarket devi ces can interfere with the GPS reception.
Please consult a dealer.
2 GPS System P. 130
The blue highlighted route and voice guidance
stopped or turned into a blue/pink line before I got to
my destination.Your route has entered an unverified area.
2Unverified Routing P. 36
How do I stop the map from rotating as I drive along?Press the SETTINGS button. Select Navi Settings > Map > View > North-Up , or say
d “Display north-up” to change the map orientation.
The “time to destination” display sometimes increases
even though I am getting closer to my destination.If your speed reduces due to slower traffic, the navigation system updates the “time to
destination” based on your actual road speed to give you a better estimate of arrival
time.
The vehicle position icon on the map “lags” a short
distance behind, especially when I arrive at an
intersection.This is normal. The navigation system is un aware of the width of intersections. Large
differences in vehicle position can indicate a temporary loss of the GPS signal.
2 GPS System P. 130
Continued
Page 130 of 152
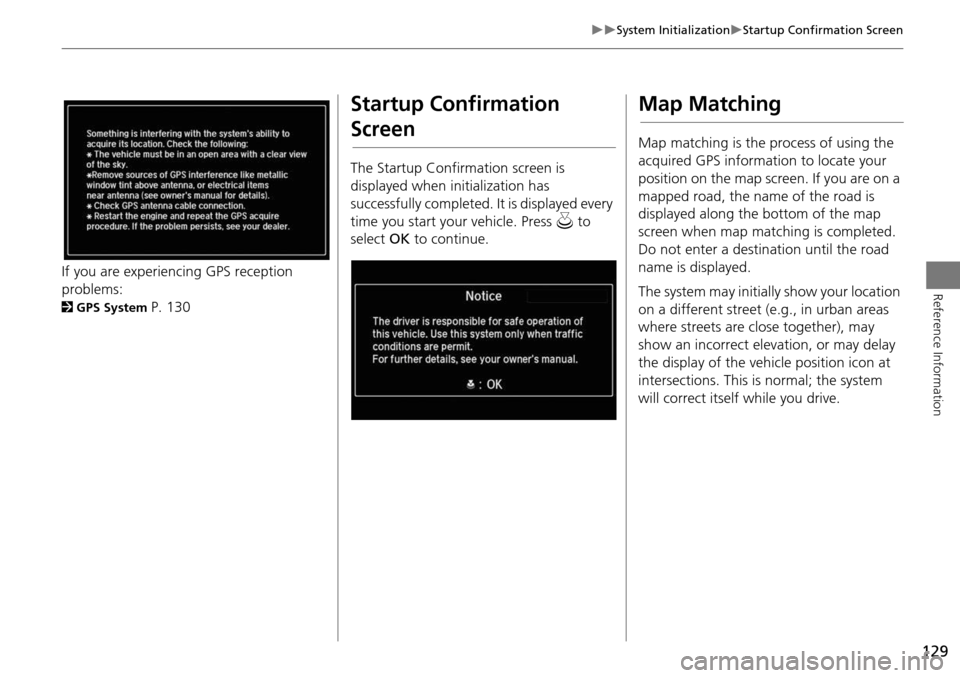
129
System InitializationStartup Confirmation Screen
Reference Information
If you are experiencing GPS reception
problems:
2GPS System P. 130
Startup Confirmation
Screen
The Startup Confirmation screen is
displayed when initialization has
successfully completed. It is displayed every
time you start your vehicle. Press u to
select OK to continue.
Map Matching
Map matching is the process of using the
acquired GPS information to locate your
position on the map screen. If you are on a
mapped road, the name of the road is
displayed along the bottom of the map
screen when map matching is completed.
Do not enter a destination until the road
name is displayed.
The system may initially show your location
on a different street (e.g., in urban areas
where streets are close together), may
show an incorrect elevation, or may delay
the display of the vehicle position icon at
intersections. This is normal; the system
will correct itself while you drive.
Page 131 of 152
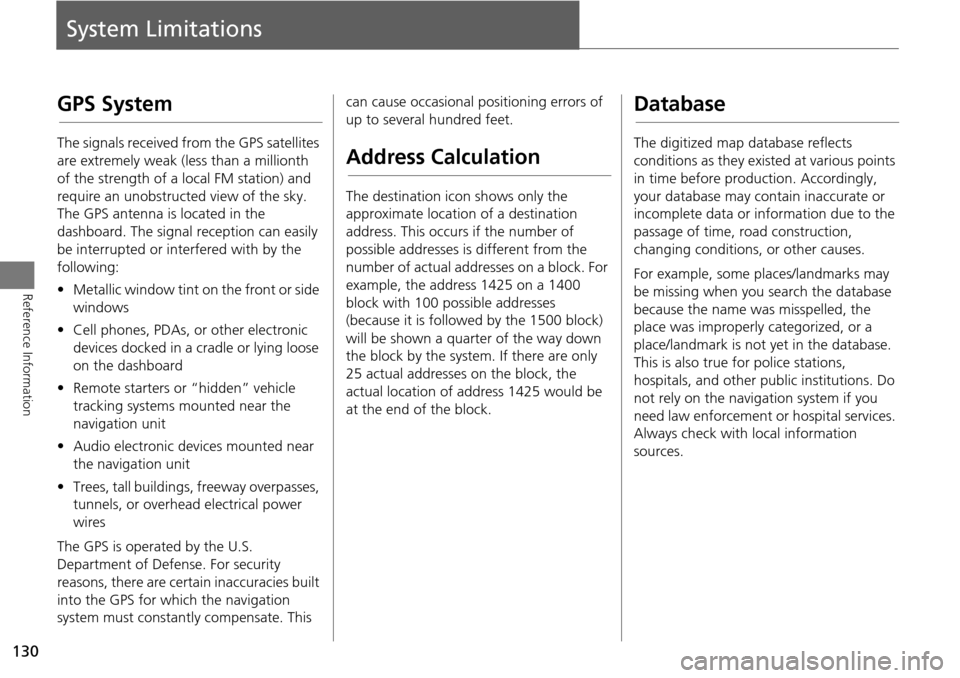
130
Reference Information
System Limitations
GPS System
The signals received from the GPS satellites
are extremely weak (less than a millionth
of the strength of a local FM station) and
require an unobstructed view of the sky.
The GPS antenna is located in the
dashboard. The signal reception can easily
be interrupted or interfered with by the
following:
• Metallic window tint on the front or side
windows
• Cell phones, PDAs, or other electronic
devices docked in a cradle or lying loose
on the dashboard
• Remote starters or “hidden” vehicle
tracking systems mounted near the
navigation unit
• Audio electronic devices mounted near
the navigation unit
• Trees, tall buildings, freeway overpasses,
tunnels, or overhead electrical power
wires
The GPS is operated by the U.S.
Department of Defense. For security
reasons, there are certain inaccuracies built
into the GPS for wh ich the navigation
system must constantly compensate. This can cause occasional positioning errors of
up to several hundred feet.
Address Calculation
The destination icon shows only the
approximate location of a destination
address. This occurs if the number of
possible addresses is different from the
number of actual addresses on a block. For
example, the address 1425 on a 1400
block with 100 possible addresses
(because it is followed by the 1500 block)
will be shown a quarter of the way down
the block by the system. If there are only
25 actual addresses
on the block, the
actual location of address 1425 would be
at the end of the block.
Database
The digitized map database reflects
conditions as they existed at various points
in time before production. Accordingly,
your database may contain inaccurate or
incomplete data or information due to the
passage of time, road construction,
changing conditions, or other causes.
For example, some places/landmarks may
be missing when you search the database
because the name was misspelled, the
place was improperly categorized, or a
place/landmark is not yet in the database.
This is also true for police stations,
hospitals, and other public institutions. Do
not rely on the navigation system if you
need law enforcement or hospital services.
Always check with local information
sources.
Page 135 of 152
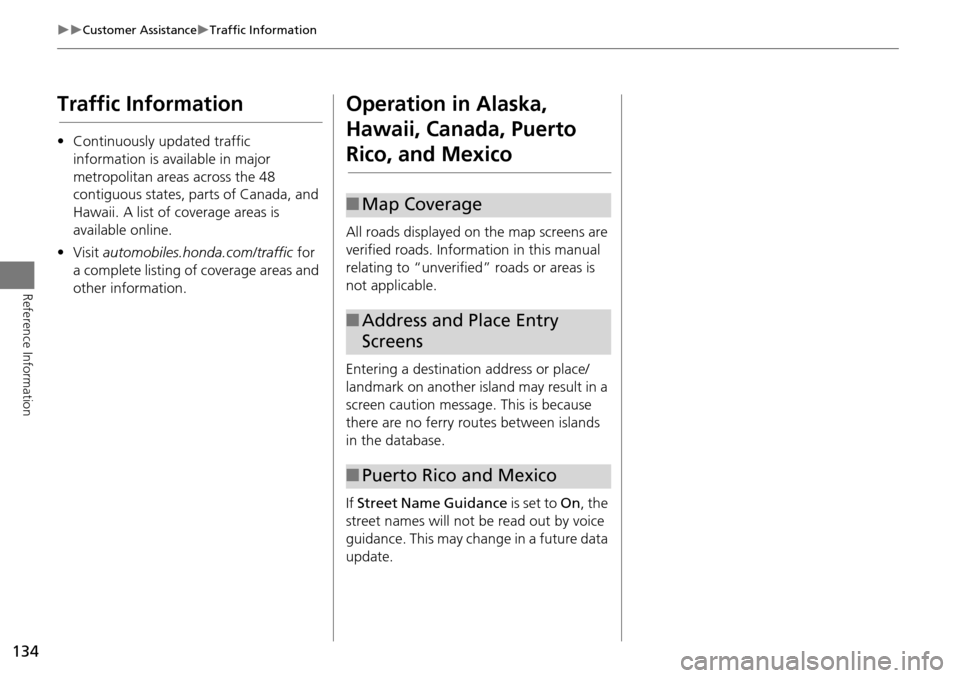
134
Customer AssistanceTraffic Information
Reference Information
Traffic Information
•Continuously updated traffic
information is available in major
metropolitan areas across the 48
contiguous states, parts of Canada, and
Hawaii. A list of coverage areas is
available online.
• Visit automobiles.honda.com/traffic for
a complete listing of coverage areas and
other information.
Operation in Alaska,
Hawaii, Canada, Puerto
Rico, and Mexico
All roads displayed on the map screens are
verified roads. Information in this manual
relating to “unverified” roads or areas is
not applicable.
Entering a destination address or place/
landmark on another island may result in a
screen caution messag e. This is because
there are no ferry routes between islands
in the database.
If Street Name Guidance is set to On, the
street names will not be read out by voice
guidance. This may change in a future data
update.
■ Map Coverage
■Address and Place Entry
Screens
■Puerto Rico and Mexico
Page 139 of 152
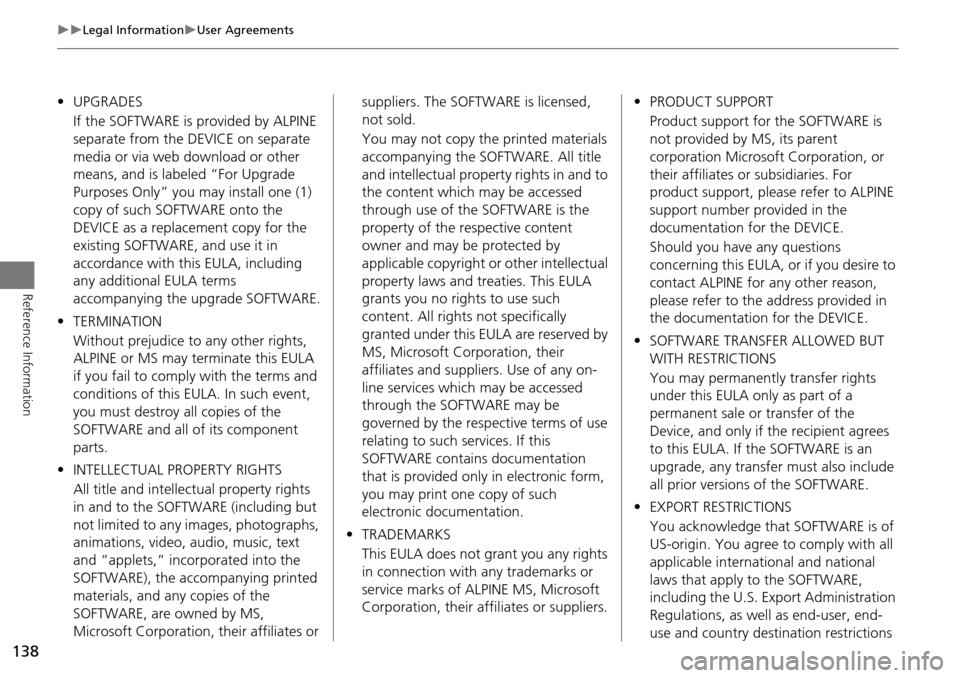
138
Legal InformationUser Agreements
Reference Information
•UPGRADES
If the SOFTWARE is provided by ALPINE
separate from the DEVICE on separate
media or via web download or other
means, and is labeled “For Upgrade
Purposes Only” you may install one (1)
copy of such SOFTWARE onto the
DEVICE as a replacement copy for the
existing SOFTWARE, and use it in
accordance with this EULA, including
any additional EULA terms
accompanying the upgrade SOFTWARE.
• TERMINATION
Without prejudice to any other rights,
ALPINE or MS may terminate this EULA
if you fail to comply with the terms and
conditions of this EULA. In such event,
you must destroy all copies of the
SOFTWARE and all of its component
parts.
• INTELLECTUAL PROPERTY RIGHTS
All title and intellec tual property rights
in and to the SOFTWARE (including but
not limited to any images, photographs,
animations, video, audio, music, text
and “applets,” incorporated into the
SOFTWARE), the accompanying printed
materials, and any copies of the
SOFTWARE, are owned by MS,
Microsoft Corporation, their affiliates or suppliers. The SOFTWARE is licensed,
not sold.
You may not copy the printed materials
accompanying the SOFTWARE. All title
and intellectual prope
rty rights in and to
the content which may be accessed
through use of the SOFTWARE is the
property of the respective content
owner and may be protected by
applicable copyright or other intellectual
property laws and treaties. This EULA
grants you no rights to use such
content. All rights not specifically
granted under this EULA are reserved by
MS, Microsoft Corporation, their
affiliates and suppliers. Use of any on-
line services which may be accessed
through the SOFTWARE may be
governed by the respective terms of use
relating to such services. If this
SOFTWARE contains documentation
that is provided only in electronic form,
you may print one copy of such
electronic documentation.
• TRADEMARKS
This EULA does not grant you any rights
in connection with any trademarks or
service marks of ALPINE MS, Microsoft
Corporation, their affiliates or suppliers. •
PRODUCT SUPPORT
Product support for the SOFTWARE is
not provided by MS, its parent
corporation Microsoft Corporation, or
their affiliates or subsidiaries. For
product support, please refer to ALPINE
support number provided in the
documentation for the DEVICE.
Should you have any questions
concerning this EULA, or if you desire to
contact ALPINE for any other reason,
please refer to the address provided in
the documentation for the DEVICE.
• SOFTWARE TRANSFER ALLOWED BUT
WITH RESTRICTIONS
You may permanently transfer rights
under this EULA only as part of a
permanent sale or transfer of the
Device, and only if the recipient agrees
to this EULA. If the SOFTWARE is an
upgrade, any transfer must also include
all prior versions of the SOFTWARE.
• EXPORT RESTRICTIONS
You acknowledge that SOFTWARE is of
US-origin. You agree to comply with all
applicable international and national
laws that apply to the SOFTWARE,
including the U.S. Ex port Administration
Regulations, as well as end-user, end-
use and country destination restrictions
Page 145 of 152
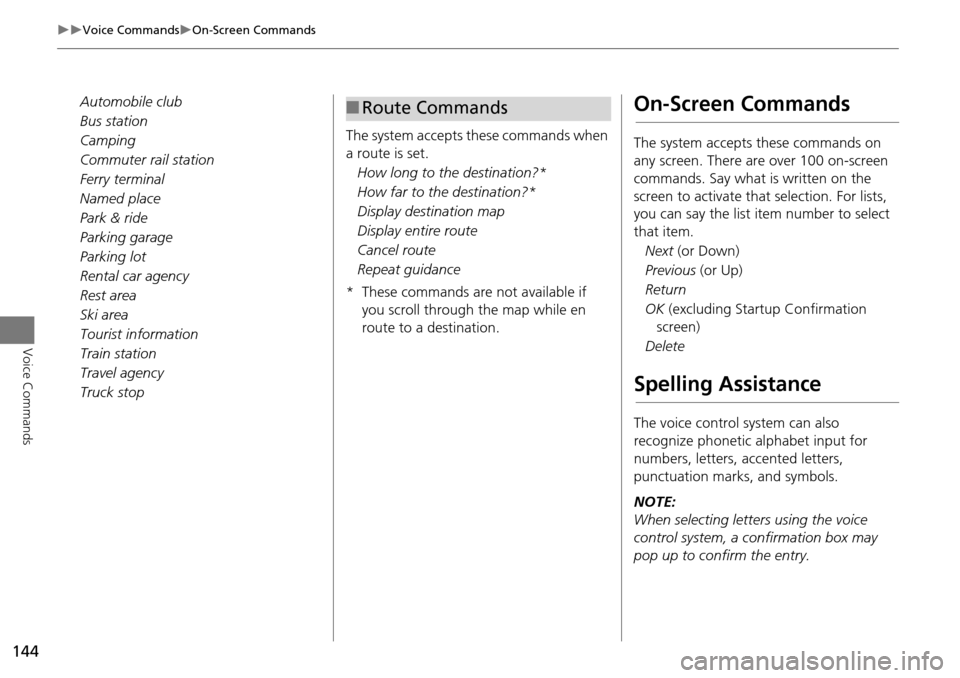
144
Voice CommandsOn-Screen Commands
Voice Commands
Automobile club
Bus station
Camping
Commuter rail station
Ferry terminal
Named place
Park & ride
Parking garage
Parking lot
Rental car agency
Rest area
Ski area
Tourist information
Train station
Travel agency
Truck stopThe system accepts these commands when
a route is set.
How long to the destination?*
How far to the destination?*
Display destination map
Display entire route
Cancel route
Repeat guidance
* These commands are not available if you scroll through the map while en
route to a destination.■Route CommandsOn-Screen Commands
The system accepts these commands on
any screen. There are over 100 on-screen
commands. Say what is written on the
screen to activate that selection. For lists,
you can say the list item number to select
that item.
Next (or Down)
Previous (or Up)
Return
OK (excluding Startup Confirmation
screen)
Delete
Spelling Assistance
The voice control system can also
recognize phonetic alphabet input for
numbers, letters, accented letters,
punctuation marks, and symbols.
NOTE:
When selecting letters using the voice
control system, a confirmation box may
pop up to confirm the entry.
Page 150 of 152
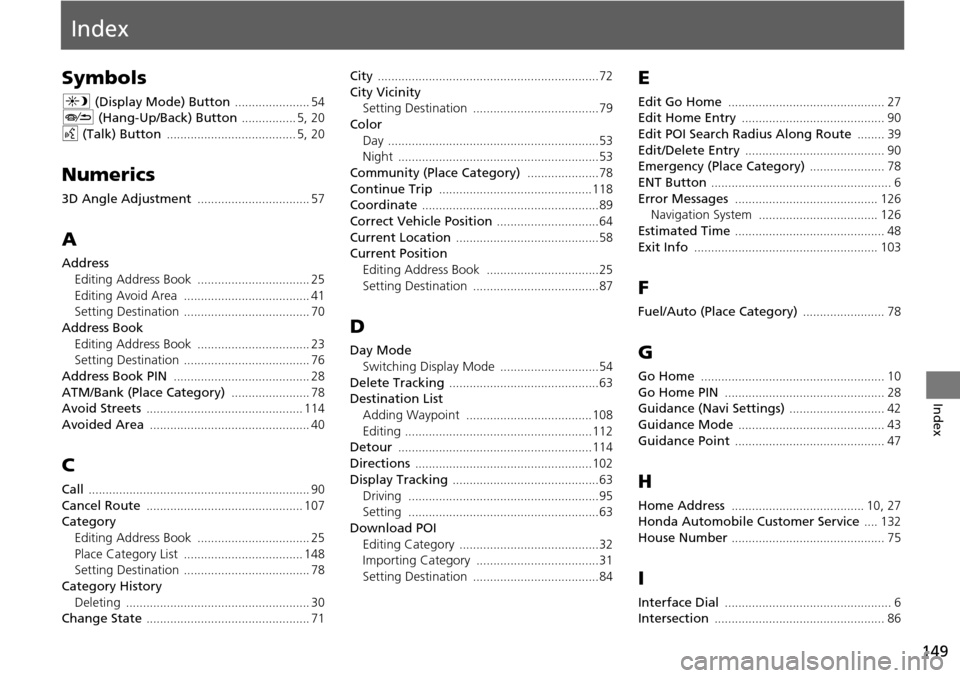
149
Index
Index
Symbols
a (Display Mode) Button ...................... 54J (Hang-Up/Back) Button ................ 5, 20
d (Talk) Button ...................................... 5, 20
Numerics
3D Angle Adjustment ................................. 57
A
Address
Editing Address Book
................................. 25
Editing Avoid Area ..................................... 41Setting Destination ..................................... 70
Address BookEditing Address Book
................................. 23Setting Destination ..................................... 76
Address Book PIN ........................................ 28
ATM/Bank (Place Category) ....................... 78Avoid Streets .............................................. 114
Avoided Area ............................................... 40
C
Call ................................................................. 90
Cancel Route .............................................. 107Category
Editing Address Book
................................. 25
Place Category List ................................... 148Setting Destination ..................................... 78
Category HistoryDeleting
...................................................... 30Change State ................................................ 71
City .................................................................72
City Vicinity
Setting Destination .....................................79
Color
Day
..............................................................53Night ...........................................................53
Community (Place Category) .....................78
Continue Trip .............................................118Coordinate ....................................................89
Correct Vehicle Position ..............................64
Current Location ..........................................58Current Position
Editing Address Book
.................................25
Setting Destination .....................................87
D
Day ModeSwitching Display Mode
.............................54
Delete Tracking ............................................63Destination List
Adding Waypoint
.....................................108
Editing .......................................................112Detour .........................................................114
Directions ....................................................102
Display Tracking ...........................................63
Driving ........................................................95Setting ........................................................63
Download POI
Editing Category
.........................................32Importing Category ....................................31
Setting Destination .....................................84
E
Edit Go Home .............................................. 27Edit Home Entry .......................................... 90
Edit POI Search Radius Along Route ........ 39
Edit/Delete Entry ......................................... 90Emergency (Place Category) ...................... 78
ENT Button ..................................................... 6
Error Messages .......................................... 126Navigation System ................................... 126
Estimated Time ............................................ 48
Exit Info ...................................................... 103
F
Fuel/Auto (Place Category) ........................ 78
G
Go Home ...................................................... 10
Go Home PIN ............................................... 28Guidance (Navi Settings) ............................ 42
Guidance Mode ........................................... 43
Guidance Point ............................................ 47
H
Home Address ....................................... 10, 27Honda Automobile Customer Service .... 132
House Number ............................................. 75
I
Interface Dial ................................................. 6Intersection .................................................. 86