navigation system HONDA ACCORD 2015 9.G Navigation Manual
[x] Cancel search | Manufacturer: HONDA, Model Year: 2015, Model line: ACCORD, Model: HONDA ACCORD 2015 9.GPages: 152, PDF Size: 6.69 MB
Page 1 of 152
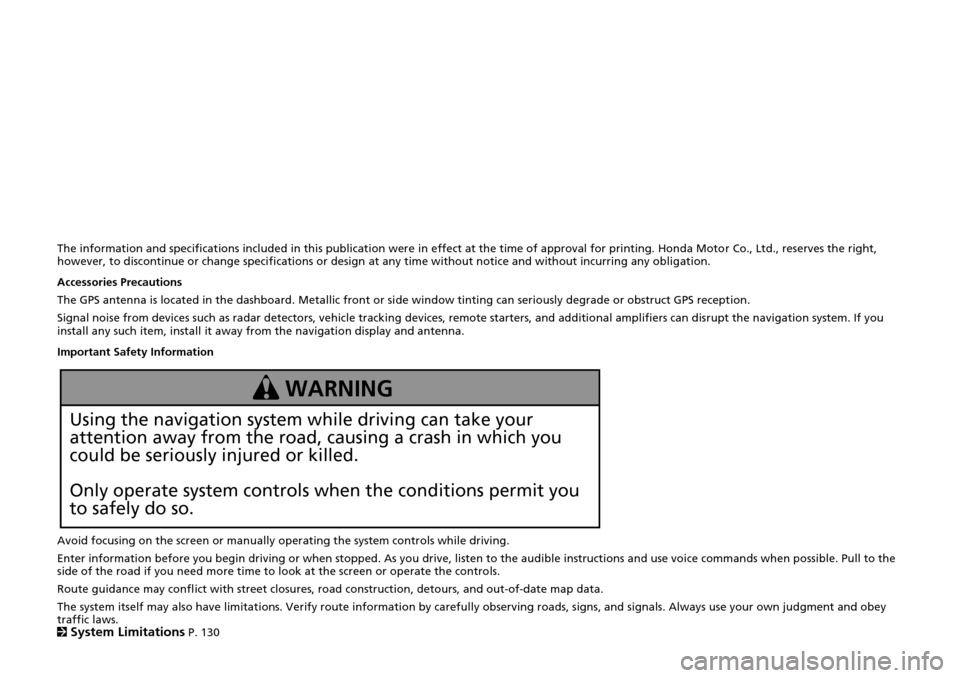
The information and specifications included in this publication were in effect at the time of approval for printing. Honda Motor Co., Ltd., reserves the right,
however, to discontinue or change specifications or design at any time without notice and without incurring any obligation.
Accessories Precautions
The GPS antenna is located in the dashboard. Metallic front or side window tinting can seriously degrade or obstruct GPS recept ion.
Signal noise from devices such as radar detectors, vehicle tracking devices, remote starters, and additional amplifiers can dis rupt the navigation system. If you
install any such item, install it away from the navigation display and antenna.
Important Safety Information
Avoid focusing on the screen or manually operating the system controls while driving.
Enter information before you begin driving or when stopped. As yo u drive, listen to the audible instructions and use voice commands when possible. Pull to the
side of the road if you need more time to look at the screen or operate the controls.
Route guidance may conflict with street closures, road construction, detours, and out-of-date map data.
The system itself may also have limitations. Verify route info rmation by carefully observing roads, signs, and signals. Always use your own judgment and obey
traffic laws.
2
System Limitations P. 130
Using the navigation system while driving can take your
attention away from the road, causing a crash in which you
could be seriously injured or killed.
Only operate system controls when the conditions permit you
to safely do so.
WARNING
Page 2 of 152
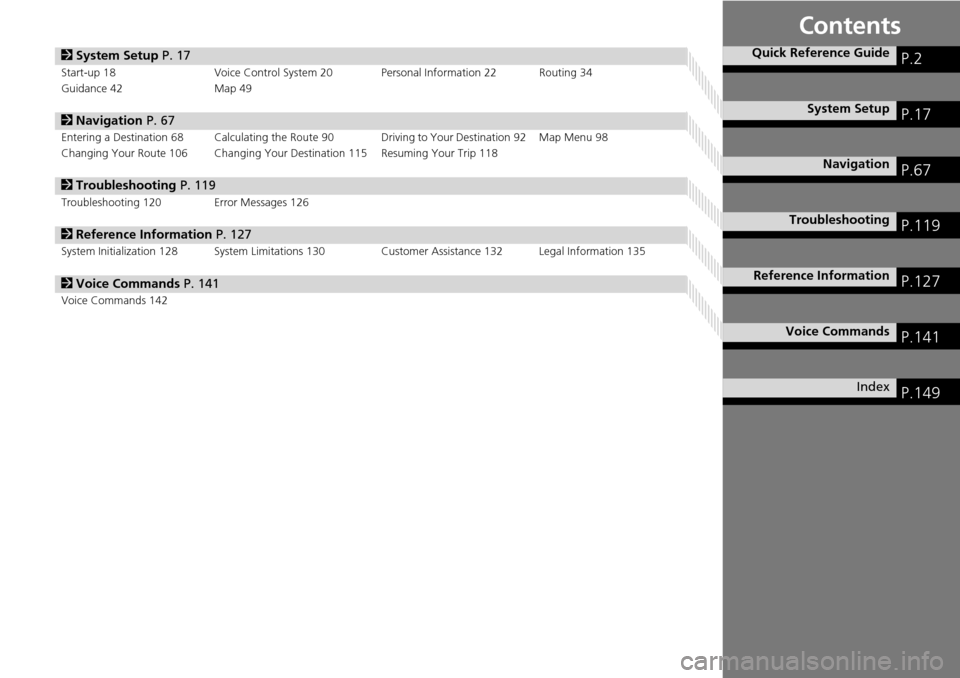
Contents
2System Setup P. 17
Start-up 18 Voice Control System 20 Personal Information 22 Routing 34
Guidance 42 Map 49
2Navigation P. 67
Entering a Destination 68 Calculating the Rout e 90 Driving to Your Destination 92 Map Menu 98
Changing Your Route 106 Changing Your Destination 115 Resuming Your Trip 118
2 Troubleshooting P. 119
Troubleshooting 120 Error Messages 126
2Reference Information P. 127
System Initialization 128 System Limitations 130 Customer Assistance 132 Legal Information 135
2Voice Commands P. 141
Voice Commands 142
Quick Reference GuideP.2
System SetupP.17
NavigationP.67
TroubleshootingP.119
Reference InformationP.127
Voice CommandsP.141
IndexP.149
Page 3 of 152
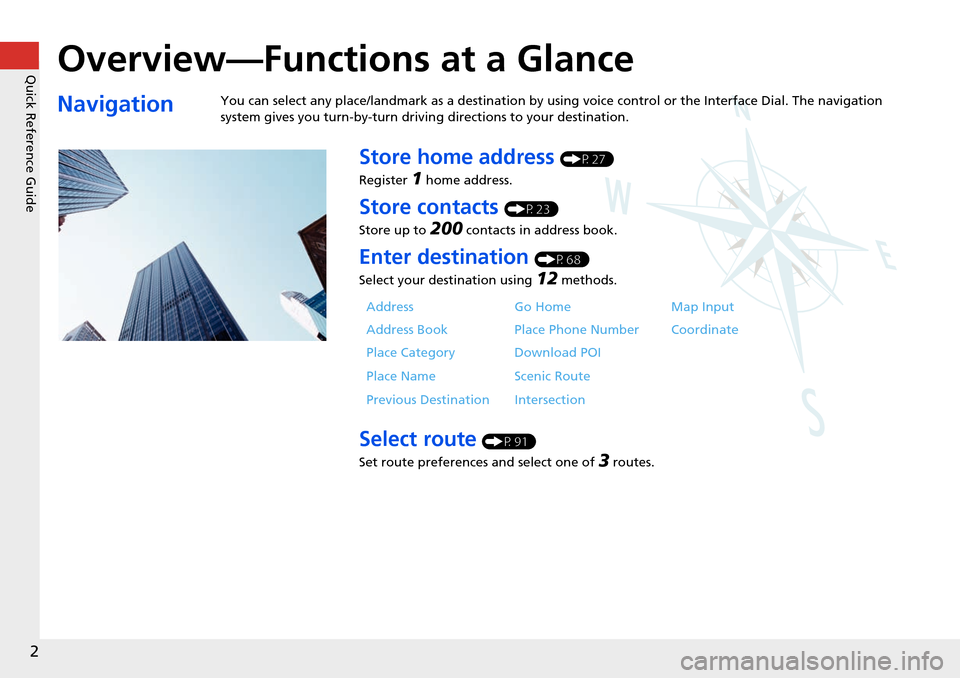
Quick Reference Guide
2
Overview—Functions at a Glance
NavigationYou can select any place/landmark as a destination by using voice control or the Interface Dial. The navigation
system gives you turn-by-turn driving directions to your destination.
Store home address (P27)
Register
1 home address.
Store contacts (P23)
Store up to
200 contacts in address book.
Enter destination (P68)
Select your destination using
12 methods.
Select route (P91)
Set route preferences and select one of
3 routes.
Address Go Home Map Input
Address Book Place Phone Number Coordinate
Place Category Download POI
Place Name Scenic Route
Previous Destination Intersection
Page 4 of 152
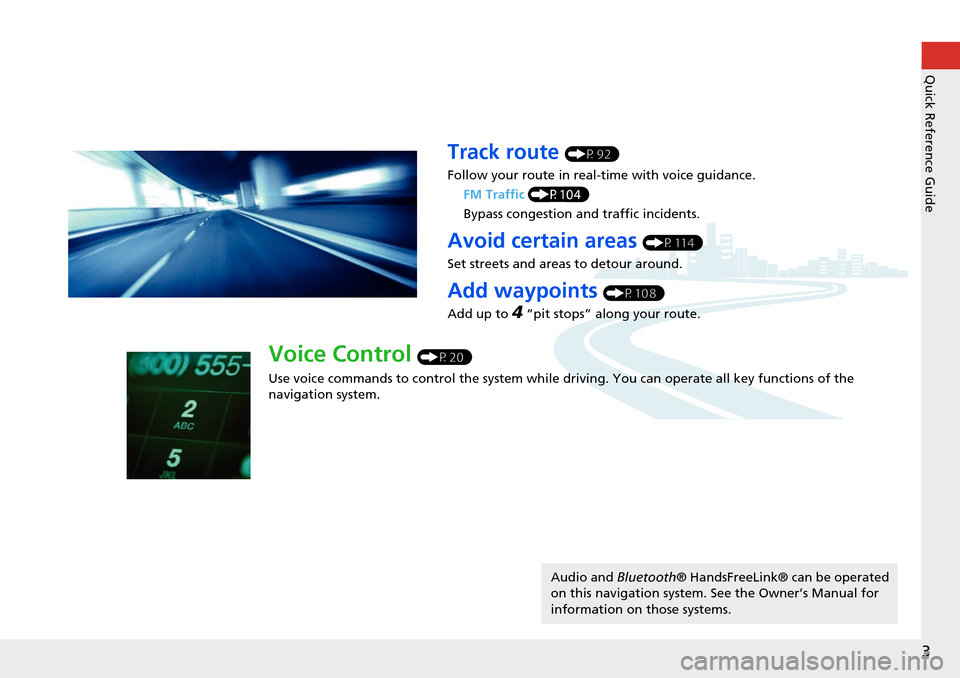
3
Quick Reference Guide
Track route (P92)
Follow your route in real-time with voice guidance. FM Traffic (P104)
Bypass congestion an d traffic incidents.
Avoid certain areas (P114)
Set streets and areas to detour around.
Add waypoints (P108)
Add up to
4 “pit stops” along your route.
Voice Control (P20)
Use voice commands to control th e system while driving. You can operate all key functions of the
navigation system.
Audio and Bluetooth ® HandsFreeLink® can be operated
on this navigation system. See the Owner’s Manual for
information on those systems.
Page 5 of 152
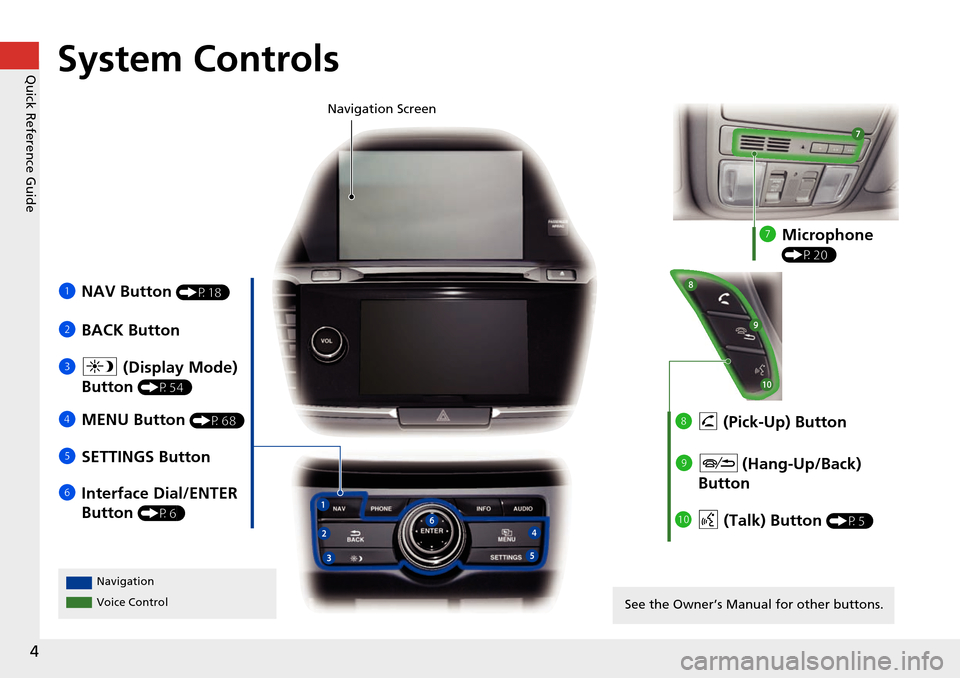
4
Quick Reference GuideSystem Controls
1NAV Button (P18)
2BACK Button
6 Interface Dial/ENTER
Button
(P6) Navigation Screen
Navigation
Voice Control
5
SETTINGS Button
4
MENU Button
(P68)
3a (Display Mode)
Button
(P54)
7 Microphone
(P20)
la d (Talk) Button (P5)
9 J (Hang-Up/Back)
Button
8
h (Pick-Up) Button
See the Owner’s Manual for other buttons.
Page 14 of 152
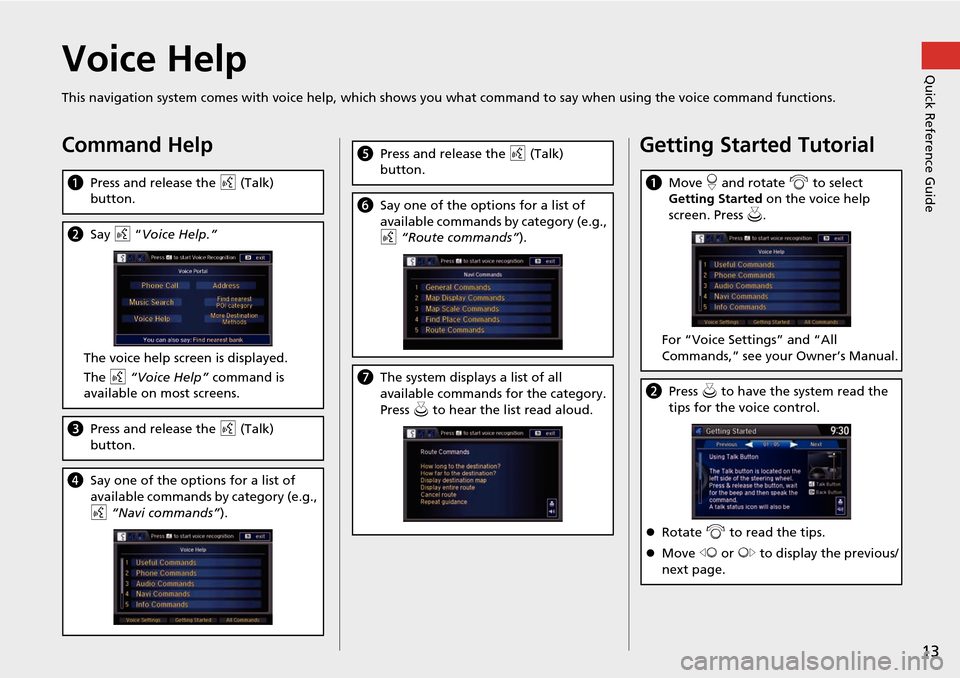
13
Quick Reference GuideVoice Help
This navigation system comes with voice help, which shows you what command to say when using the voice command functions.
Command Help
aPress and release the d (Talk)
button.
b Say d “Voice Help.”
The voice help screen is displayed.
The d “Voice Help” command is
available on most screens.
c Press and release the d (Talk)
button.
d Say one of the options for a list of
available commands by category (e.g.,
d “Navi commands” ).
ePress and release the d (Talk)
button.
f Say one of the options for a list of
available commands by category (e.g.,
d “Route commands” ).
gThe system displays a list of all
available commands for the category.
Press u to hear the list read aloud.
Getting Started Tutorial
a Move r and rotate i to select
Getting Started on the voice help
screen. Press u .
For “Voice Settings” and “All
Commands,” see your Owner’s Manual.
b Press u to have the system read the
tips for the voice control.
Rotate i to read the tips.
Move w or y to display the previous/
next page.
Page 15 of 152
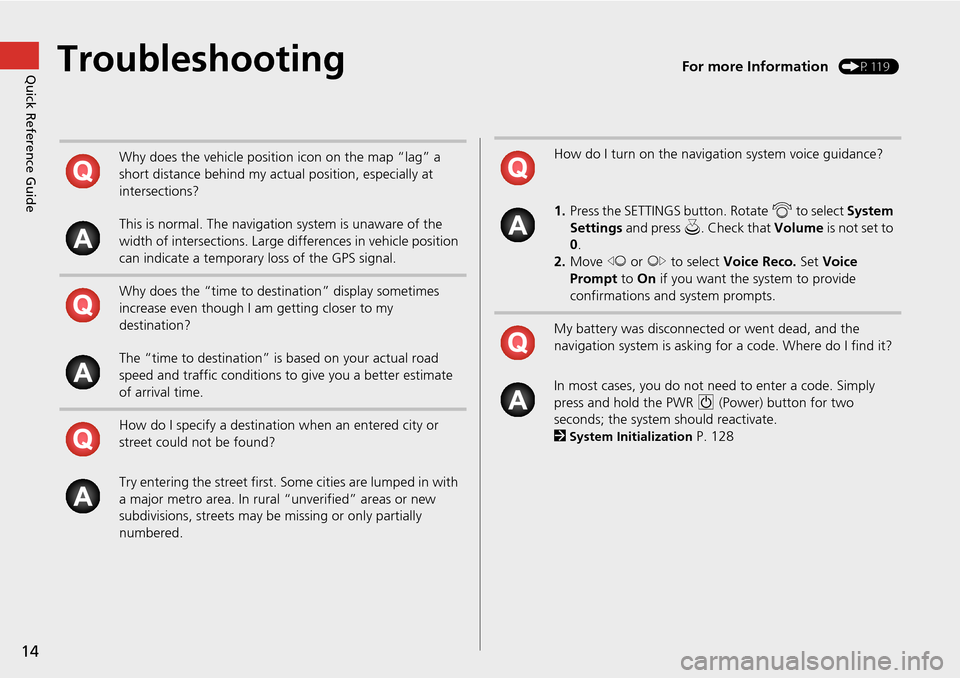
14
Quick Reference GuideTroubleshootingFor more Information (P119)
Why does the vehicle position icon on the map “lag” a
short distance behind my actual position, especially at
intersections?
This is normal. The navigation system is unaware of the
width of intersections. Large differences in vehicle position
can indicate a temporary loss of the GPS signal.
Why does the “time to destination” display sometimes
increase even though I am getting closer to my
destination?
The “time to destination” is based on your actual road
speed and traffic conditions to give you a better estimate
of arrival time.
How do I specify a destination when an entered city or
street could not be found?
Try entering the street first. So me cities are lumped in with
a major metro area. In rural “unverified” areas or new
subdivisions, streets may be missing or only partially
numbered.How do I turn on the navigation system voice guidance?
1. Press the SETTINGS button. Rotate i to select System
Settings and press u . Check that Volume is not set to
0 .
2. Move w or y to select Voice Reco. Set Voice
Prompt to On if you want the system to provide
confirmations and system prompts.
My battery was disconnected or went dead, and the
navigation system is asking for a code. Where do I find it?
In most cases, you do not need to enter a code. Simply
press and hold the PWR 9 (Power) button for two
seconds; the system should reactivate.
2
System Initialization P. 128
Page 18 of 152
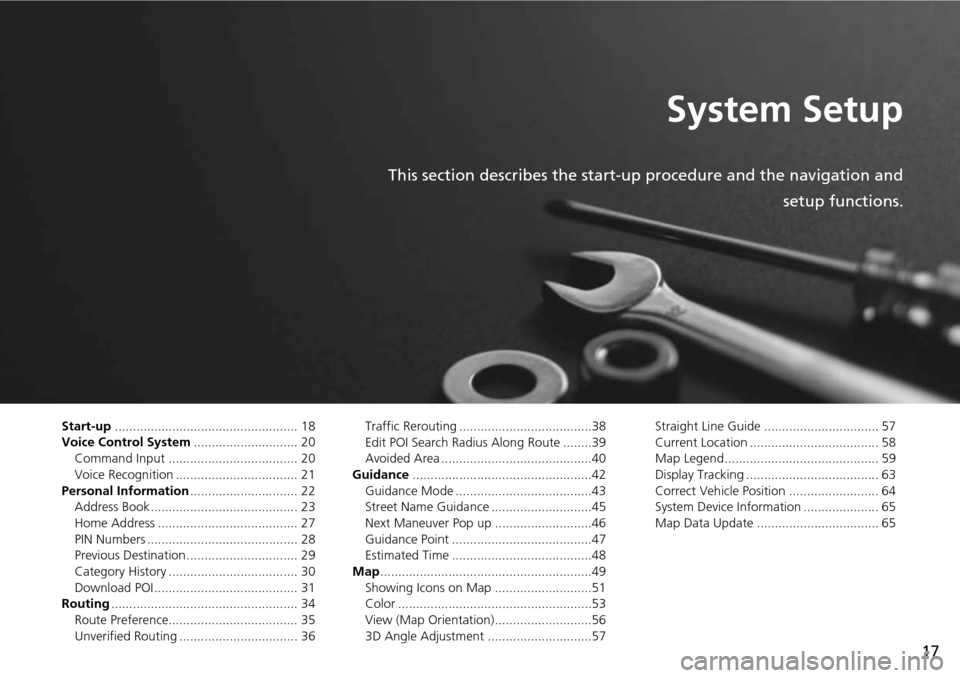
17
System Setup
This section describes the start-up procedure and the navigation andsetup functions.
Start-up................................................... 18
Voice Control System ............................. 20
Command Input .................................... 20
Voice Recognition .................................. 21
Personal Information .............................. 22
Address Book ......................................... 23
Home Address ....................................... 27
PIN Numbers .......................................... 28
Previous Destination ............................... 29
Category History .................................... 30
Download POI ........................................ 31
Routing .................................................... 34
Route Preference.................................... 35
Unverified Routing ................................. 36 Traffic Rerouting .....................................38
Edit POI Search Radius Along Route ........39
Avoided Area ..........................................40
Guidance ..................................................42
Guidance Mode ......................................43
Street Name Guidance ............................45
Next Maneuver Pop up ...........................46
Guidance Point .......................................47
Estimated Time .......................................48
Map ...........................................................49
Showing Icons on Map ...........................51
Color ......................................................53
View (Map Orientation) ...........................56
3D Angle Adjustment .............................57 Straight Line Guide ................................ 57
Current Location .................................... 58
Map Legend........................................... 59
Display Tracking ..................................... 63
Correct Vehicle Position ......................... 64
System Device Information ..................... 65
Map Data Update .................................. 65
Page 19 of 152
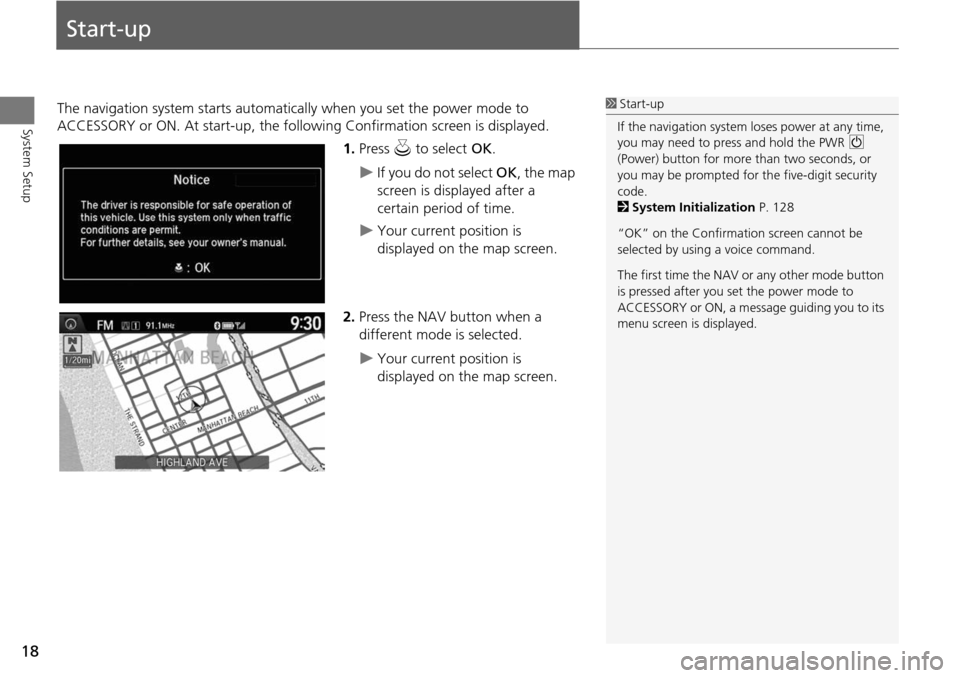
18
System Setup
Start-up
The navigation system starts automatically when you set the power mode to
ACCESSORY or ON. At start-up, the follow ing Confirmation screen is displayed.
1.Press u to select OK.
If you do not select OK, the map
screen is displayed after a
certain period of time.
Your current position is
displayed on the map screen.
2. Press the NAV button when a
different mode is selected.
Your current position is
displayed on the map screen.
1Start-up
If the navigation system loses power at any time,
you may need to press and hold the PWR 9
(Power) button for more than two seconds, or
you may be prompted for the five-digit security
code.
2 System Initialization P. 128
“OK” on the Confirmati on screen cannot be
selected by using a voice command.
The first time the NAV or any other mode button
is pressed after you se t the power mode to
ACCESSORY or ON, a message guiding you to its
menu screen is displayed.
Page 21 of 152
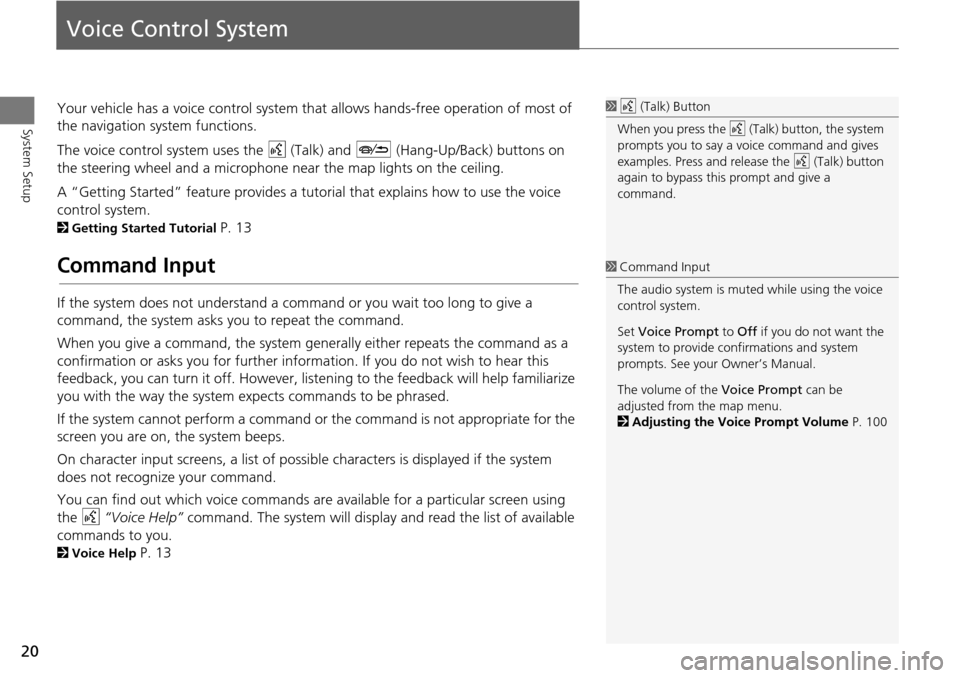
20
System Setup
Voice Control System
Your vehicle has a voice control system that allows hands-free operation of most of
the navigation system functions.
The voice control system uses the d (Talk) and J (Hang-Up/Back) buttons on
the steering wheel and a microphone near the map lights on the ceiling.
A “Getting Started” feature provides a tuto rial that explains how to use the voice
control system.
2 Getting Started Tutorial P. 13
Command Input
If the system does not understand a command or you wait too long to give a
command, the system asks y ou to repeat the command.
When you give a command, the system ge nerally either repeats the command as a
confirmation or asks you for further informa tion. If you do not wish to hear this
feedback, you can turn it off. However, list ening to the feedback will help familiarize
you with the way the system ex pects commands to be phrased.
If the system cannot perform a command or the command is not appropriate for the
screen you are on, the system beeps.
On character input screens, a list of possi ble characters is displayed if the system
does not recognize your command.
You can find out which voice commands are available for a particular screen using
the d “Voice Help” command. The system will display and read the list of available
commands to you.
2 Voice Help P. 13
1d (Talk) Button
When you press the d (Talk) button, the system
prompts you to say a voice command and gives
examples. Press and release the d (Talk) button
again to bypass this prompt and give a
command.
1 Command Input
The audio system is muted while using the voice
control system.
Set Voice Prompt to Off if you do not want the
system to provide confirmations and system
prompts. See your Owner’s Manual.
The volume of the Voice Prompt can be
adjusted from the map menu.
2 Adjusting the Voice Prompt Volume P. 100