navigation system HONDA ACCORD SEDAN 2020 Navigation Manual (in English)
[x] Cancel search | Manufacturer: HONDA, Model Year: 2020, Model line: ACCORD SEDAN, Model: HONDA ACCORD SEDAN 2020Pages: 127, PDF Size: 3.27 MB
Page 74 of 127
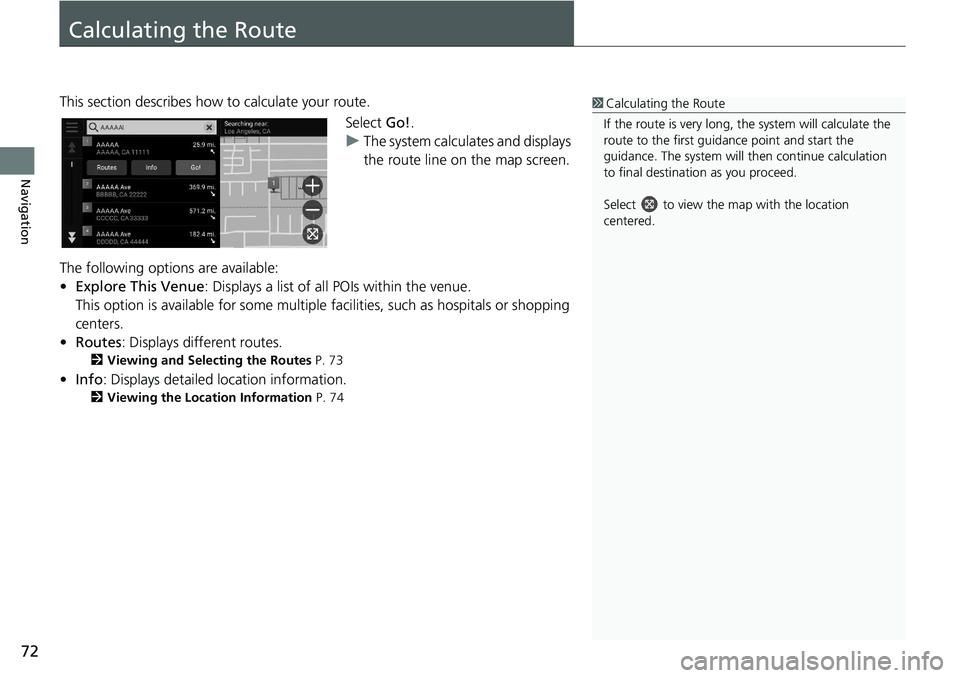
72
Navigation
Calculating the Route
This section describes how to calculate your route.Select Go!.
u The system
calculates and displays
the route line on the map screen.
The following options are available:
• Ex
plore This Venue : Displays a list of all POIs within the venue.
This option is available for s
ome multiple facilities, such as hospitals or shopping
centers.
• Ro
utes : Displays different routes.
2 Viewing and Selecting the Routes P. 73
• Info : Displays detailed location information.
2 Viewing the Location Information P. 74
1 Calculating the Route
If the route is very long, th e system will calculate the
route to the first guida nce point and start the
guidance. The system will then continue calculation
to final destination as you proceed.
Select to view the map with the location
centered.
Page 76 of 127
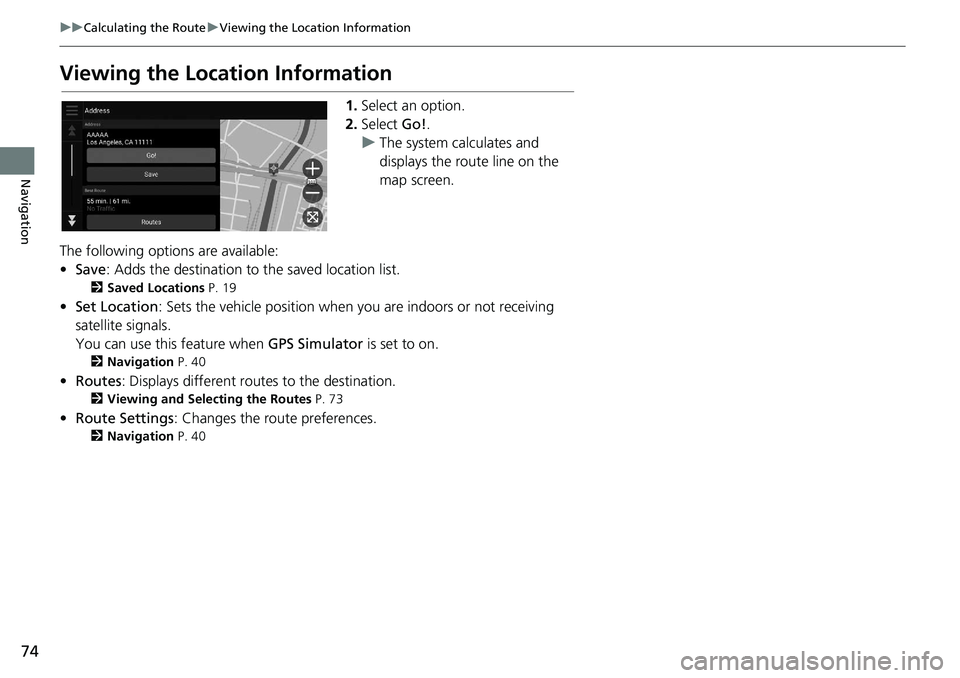
74
uu Calculating the Route u Viewing the Location Information
Navigation
Viewing the Location Information
1. Select an option.
2. Select Go!.
u The
system calculates and
displays the route line on the
map screen.
The following options are available:
• Save : Adds the destination to the saved location list.
2 Saved Locations P. 19
•Set Location : Sets the vehicle position when you are indoors or not receiving
sa
tellite signals.
You can use this feature when GPS Simulator is set
to on.
2Navigation P. 40
• Routes : Displays different rout es to the destination.
2Viewing and Selecting the Routes P. 73
• Route Settings : Changes the route preferences.
2Navigation P. 40
Page 77 of 127
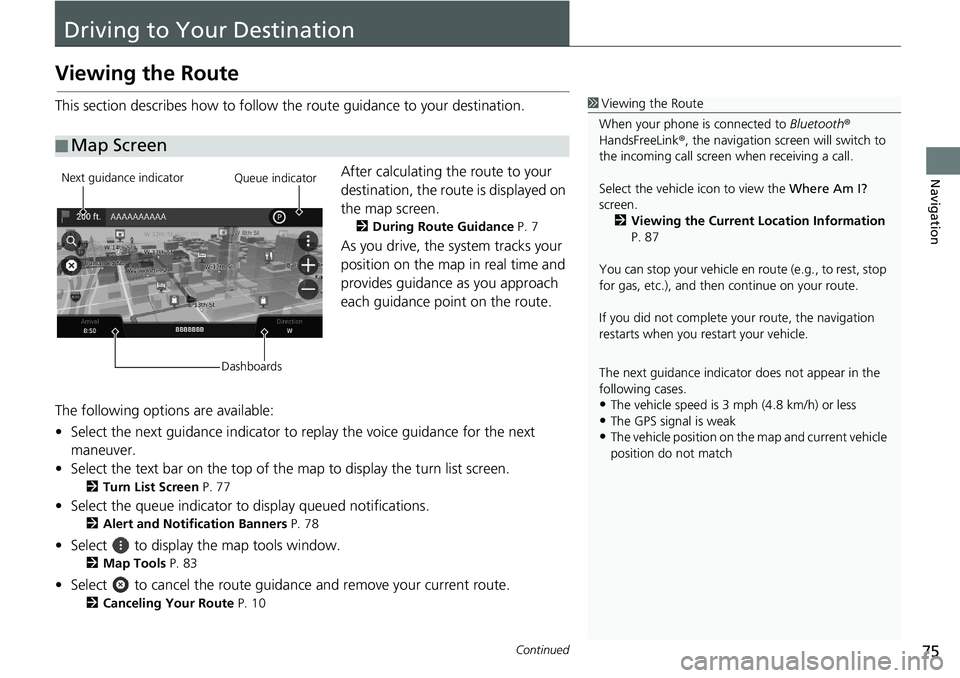
75Continued
Navigation
Driving to Your Destination
Viewing the Route
This section describes how to follow the route guidance to your destination.After calculating the route to your
destination,
the route is displayed on
the map screen.
2 During Route Guidance P. 7
As you drive, the system tracks your
position on the map in real time and
provides guidance as you approach
each guidance point on the route.
The following options are available:
• Select the next guidance indicator to replay the
voice guidance for the next
maneuver.
• Select the text bar on the top of the map to display
the turn list screen.
2Turn List Screen P. 77
• Select the queue indicator to display queued notifications.
2Alert and Notification Banners P. 78
• Select to display the map tools window.
2Map Tools P. 83
• Select to cancel the route guidance and remove your current route.
2Canceling Your Route P. 10
■ Map Screen
1
Viewing the Route
When your phone is connected to Bluetooth®
HandsFreeLink ®, the navigation screen will switch to
the incoming call screen when receiving a call.
Select the vehicle icon to view the Where Am I?
screen. 2 Viewing the Current Location Information
P. 87
You can stop your vehicle en route (e.g., to rest, stop
for gas, etc.), and then continue on your route.
If you did not complete y our route, the navigation
restarts when you re start your vehicle.
The next guidance indicator does not appear in the
following cases.
•The vehicle speed is 3 mph (4.8 km/h) or less•The GPS signal is weak
•The vehicle position on the map and current vehicle
position do not match
Next guidance indicator
DashboardsQueue indicator
Page 80 of 127
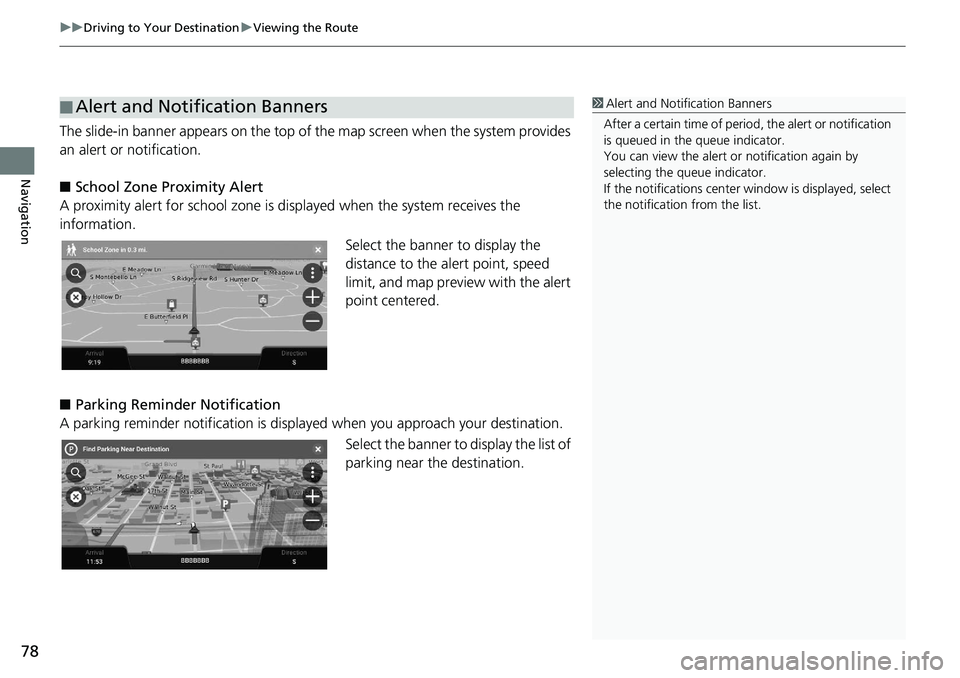
uu Driving to Your Destination u Viewing the Route
78
Navigation
The slide-in banner appears on the top of the map screen when the system provides
an alert or notification.
■ School Zone Proximity Alert
A proximity alert for school zone is di splayed
when the system receives the
information.
Select the banner to display the
dista
nce to the alert point, speed
limit, and map preview with the alert
point centered.
■ P
arking Reminder Notification
A parking reminder notification is displaye d when yo
u approach your destination.
Select the banner to display the list of
parking
near the destination.
■Alert and Notification Banners1
Alert and Noti fication Banners
After a certain time of peri od, the alert or notification
is queued in the queue indicator.
You can view the alert or notification again by
selecting the queue indicator.
If the notifications center window is displayed, select
the notification from the list.
Page 81 of 127
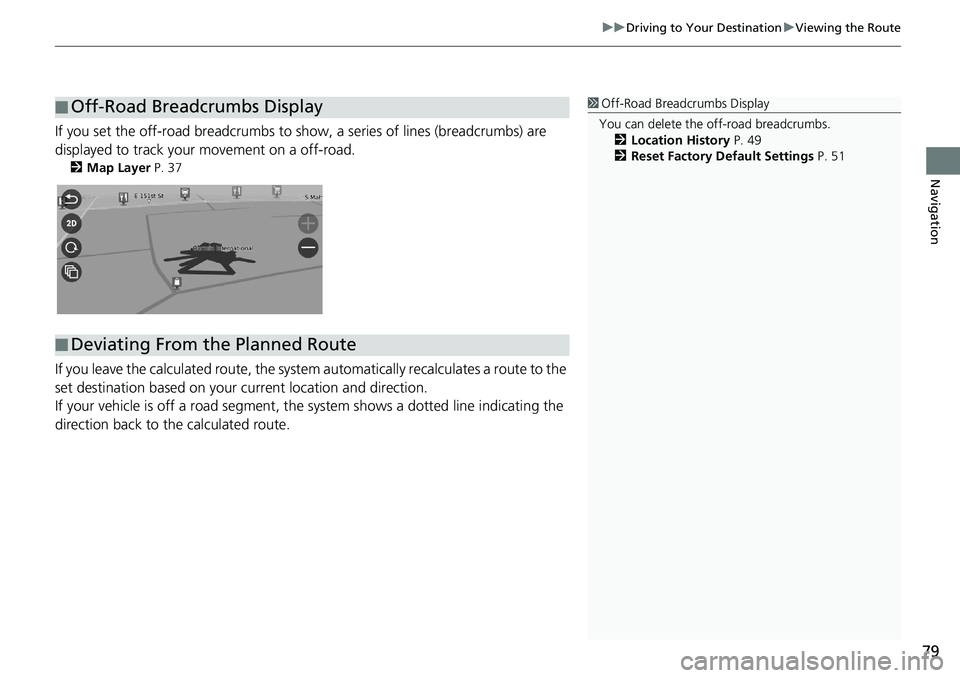
79
uu Driving to Your Destination u Viewing the Route
Navigation
If you set the off-road breadcrumbs to s how, a series of lines (breadcrumbs) are
displayed to track your movement on a off-road.
2 Map Layer P. 37
If you leave the calculated r oute, the system automatically recalculates a route to the
set destination based on your current location and direction.
If your vehicle is off a road segment,
the system shows a dotted line indicating the
direction back to the calculated route.
■ Off-Road Breadcrumbs Display1
Off-Road Breadcrumbs Display
You can delete the off-road breadcrumbs. 2 Location History P. 49
2 Reset Factory Default Settings P. 51
■Deviating From the Planned Route
Page 82 of 127
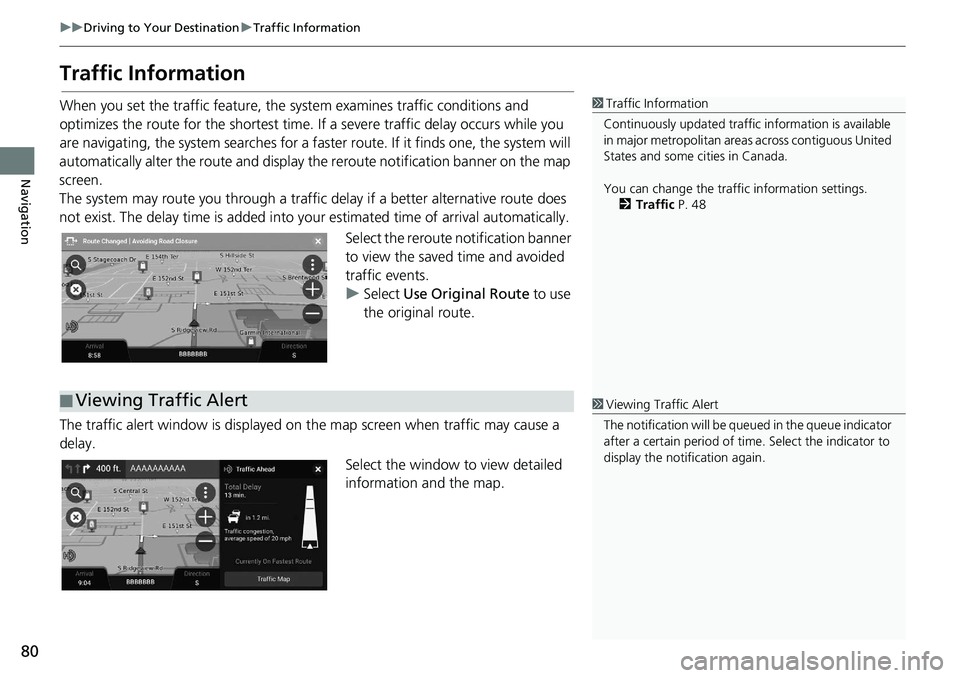
80
uu Driving to Your Destination u Traffic Information
Navigation
Traffic Information
When you set the traffic feature, the system examines traffic conditions and
optimizes the route for the shortest time. If a severe traffic delay occurs while you
are navigating, the system searches for a faster route. If it finds one, the system will
automatically alter the route and display th e reroute notification banner on the map
screen.
The system may route you through a traffic delay if a better alternative route does
not
exist. The delay time is added into yo ur estimated time of arrival automatically.
Select the reroute notification banner
to
view the saved time and avoided
traffic events.
u Select Use Orig
inal Route to use
the original route.
The traffic alert window is displayed on the map
screen when traffic may cause a
delay.
Select the window to view detailed
infor
mation and the map.
1Traffic Information
Continuously updated traffic information is available
in major metropolitan area s across contiguous United
States and some ci ties in Canada.
You can change the traffic information settings. 2 Traffic P. 48
■Viewing Traffic Alert1
Viewing Traffic Alert
The notification will be que ued in the queue indicator
after a certain peri od of time. Select the indicator to
display the notification again.
Page 83 of 127
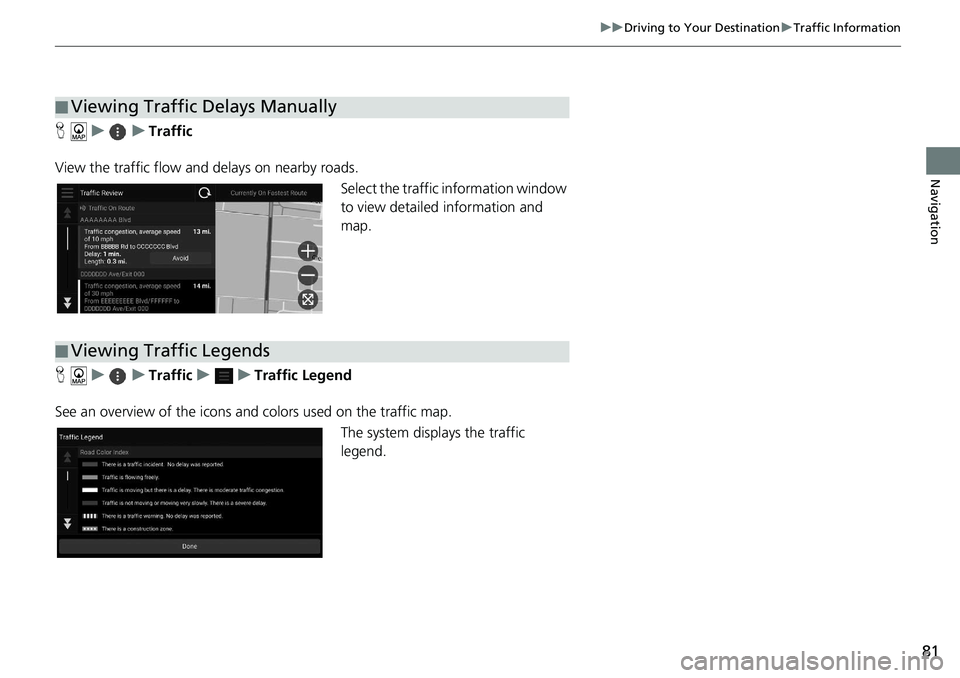
81
uu Driving to Your Destination u Traffic Information
Navigation
H u u Traffic
View the traffic flow and delays on nearby roads. Select the traffic information window
t
o view detailed information and
map.
H u u Traffic u u Traffic Legend
See an overview of the icons an d
colors used on the traffic map.
The system displays the traffic
legend.
■Viewing Traffic Delays Manually
■Viewing Traffic Legends
Page 85 of 127
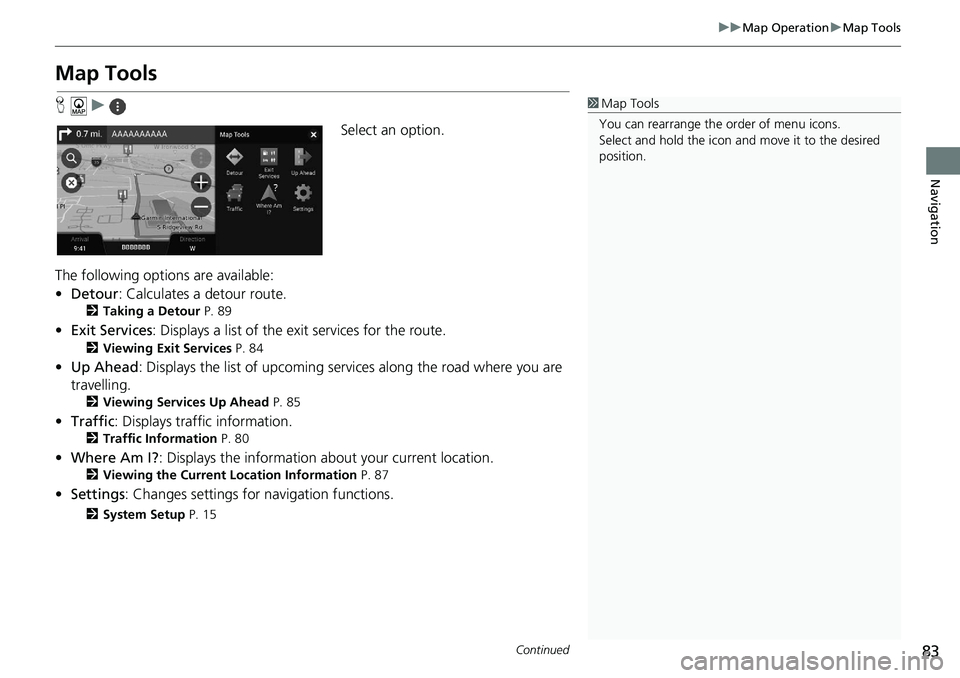
83
uu Map Operation u Map Tools
Continued
Navigation
Map Tools
H u
Select an option.
The following options are available:
• De
tour : Calculates a detour route.
2 Taking a Detour P. 89
• Exit Services : Displays a list of the exit services for the route.
2 Viewing Exit Services P. 84
•Up Ahead : Displays the list of upcoming serv ice s along the road where you are
travelling.
2 Viewing Services Up Ahead P. 85
• Traffic : Displays traffi c in formation.
2Traffic Information P. 80
• Where Am I? : Displays the information ab out your current location.
2Viewing the Current Location Information P. 87
• Settings : Changes settings for nav igation functions.
2System Setup P. 15
1Map Tools
You can rearrange the or der of menu icons.
Select and hold the icon and move it to the desired
position.
Page 91 of 127
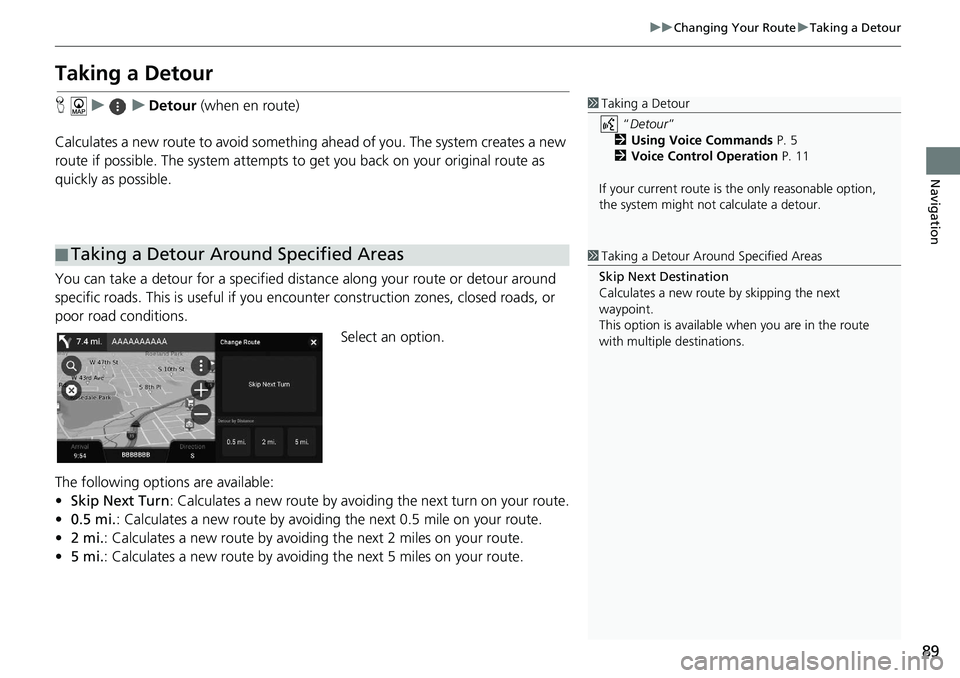
89
uu Changing Your Route u Taking a Detour
Navigation
Taking a Detour
H u u Detour (when en route)
Calculates a new route to avoid something ahead
of you. The system creates a new
route if possible. The system attempts to get you back on your original route as
quickly as possible.
You can take a detour for a specified dist anc
e along your route or detour around
specific roads. This is usef ul if you encounter construction zones, closed roads, or
poor road conditions.
Select an option.
The following options are available:
• Skip Nex
t Turn: Calculates a new route by avoiding the next turn on your route.
• 0.5 mi. : Calculates a new route by avoiding the next 0.5 mile on your route.
• 2 mi. : Calculates a new route by avoiding the next 2 miles on your route.
• 5 mi. :
Calculates a new route by avoiding the next 5 miles on your route.
■Taking a Detour Around Specified Areas
1
Taking a Detour
“Detour ”
2 Using Voice Commands P. 5
2 Voice Control Operation P. 11
If your current route is the only reasonable option,
the system might not calculate a detour.
1 Taking a Detour Ar ound Specified Areas
Skip Next Destination
Calculates a new route by skipping the next
waypoint.
This option is available when you are in the route
with multiple destinations.
Page 92 of 127
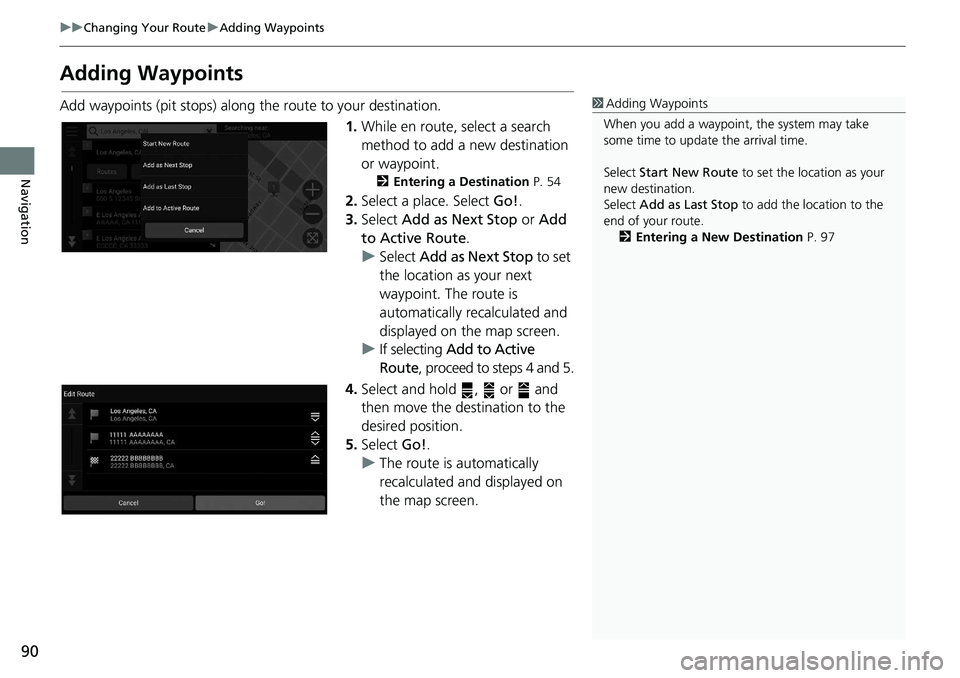
90
uu Changing Your Route u Adding Waypoints
Navigation
Adding Waypoints
Add waypoints (pit stops) along the route to your destination.
1.While en route,
select a search
method to add a new destination
or waypoint.
2 Entering a Destination P. 54
2. Select a place. Select Go!.
3. Select Add
as Next Stop or Add
to Active Route .
u Select Add
as Next Stop to set
the location as your next
waypoint. The route is
automatically recalculated and
displayed on the map screen.
u If selecting
Add to Active
Route , proceed to steps 4 and 5.
4. Select and hold , or and
then move the destination to the
des
ired position.
5. Select Go!.
u The route is automatically
recalculat
ed and displayed on
the map screen.
1 Adding Waypoints
When you add a waypoint, the system may take
some time to update the arrival time.
Select Start New Route to set the location as your
new destination.
Select Add as Last Stop to add the location to the
end of your route. 2 Entering a New Destination P. 97