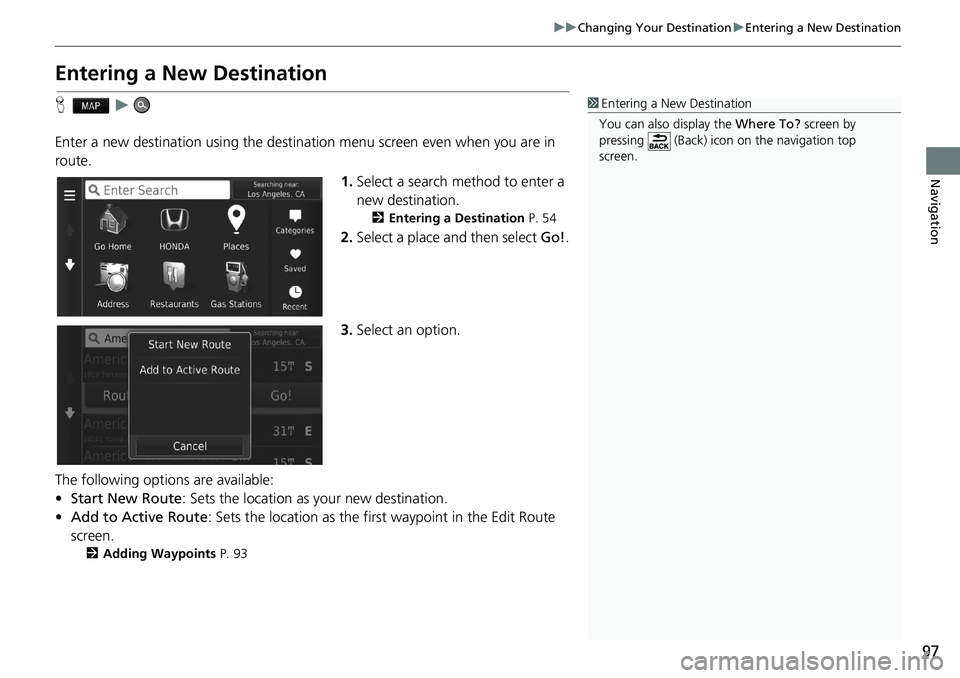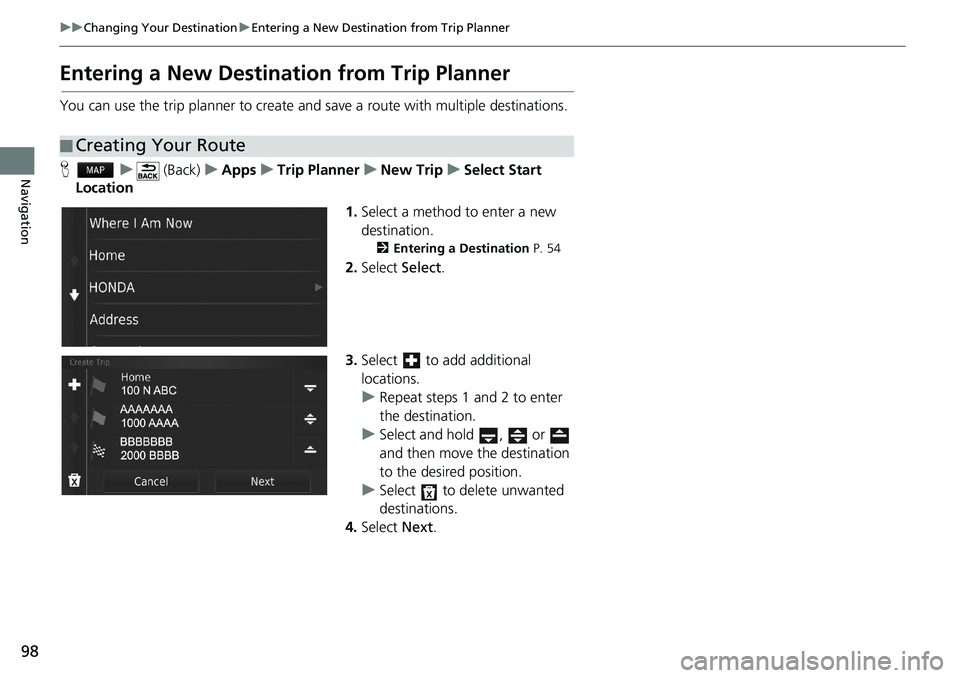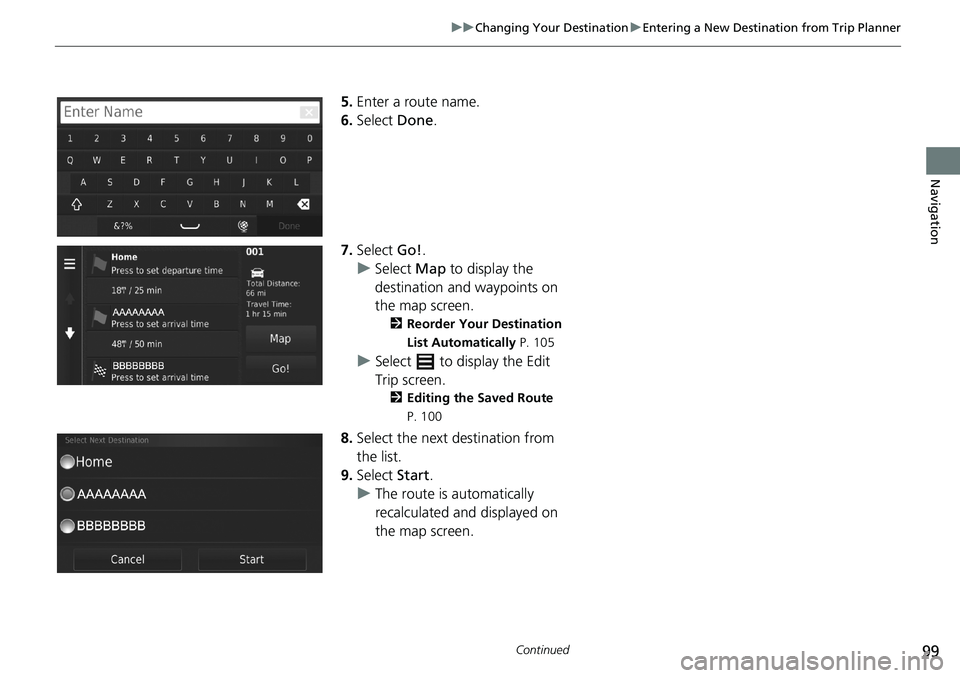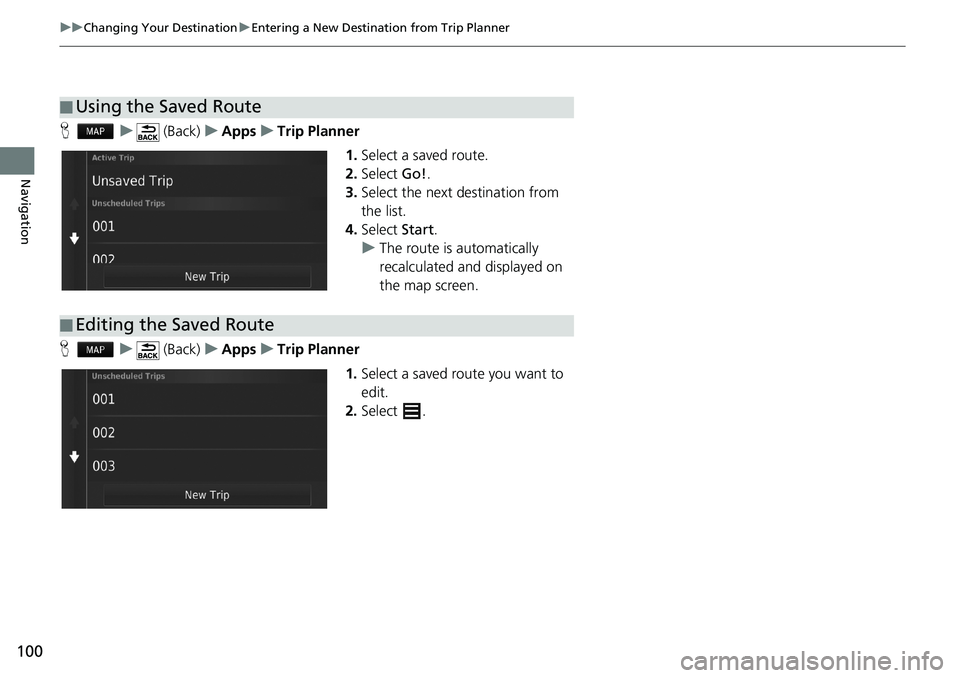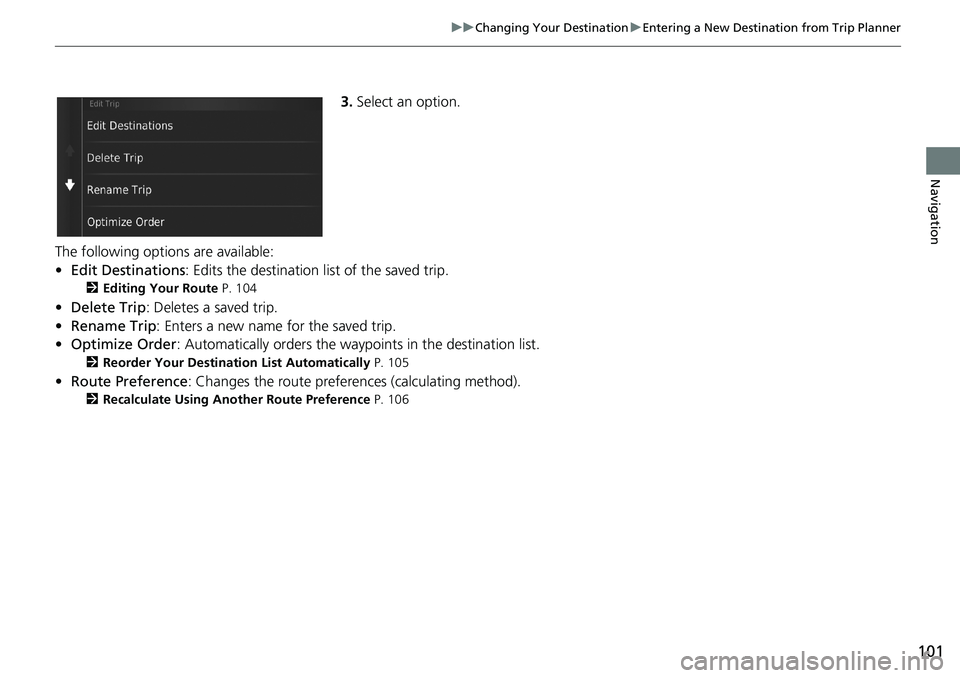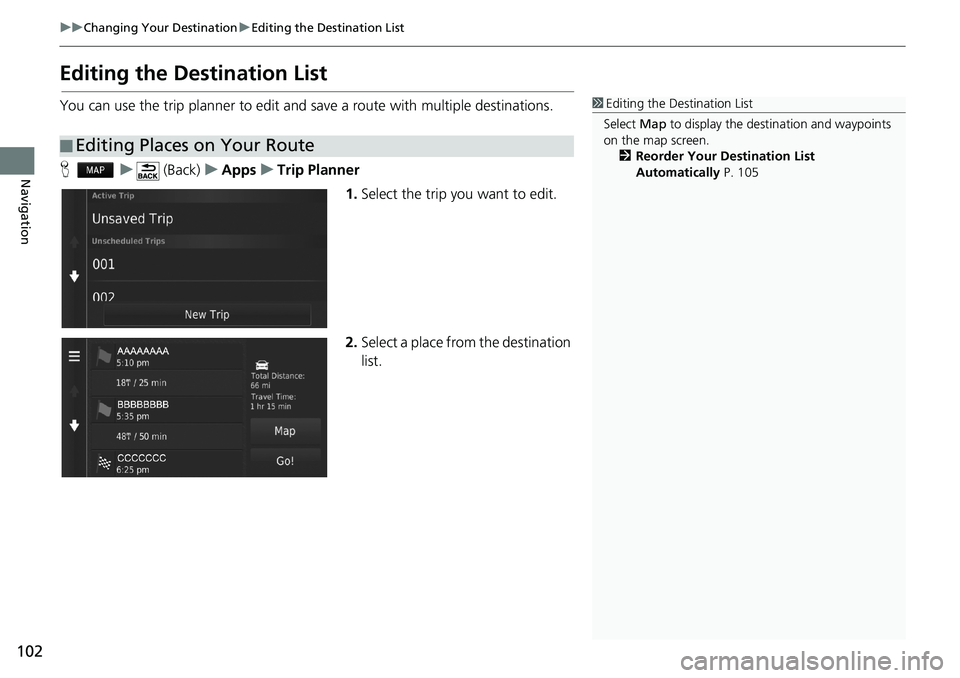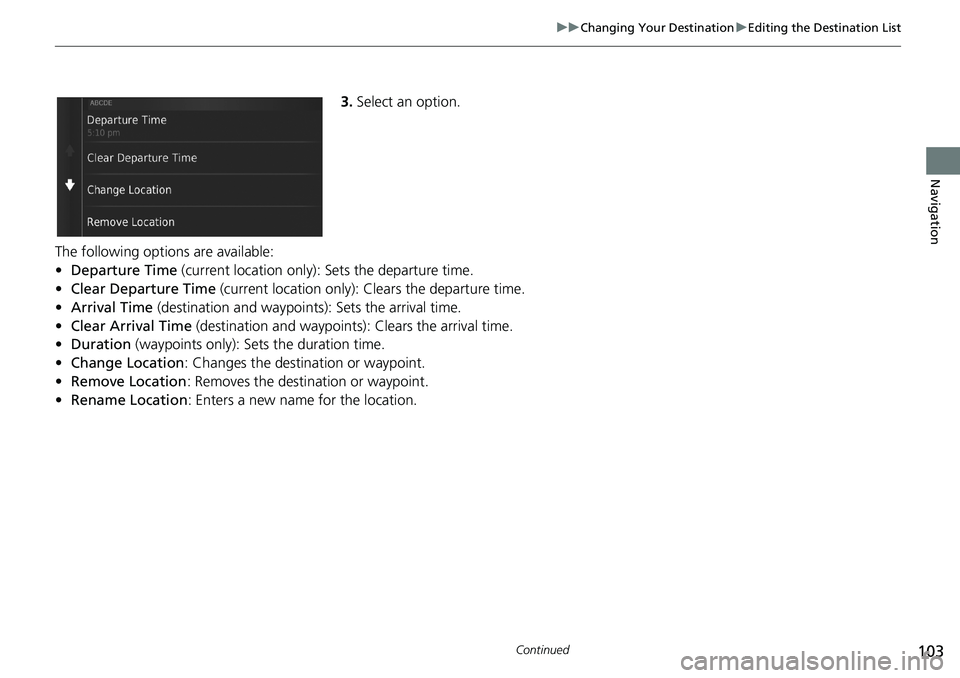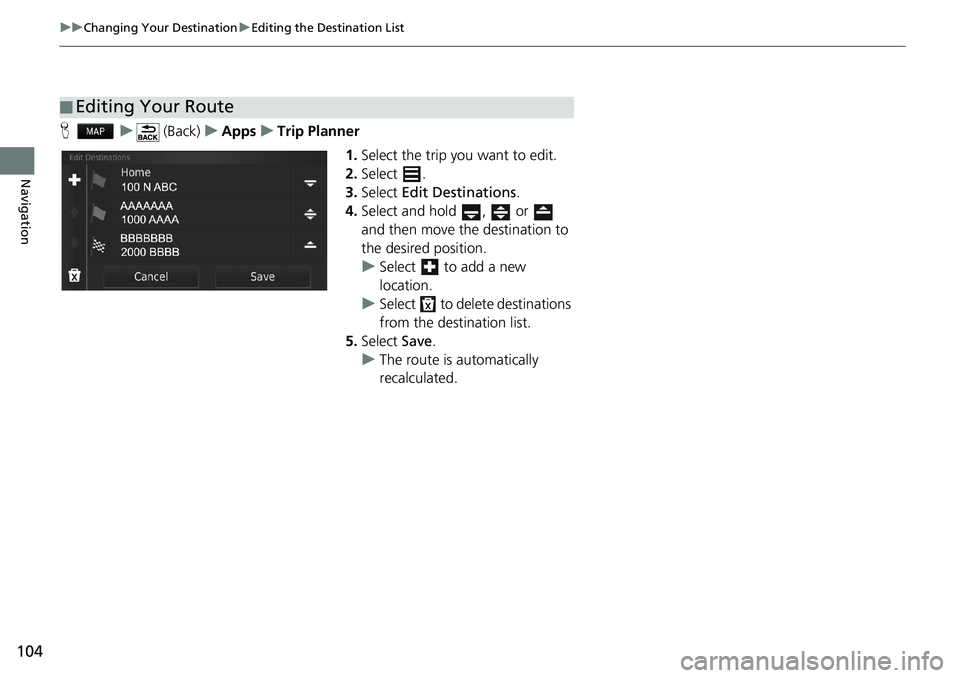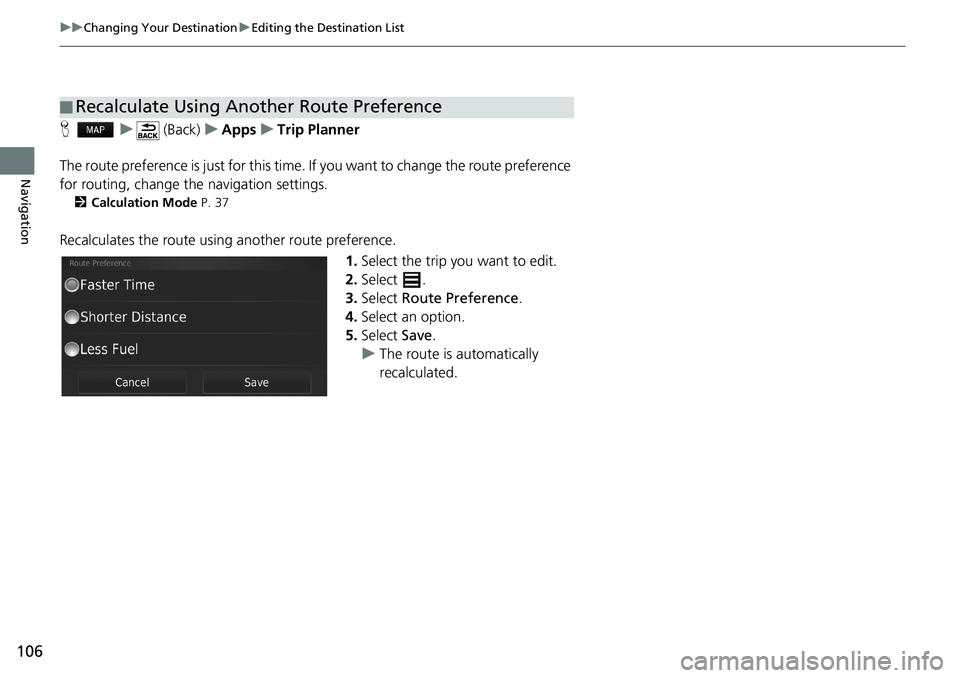HONDA CIVIC HATCHBACK 2018 Navigation Manual (in English)
CIVIC HATCHBACK 2018
HONDA
HONDA
https://www.carmanualsonline.info/img/13/34517/w960_34517-0.png
HONDA CIVIC HATCHBACK 2018 Navigation Manual (in English)
Page 99 of 143
97
uuChanging Your DestinationuEntering a New Destination
Navigation
Entering a New Destination
Hu
Enter a new destination using the destination menu screen even when you are in
route.
1.Select a search method to enter a
new destination.
2Entering a Destination P. 54
2.Select a place and then select Go!.
3.Select an option.
The following options are available:
•Start New Route: Sets the location as your new destination.
•Add to Active Route: Sets the location as the first waypoint in the Edit Route
screen.
2Adding Waypoints P. 93
1Entering a New Destination
You can also display the Where To? screen by
pressing (Back) icon on the navigation top
screen.
Page 100 of 143
98
uuChanging Your DestinationuEntering a New Destination from Trip Planner
Navigation
Entering a New Destination from Trip Planner
You can use the trip planner to create and save a route with multiple destinations.
Hu (Back)uAppsuTrip PlanneruNew TripuSelect Start
Location
1.Select a method to enter a new
destination.
2Entering a Destination P. 54
2.Select Select.
3.Select to add additional
locations.
uRepeat steps 1 and 2 to enter
the destination.
uSelect and hold , or
and then move the destination
to the desired position.
uSelect to delete unwanted
destinations.
4.Select Next.
■Creating Your Route
Page 101 of 143
99
uuChanging Your DestinationuEntering a New Destination from Trip Planner
Continued
Navigation
5.Enter a route name.
6.Select Done.
7.Select Go!.
uSelect Map to display the
destination and waypoints on
the map screen.
2Reorder Your Destination
List Automatically P. 105
uSelect to display the Edit
Trip screen.
2Editing the Saved Route
P. 100
8.Select the next destination from
the list.
9.Select Start.
uThe route is automatically
recalculated and displayed on
the map screen.
Page 102 of 143
100
uuChanging Your DestinationuEntering a New Destination from Trip Planner
Navigation
Hu (Back)uAppsuTrip Planner
1.Select a saved route.
2.Select Go!.
3.Select the next destination from
the list.
4.Select Start.
uThe route is automatically
recalculated and displayed on
the map screen.
Hu (Back)uAppsuTrip Planner
1.Select a saved route you want to
edit.
2.Select .
■Using the Saved Route
■Editing the Saved Route
Page 103 of 143
101
uuChanging Your DestinationuEntering a New Destination from Trip Planner
Navigation
3.Select an option.
The following options are available:
•Edit Destinations: Edits the destination list of the saved trip.
2Editing Your Route P. 104
•Delete Trip: Deletes a saved trip.
•Rename Trip: Enters a new name for the saved trip.
•Optimize Order: Automatically orders the waypoints in the destination list.
2Reorder Your Destination List Automatically P. 105
•Route Preference: Changes the route preferences (calculating method).
2Recalculate Using Another Route Preference P. 106
Page 104 of 143
102
uuChanging Your DestinationuEditing the Destination List
Navigation
Editing the Destination List
You can use the trip planner to edit and save a route with multiple destinations.
Hu (Back)uAppsuTrip Planner
1.Select the trip you want to edit.
2.Select a place from the destination
list.
■Editing Places on Your Route
1Editing the Destination List
Select Map to display the destination and waypoints
on the map screen.
2Reorder Your Destination List
Automatically P. 105
Page 105 of 143
103
uuChanging Your DestinationuEditing the Destination List
Continued
Navigation
3.Select an option.
The following options are available:
•Departure Time (current location only): Sets the departure time.
•Clear Departure Time (current location only): Clears the departure time.
•Arrival Time (destination and waypoints): Sets the arrival time.
•Clear Arrival Time (destination and waypoints): Clears the arrival time.
•Duration (waypoints only): Sets the duration time.
•Change Location: Changes the destination or waypoint.
•Remove Location: Removes the destination or waypoint.
•Rename Location: Enters a new name for the location.
Page 106 of 143
104
uuChanging Your DestinationuEditing the Destination List
Navigation
Hu (Back)uAppsuTrip Planner
1.Select the trip you want to edit.
2.Select .
3.Select Edit Destinations.
4.Select and hold , or
and then move the destination to
the desired position.
uSelect to add a new
location.
uSelect to delete destinations
from the destination list.
5.Select Save.
uThe route is automatically
recalculated.
■Editing Your Route
Page 107 of 143
105
uuChanging Your DestinationuEditing the Destination List
Continued
Navigation
Hu (Back)uAppsuTrip Planner (when en route)
1.Select Unsaved Trip.
2.Select .
3.Select Save Trip.
4.Enter a route name.
5.Select Done.
Hu (Back)uAppsuTrip Planner
Automatically order the waypoints in the destination list.
1.Select the trip you want to edit.
2.Select .
3.Select Optimize Order.
4.Select Map to display the
destination and waypoints on the
map screen.
■Saving Your Route
■Reorder Your Destination List Automatically
Page 108 of 143
106
uuChanging Your DestinationuEditing the Destination List
Navigation
Hu (Back)uAppsuTrip Planner
The route preference is just for this time. If you want to change the route preference
for routing, change the navigation settings.
2Calculation Mode P. 37
Recalculates the route using another route preference.
1.Select the trip you want to edit.
2.Select .
3.Select Route Preference.
4.Select an option.
5.Select Save.
uThe route is automatically
recalculated.
■Recalculate Using Another Route Preference