navigation system HONDA CIVIC HATCHBACK 2020 Navigation Manual (in English)
[x] Cancel search | Manufacturer: HONDA, Model Year: 2020, Model line: CIVIC HATCHBACK, Model: HONDA CIVIC HATCHBACK 2020Pages: 143, PDF Size: 3.66 MB
Page 44 of 143
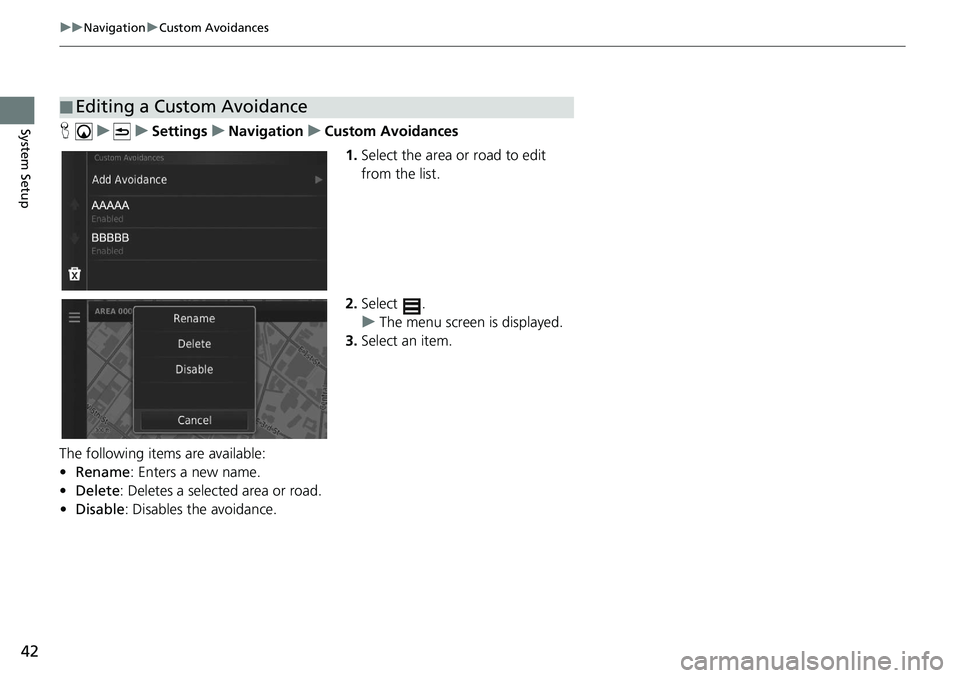
42
uu Navigation u Custom Avoidances
System SetupH u u Settings u Navigation u Custom Avoidances
1.Select
the area or road to edit
from the list.
2. Select .
u The menu scr
een is displayed.
3. Select an
item.
The following items are available:
• Rename: Enters a new name.
• De
lete: Deletes a selected area or road.
• Disa
ble: Disables the avoidance.
■Editing a Custom Avoidance
Page 45 of 143
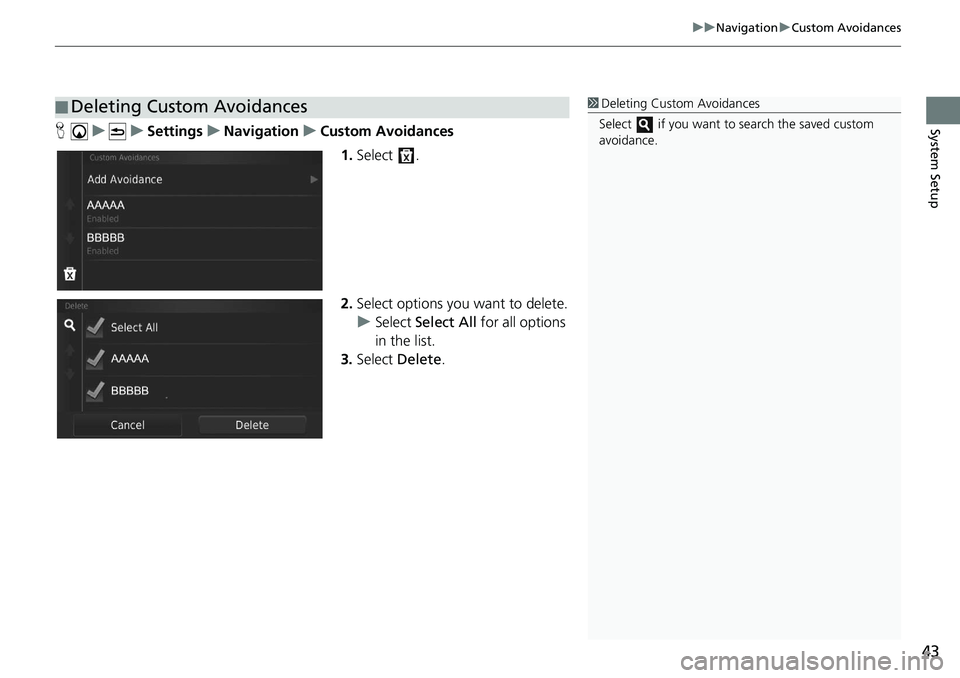
43
uu Navigation u Custom Avoidances
System SetupH u u Settings u Navigation u Custom Avoidances
1.Select .
2. Select opti
ons you want to delete.
u Select Select All for all options
in the lis
t.
3. Select Delet
e.
■ Deleting Custom Avoidances1
Deleting Custom Avoidances
Select if you want to search the saved custom
avoidance.
Page 47 of 143
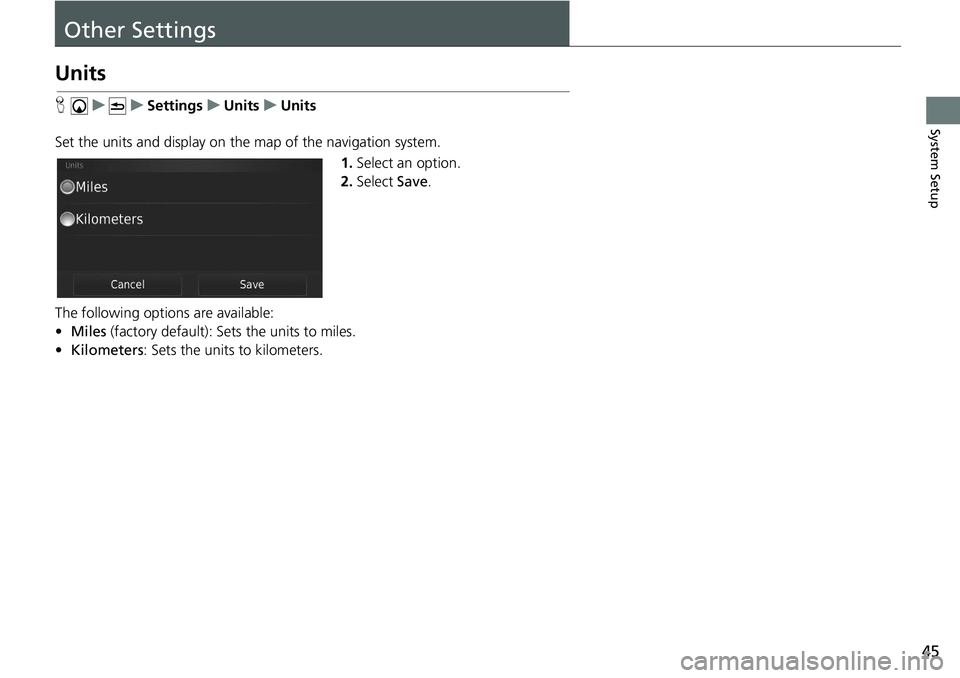
45
System Setup
Other Settings
Units
H u u Settings u Units u Units
Set the units and display on the map of the navigation system. 1.Select an option.
2. Select Save.
The following options are available:
• M
iles (factory default): Sets the units to miles.
• Kilomet
ers: Sets the units to kilometers.
Page 48 of 143
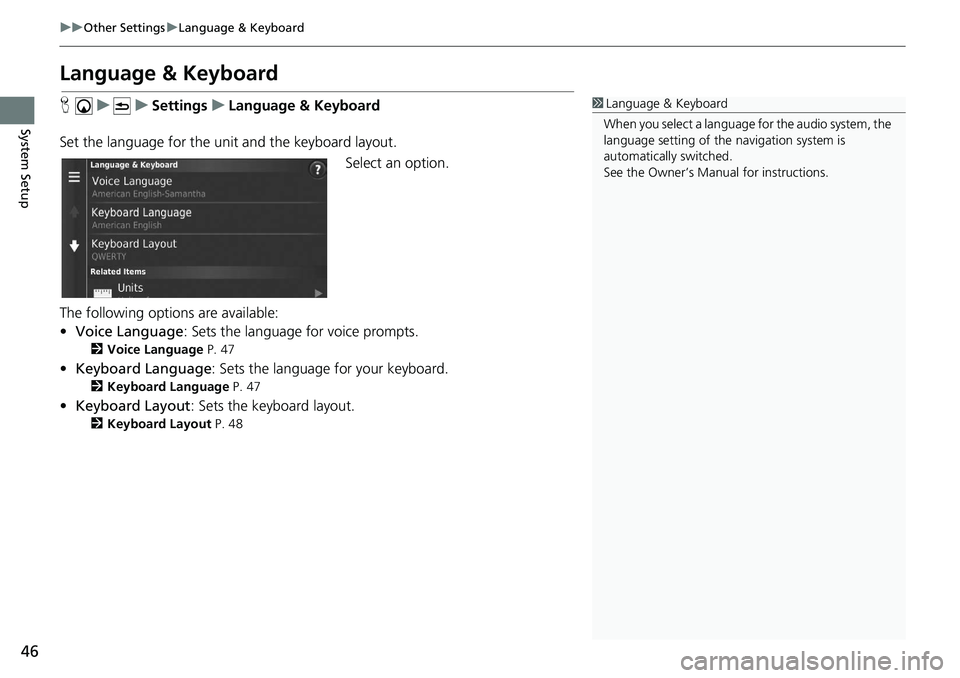
46
uu Other Settings u Language & Keyboard
System Setup
Language & Keyboard
H u u Settings u Language & Keyboard
Set the language for the unit and the keyboard layout. Select an option.
The following options are available:
• Voice Language : Sets the language for voice prompts.
2 Voice Language P. 47
• Keyboard Language : Sets the language for your keyboard.
2 Keyboard Language P. 47
• Keyboard Layout : Sets the keyboard layout.
2 Keyboard Layout P. 48
1 Language & Keyboard
When you select a language for the audio system, the
language setting of the navigation system is
automatically switched.
See the Owner’s Manual for instructions.
Page 51 of 143
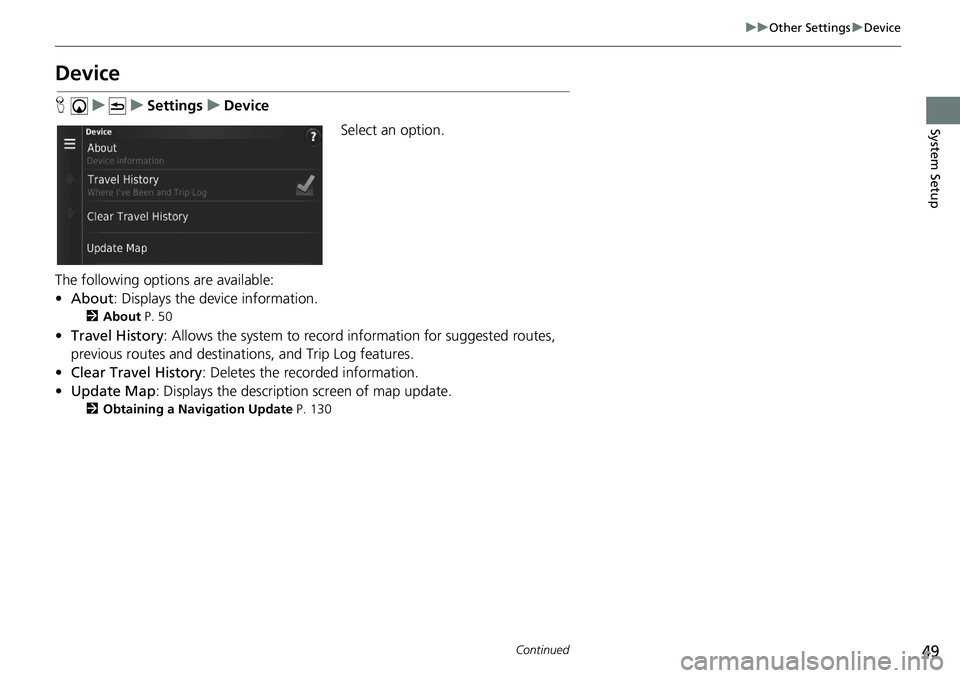
49
uu Other Settings u Device
Continued
System Setup
Device
H u u Settings u Device
Select an option.
The following options are available:
• About : Displays the device information.
2 About P. 50
• Travel History: Allows the system to record information for suggested routes,
prev
ious routes and destinations, and Trip Log features.
• Cle
ar Travel History: Deletes the recorded information.
• Upda
te Map : Displays the description screen of map update.
2 Obtaining a Navigation Update P. 130
Page 56 of 143
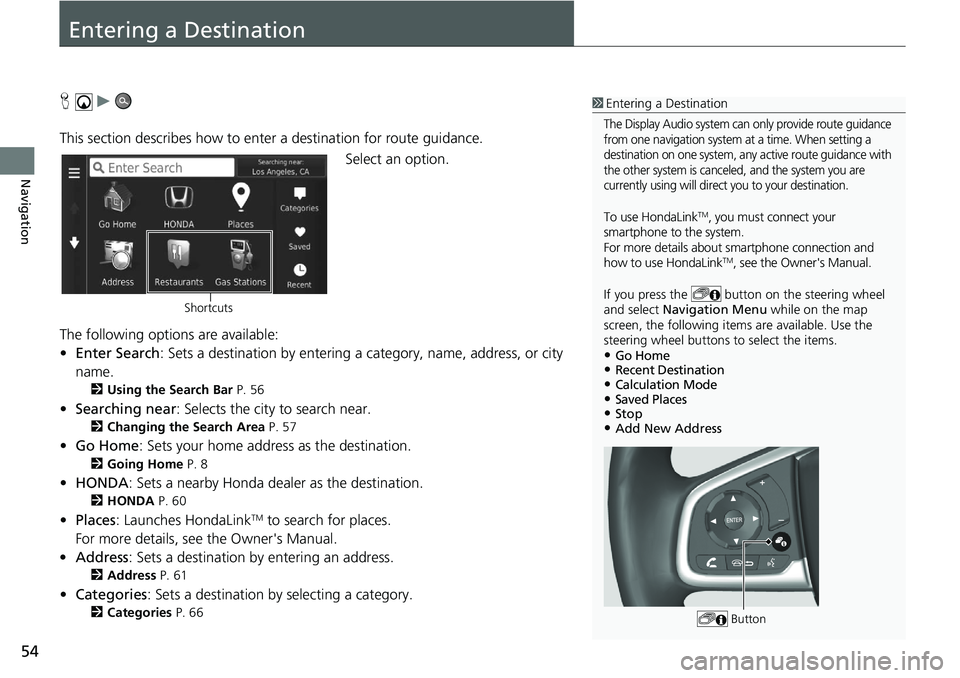
54
Navigation
Entering a Destination
H u
This section describes how to enter a destination for route guidance. Select an option.
The following options are available:
• E
nter Search : Sets a destination by entering a category, name, address, or city
name.
2 Using the Search Bar P. 56
• Searching near : Selects the city to search near.
2 Changing the Search Area P. 57
• Go Home : Sets your home address as the destination.
2 Going Home P. 8
• HONDA: Sets a nearby Honda dealer as the destination.
2 HONDA P. 60
• Places: Launches HondaLinkTM to search for places.
For more details, see the Owner's Manual.
• Address : Sets a destination by entering an address.
2 Address P. 61
•Categories : Sets a destination by selecting a category.
2 Categories P. 66
1 Entering a Destination
The Display Audio system can only provide route guidance
from one navigation system at a time. When setting a
destination on one system, any active route guidance with
the other system is canceled, and the system you are
currently using will direct you to your destination.
To use HondaLinkTM, you must connect your
smartphone to the system.
For more details about sm artphone connection and
how to use HondaLink
TM, see the Owner's Manual.
If you press the button on the steering wheel
and select Navigation Menu while on the map
screen, the following items are available. Use the
steering wheel buttons to select the items.
•Go Home•Recent Destination•Calculation Mode•Saved Places•Stop•Add New Address
Button
Shortcuts
Page 59 of 143
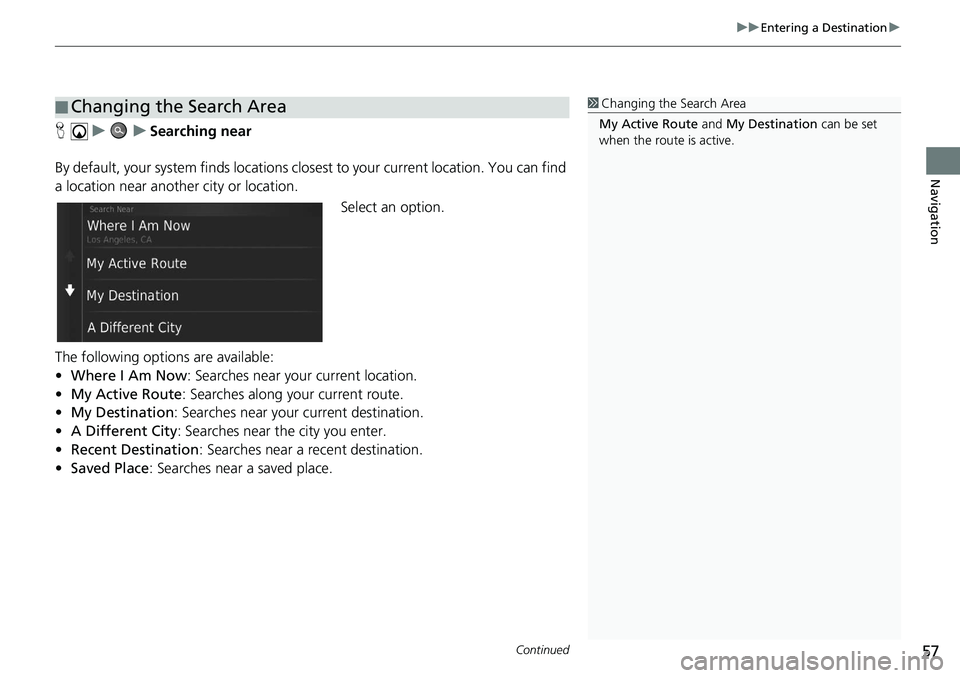
Continued57
uu Entering a Destination u
Navigation
H u u Searching near
By default, your system finds locations clos est to your current location. You can find
a location
near another city or location.
Select an option.
The following options are available:
• Whe
re I Am Now : Searches near your current location.
• My Ac
tive Route : Searches along your current route.
• M
y Destination : Searches near your current destination.
• A Differ
ent City : Searches near the city you enter.
• Rece
nt Destination : Searches near a recent destination.
• Saved Place : Searches near a saved place.
■ Changing the Search Area1
Changing the Search Area
My Active Route and My Destination can be set
when the route is active.
Page 63 of 143
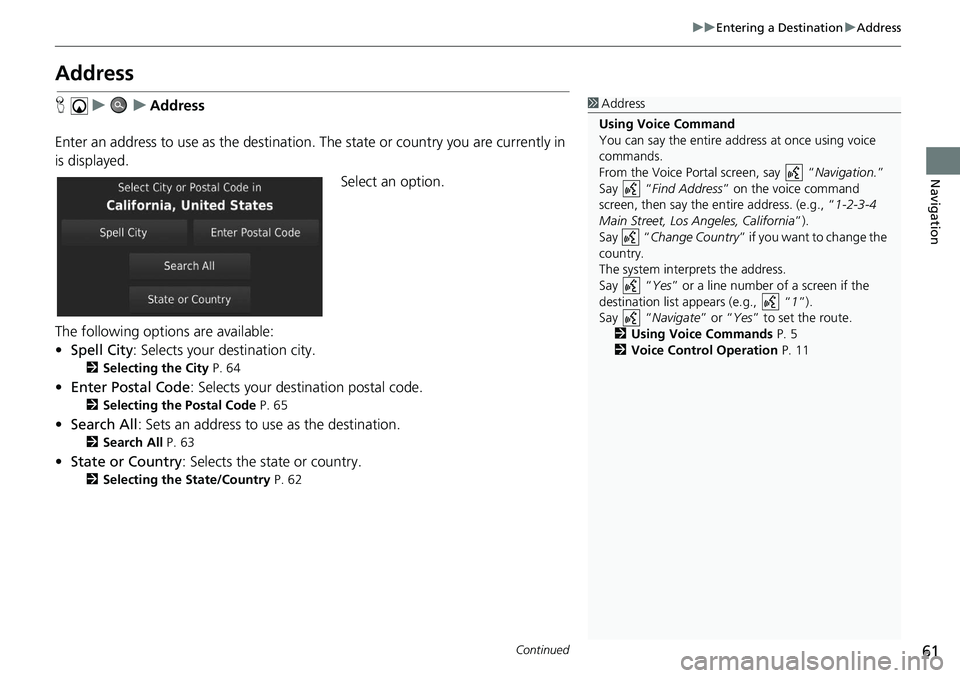
61
uu Entering a Destination u Address
Continued
Navigation
Address
H u u Address
Enter an address to use as th e
destination. The state or country you are currently in
is displayed.
Select an option.
The following options are available:
• Spell City : Selects your destination city.
2 Selecting the City P. 64
• Enter Postal Code : Selects your destination postal code.
2 Selecting the Postal Code P. 65
• Search All : Sets an address to use as the destination.
2 Search All P. 63
• State or Country : Selects the state or country.
2 Selecting the State/Country P. 62
1Address
Using Voice Command
You can say the entire a ddress at once using voice
commands.
From the Voice Portal screen, say “ Navigation.”
Say “ Find Address ” on the voice command
screen, then say the entire address. (e.g., “1-2-3-4
Main Street, Los Angeles, California ”).
Say “ Change Country ” if you want to change the
country.
The system interprets the address.
Say “ Yes” or a line number of a screen if the
destination list appears (e.g., “ 1”).
Say “ Navigate” or “Yes ” to set the route.
2 Using Voice Commands P. 5
2 Voice Control Operation P. 11
Page 65 of 143
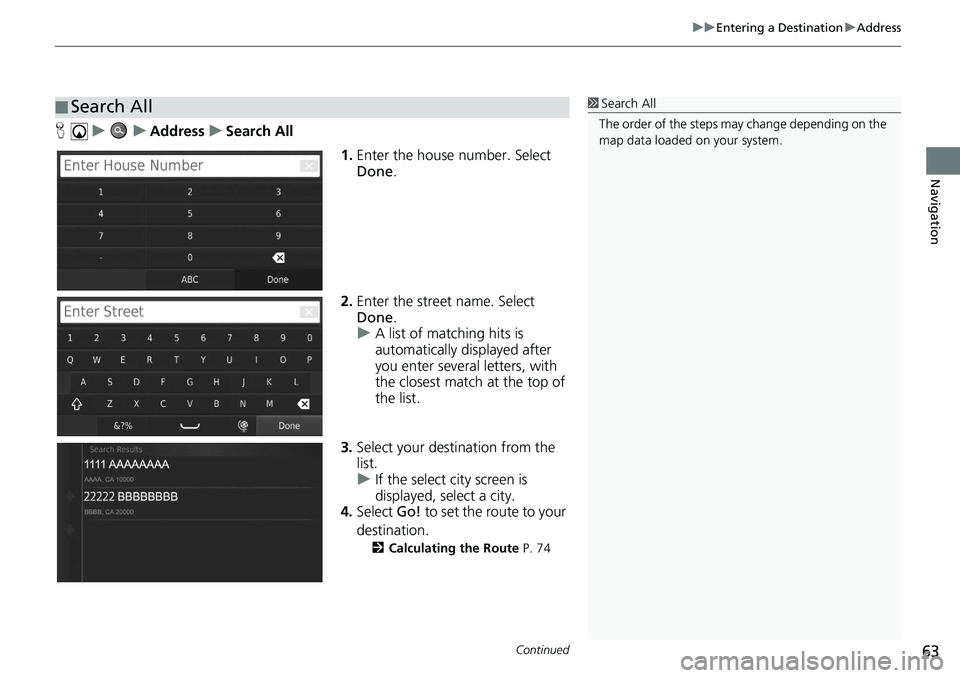
Continued63
uu Entering a Destination u Address
Navigation
H u u Address u Search All
1.Enter
the house number. Select
Done .
2. Enter the
street name. Select
Done .
u A
list of matching hits is
automatically displayed after
you enter several letters, with
the closest match at the top of
the list.
3. Select your destination fr
om the
list.
u If the
select city screen is
displayed, select a city.
4. Select Go! to
set the route to your
destination.
2 Calculating the Route P. 74
■Search All1
Search All
The order of the steps may change depending on the
map data loaded on your system.
Page 66 of 143
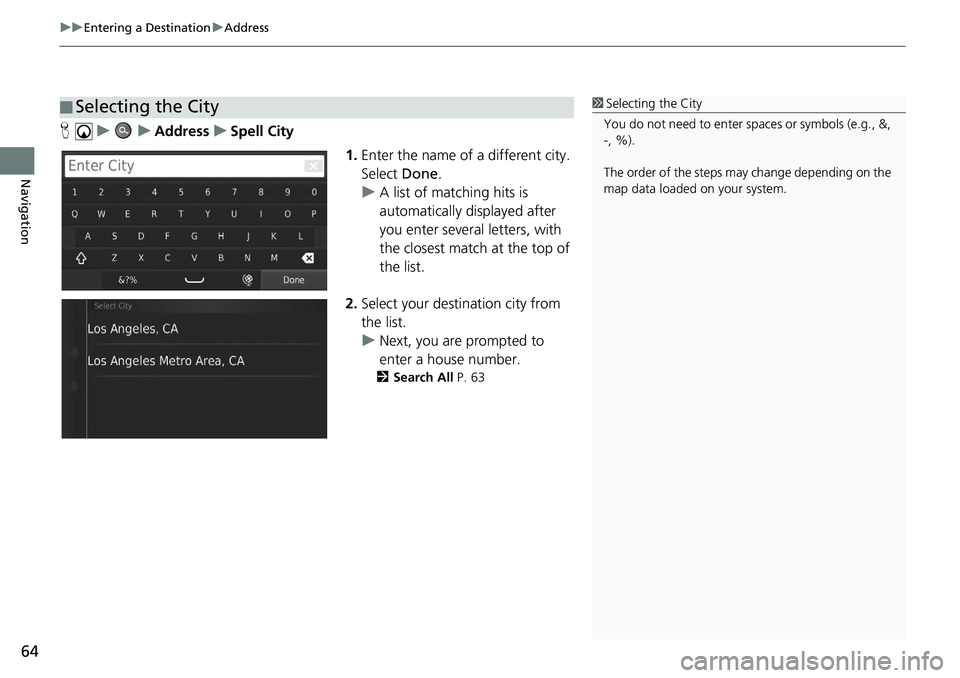
uu Entering a Destination u Address
64
Navigation
H u u Address u Spell City
1.Enter the name of
a different city.
Select Done.
u A lis
t of matching hits is
automatically displayed after
you enter several letters, with
the closest match at the top of
the list.
2. Selec
t your destination city from
the list.
u Next, you
are prompted to
enter a house number.
2 Search All P. 63
■Selecting the City1
Selecting the City
You do not need to enter spaces or symbols (e.g., &,
-, %).
The order of the steps may change depending on the
map data loaded on your system.