Menu HONDA CIVIC HYBRID 2009 8.G Navigation Manual
[x] Cancel search | Manufacturer: HONDA, Model Year: 2009, Model line: CIVIC HYBRID, Model: HONDA CIVIC HYBRID 2009 8.GPages: 152, PDF Size: 4.27 MB
Page 2 of 152
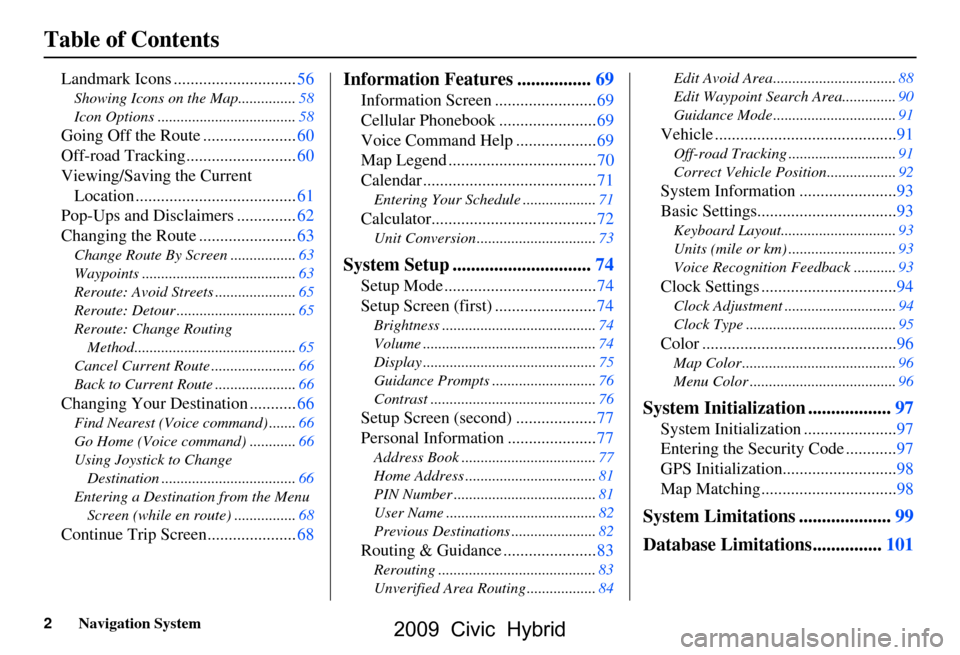
2Navigation System
Table of Contents
Landmark Icons .............................56
Showing Icons on the Map...............58
Icon Options ....................................58
Going Off the Route ......................60
Off-road Tracking..........................60
Viewing/Saving the Current Location ......................................61
Pop-Ups and Disclaimers ..............62
Changing the Route .......................63
Change Route By Screen .................63
Waypoints ........................................63
Reroute: Avoid Streets .....................65
Reroute: Detour ...............................65
Reroute: Change Routing
Method..........................................65
Cancel Current Route ......................66
Back to Current Route .....................66
Changing Your Destination ...........66
Find Nearest (Voice command) .......66
Go Home (Voice command) ............66
Using Joystick to Change Destination ...................................66
Entering a Destination from the Menu Screen (while en route) ................68
Continue Trip Screen.....................68
Information Features ................69
Information Screen ........................69
Cellular Phonebook .......................69
Voice Command Help ...................69
Map Legend ...................................70
Calendar .........................................71
Entering Your Schedule ...................71
Calculator.......................................72
Unit Conversion ...............................73
System Setup ..............................74
Setup Mode ....................................74
Setup Screen (first) ........................74
Brightness ........................................74
Volume .............................................74
Display .............................................75
Guidance Prompts ....... ....................76
Contrast ...........................................76
Setup Screen (second) ...................77
Personal Information .....................77
Address Book ...................................77
Home Address ..................................81
PIN Number .....................................81
User Name .......................................82
Previous Destinations ......................82
Routing & Guidance ......................83
Rerouting .........................................83
Unverified Area Routing ..................84 Edit Avoid Area................................88
Edit Waypoint Search Area..............90
Guidance Mode ....
............................91
Vehicle ...........................................91
Off-road Tracking ............................91
Correct Vehicle Position..................92
System Information .......................93
Basic Settings.................................93
Keyboard Layout.. ............................93
Units (mile or km) ............................93
Voice Recognition Fe edback ...........93
Clock Settings ................................94
Clock Adjustment .............................94
Clock Type .......................................95
Color ..............................................96
Map Color ........................................96
Menu Color ......................................96
System Initialization ..................97
System Initialization ......................97
Entering the Security Code ............97
GPS Initialization ...........................98
Map Matching................................98
System Limitations ....................99
Database Limitations...............101
2009 Civic Hybrid
Page 10 of 152
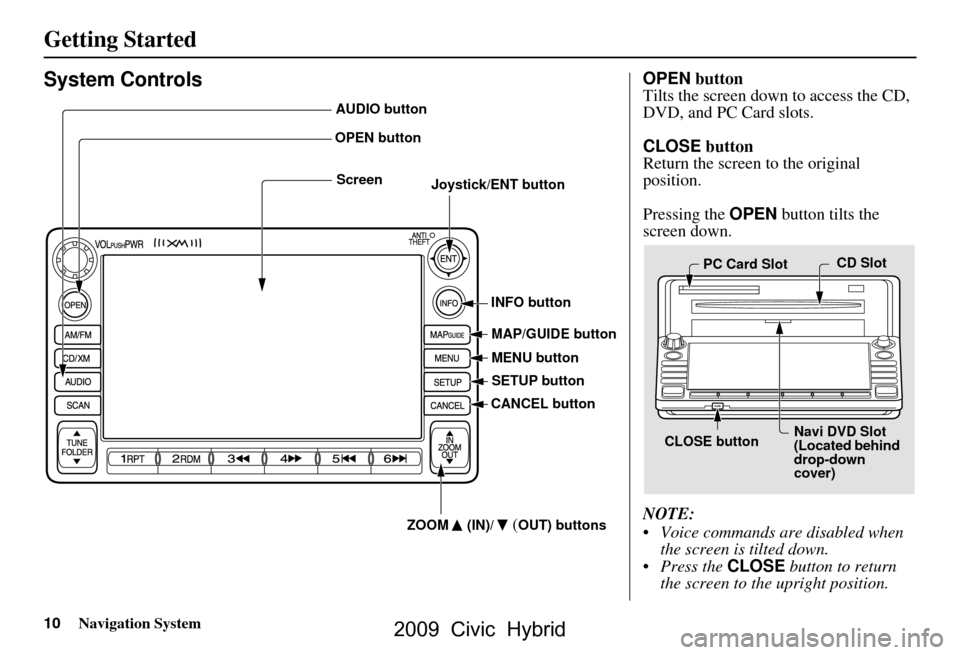
10Navigation System
Getting Started
System Controls
Joystick/ENT buttonMAP/GUIDE button
CANCEL button
Screen
MENU button
INFO button
AUDIO button
OPEN button
ZOOM (IN)/
(OUT) buttons
SETUP button
OPEN button
Tilts the screen down to access the CD,
DVD, and PC Card slots.
CLOSE button
Return the screen to the original
position.
Pressing the OPEN button tilts the
screen down.
NOTE:
Voice commands are disabled when the screen is tilted down.
Press the CLOSE button to return
the screen to the upright position.
CLOSE button Navi DVD Slot
(Located behind
drop-down
cover)
PC Card Slot
CD Slot
2009 Civic Hybrid
Page 11 of 152
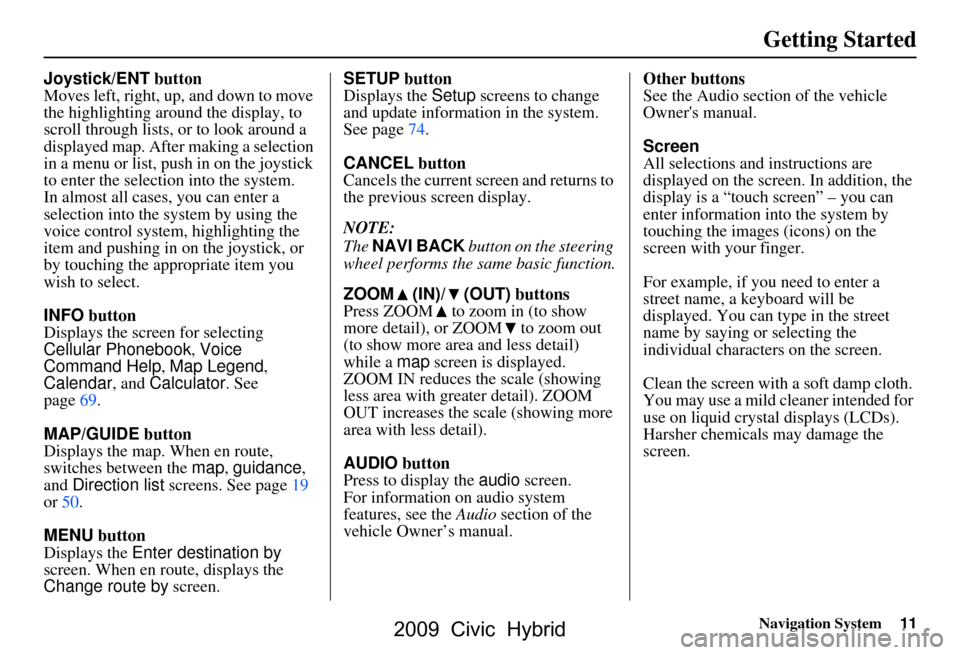
Navigation System11
Getting Started
Joystick/ENT button
Moves left, right, up, and down to move
the highlighting around the display, to
scroll through lists, or to look around a
displayed map. After making a selection
in a menu or list, push in on the joystick
to enter the selection into the system.
In almost all cases, you can enter a
selection into the system by using the
voice control system, highlighting the
item and pushing in on the joystick, or
by touching the appropriate item you
wish to select.
INFO button
Displays the screen for selecting
Cellular Phonebook , Voice
Command Help , Map Legend,
Calendar, and Calculator. See
page
69.
MAP/GUIDE button
Displays the map. When en route,
switches between the map, guidance ,
and Direction list screens. See page
19
or 50.
MENU button
Displays the Enter destination by
screen. When en r oute, displays the
Change route by screen. SETUP button
Displays the
Setup screens to change
and update informa tion in the system.
See page
74 .
CANCEL button
Cancels the current sc reen and returns to
the previous screen display.
NOTE:
The NAVI BACK button on the steering
wheel performs the same basic function.
ZOOM (IN)/ (OUT) buttons
Press ZOOM to zoom in (to show
more detail), or ZOOM to zoom out
(to show more area and less detail)
while a map screen is displayed.
ZOOM IN reduces the scale (showing
less area with greater detail). ZOOM
OUT increases the scale (showing more
area with less detail).
AUDIO button
Press to display the audio screen.
For information on audio system
features, see the Audio section of the
vehicle Owner’s manual. Other buttons
See the Audio sectio
n of the vehicle
Owner's manual.
Screen
All selections and instructions are
displayed on the screen. In addition, the
display is a “touch screen” – you can
enter information into the system by
touching the images (icons) on the
screen with your finger.
For example, if you need to enter a
street name, a keyboard will be
displayed. You can type in the street
name by saying or selecting the
individual character s on the screen.
Clean the screen with a soft damp cloth.
You may use a mild cl eaner intended for
use on liquid crystal displays (LCDs).
Harsher chemicals may damage the
screen.
2009 Civic Hybrid
Page 17 of 152
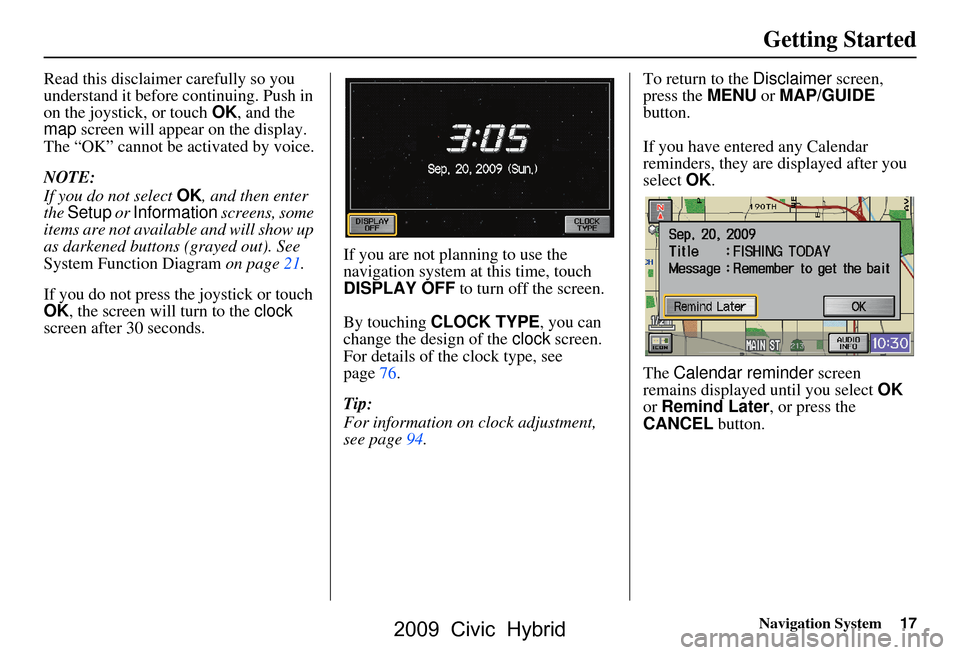
Navigation System17
Getting Started
Read this disclaimer carefully so you
understand it before continuing. Push in
on the joystick, or touch OK, and the
map screen will appear on the display.
The “OK” cannot be activated by voice.
NOTE:
If you do not select OK, and then enter
the Setup or Information screens, some
items are not available and will show up
as darkened buttons (grayed out). See
System Function Diagram on page21.
If you do not press the joystick or touch
OK , the screen will turn to the clock
screen after 30 seconds. If you are not planning to use the
navigation system at this time, touch
DISPLAY OFF
to turn off the screen.
By touching CLOCK TYPE , you can
change the design of the clock screen.
For details of the clock type, see
page76.
Tip:
For information on clock adjustment,
see page94. To return to the
Disclaimer screen,
press the MENU or MAP/GUIDE
button.
If you have entered any Calendar
reminders, they are displayed after you
select OK.
The Calendar reminder screen
remains displayed until you select OK
or Remind Later , or press the
CANCEL button.
2009 Civic Hybrid
Page 21 of 152
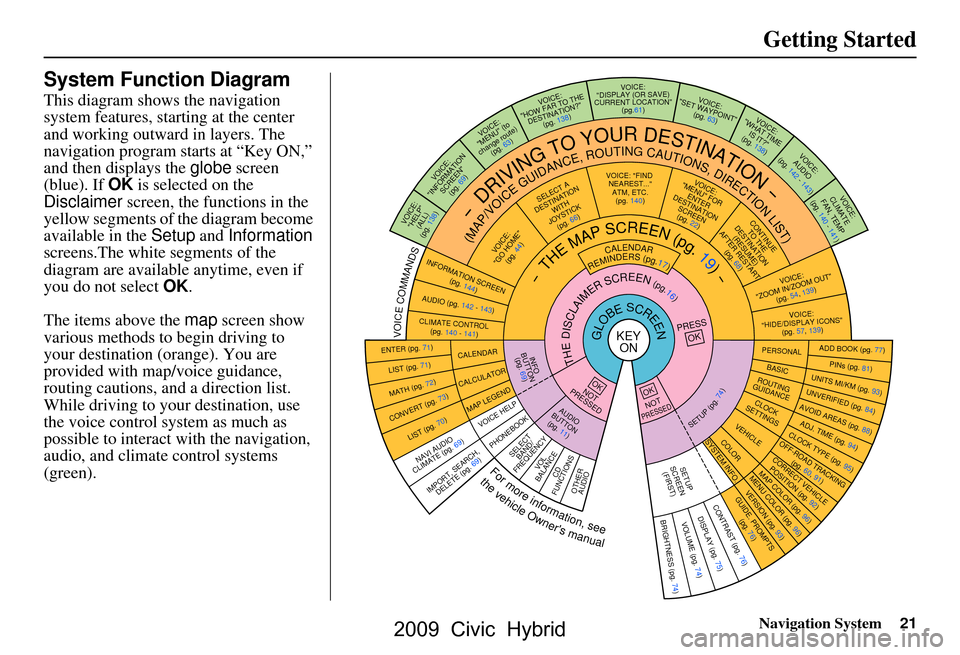
Navigation System21
Getting Started
System Function Diagram
This diagram shows the navigation
system features, starting at the center
and working outward in layers. The
navigation program starts at “Key ON,”
and then displays the globe screen
(blue). If OK is selected on the
Disclaimer screen, the functions in the
yellow segments of the diagram become
available in the Setup and Information
screens.The white segments of the
diagram are available anytime, even if
you do not select OK.
The items above the map screen show
various methods to begin driving to
your destination (orange). You are
provided with map/voice guidance,
routing cautions, and a direction list.
While driving to your destination, use
the voice control system as much as
possible to interact with the navigation,
audio, and climat e control systems
(green).
KEY ONGLOBESCREENPRESS
OK
OKNOT
PRESSED
THEDISCLAIMERSCREEN(pg.16)
CALENDAR
REMINDERS(pg.17)-THEMAPSCREEN(pg.19)-
AUDIO
BUTTO N
(pg. 11)
INFO
BUTTON (pg. 69)
Formoreinformation,see
thevehicleOwner'smanual
VOICECOMMANDS
NAVI AUDIO
CLIMATE (pg. 69)
ENTER (pg. 71)
LIST (pg. 71)
MATH (pg. 72)
CONVERT (pg. 73)
LIST (pg. 70)
CALENDAR
CALCUL ATOR
MAP LEGEN D
VOICE: "FIND
NEAREST..." ATM, ETC.(pg. 140)
SELECT A
DESTINATION WITH
JOYSTICK (pg. 66)
VOICE:
"GO HOME" (pg. 44)
VOICE:
"MENU" FOR ENTER
DESTINATION SCREEN(pg. 22)
CONTINUE TO THE
DESTINATION (RESUME)
AFTER RESTART
(pg. 68)
VOICE HE LP
SELECT
BAND/
FREQUENCYVOL
BALANCECD
FUNCTIONSOTHER AUDIO
VOICE:
"ZOOM IN/ZOO M OUT"
(pg. 54, 139)
VOICE:
"HIDE/DISPLAY ICONS" (pg. 57, 139)
INFORMATION SCREEN
(pg. 144)
AUDIO (pg. 142 - 143)
-DRIVINGTOYOURDESTINATION-
(MAP/VOICEGUIDANCE,ROUTINGCAUTIONS,DIRECTIONLIST)VOICE:"HELP" (ALL)
(pg. 138)
VOICE:
"INFORMATION SCREEN"(pg. 69)
VOICE:
"MENU" (to
change route) (pg. 63)
VOICE:
"HOW FAR TO THE DESTINATION?" (pg. 138)VOICE:
"DISPLAY (OR SAVE)
CURRENT LOCATION" (pg.61)VOICE:"SET WAYPOINT"(pg. 63)
VOICE:
"WHAT TIME IS IT?"
(pg. 138)
VOICE:
AUDIO
(pg. 142 - 143)
ADD BOOK (pg. 77)PINs (pg. 81)UNITS MI/KM (pg. 93)
PERSONALBASIC
UNVERIFIED (p g. 84)AVOID AREAS (pg. 88)ADJ. TIME (pg. 94)CLOCK TYPE (pg. 95)
ROUTING
GUIDANCE
CLOC K
SETTINGS
OFF-ROAD TRA CKING
(pg. 60, 91)CORRECT VEHICL E
POSITION (pg. 92)MAP COLOR (pg. 96)MENU COLOR (pg. 96)
VEHICLECOLOR
GUIDE. PROMPTS
(pg. 76)
SETUP
SCREEN (FIRST)
OKNOTPRESSED
VERSION ( pg. 93)
SYSTEM INF O.
BRIGHTNESS (pg. 74)VOLUME (pg. 74)DISPLAY (pg . 75)CONTRAST (pg. 76)
SETUP(pg.74)
BRIGHTNESS
ZOOM IN/OUT REAR CAMERA
(REVERSE)
IMPORT, SEA RCH,
DELETE (pg. 69)
PHONEBOOK
CLIMATE CO NTROL
(pg. 140 - 141)
VOICE:
CLIMATE
FAN, TEMP
(pg. 140 - 141)
2009 Civic Hybrid
Page 22 of 152
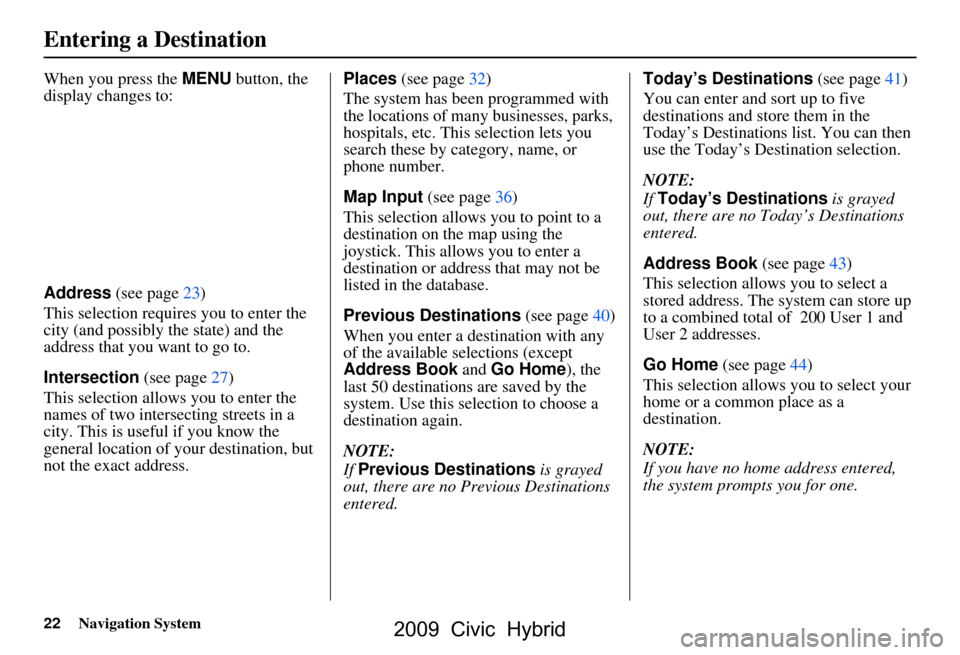
22Navigation System
When you press the MENU button, the
display changes to:
Address (see page23)
This selection requires you to enter the
city (and possibly the state) and the
address that you want to go to.
Intersection (see page27)
This selection allows you to enter the
names of two intersecting streets in a
city. This is useful if you know the
general location of your destination, but
not the exact address. Places
(see page32)
The system has been programmed with
the locations of many businesses, parks,
hospitals, etc. This selection lets you
search these by category, name, or
phone number.
Map Input (see page36)
This selection allows you to point to a
destination on th e map using the
joystick. This allows you to enter a
destination or address that may not be
listed in the database.
Previous Destinations (see page40)
When you enter a destination with any
of the available se lections (except
Address Book and Go Home ), the
last 50 destinations are saved by the
system. Use this selection to choose a
destination again.
NOTE:
If Previous Destinations is grayed
out, there are no Previous Destinations
entered. Today’s Destinations
(see page41)
You can enter and sort up to five
destinations and store them in the
Today’s Destinations list. You can then
use the Today’s Destination selection.
NOTE:
If Today’s Destinations is grayed
out, there are no Today’s Destinations
entered.
Address Book (see page43)
This selection allows you to select a
stored address. The system can store up
to a combined total of 200 User 1 and
User 2 addresses.
Go Home (see page44)
This selection allows you to select your
home or a common place as a
destination.
NOTE:
If you have no home address entered,
the system prompts you for one.
Entering a Destination
2009 Civic Hybrid
Page 32 of 152
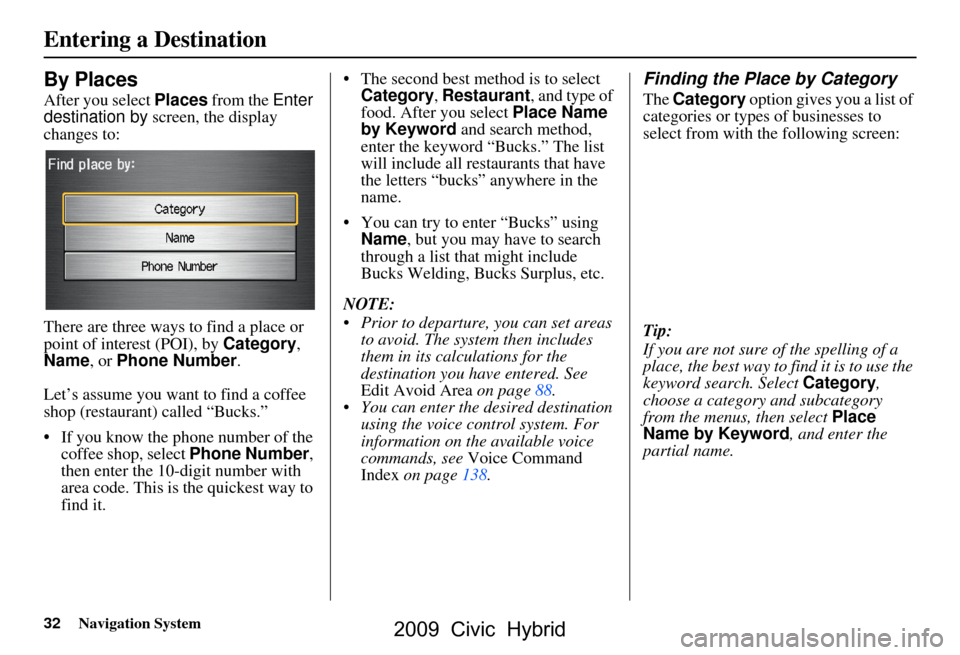
32Navigation System
By Places
After you select Places from the Enter
destination by screen, the display
changes to:
There are three ways to find a place or
point of interest (POI), by Category,
Name , or Phone Number .
Let’s assume you want to find a coffee
shop (restaurant) called “Bucks.”
If you know the phone number of the coffee shop, select Phone Number,
then enter the 10-d igit number with
area code. This is the quickest way to
find it. The second best me
thod is to select
Category , Restaurant, and type of
food. After you select Place Name
by Keyword and search method,
enter the keyword “Bucks.” The list
will include all restaurants that have
the letters “bucks” anywhere in the
name.
You can try to enter “Bucks” using Name, but you may have to search
through a list that might include
Bucks Welding, Bucks Surplus, etc.
NOTE:
Prior to departure, you can set areas to avoid. The system then includes
them in its calculations for the
destination you have entered. See
Edit Avoid Area on page88.
You can enter the desired destination using the voice control system. For
information on the available voice
commands, see Voice Command
Index on page138.
Finding the Place by Category
The Category option gives you a list of
categories or types of businesses to
select from with the following screen:
Tip:
If you are not sure of the spelling of a
place, the best way to find it is to use the
keyword search. Select Category,
choose a category and subcategory
from the menus, then select Place
Name by Keyword , and enter the
partial name.
Entering a Destination
2009 Civic Hybrid
Page 42 of 152
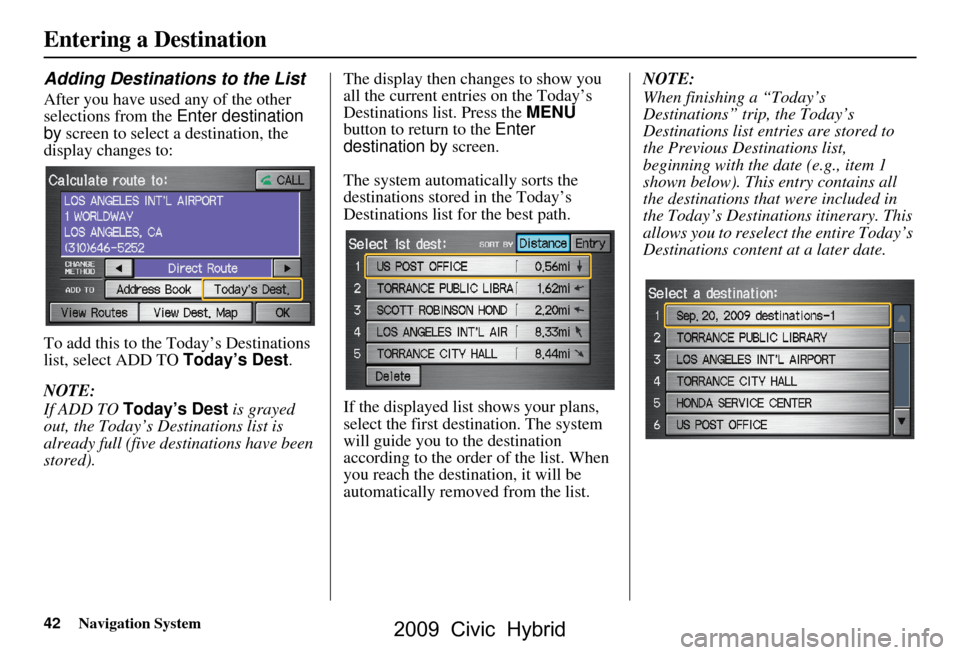
42Navigation System
Entering a Destination
Adding Destinations to the List
After you have used any of the other
selections from the Enter destination
by screen to select a destination, the
display changes to:
To add this to the Today’s Destinations
list, select ADD TO Today’s Dest.
NOTE:
If ADD TO Today’s Dest is grayed
out, the Today’s Destinations list is
already full (five destinations have been
stored). The display then changes to show you
all the current entries on the Today’s
Destinations list. Press the
MENU
button to return to the Enter
destination by screen.
The system automatically sorts the
destinations stored in the Today’s
Destinations list for the best path.
If the displayed list shows your plans,
select the first des tination. The system
will guide you to the destination
according to the order of the list. When
you reach the destination, it will be
automatically removed from the list. NOTE:
When finishing a “Today’s
Destinations” trip, the Today’s
Destinations list entries are stored to
the Previous Destinations list,
beginning with the date (e.g., item 1
shown below). This entry contains all
the destinations that
were included in
the Today’s Destinations itinerary. This
allows you to reselect the entire Today’s
Destinations content at a later date.
2009 Civic Hybrid
Page 46 of 152
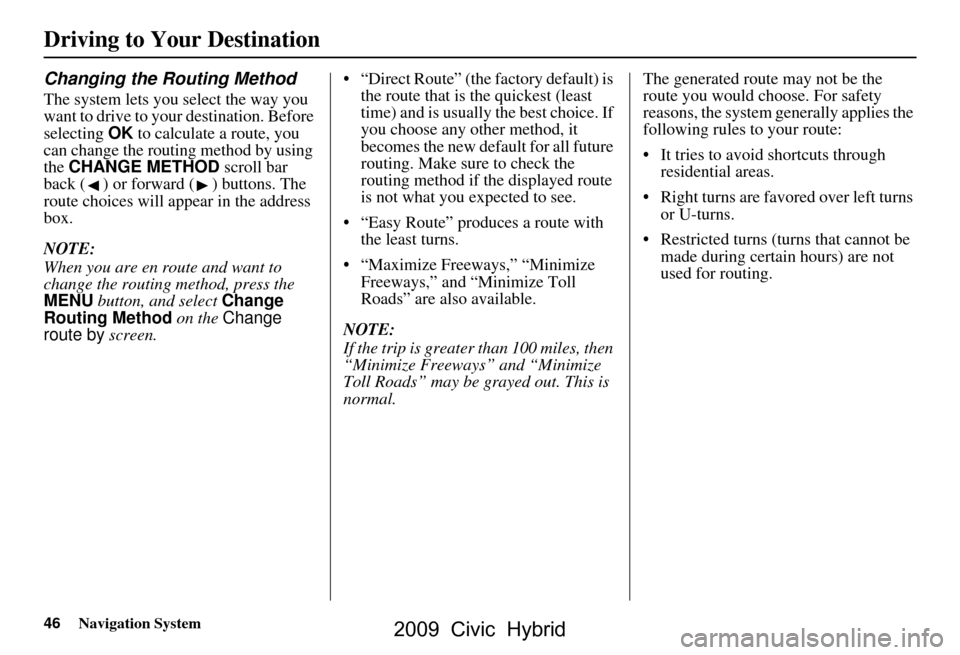
46Navigation System
Driving to Your Destination
Changing the Routing Method
The system lets you select the way you
want to drive to your destination. Before
selecting OK to calculate a route, you
can change the routing method by using
the CHANGE METHOD scroll bar
back ( ) or forward ( ) buttons. The
route choices will appear in the address
box.
NOTE:
When you are en route and want to
change the routing method, press the
MENU button, and select Change
Routing Method on the Change
route by screen. “Direct Route” (the factory default) is
the route that is the quickest (least
time) and is usually the best choice. If
you choose any other method, it
becomes the new default for all future
routing. Make sure to check the
routing method if the displayed route
is not what you expected to see.
“Easy Route” produces a route with the least turns.
“Maximize Freeways,” “Minimize Freeways,” and “Minimize Toll
Roads” are also available.
NOTE:
If the trip is greater than 100 miles, then
“Minimize Freeways” and “Minimize
Toll Roads” may be grayed out. This is
normal. The generated route may not be the
route you would choose. For safety
reasons, the system
generally applies the
following rules to your route:
It tries to avoid shortcuts through residential areas.
Right turns are favored over left turns or U-turns.
Restricted turns (turns that cannot be made during certain hours) are not
used for routing.
2009 Civic Hybrid
Page 55 of 152
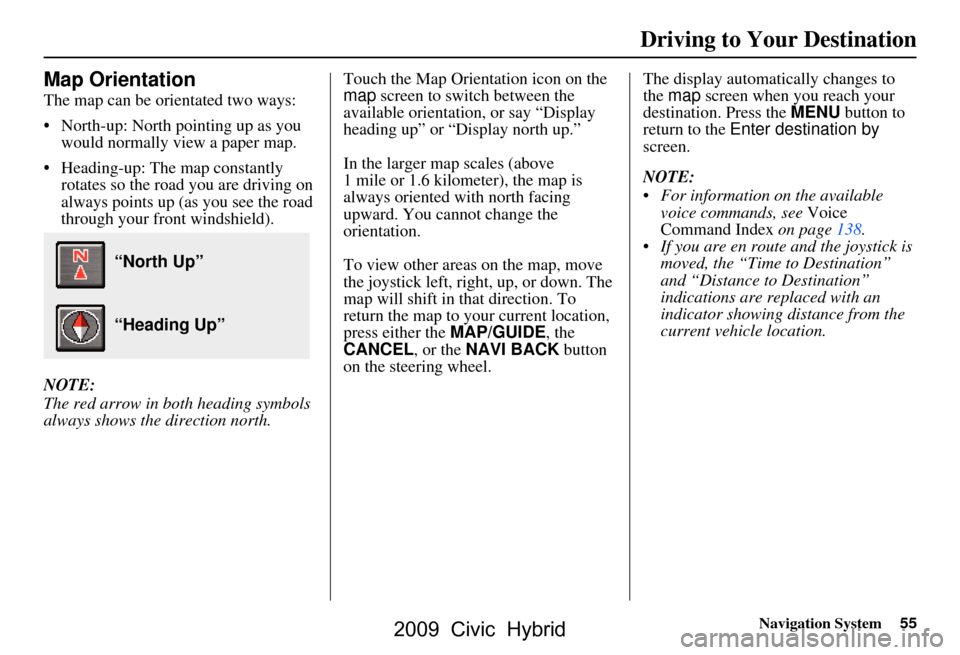
Navigation System55
Map Orientation
The map can be orientated two ways:
North-up: North pointing up as you
would normally view a paper map.
Heading-up: The map constantly rotates so the road you are driving on
always points up (as you see the road
through your front windshield).
NOTE:
The red arrow in both heading symbols
always shows the direction north. Touch the Map Orientation icon on the
map
screen to switch between the
available orientation, or say “Display
heading up” or “Display north up.”
In the larger map scales (above
1 mile or 1.6 kilometer), the map is
always oriented with north facing
upward. You cannot change the
orientation.
To view other areas on the map, move
the joystick left, right, up, or down. The
map will shift in that direction. To
return the map to your current location,
press either the MAP/GUIDE, the
CANCEL , or the NAVI BACK button
on the steering wheel. The display automati
cally changes to
the map screen when you reach your
destination. Press the MENU button to
return to the Enter destination by
screen.
NOTE:
For information on the available voice commands, see Voice
Command Index on page138.
If you are en route and the joystick is moved, the “Time to Destination”
and “Distance to Destination”
indications are re placed with an
indicator showing distance from the
current vehicle location.
“North Up”
“Heading Up”
Driving to Your Destination
2009 Civic Hybrid