remove a destination HONDA CLARITY PLUG-IN 2021 Navigation Manual (in English)
[x] Cancel search | Manufacturer: HONDA, Model Year: 2021, Model line: CLARITY PLUG-IN, Model: HONDA CLARITY PLUG-IN 2021Pages: 147, PDF Size: 39.11 MB
Page 61 of 147
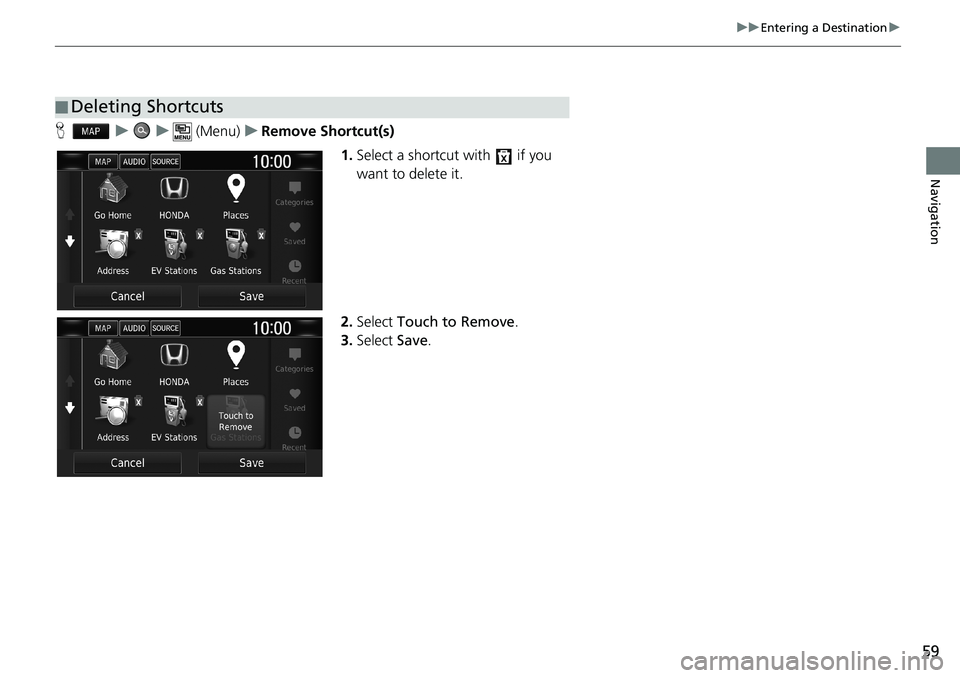
59
uuEntering a Destinationu
Navigation
Huu (Menu)uRemove Shortcut(s)
1.Select a shortcut with if you
want to delete it.
2.Select Touch to Remove.
3.Select Save.
■Deleting Shortcuts
Page 79 of 147
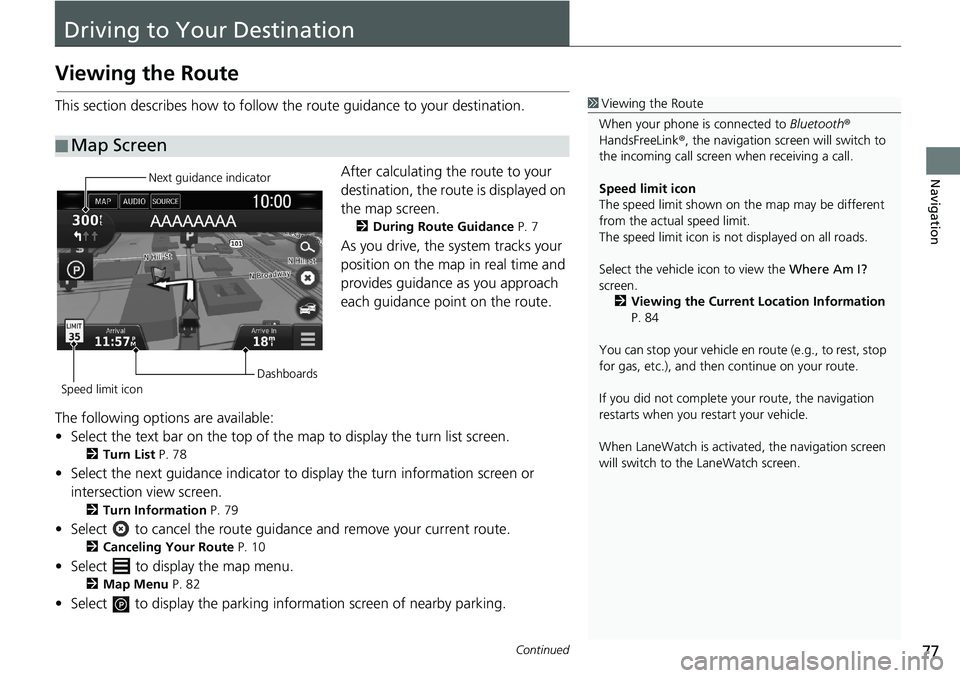
77Continued
Navigation
Driving to Your Destination
Viewing the Route
This section describes how to follow the route guidance to your destination.
After calculating the route to your
destination, the route is displayed on
the map screen.
2During Route Guidance P. 7
As you drive, the system tracks your
position on the map in real time and
provides guidance as you approach
each guidance point on the route.
The following options are available:
• Select the text bar on the top of the map to display the turn list screen.
2Turn List P. 78
• Select the next guidance indicator to display the turn information screen or
intersection view screen.
2Turn Information P. 79
• Select to cancel the route guidance and remove your current route.
2Canceling Your Route P. 10
• Select to display the map menu.
2Map Menu P. 82
• Select to display the parking information screen of nearby parking.
■Map Screen
1Viewing the Route
When your phone is connected to Bluetooth®
HandsFreeLink®, the navigation screen will switch to
the incoming call screen when receiving a call.
Speed limit icon
The speed limit shown on the map may be different
from the actual speed limit.
The speed limit icon is not displayed on all roads.
Select the vehicle icon to view the Where Am I?
screen.
2Viewing the Current Location Information
P. 84
You can stop your vehicle en route (e.g., to rest, stop
for gas, etc.), and then continue on your route.
If you did not complete your route, the navigation
restarts when you restart your vehicle.
When LaneWatch is activated, the navigation screen
will switch to the LaneWatch screen.
Next guidance indicator
Speed limit iconDashboards
Page 84 of 147
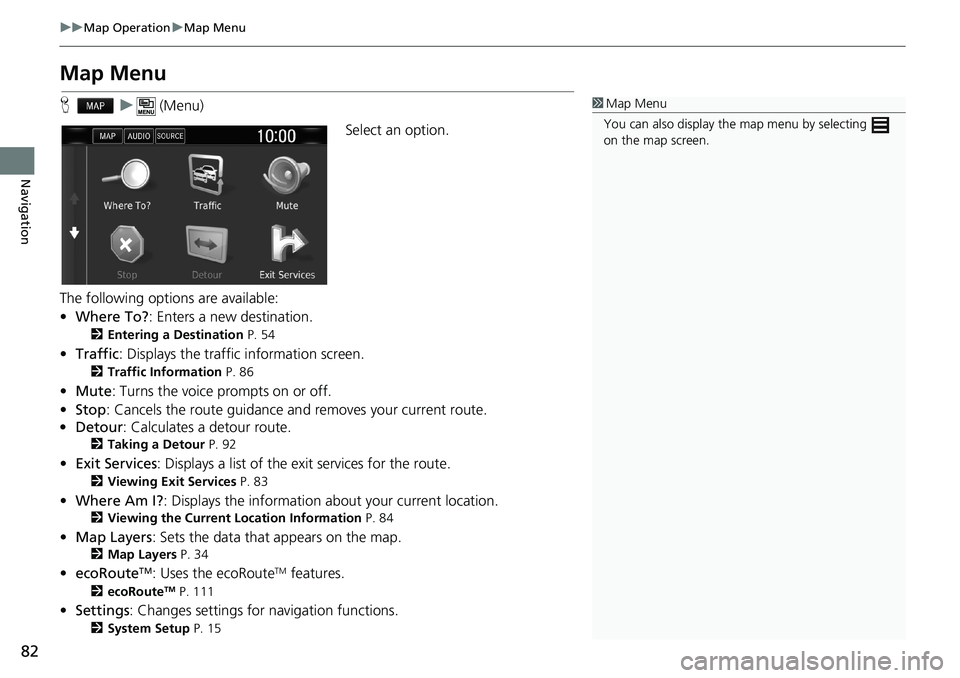
82
uuMap OperationuMap Menu
Navigation
Map Menu
Hu (Menu)
Select an option.
The following options are available:
•Where To?: Enters a new destination.
2Entering a Destination P. 54
•Traffic: Displays the traffic information screen.
2Traffic Information P. 86
•Mute: Turns the voice prompts on or off.
•Stop: Cancels the route guidance and removes your current route.
•Detour: Calculates a detour route.
2Taking a Detour P. 92
•Exit Services: Displays a list of the exit services for the route.
2Viewing Exit Services P. 83
•Where Am I?: Displays the information about your current location.
2Viewing the Current Location Information P. 84
•Map Layers: Sets the data that appears on the map.
2Map Layers P. 34
•ecoRouteTM: Uses the ecoRouteTM features.
2ecoRouteTM P. 111
•Settings: Changes settings for navigation functions.
2System Setup P. 15
1Map Menu
You can also display the map menu by selecting
on the map screen.
Page 93 of 147
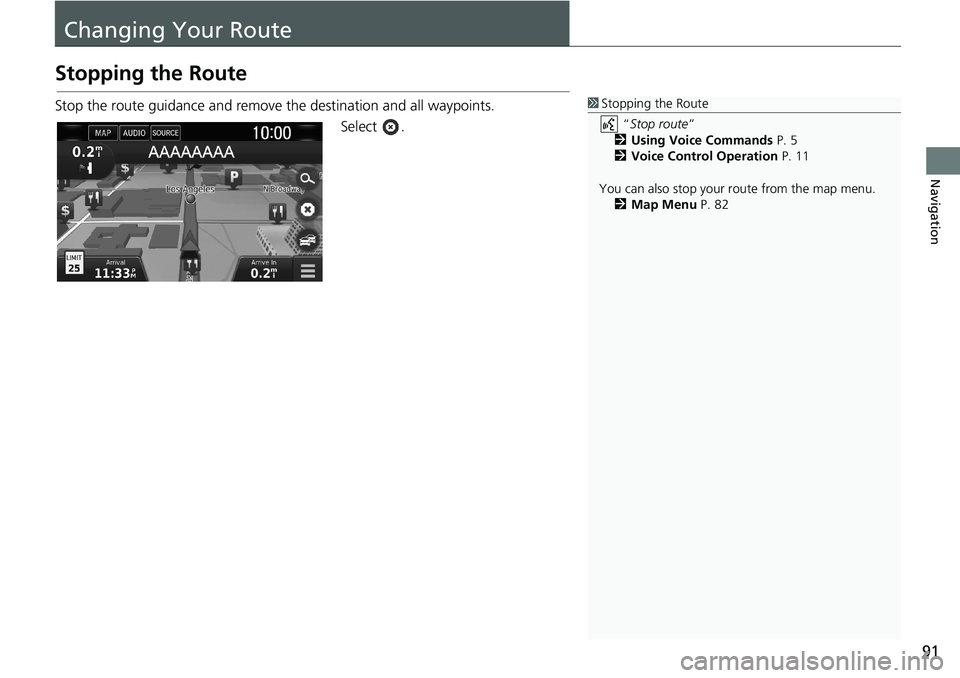
91
Navigation
Changing Your Route
Stopping the Route
Stop the route guidance and remove the destination and all waypoints.
Select .1Stopping the Route
“Stop route”
2Using Voice Commands P. 5
2Voice Control Operation P. 11
You can also stop your route from the map menu.
2Map Menu P. 82
Page 106 of 147
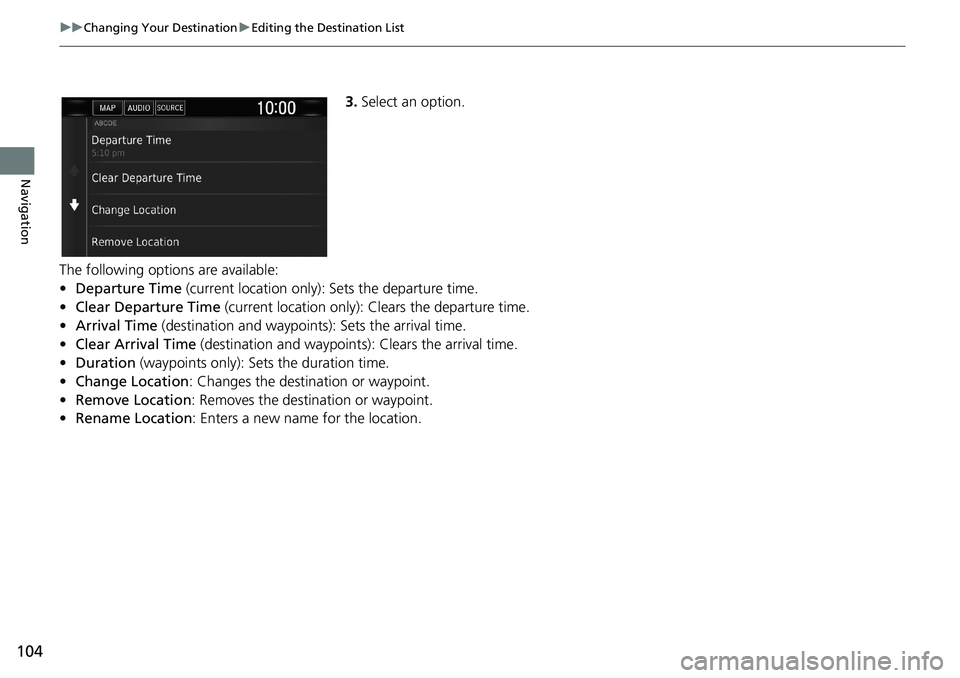
104
uuChanging Your DestinationuEditing the Destination List
Navigation
3.Select an option.
The following options are available:
•Departure Time (current location only): Sets the departure time.
•Clear Departure Time (current location only): Clears the departure time.
•Arrival Time (destination and waypoints): Sets the arrival time.
•Clear Arrival Time (destination and waypoints): Clears the arrival time.
•Duration (waypoints only): Sets the duration time.
•Change Location: Changes the destination or waypoint.
•Remove Location: Removes the destination or waypoint.
•Rename Location: Enters a new name for the location.
Page 130 of 147
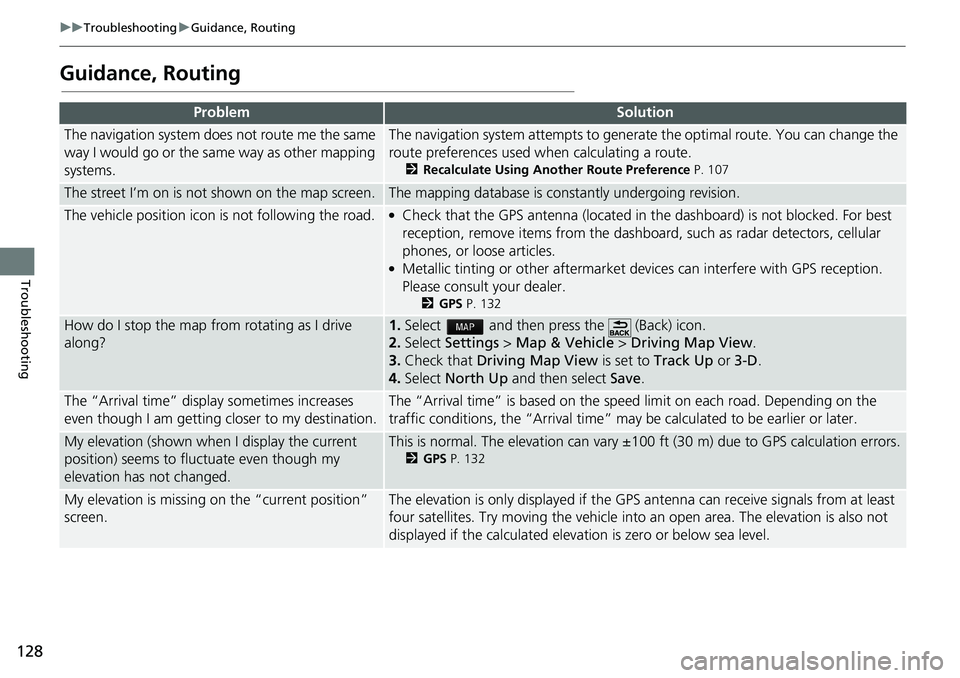
128
uuTroubleshootinguGuidance, Routing
Troubleshooting
Guidance, Routing
ProblemSolution
The navigation system does not route me the same
way I would go or the same way as other mapping
systems.The navigation system attempts to generate the optimal route. You can change the
route preferences used when calculating a route.
2Recalculate Using Another Route Preference P. 107
The street I’m on is not shown on the map screen.The mapping database is constantly undergoing revision.
The vehicle position icon is not following the road. ●Check that the GPS antenna (located in the dashboard) is not blocked. For best
reception, remove items from the dashboard, such as radar detectors, cellular
phones, or loose articles.
●Metallic tinting or other aftermarket devices can interfere with GPS reception.
Please consult your dealer.
2GPS P. 132
How do I stop the map from rotating as I drive
along?1.Select and then press the (Back) icon.
2.Select Settings > Map & Vehicle > Driving Map View.
3.Check that Driving Map View is set to Track Up or 3-D.
4.Select North Up and then select Save.
The “Arrival time” display sometimes increases
even though I am getting closer to my destination.The “Arrival time” is based on the speed limit on each road. Depending on the
traffic conditions, the “Arrival time” may be calculated to be earlier or later.
My elevation (shown when I display the current
position) seems to fluctuate even though my
elevation has not changed.This is normal. The elevation can vary ±100 ft (30 m) due to GPS calculation errors.
2GPS P. 132
My elevation is missing on the “current position”
screen.The elevation is only displayed if the GPS antenna can receive signals from at least
four satellites. Try moving the vehicle into an open area. The elevation is also not
displayed if the calculated elevation is zero or below sea level.