navigation HONDA CR-V 2008 RD1-RD5, RE7 / 3.G Navigation Manual
[x] Cancel search | Manufacturer: HONDA, Model Year: 2008, Model line: CR-V, Model: HONDA CR-V 2008 RD1-RD5, RE7 / 3.GPages: 145, PDF Size: 4.29 MB
Page 71 of 145
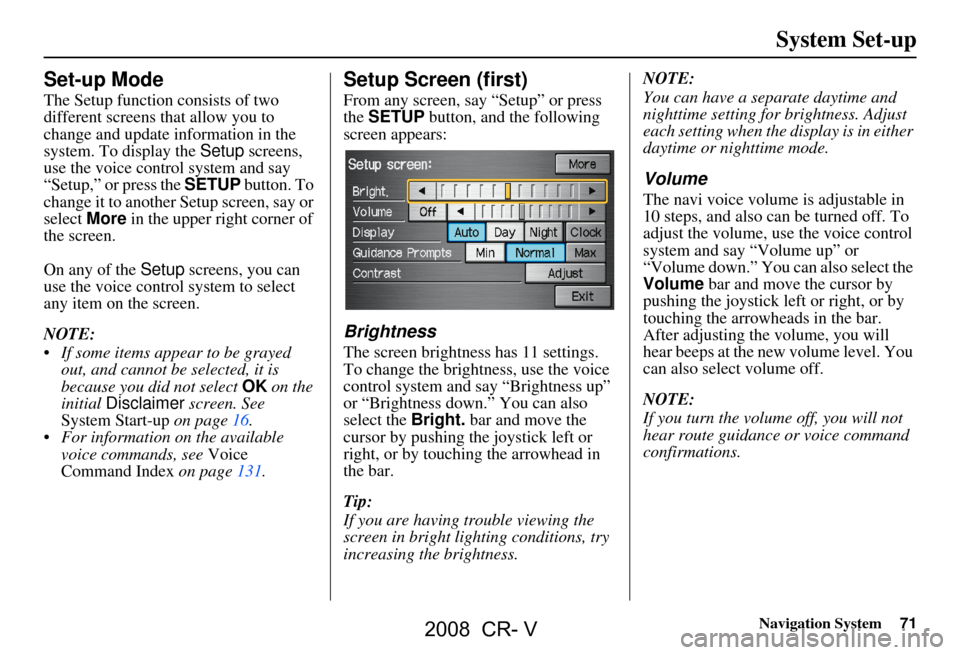
Navigation System71
System Set-up
Set-up Mode
The Setup function consists of two
different screens that allow you to
change and update information in the
system. To display the Setup screens,
use the voice control system and say
“Setup,” or press the SETUP button. To
change it to another Setup screen, say or
select More in the upper right corner of
the screen.
On any of the Setup screens, you can
use the voice control system to select
any item on the screen.
NOTE:
If some items appear to be grayed out, and cannot be selected, it is
because you did not select OK on the
initial Disclaimer screen. See
System Start-up on page16.
For information on the available voice commands, see Voice
Command Index on page131.
Setup Screen (first)
From any screen, say “Setup” or press
the SETUP button, and the following
screen appears:
Brightness
The screen brightness has 11 settings.
To change the brightness, use the voice
control system and say “Brightness up”
or “Brightness down.” You can also
select the Bright. bar and move the
cursor by pushing the joystick left or
right, or by touching the arrowhead in
the bar.
Tip:
If you are having trouble viewing the
screen in bright li ghting conditions, try
increasing the brightness. NOTE:
You can have a separate daytime and
nighttime setting for brightness. Adjust
each setting when the display is in either
daytime or nighttime mode.
Volume
The navi voice volume
is adjustable in
10 steps, and also can be turned off. To
adjust the volume, us e the voice control
system and say “Volume up” or
“Volume down.” You can also select the
Volume bar and move the cursor by
pushing the joystick left or right, or by
touching the arrowh eads in the bar.
After adjusting the volume, you will
hear beeps at the new volume level. You
can also select volume off.
NOTE:
If you turn the volume off, you will not
hear route guidance or voice command
confirmations.
2008 CR- V
Page 72 of 145
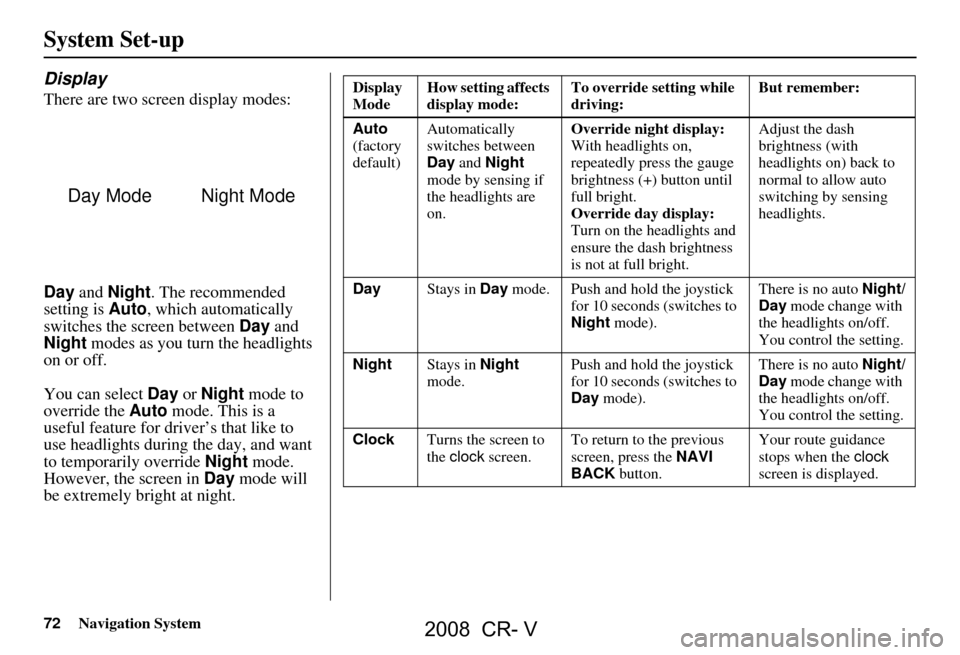
72Navigation System
System Set-up
Display
There are two screen display modes:
Day and Night . The recommended
setting is Auto, which automatically
switches the screen between Day and
Night modes as you turn the headlights
on or off.
You can select Day or Night mode to
override the Auto mode. This is a
useful feature for driver’s that like to
use headlights during the day, and want
to temporarily override Night mode.
However, the screen in Day mode will
be extremely bright at night.
Day ModeNight Mode
Display
Mode How setting affects
display mode: To override setting while
driving: But remember:
Auto
(factory
default) Automatically
switches between
Day
and Night
mode by sensing if
the headlights are
on. Override night display:
With headlights on,
repeatedly press the gauge
brightness (+) button until
full bright.
Override day display:
Turn on the headlights and
ensure the dash brightness
is not at full bright. Adjust the dash
brightness (with
headlights on) back to
normal to allow auto
switching by sensing
headlights.
Day Stays in Day mode. Push and hold the joystick
for 10 seconds (switches to
Night mode). There is no auto
Night/
Day mode change with
the headlights on/off.
You control the setting.
Night Stays in Night
mode. Push and hold the joystick
for 10 seconds (switches to
Day
mode). There is no auto
Night/
Day mode change with
the headlights on/off.
You control the setting.
Clock Turns the screen to
the clock screen. To return to the previous
screen, press the
NAVI
BACK button. Your route guidance
stops when the
clock
screen is displayed.
2008 CR- V
Page 73 of 145
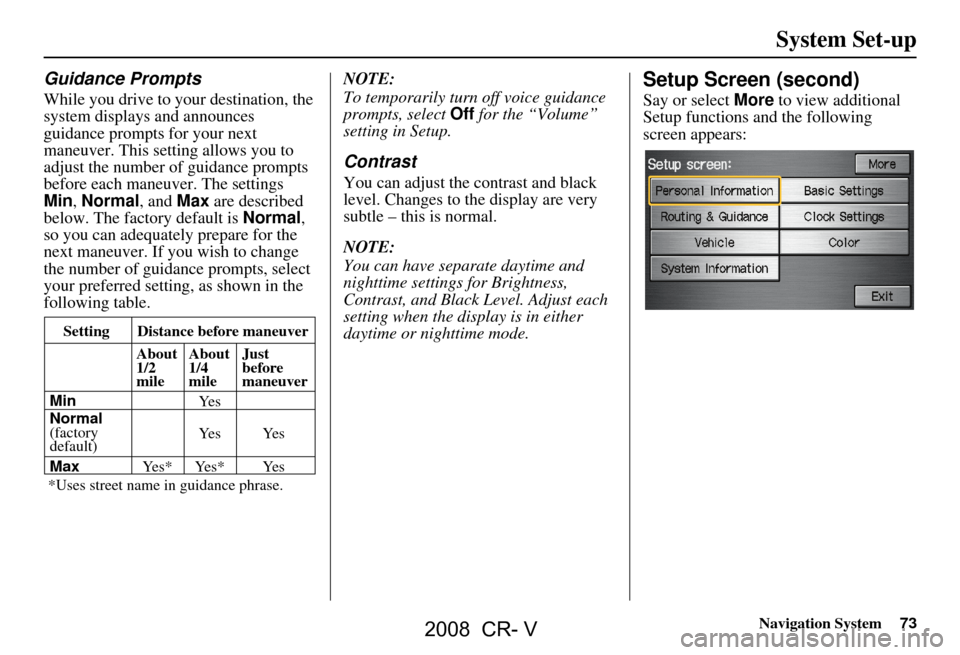
Navigation System73
Guidance Prompts
While you drive to your destination, the
system displays and announces
guidance prompts for your next
maneuver. This setting allows you to
adjust the number of guidance prompts
before each maneuver. The settings
Min, Normal , and Max are described
below. The factory default is Normal,
so you can adequately prepare for the
next maneuver. If you wish to change
the number of guidance prompts, select
your preferred setting, as shown in the
following table. NOTE:
To temporarily turn
off voice guidance
prompts, select Off for the “Volume”
setting in Setup.
Contrast
You can adjust the contrast and black
level. Changes to the display are very
subtle – this is normal.
NOTE:
You can have separate daytime and
nighttime settings for Brightness,
Contrast, and Black Level. Adjust each
setting when the display is in either
daytime or nighttime mode.
Setup Screen (second)
Say or select More to view additional
Setup functions and the following
screen appears:
Setting Distance before maneuver
About
1/2
mile
Min
Normal
(factory
default)
Max About
1/4
mile
Just
before
maneuver
Ye s * Ye s * Ye s Ye s Ye s
Ye s
*Uses street name in
guidance phrase.
System Set-up
2008 CR- V
Page 74 of 145
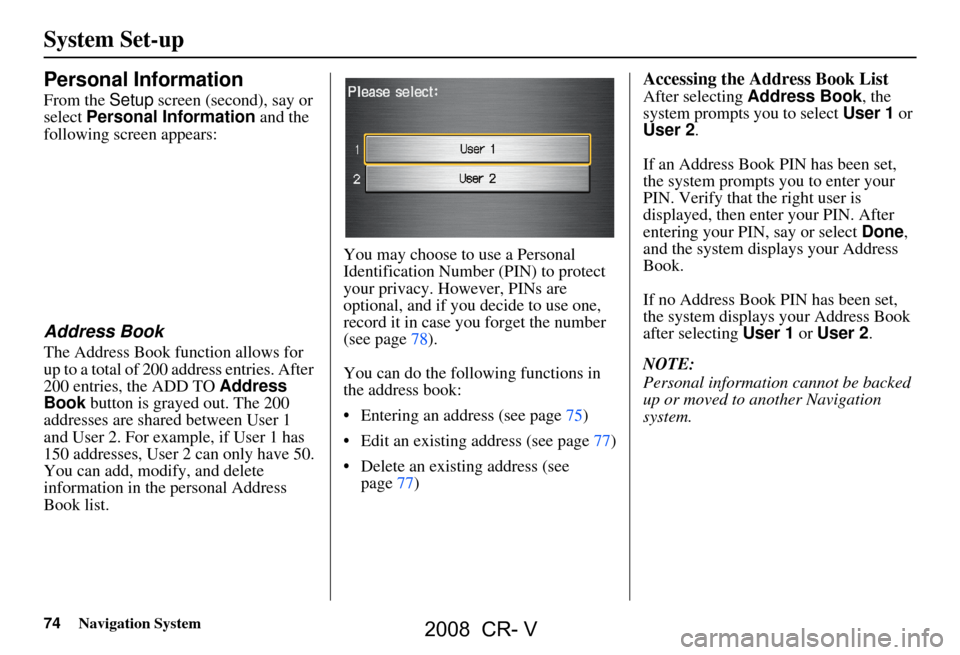
74Navigation System
System Set-up
Personal Information
From the Setup screen (second), say or
select Personal Information and the
following screen appears:
Address Book
The Address Book function allows for
up to a total of 200 address entries. After
200 entries, the ADD TO Address
Book button is grayed out. The 200
addresses are shared between User 1
and User 2. For example, if User 1 has
150 addresses, User 2 can only have 50.
You can add, modify, and delete
information in the personal Address
Book list. You may choose to use a Personal
Identification Number (PIN) to protect
your privacy. However, PINs are
optional, and if you decide to use one,
record it in case yo
u forget the number
(see page78).
You can do the following functions in
the address book:
Entering an address (see page75)
Edit an existing address (see page77)
Delete an existing address (see page77)
Accessing the Address Book List
After selecting Address Book, the
system prompts you to select User 1 or
User 2 .
If an Address Book PIN has been set,
the system prompts you to enter your
PIN. Verify that the right user is
displayed, then enter your PIN. After
entering your PIN, say or select Done,
and the system displays your Address
Book.
If no Address Book PIN has been set,
the system displays your Address Book
after selecting User 1 or User 2 .
NOTE:
Personal information cannot be backed
up or moved to another Navigation
system.
2008 CR- V
Page 75 of 145
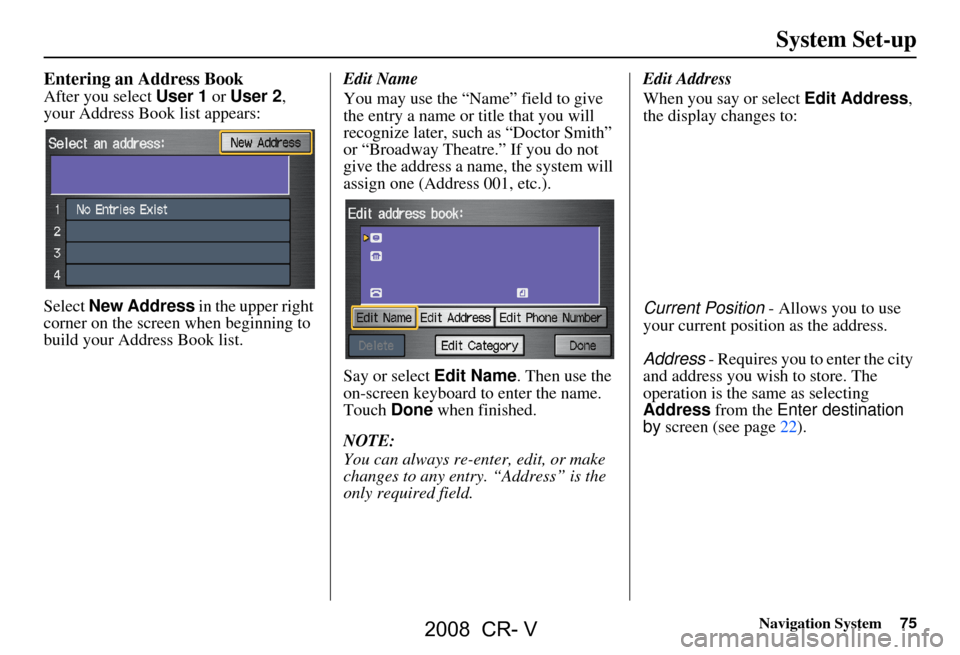
Navigation System75
Entering an Address Book
After you select User 1 or User 2 ,
your Address Book list appears:
Select New Address in the upper right
corner on the screen when beginning to
build your Address Book list. Edit Name
You may use the “Name” field to give
the entry a name or title that you will
recognize later, such as “Doctor Smith”
or “Broadway Theatre.” If you do not
give the address a name, the system will
assign one (Address 001, etc.).
Say or select
Edit Name. Then use the
on-screen keyboard to enter the name.
Touch Done when finished.
NOTE:
You can always re-enter, edit, or make
changes to any entry. “Address” is the
only required field. Edit Address
When you say or select
Edit Address,
the display changes to:
Current Position - Allows you to use
your current position as the address.
Address - Requires you to enter the city
and address you wish to store. The
operation is the sa me as selecting
Address from the Enter destination
by screen (see page22).
System Set-up
2008 CR- V
Page 76 of 145
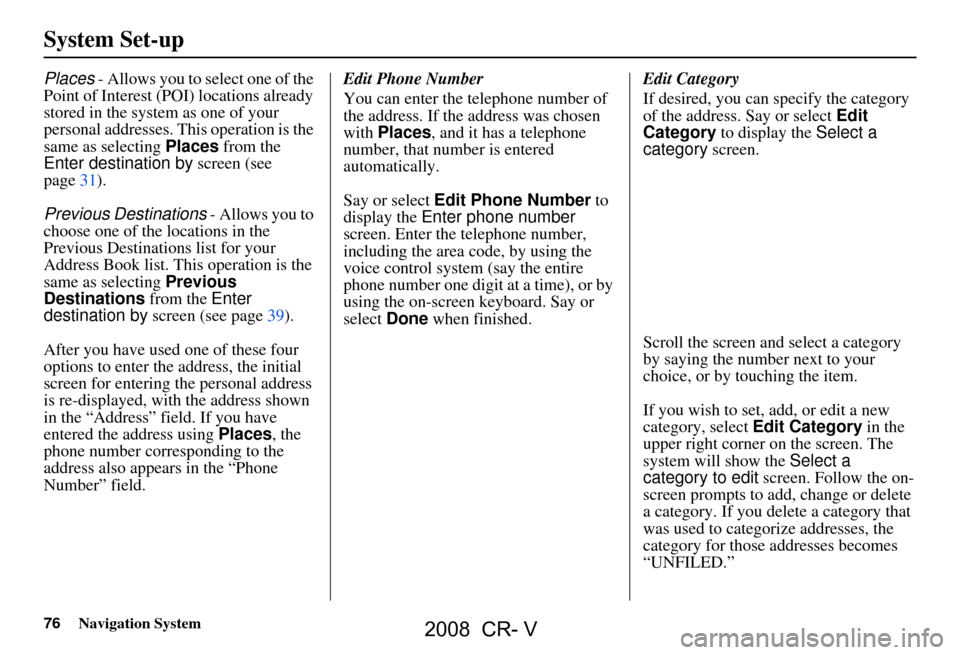
76Navigation System
System Set-up
Places - Allows you to select one of the
Point of Interest (POI) locations already
stored in the system as one of your
personal addresses. This operation is the
same as selecting Places from the
Enter destination by screen (see
page31).
Previous Destinations - Allows you to
choose one of the locations in the
Previous Destinations list for your
Address Book list. This operation is the
same as selecting Previous
Destinations from the Enter
destination by screen (see page39).
After you have used one of these four
options to enter the address, the initial
screen for entering the personal address
is re-displayed, with the address shown
in the “Address” field. If you have
entered the address using Places, the
phone number corresponding to the
address also appears in the “Phone
Number” field. Edit Phone Number
You can enter the telephone number of
the address. If the address was chosen
with
Places , and it has a telephone
number, that number is entered
automatically.
Say or select Edit Phone Number to
display the Enter phone number
screen. Enter the telephone number,
including the area co de, by using the
voice control system (say the entire
phone number one digit at a time), or by
using the on-screen keyboard. Say or
select Done when finished. Edit Category
If desired, you can specify the category
of the address. Say or select
Edit
Category to display the Select a
category screen.
Scroll the screen and select a category
by saying the number next to your
choice, or by touching the item.
If you wish to set, add, or edit a new
category, select Edit Category in the
upper right corner on the screen. The
system will show the Select a
category to edit screen. Follow the on-
screen prompts to add, change or delete
a category. If you de lete a category that
was used to categorize addresses, the
category for those addresses becomes
“UNFILED.”
2008 CR- V
Page 77 of 145
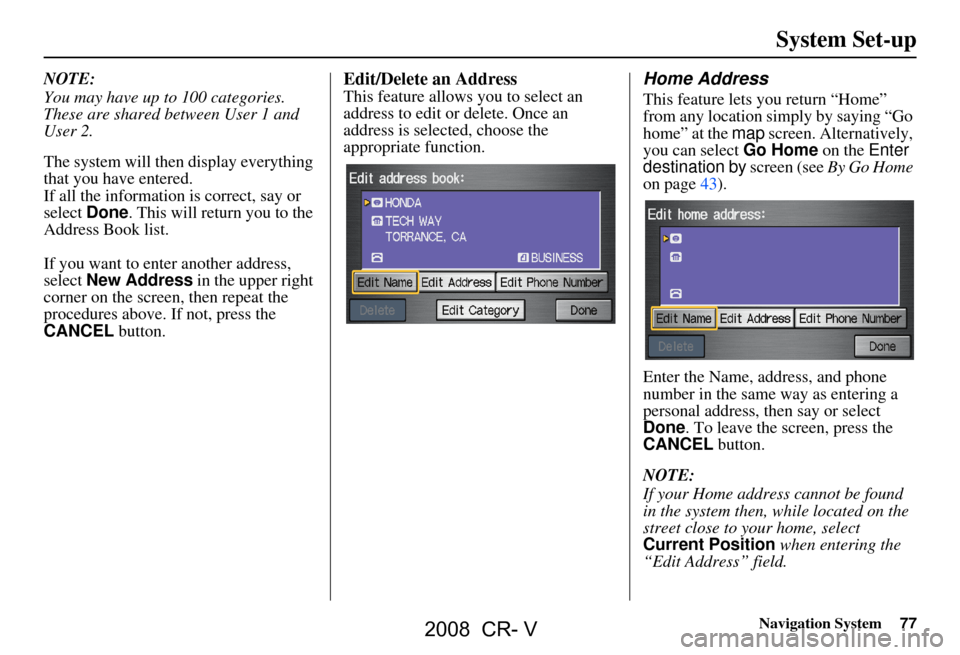
Navigation System77
NOTE:
You may have up to 100 categories.
These are shared between User 1 and
User 2.
The system will then display everything
that you have entered.
If all the information is correct, say or
select Done. This will return you to the
Address Book list.
If you want to enter another address,
select New Address in the upper right
corner on the screen , then repeat the
procedures above. If not, press the
CANCEL button.Edit/Delete an Address
This feature allows you to select an
address to edit or delete. Once an
address is selected, choose the
appropriate function.
Home Address
This feature lets you return “Home”
from any location simply by saying “Go
home” at the map screen. Alternatively,
you can select Go Home on the Enter
destination by screen (see By Go Home
on page43).
Enter the Name, address, and phone
number in the same way as entering a
personal address, then say or select
Done . To leave the screen, press the
CANCEL button.
NOTE:
If your Home address cannot be found
in the system then, while located on the
street close to your home, select
Current Position when entering the
“Edit Address” field.
System Set-up
2008 CR- V
Page 78 of 145
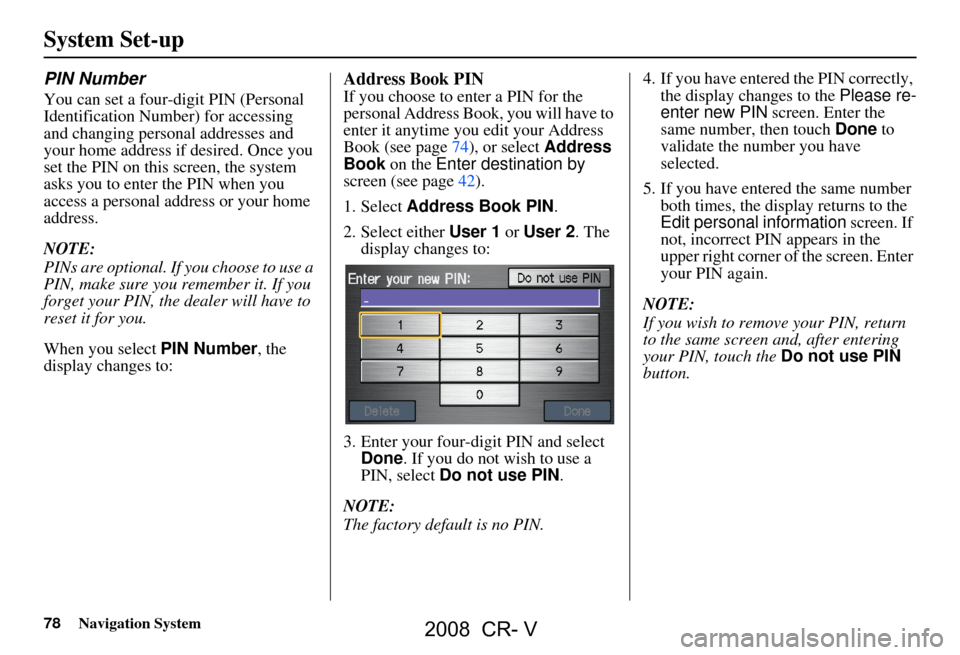
78Navigation System
System Set-up
PIN Number
You can set a four-digit PIN (Personal
Identification Number) for accessing
and changing personal addresses and
your home address if desired. Once you
set the PIN on this screen, the system
asks you to enter the PIN when you
access a personal address or your home
address.
NOTE:
PINs are optional. If you choose to use a
PIN, make sure you remember it. If you
forget your PIN, the dealer will have to
reset it for you.
When you select PIN Number, the
display changes to:
Address Book PIN
If you choose to enter a PIN for the
personal Address Book, you will have to
enter it anytime you edit your Address
Book (see page74), or select Address
Book on the Enter destination by
screen (see page42).
1. Select Address Book PIN .
2. Select either User 1 or User 2 . The
display changes to:
3. Enter your four-digit PIN and select Done . If you do not wish to use a
PIN, select Do not use PIN .
NOTE:
The factory default is no PIN. 4. If you have entered the PIN correctly,
the display changes to the Please re-
enter new PIN screen. Enter the
same number, then touch Done to
validate the number you have
selected.
5. If you have entered the same number both times, the disp lay returns to the
Edit personal information screen. If
not, incorrect PIN appears in the
upper right corner of the screen. Enter
your PIN again.
NOTE:
If you wish to remove your PIN, return
to the same screen and, after entering
your PIN, touch the Do not use PIN
button.
2008 CR- V
Page 79 of 145
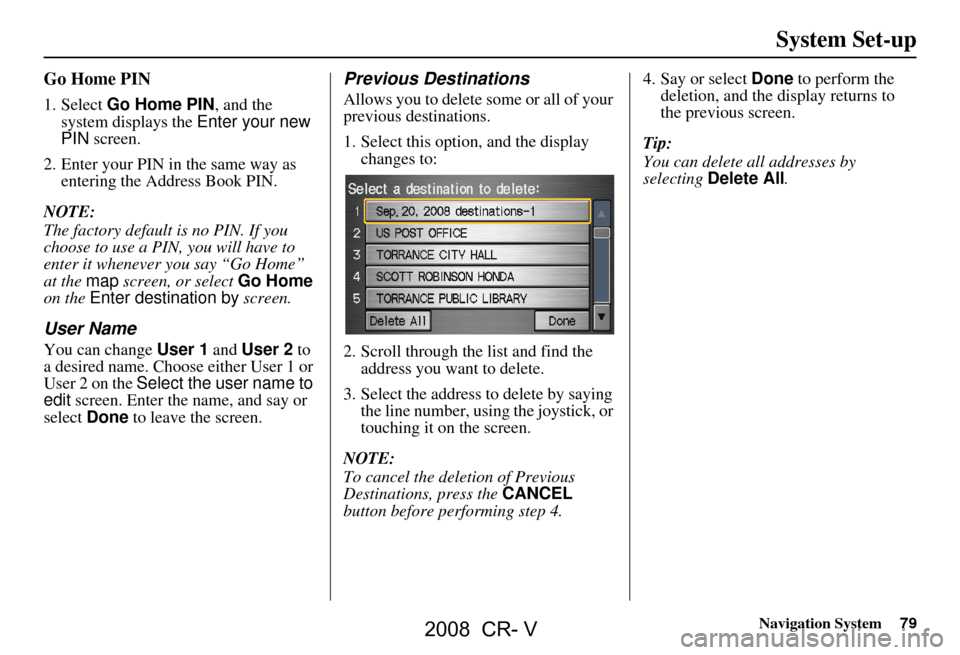
Navigation System79
Go Home PIN
1. Select Go Home PIN , and the
system displays the Enter your new
PIN screen.
2. Enter your PIN in the same way as entering the Address Book PIN.
NOTE:
The factory default is no PIN. If you
choose to use a PIN, you will have to
enter it whenever you say “Go Home”
at the map screen, or select Go Home
on the Enter destination by screen.
User Name
You can change User 1 and User 2 to
a desired name. Choose either User 1 or
User 2 on the Select the user name to
edit screen. Enter the name, and say or
select Done to leave the screen.
Previous Destinations
Allows you to delete some or all of your
previous destinations.
1. Select this option, and the display
changes to:
2. Scroll through the list and find the address you want to delete.
3. Select the address to delete by saying the line number, using the joystick, or
touching it on the screen.
NOTE:
To cancel the deletion of Previous
Destinations, press the CANCEL
button before performing step 4. 4. Say or select
Done to perform the
deletion, and the di splay returns to
the previous screen.
Tip:
You can delete all addresses by
selecting Delete All .
System Set-up
2008 CR- V
Page 80 of 145
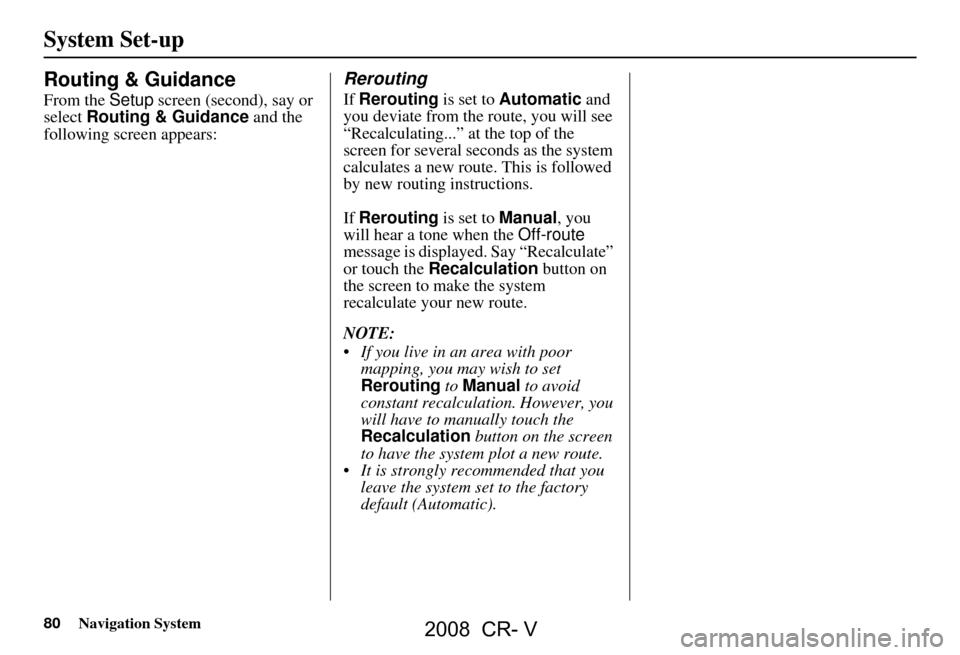
80Navigation System
System Set-up
Routing & Guidance
From the Setup screen (second), say or
select Routing & Guidance and the
following screen appears:
Rerouting
If Rerouting is set to Automatic and
you deviate from the route, you will see
“Recalculating...” at the top of the
screen for several seconds as the system
calculates a new route. This is followed
by new routing instructions.
If Rerouting is set to Manual, you
will hear a tone when the Off-route
message is displayed. Say “Recalculate”
or touch the Recalculation button on
the screen to make the system
recalculate your new route.
NOTE:
If you live in an area with poor mapping, you may wish to set
Rerouting to Manual to avoid
constant recalculation. However, you
will have to manually touch the
Recalculation button on the screen
to have the system plot a new route.
It is strongly recommended that you leave the system set to the factory
default (Automatic).
2008 CR- V