navigation HONDA CR-V 2012 RM1, RM3, RM4 / 4.G Owners Manual
[x] Cancel search | Manufacturer: HONDA, Model Year: 2012, Model line: CR-V, Model: HONDA CR-V 2012 RM1, RM3, RM4 / 4.GPages: 361, PDF Size: 7.25 MB
Page 3 of 361

2
Quick Reference Guide
Quick Reference Guide
Visual Index
❙Hazard Warning Button
❙ECON Button (P 119)
❙Navigation System *
() See Navigation System Manual
❙Audio System (P 150)
❙Heating and Cooling System *
(P 142)
❙Climate Control System *
(P 145)
❙Rear Window Defogger (P 118)
❙Ignition Switch (P 111)
❙Steering Wheel Adjustments
(P 119)
❙ (Vehicle Stability Assist (VSA ®)
System OFF) Button (P 248)
❙Heated Mirror Button *
(P 118)
❙System Indicators (P 68)
❙Gauges (P 77)
❙Information Display (P 78)
❙Multi-Information Display (P 81)
Page 4 of 361

3
Quick Reference Guide
❙ (SEL/RESET) Knob (P 78)
❙Brightness Control (P 117)
❙Wipers/Washers (P 115)
❙Navigation System Voice Control Buttons *
() See Navigation System Manual
❙Bluetooth ® HandsFreeLink ® System
Voice Control Buttons (P 194)
❙Horn (Press an area around .)
❙MENU Button
(P 84)
❙(+ / (- / / Buttons (P 84)
❙SOURCE Button (P 84)
❙ (Display) Button (P 81)
❙Cruise Control Buttons (P 245)
❙Headlights/Turn Signals (P 112)
❙Fog Lights*
(P 114)
* Not available on all models
Page 14 of 361
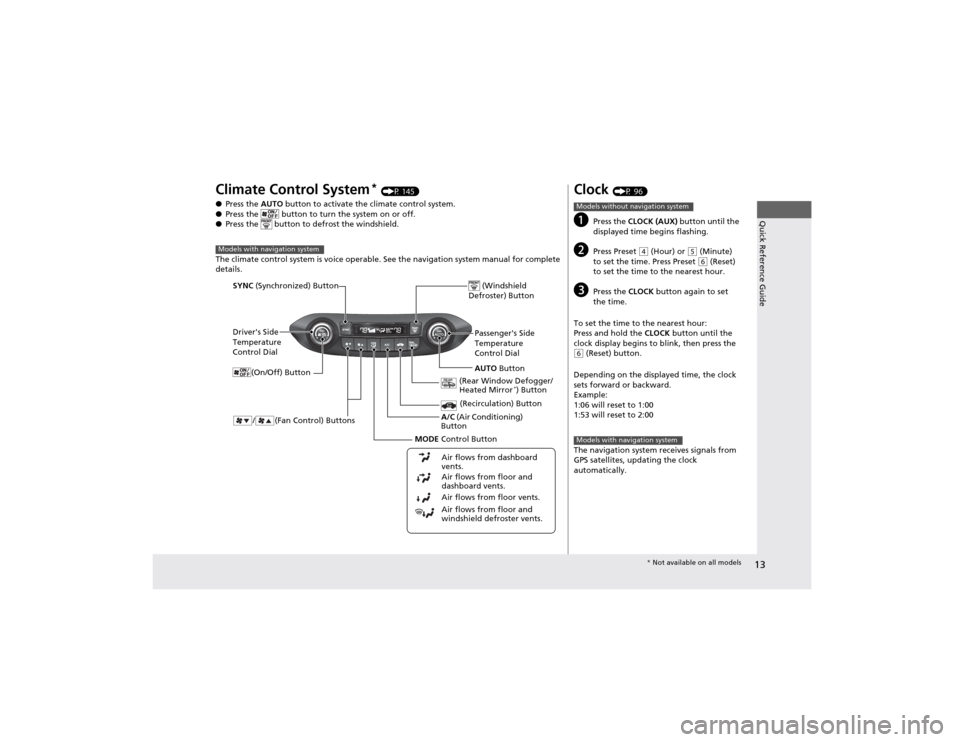
13
Quick Reference Guide
Climate Control System*
(P 145)
● Press the AUTO button to activate the climate control system.
● Press the button to turn the system on or off.
● Press the button to defrost the windshield.
The climate control system is voice operable. See the navigation system manual for complete
details.
Models with navigation system
Driver's Side
Temperature
Control Dial
/ (Fan Control) Buttons
(Windshield
Defroster) Button
A/C (Air Conditioning)
Button
Air flows from floor and
windshield defroster vents.
Air flows from floor vents.
Air flows from floor and
dashboard vents.
Air flows from dashboard
vents.
SYNC
(Synchronized) Button
(Recirculation) Button
AUTO Button
Passenger's Side
Temperature
Control Dial
(Rear Window Defogger/ Heated Mirror *
) Button
MODE Control Button
(On/Off) Button
Clock
(P 96)
a Press the CLOCK (AUX) button until the
displayed time begins flashing.
b Press Preset
(4 (Hour) or (5 (Minute)
to set the time. Press Preset (6 (Reset)
to set the time to the nearest hour.
c Press the CLOCK button again to set
the time.
To set the time to the nearest hour:
Press and hold the CLOCK button until the
clock display begins to blink, then press the
(6 (Reset) button.
Depending on the displayed time, the clock
sets forward or backward.
Example:
1:06 will reset to 1:00
1:53 will reset to 2:00
The navigation system receives signals from
GPS satellites, updating the clock
automatically.
Models without navigation system
Models with navigation system
* Not available on all models
Page 15 of 361
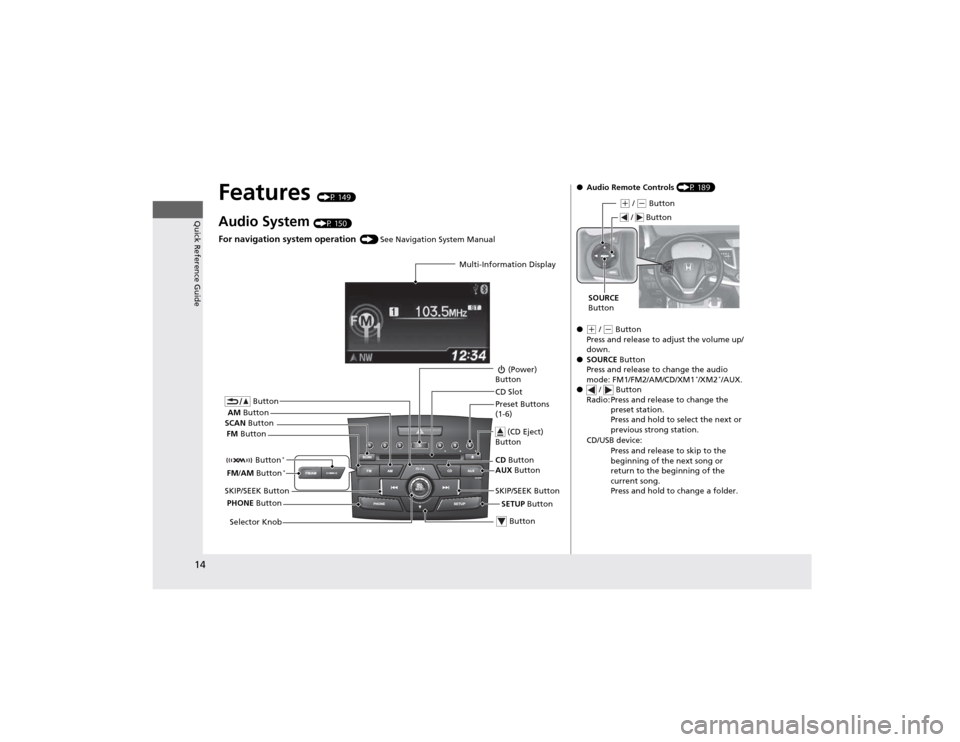
14
Quick Reference Guide
Features (P 149)
Audio System (P 150)
For navigation system operation () See Navigation System Manual
Multi-Information Display
AM Button
FM Button
SCAN
Button
SKIP/SEEK Button Selector Knob Button
(Power)
Button
CD Button
AUX Button
CD Slot
(CD Eject)
Button
Preset Buttons
(1-6)
Button
SETUP Button
SKIP/SEEK Button
PHONE Button
Button
*
FM
/AM Button *
●
Audio Remote Controls (P 189)
●
(+ / (- Button
Press and release to adjust the volume up/
down.
● SOURCE Button
Press and release to change the audio
mode: FM1/FM2/AM/CD/XM1 *
/XM2 *
/AUX.
● / Button
Radio: Press and release to change the preset station.
Press and hold to select the next or
previous strong station.
CD/USB device: Press and release to skip to the
beginning of the next song or
return to the beginning of the
current song.
Press and hold to change a folder.
(+ / (- Button
SOURCE
Button
/ Button
Page 88 of 361
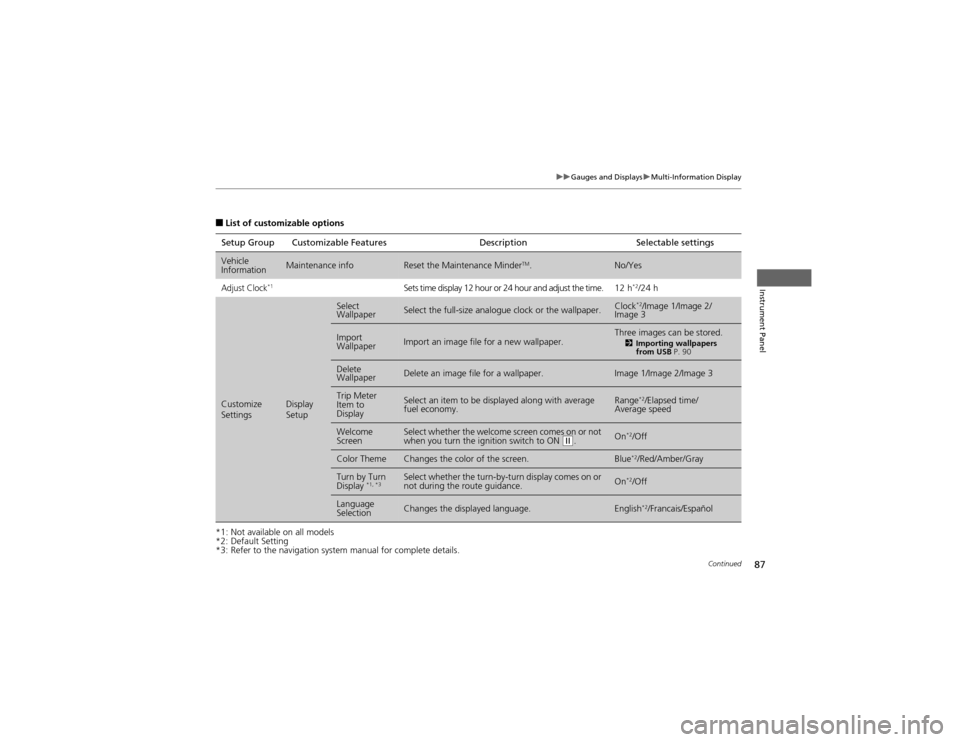
87
uuGauges and DisplaysuMulti-Information Display
Continued
Instrument Panel
■List of customizable options
*1: Not available on all models
*2: Default Setting
*3: Refer to the navigation system manual for complete details. Setup Group Customizable Features Description Selectable settings
Vehicle
InformationMaintenance infoReset the Maintenance Minder
TM
.No/Yes
Adjust Clock*1Sets time display 12 hour or 24 hour and adjust the time. 12 h *2
/24 h
Customize
SettingsDisplay Setup
Select WallpaperSelect the full-size analogue clock or the wallpaper.Clock *2
/Image 1/Image 2/
Image 3
Import WallpaperImport an image file for a new wallpaper.Three images can be stored.
2Importing wallpapers
from USB P. 90
Delete WallpaperDelete an image file for a wallpaper.Image 1/Image 2/Image 3
Trip Meter
Item to
DisplaySelect an item to be displayed along with average fuel economy.Range*2
/Elapsed time/
Average speed
Welcome ScreenSelect whether the welcome screen comes on or not
when you turn the ignition switch to ON (w .On *2
/Off
Color ThemeChanges the color of the screen.Blue *2
/Red/Amber/Gray
Turn by Turn
Display *1, *3Select whether the turn-by-turn display comes on or
not during the route guidance.On*2
/Off
Language
SelectionChanges the displayed language.English *2
/Francais/Español
Page 97 of 361
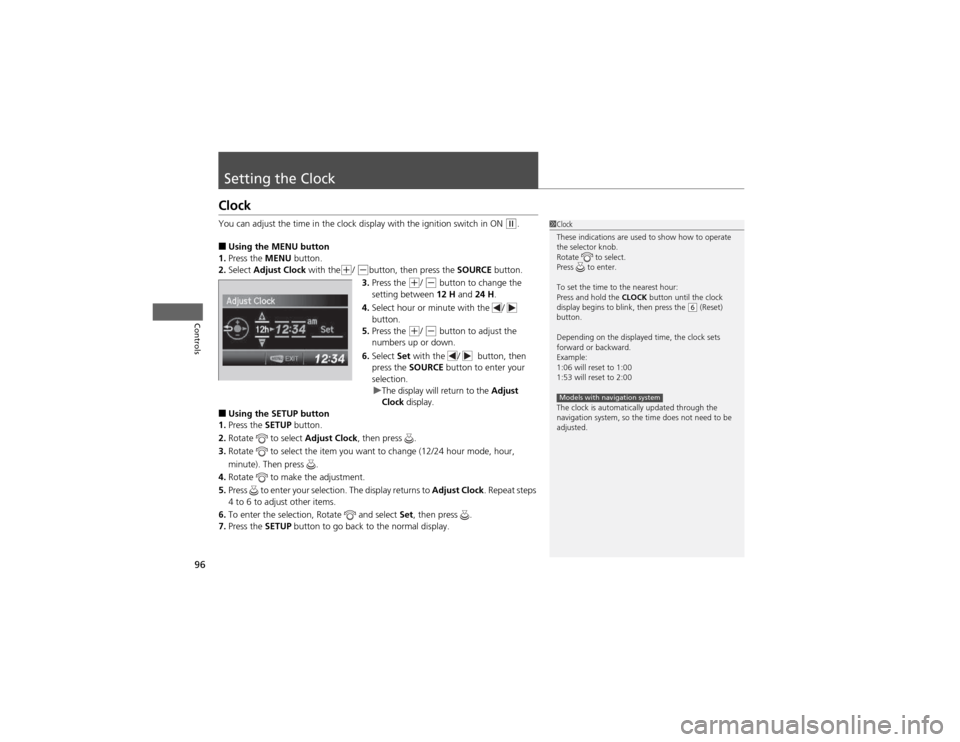
96
Controls
Setting the Clock
Clock
You can adjust the time in the clock display with the ignition switch in ON
(w.
■ Using the MENU button
1. Press the MENU button.
2. Select Adjust Clock with the
(+/ (-button, then press the SOURCE button.
3. Press the
(+ / (- button to change the
setting between 12 H and 24 H.
4. Select hour or minute with the /
button.
5. Press the
(+ / (- button to adjust the
numbers up or down.
6. Select Set with the / button, then
press the SOURCE button to enter your
selection.
uThe display will return to the Adjust
Clock display.
■ Using the SETUP button
1. Press the SETUP button.
2. Rotate to select Adjust Clock, then press .
3. Rotate to select the item you want to change (12/24 hour mode, hour,
minute). Then press .
4. Rotate to make the adjustment.
5. Press to enter your selection. The display returns to Adjust Clock. Repeat steps
4 to 6 to adjust other items.
6. To enter the selection, Rotate and select Set, then press .
7. Press the SETUP button to go back to the normal display.
1Clock
These indications are used to show how to operate
the selector knob.
Rotate to select.
Press to enter.
To set the time to the nearest hour:
Press and hold the CLOCK button until the clock
display begins to blink, then press the
(6 (Reset)
button.
Depending on the displayed time, the clock sets
forward or backward.
Example:
1:06 will reset to 1:00
1:53 will reset to 2:00
The clock is automatically updated through the
navigation system, so the time does not need to be
adjusted.
Models with navigation system
Page 150 of 361
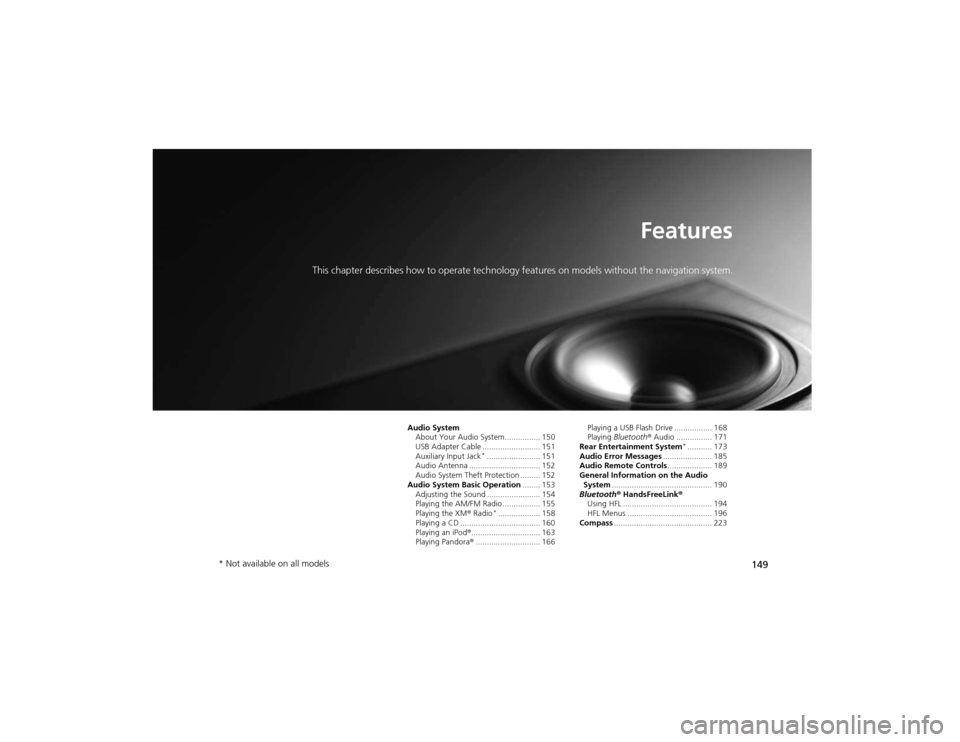
149
Features
This chapter describes how to operate technology features on models without the navigation system.
Audio System About Your Audio System................ 150
USB Adapter Cable .......................... 151 Auxiliary Input Jack *
........................ 151
Audio Antenna ................................ 152
Audio System Theft Protection ......... 152
Audio System Basic Operation ........ 153
Adjusting the Sound ........................ 154
Playing the AM/FM Radio ................. 155
Playing the XM ® Radio *
................... 158
Playing a CD .................................... 160
Playing an iPod ®............................... 163
Playing Pandora ®............................. 166 Playing a USB Flash Drive ................. 168
Playing
Bluetooth ® Audio ................ 171
Rear Entertainment System *
........... 173
Audio Error Messages ...................... 185
Audio Remote Controls .................... 189
General Information on the Audio
System ............................................. 190
Bluetooth ® HandsFreeLink ®
Using HFL ........................................ 194
HFL Menus ...................................... 196
Compass ............................................ 223
* Not available on all models
Page 151 of 361
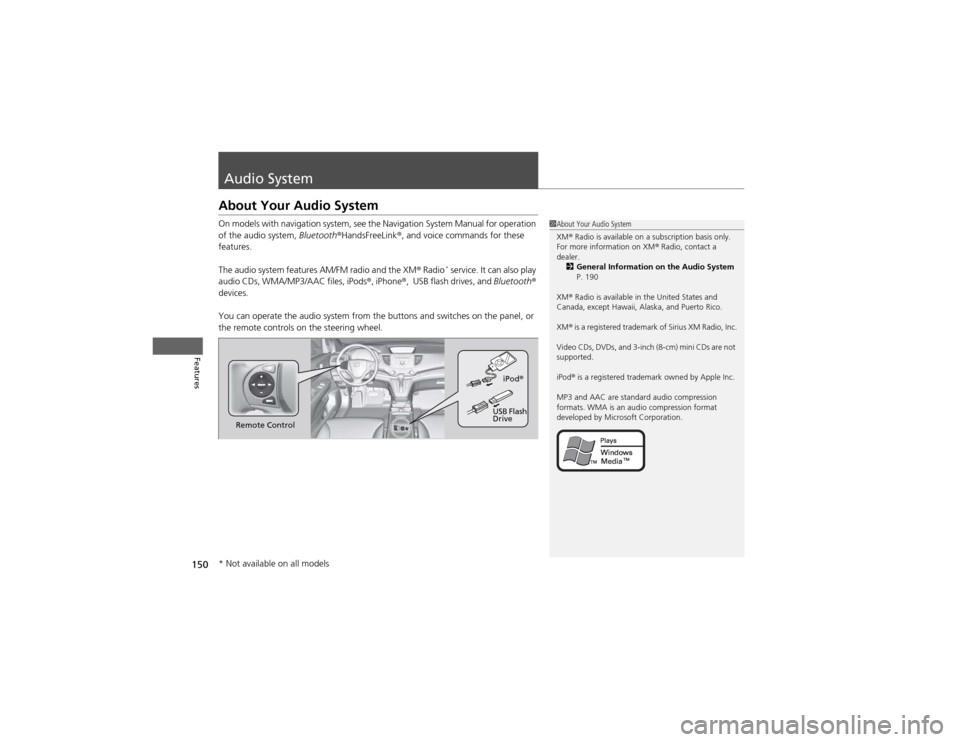
150
Features
Audio System
About Your Audio System
On models with navigation system, see the Navigation System Manual for operation
of the audio system, Bluetooth®HandsFreeLink ®, and voice commands for these
features.
The audio system features AM/FM radio and the XM ® Radio *
service. It can also play
audio CDs, WMA/MP3/AAC files, iPods ®, iPhone ®, USB flash drives, and Bluetooth®
devices.
You can operate the audio system from the buttons and switches on the panel, or
the remote controls on the steering wheel.
1About Your Audio System XM ® Radio is available on a subscription basis only.
For more information on XM ® Radio, contact a
dealer. 2 General Information on the Audio System
P. 190
XM ® Radio is available in the United States and
Canada, except Hawaii, Alaska, and Puerto Rico. XM ® is a registered trademark of Sirius XM Radio, Inc.
Video CDs, DVDs, and 3-inch (8-cm) mini CDs are not
supported.
iPod ® is a registered trademark owned by Apple Inc.
MP3 and AAC are standard audio compression
formats. WMA is an audio compression format
developed by Microsoft Corporation.
Remote Control iPod
®
USB Flash
Drive
* Not available on all models
Page 195 of 361
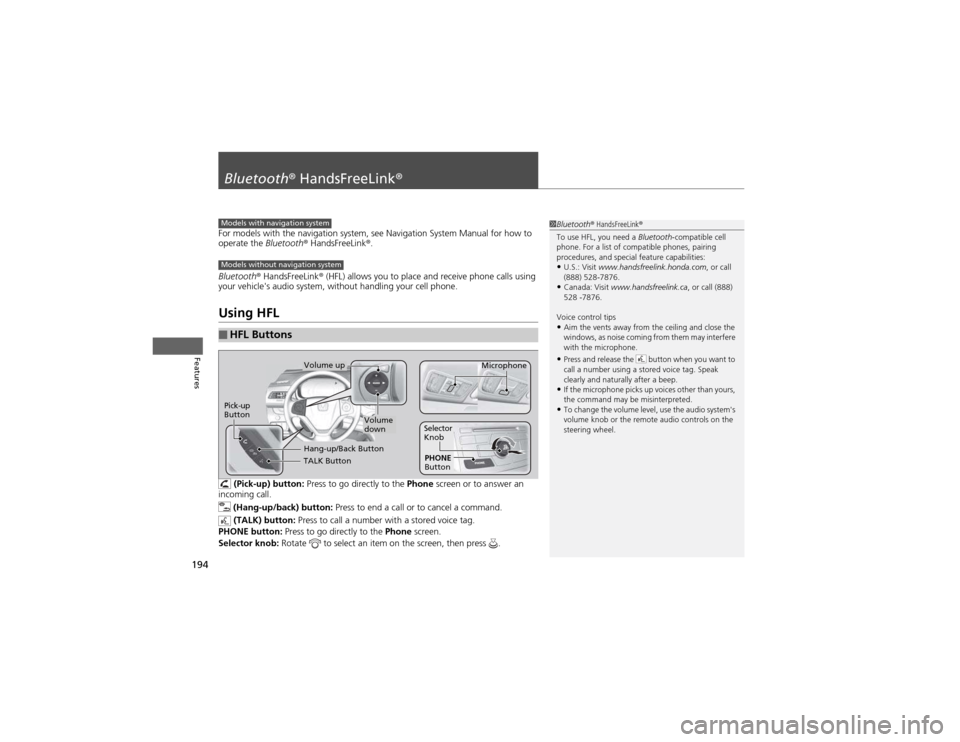
194
Features
Bluetooth® HandsFreeLink ®
For models with the navigation system, see Navigation System Manual for how to
operate the Bluetooth® HandsFreeLink ®.
Bluetooth ® HandsFreeLink ® (HFL) allows you to place and receive phone calls using
your vehicle's audio system, without handling your cell phone.
Using HFL
(Pick-up) button: Press to go directly to the Phone screen or to answer an
incoming call.
(Hang-up/back) button: Press to end a call or to cancel a command.
(TALK) button: Press to call a number with a stored voice tag.
PHONE button: Press to go directly to the Phone screen.
Selector knob: Rotate to select an item on the screen, then press .
■HFL Buttons
1Bluetooth® HandsFreeLink ®
To use HFL, you need a Bluetooth-compatible cell
phone. For a list of compatible phones, pairing
procedures, and special feature capabilities:
• U.S.: Visit www.handsfreelink.honda.com , or call
(888) 528-7876.
• Canada: Visit www.handsfreelink.ca , or call (888)
528 -7876.
Voice control tips • Aim the vents away from the ceiling and close the
windows, as noise coming from them may interfere
with the microphone.
• Press and release the button when you want to
call a number using a stored voice tag. Speak
clearly and naturally after a beep.
• If the microphone picks up voices other than yours,
the command may be misinterpreted.
• To change the volume level, use the audio system's
volume knob or the remote audio controls on the
steering wheel.Models with navigation system
Models without navigation system
TALK Button
Volume up
Microphone
Hang-up/Back Button
Pick-up
Button
Volume
downSelector
Knob PHONE
Button
Page 259 of 361
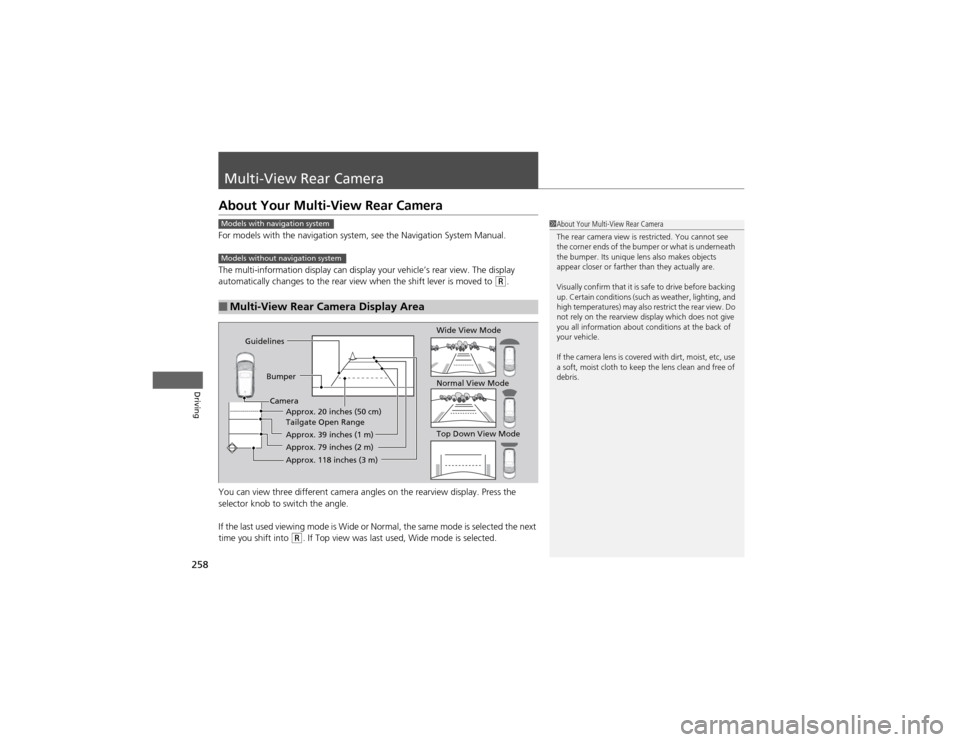
258
Driving
Multi-View Rear Camera
About Your Multi-View Rear Camera
For models with the navigation system, see the Navigation System Manual.
The multi-information display can display your vehicle’s rear view. The display
automatically changes to the rear view when the shift lever is moved to
(R.
You can view three different camera angles on the rearview display. Press the
selector knob to switch the angle.
If the last used viewing mode is Wide or Normal, the same mode is selected the next time you shift into
(R . If Top view was last used, Wide mode is selected.
■Multi-View Rear Camera Display Area
1About Your Multi-View Rear Camera
The rear camera view is restricted. You cannot see
the corner ends of the bumper or what is underneath
the bumper. Its unique lens also makes objects
appear closer or farther than they actually are.
Visually confirm that it is safe to drive before backing
up. Certain conditions (such as weather, lighting, and
high temperatures) may also restrict the rear view. Do
not rely on the rearview display which does not give
you all information about conditions at the back of your vehicle.
If the camera lens is covered with dirt, moist, etc, use
a soft, moist cloth to keep the lens clean and free of debris.Models with navigation system
Models without navigation system
Guidelines
BumperCamera Approx. 20 inches (50 cm) Tailgate Open Range
Approx. 39 inches (1 m)
Approx. 79 inches (2 m)
Approx. 118 inches (3 m)Wide View Mode
Normal View Mode
Top Down View Mode