display HONDA CR-V 2014 RM1, RM3, RM4 / 4.G Navigation Manual
[x] Cancel search | Manufacturer: HONDA, Model Year: 2014, Model line: CR-V, Model: HONDA CR-V 2014 RM1, RM3, RM4 / 4.GPages: 212, PDF Size: 11.59 MB
Page 85 of 212
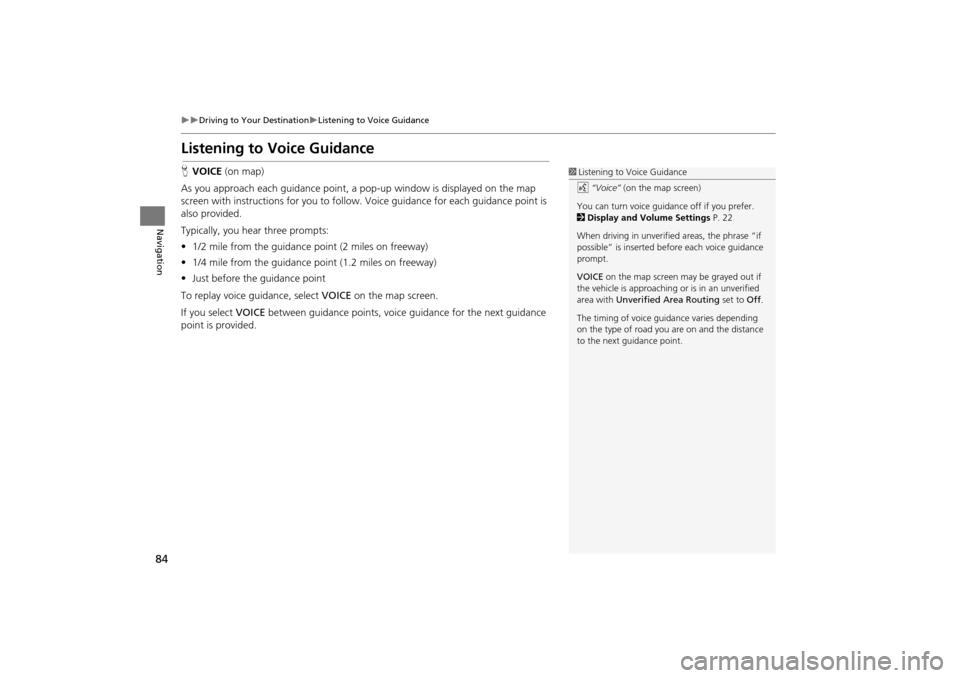
84
Driving to Your DestinationListening to Voice Guidance
Navigation
Listening to Voice Guidance
HVOICE (on map)
As you approach each guidance point, a pop-up window is displayed on the map
screen with instructions fo r you to follow. Voice guidance for each guidance point is
also provided.
Typically, you hear three prompts:
• 1/2 mile from the guidance point (2 miles on freeway)
• 1/4 mile from the guidance point (1.2 miles on freeway)
• Just before the guidance point
To replay voice guidance, select VOICE on the map screen.
If you select VOICE between guidance points, voice guidance for the next guidance
point is provided.1 Listening to Voice Guidance
d “Voice” (on the map screen)
You can turn voice guidance off if you prefer.
2 Display and Volume Settings P. 22
When driving in unverified areas, the phrase “if
possible” is inserted before each voice guidance
prompt.
VOICE on the map screen may be grayed out if
the vehicle is approaching or is in an unverified
area with Unverified Area Routing set to Off.
The timing of voice guida nce varies depending
on the type of road you are on and the distance
to the next guidance point.
CR-V_KA-31T0A800.book 84 ページ 2011年7月4日 月曜日 午後1時56分
Page 86 of 212
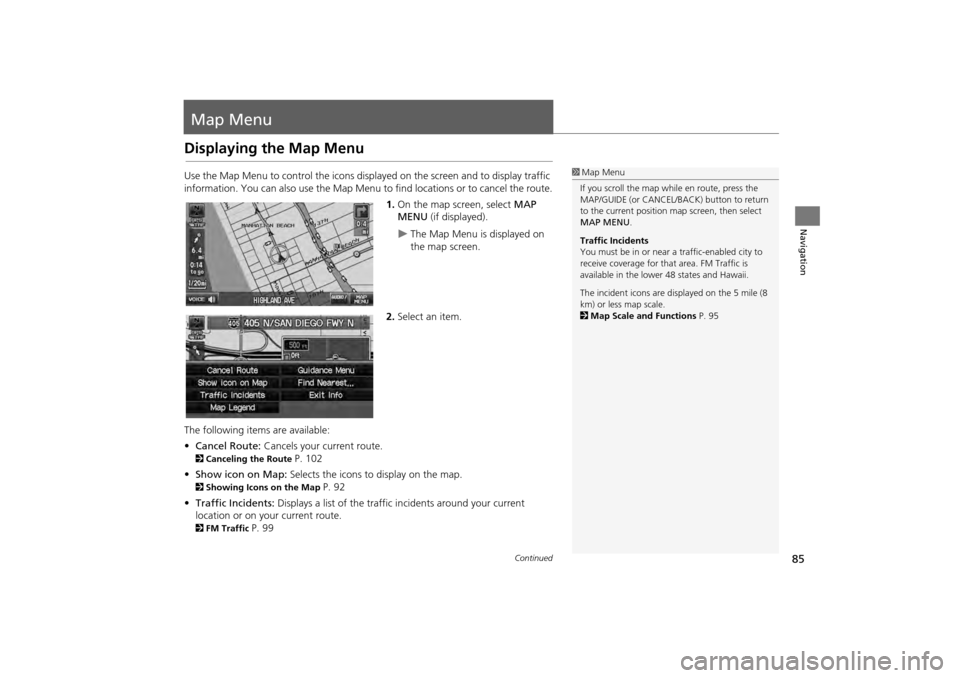
85
Navigation
Map Menu
Displaying the Map Menu
Use the Map Menu to control the icons displayed on the screen and to display traffic
information. You can also use the Map Menu to find locations or to cancel the route.
1.On the map screen, select MAP
MENU (if displayed).
The Map Menu is displayed on
the map screen.
2. Select an item.
The following items are available:
• Cancel Route: Cancels your current route.
2Canceling the Route P. 102
• Show icon on Map: Selects the icons to display on the map.
2 Showing Icons on the Map P. 92
• Traffic Incidents: Displays a list of the traffic incidents around your current
location or on your current route.
2 FM Traffic P. 99
1Map Menu
If you scroll the map while en route, press the
MAP/GUIDE (or CANCEL/BACK) button to return
to the current position ma p screen, then select
MAP MENU.
Traffic Incidents
You must be in or near a traffic-enabled city to
receive coverage for that area. FM Traffic is
available in the lower 48 states and Hawaii.
The incident icons are displayed on the 5 mile (8
km) or less map scale.
2 Map Scale and Functions P. 95
Continued
CR-V_KA-31T0A800.book 85 ページ 2011年7月4日 月曜日 午後1時56分
Page 87 of 212
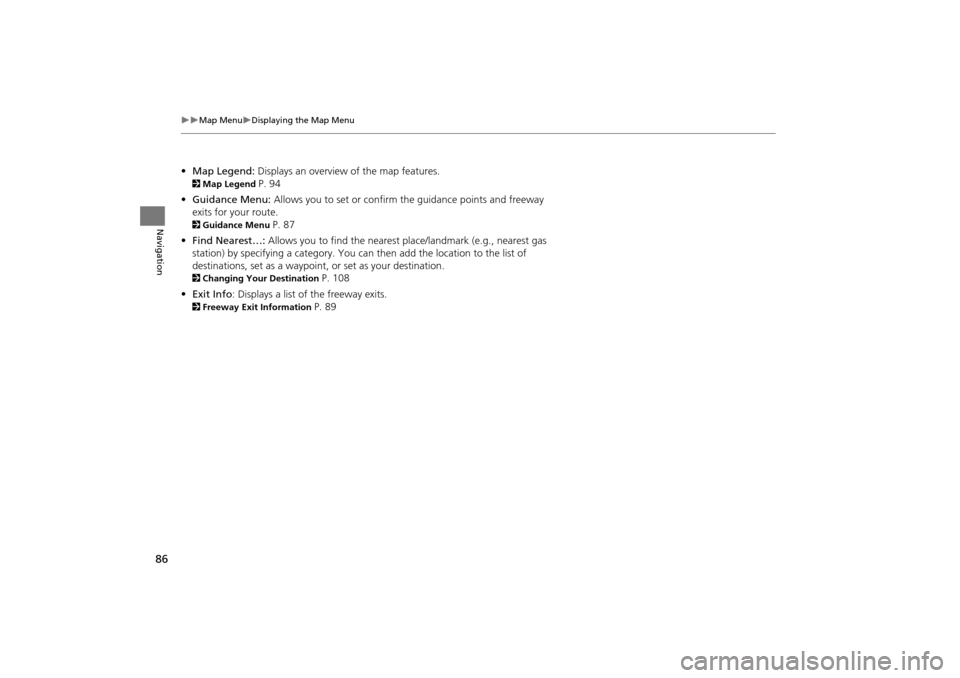
86
Map MenuDisplaying the Map Menu
Navigation
•Map Legend: Displays an overview of the map features.
2Map Legend P. 94
• Guidance Menu: Allows you to set or confirm the guidance points and freeway
exits for your route.
2 Guidance Menu P. 87
• Find Nearest…: Allows you to find the nearest place/landmark (e.g., nearest gas
station) by specifying a category. You ca n then add the location to the list of
destinations, set as a waypoint, or set as your destination.
2Changing Your Destination P. 108
• Exit Info : Displays a list of the freeway exits.
2Freeway Exit Information P. 89
CR-V_KA-31T0A800.book 86 ページ 2011年7月4日 月曜日 午後1時56分
Page 88 of 212
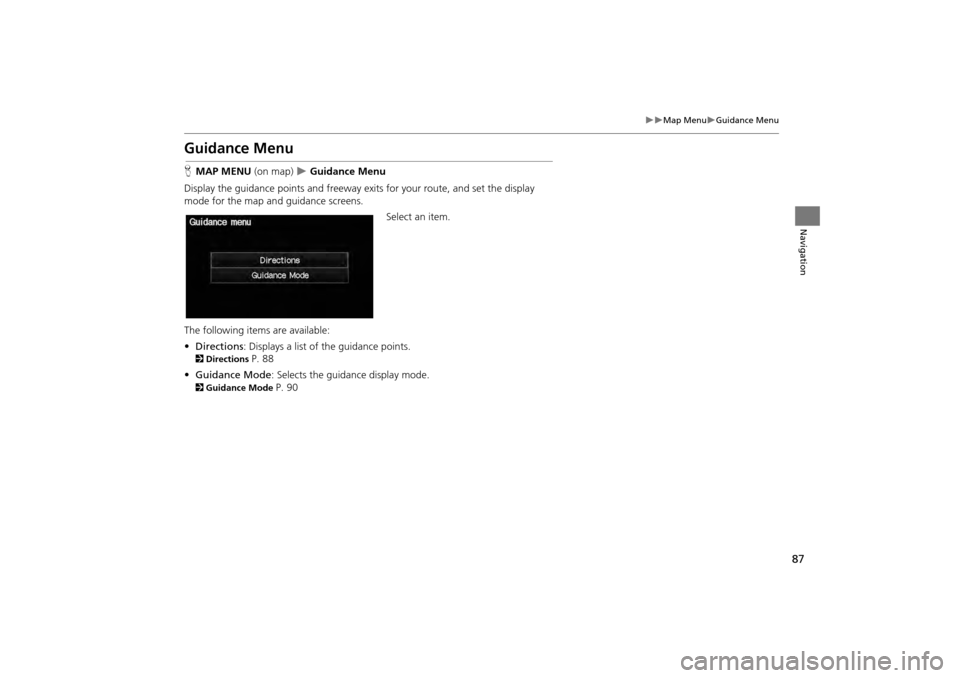
87
Map MenuGuidance Menu
Navigation
Guidance Menu
HMAP MENU (on map) Guidance Menu
Display the guidance points and freeway ex its for your route, and set the display
mode for the map and guidance screens.
Select an item.
The following items are available:
• Directions : Displays a list of the guidance points.
2Directions P. 88
• Guidance Mode : Selects the guidance display mode.
2Guidance Mode P. 90
CR-V_KA-31T0A800.book 87 ページ 2011年7月4日 月曜日 午後1時56分
Page 89 of 212
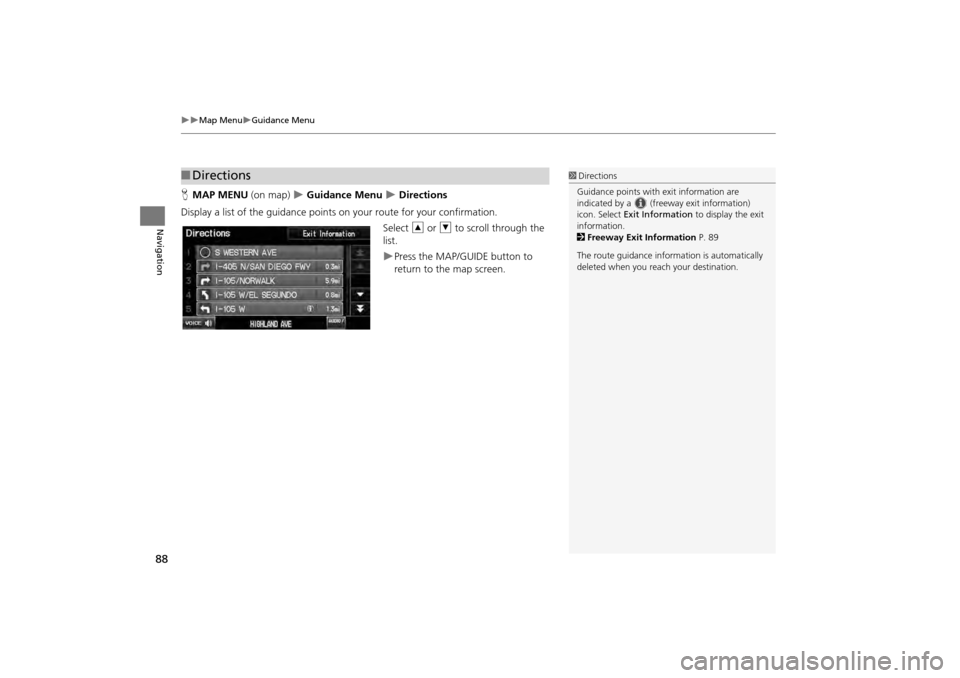
88
Map MenuGuidance Menu
Navigation
HMAP MENU (on map) Guidance Menu Directions
Display a list of the guidance points on your route for your confirmation. Select R or U to scroll through the
list.
Press the MAP/GUIDE button to
return to the map screen.
■ Directions1 Directions
Guidance points with exit information are
indicated by a (freeway exit information)
icon. Select Exit Information to display the exit
information.
2 Freeway Exit Information P. 89
The route guidance inform ation is automatically
deleted when you reac h your destination.
CR-V_KA-31T0A800.book 88 ページ 2011年7月4日 月曜日 午後1時56分
Page 90 of 212
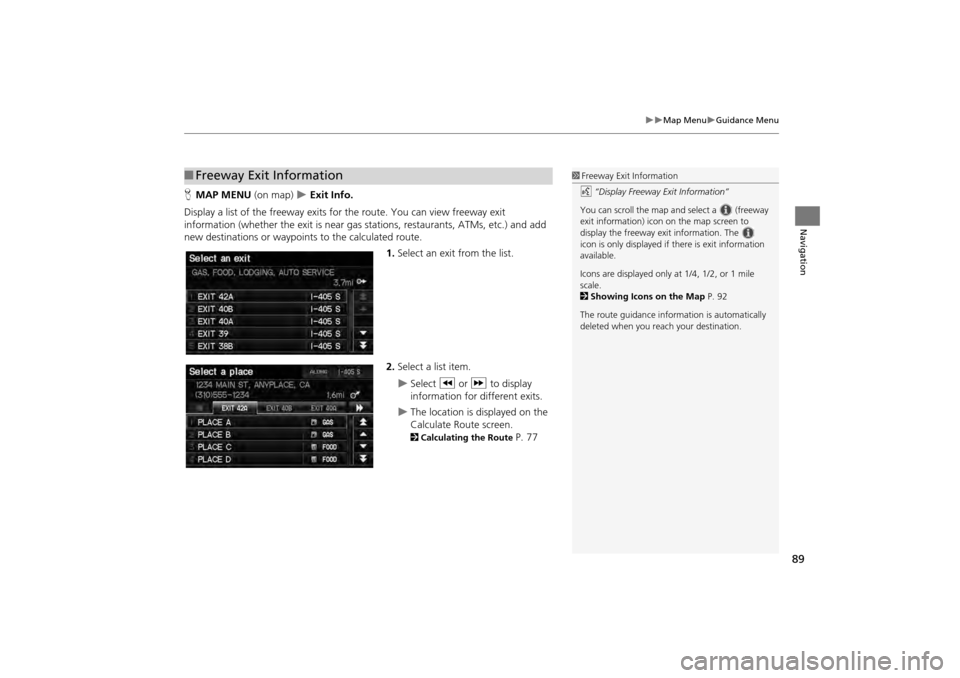
89
Map MenuGuidance Menu
Navigation
HMAP MENU (on map) Exit Info.
Display a list of the freeway exits for the route. You can view freeway exit
information (whether the exit is near gas stations, restaurants, ATMs, etc.) and add
new destinations or waypoints to the calculated route.
1.Select an exit from the list.
2. Select a list item.
Select C or X to display
information for different exits.
The location is displayed on the
Calculate Route screen.
2 Calculating the Route P. 77
■Freeway Exit Information1 Freeway Exit Information
d “Display Freeway Exit Information”
You can scroll the map a nd select a (freeway
exit information) icon on the map screen to
display the freeway exit information. The
icon is only displayed if there is exit information
available.
Icons are displayed only at 1/4, 1/2, or 1 mile
scale.
2 Showing Icons on the Map P. 92
The route guidance inform ation is automatically
deleted when you reac h your destination.
CR-V_KA-31T0A800.book 89 ページ 2011年7月4日 月曜日 午後1時56分
Page 91 of 212
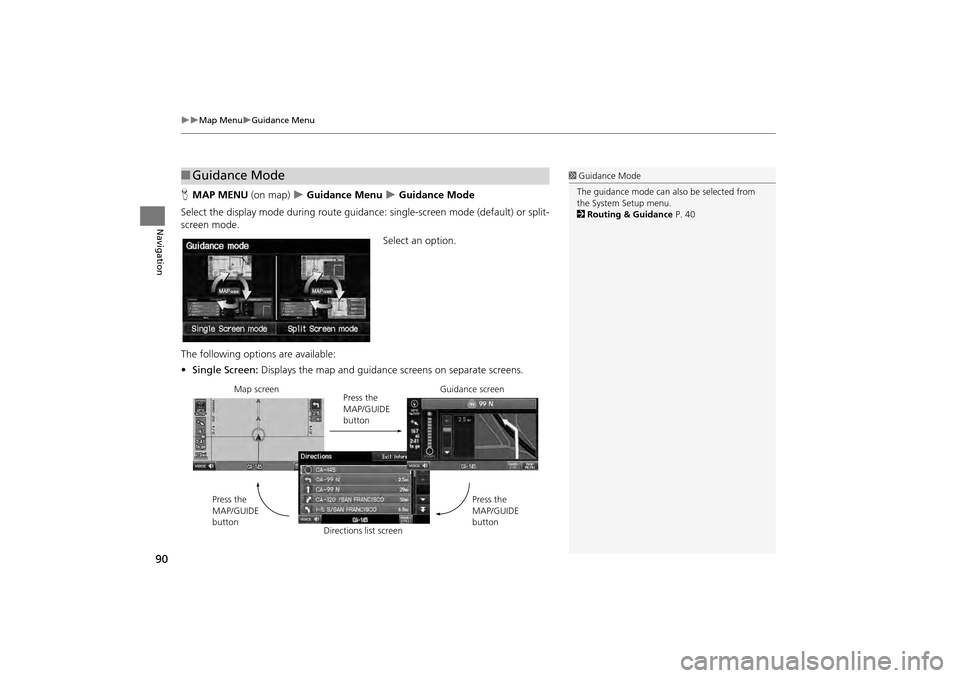
90
Map MenuGuidance Menu
Navigation
HMAP MENU (on map) Guidance Menu Guidance Mode
Select the display mode during route guidan ce: single-screen mode (default) or split-
screen mode.
Select an option.
The following options are available:
• Single Screen: Displays the map and guidance screens on separate screens.
■Guidance Mode1 Guidance Mode
The guidance mode can al so be selected from
the System Setup menu.
2 Routing & Guidance P. 40
Map screen
Press the
MAP/GUIDE
buttonGuidance screen
Press the
MAP/GUIDE
button
Press the
MAP/GUIDE
button
Directions list screen
CR-V_KA-31T0A800.book 90 ページ 2011年7月4日 月曜日 午後1時56分
Page 92 of 212
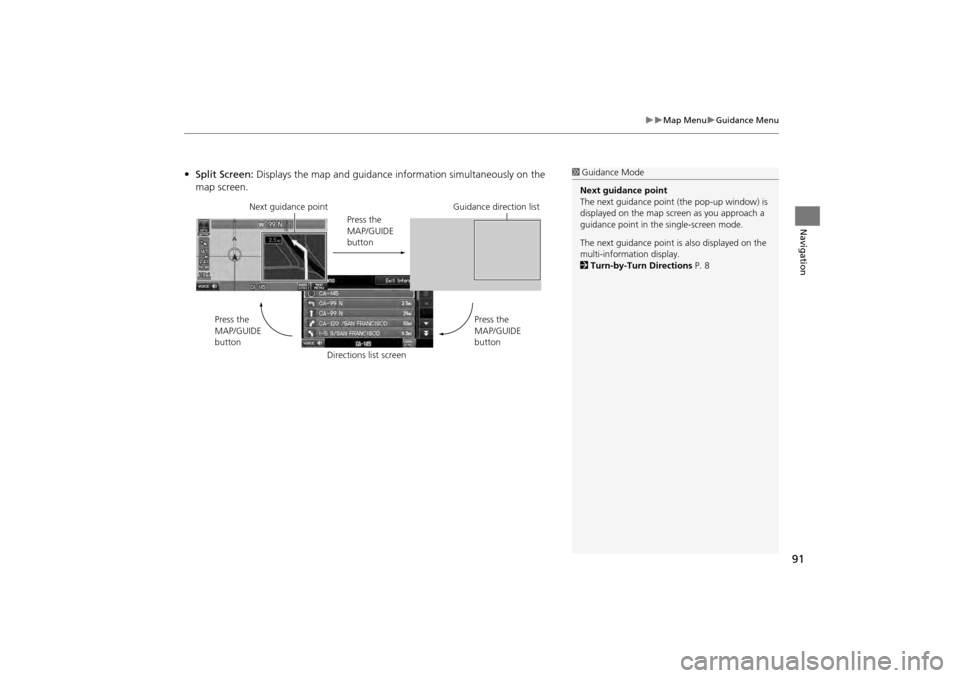
91
Map MenuGuidance Menu
Navigation
•Split Screen: Displays the map and guidance information simultaneously on the
map screen.1 Guidance Mode
Next guidance point
The next guidance point (the pop-up window) is
displayed on the map scre en as you approach a
guidance point in the single-screen mode.
The next guidance point is also displayed on the
multi-information display.
2 Turn-by-Turn Directions P. 8
Next guidance point
Press the
MAP/GUIDE
button
Press the
MAP/GUIDE
button
Guidance direction list
Press the
MAP/GUIDE
button Directions list screen
CR-V_KA-31T0A800.book 91 ページ 2011年7月4日 月曜日 午後1時56分
Page 93 of 212
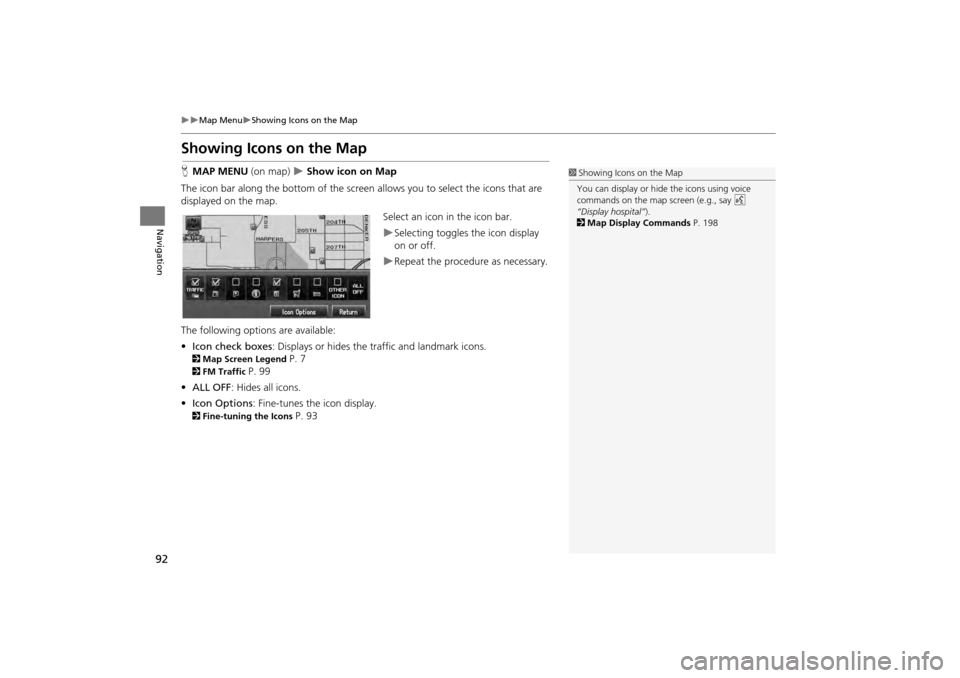
92
Map MenuShowing Icons on the Map
Navigation
Showing Icons on the Map
HMAP MENU (on map) Show icon on Map
The icon bar along the bottom of the screen allows you to select the icons that are
displayed on the map. Select an icon in the icon bar.
Selecting toggles the icon display
on or off.
Repeat the procedure as necessary.
The following options are available:
• Icon check boxes : Displays or hides the traffic and landmark icons.
2Map Screen Legend P. 7
2FM Traffic P. 99
• ALL OFF: Hides all icons.
• Icon Options : Fine-tunes the icon display.
2Fine-tuning the Icons P. 93
1Showing Icons on the Map
You can display or hide the icons using voice
commands on the map screen (e.g., say d
“Display hospital”).
2 Map Display Commands P. 198
CR-V_KA-31T0A800.book 92 ページ 2011年7月4日 月曜日 午後1時56分
Page 94 of 212
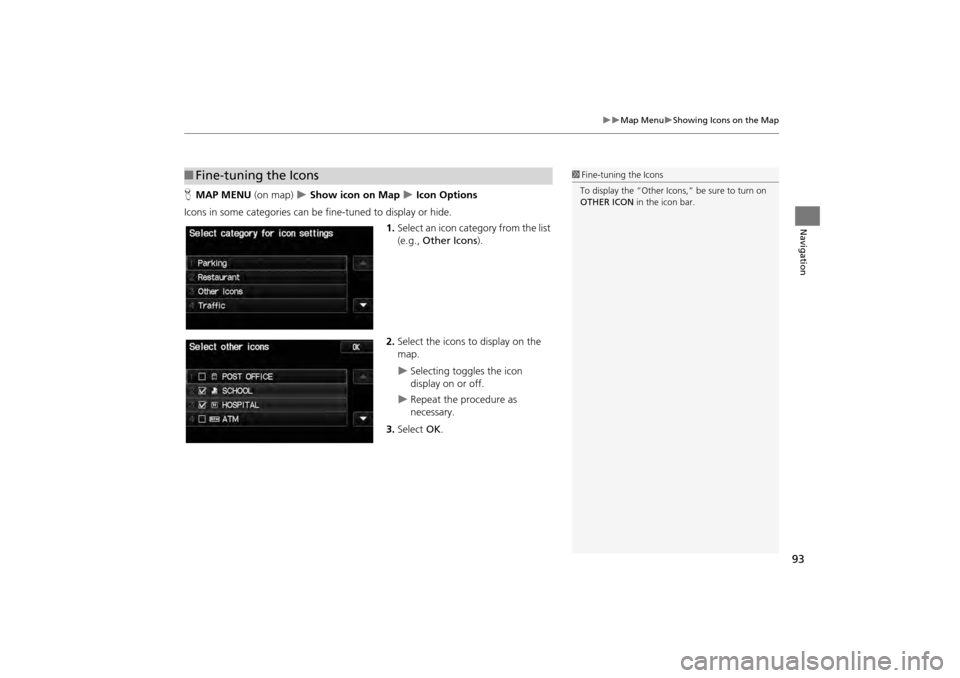
93
Map MenuShowing Icons on the Map
Navigation
HMAP MENU (on map) Show icon on Map Icon Options
Icons in some categories can be fine-tuned to display or hide. 1.Select an icon category from the list
(e.g., Other Icons).
2. Select the icons to display on the
map.
Selecting toggles the icon
display on or off.
Repeat the procedure as
necessary.
3. Select OK.
■Fine-tuning the Icons1 Fine-tuning the Icons
To display the “Other Icons,” be sure to turn on
OTHER ICON in the icon bar.
CR-V_KA-31T0A800.book 93 ページ 2011年7月4日 月曜日 午後1時56分