buttons HONDA CR-V 2015 RM1, RM3, RM4 / 4.G Quick Guide
[x] Cancel search | Manufacturer: HONDA, Model Year: 2015, Model line: CR-V, Model: HONDA CR-V 2015 RM1, RM3, RM4 / 4.GPages: 81, PDF Size: 14.87 MB
Page 33 of 81
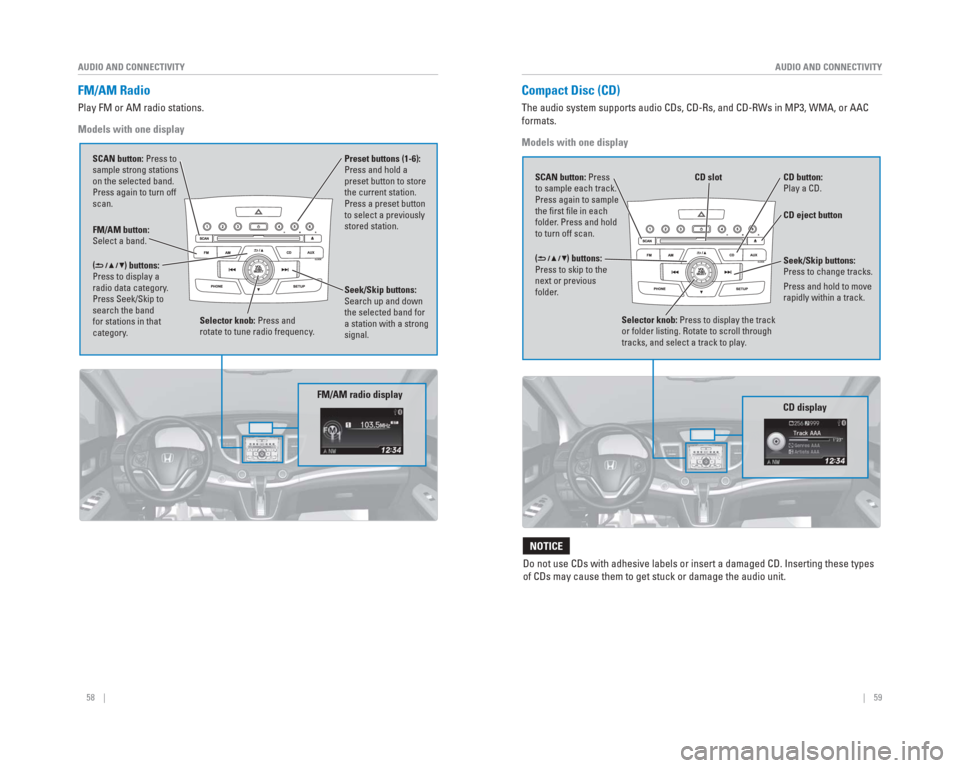
58 || 59
AUDIO AND CONNECTIVITY
AUDIO AND CONNECTIVITY
FM/AM Radio
Play FM or AM radio stations.
Models with one display
FM/AM button:
Select a band. Preset buttons (1-6):
Press and hold a
preset button to store
the current station.
Press a preset button
to select a previously
stored station.
Seek/Skip buttons:
Search up and down
the selected band for
a station with a strong
signal.
Selector knob: Press and
rotate to tune radio frequency.
SCAN button: Press to
sample strong stations
on the selected band.
Press again to turn off
scan.
(
) buttons:
Press to display a
radio data category.
Press Seek/Skip to
search the band
for stations in that
category.
FM/AM radio display
Compact Disc (CD)
The audio system supports audio CDs, CD-Rs, and CD-RWs in MP3, WMA, or A\
AC
formats.
Models with one display
CD eject button
CD slot
CD button:
Play a CD.
Do not use CDs with adhesive labels or insert a damaged CD. Inserting th\
ese types
of CDs may cause them to get stuck or damage the audio unit.
NOTICE
Selector knob: Press to display the track
or folder listing. Rotate to scroll through
tracks, and select a track to play .
CD display
() buttons:
Press to skip to the
next or previous
folder. SCAN button: Press
to sample each track.
Press again to sample
the fi rst fi le in each
folder. Press and hold
to turn off scan.Seek/Skip buttons:
Press to change tracks.
Press and hold to move
rapidly within a track.
Page 34 of 81
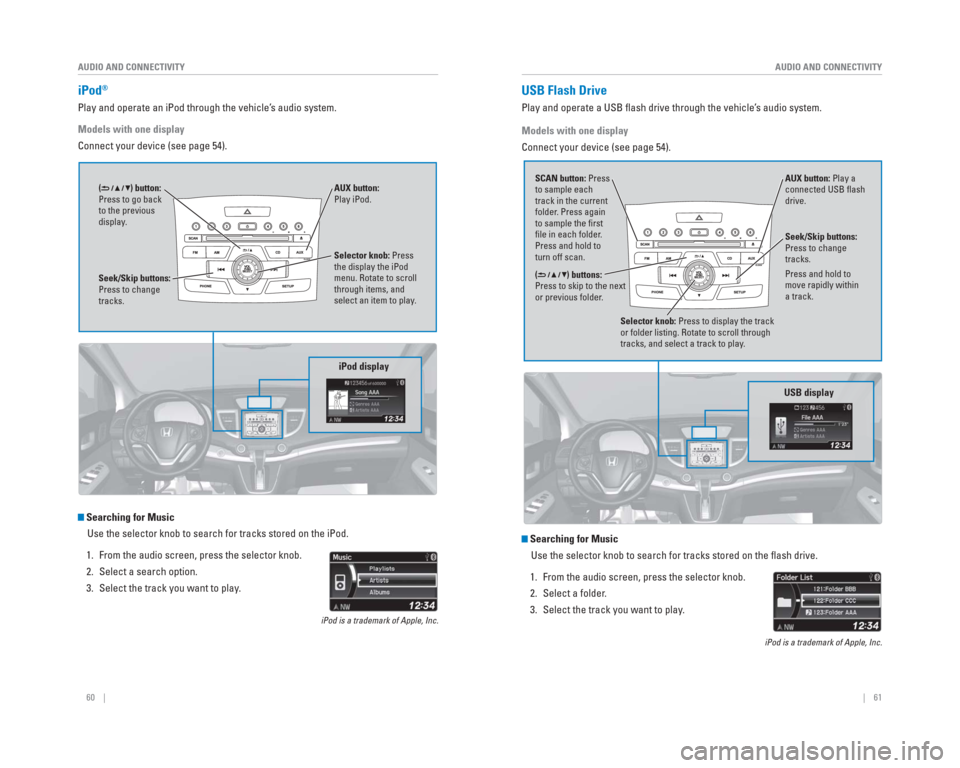
60 || 61
AUDIO AND CONNECTIVITY
AUDIO AND CONNECTIVITY
iPod®
Play and operate an iPod through the vehicle’s audio system.
Models with one display
Connect your device (see page 54).
Searching for Music
Use the selector knob to search for tracks stored on the iPod.
1. From the audio screen, press the selector knob.
2. Select a search option.
3. Select the track you want to play.
iPod is a trademark of Apple, Inc.
iPod display
Seek/Skip buttons:
Press to change
tracks. AUX button:
Play iPod.
Selector knob: Press
the display the iPod
menu. Rotate to scroll
through items, and
select an item to play.
() button:
Press to go back
to the previous
display.
Models with one display
Connect your device (see page 54).
Searching for Music
Use the selector knob to search for tracks stored on the fl ash drive.
1. From the audio screen, press the selector knob.
2. Select a folder.
3. Select the track you want to play.
iPod is a trademark of Apple, Inc.
USB Flash Drive
Play and operate a USB fl ash drive through the vehicle’ s audio system.
Selector knob: Press to display the track
or folder listing. Rotate to scroll through
tracks, and select a track to play .
() buttons:
Press to skip to the next
or previous folder .
SCAN button: Press
to sample each
track in the current
folder
. Press again
to sample the fi rst
fi le in each folder .
Press and hold to
turn off scan. AUX button: Play a
connected USB fl
ash
drive.
USB display
Seek/Skip buttons:
Press to change
tracks.
Press and hold to
move rapidly within
a track.
Page 35 of 81
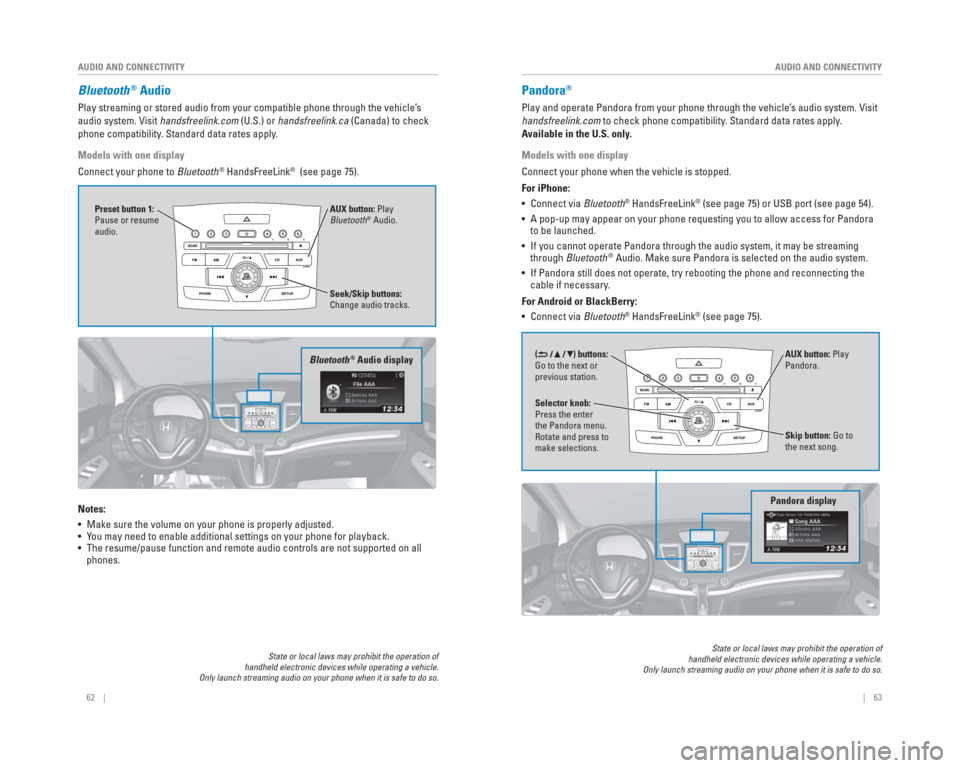
62 || 63
AUDIO AND CONNECTIVITY
AUDIO AND CONNECTIVITY
Bluetooth® Audio
Play streaming or stored audio from your compatible phone through the ve\
hicle’s
audio system. Visit handsfreelink.com (U.S.) or handsfreelink.ca (Canada) to check
phone compatibility. Standard data rates apply.
Models with one display
Connect your phone to Bluetooth
® HandsFreeLink® (see page 75).
Notes:
• Make sure the volume on your phone is properly adjusted.
• You may need to enable additional settings on your phone for playback.
• The resume/pause function and remote audio controls are not supported on\
all phones.
State or local laws may prohibit the operation of
handheld electronic devices while operating a vehicle.
Only launch streaming audio on your phone when it is safe to do so.
Seek/Skip buttons:
Change audio tracks. AUX button: Play
Bluetooth
® Audio.
Preset button 1:
Pause or resume
audio.
Bluetooth® Audio display
Pandora®
Play and operate Pandora from your phone through the vehicle’s audio system. Visit
handsfreelink.com to check phone compatibility. Standard data rates apply.
Available in the U.S. only.
Models with one display
Connect your phone when the vehicle is stopped.
For iPhone:
• Connect via
Bluetooth
® HandsFreeLink® (see page 75) or USB port (see page 54).
• A pop-up may appear on your phone requesting you to allow access for Pan\
dora to be launched.
• If you cannot operate Pandora through the audio system, it may be stream\
ing through Bluetooth
® Audio. Make sure Pandora is selected on the audio system.
• If Pandora still does not operate, try rebooting the phone and reconnect\
ing the cable if necessary.
For Android or BlackBerry:
• Connect via Bluetooth
® HandsFreeLink® (see page 75).
Pandora display
Skip button: Go to
the next song.
Selector knob:
Press the enter
the Pandora menu.
Rotate and press to
make selections. AUX button: Play
Pandora.
() buttons:
Go to the next or
previous station.
State or local laws may prohibit the operation of
handheld electronic devices while operating a vehicle.
Only launch streaming audio on your phone when it is safe to do so.
Page 36 of 81
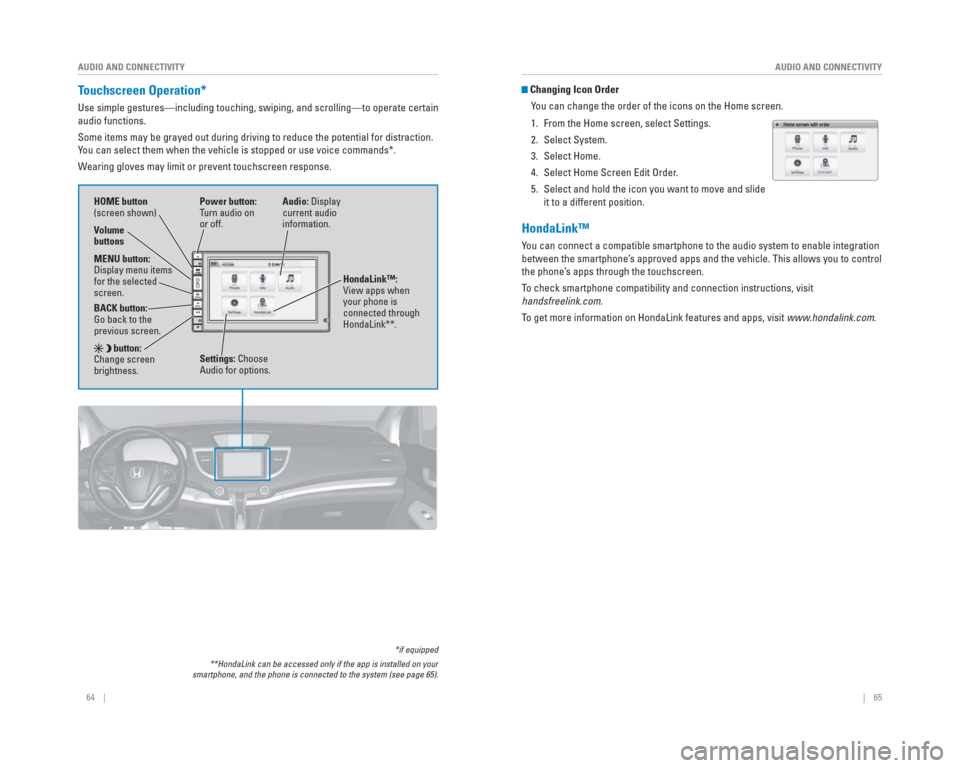
64 || 65
AUDIO AND CONNECTIVITY
AUDIO AND CONNECTIVITY
Touchscreen Operation*
Use simple gestures—including touching, swiping, and scrolling—to \
operate certain
audio functions.
Some items may be grayed out during driving to reduce the potential for \
distraction.
You can select them when the vehicle is stopped or use voice commands*.
Wearing gloves may limit or prevent touchscreen response.
*if equipped
**HondaLink can be accessed only if the app is installed on your
smartphone, and the phone is connected to the system (see page 65).
Power button:
Turn audio on
or off.
HOME button
(screen shown)
MENU button:
Display menu items
for the selected
screen.
BACK button:
Go back to the
previous screen.
button:
Change screen
brightness. Settings: Choose
Audio for options. HondaLink™:
View apps when
your phone is
connected through
HondaLink**.
Audio: Display
current audio
information.
Volume
buttons
Changing Icon Order
You can change the order of the icons on the Home screen.
1. From the Home screen, select Settings.
2. Select System.
3. Select Home.
4. Select Home Screen Edit Order.
5. Select and hold the icon you want to move and slide it to a different position.
HondaLink™
You can connect a compatible smartphone to the audio system to enable int\
egration
between the smartphone’s approved apps and the vehicle. This allows you to control
the phone’s apps through the touchscreen.
To check smartphone compatibility and connection instructions, visit
handsfreelink.com.
To get more information on HondaLink features and apps, visit www.hondalink.com.
Page 43 of 81
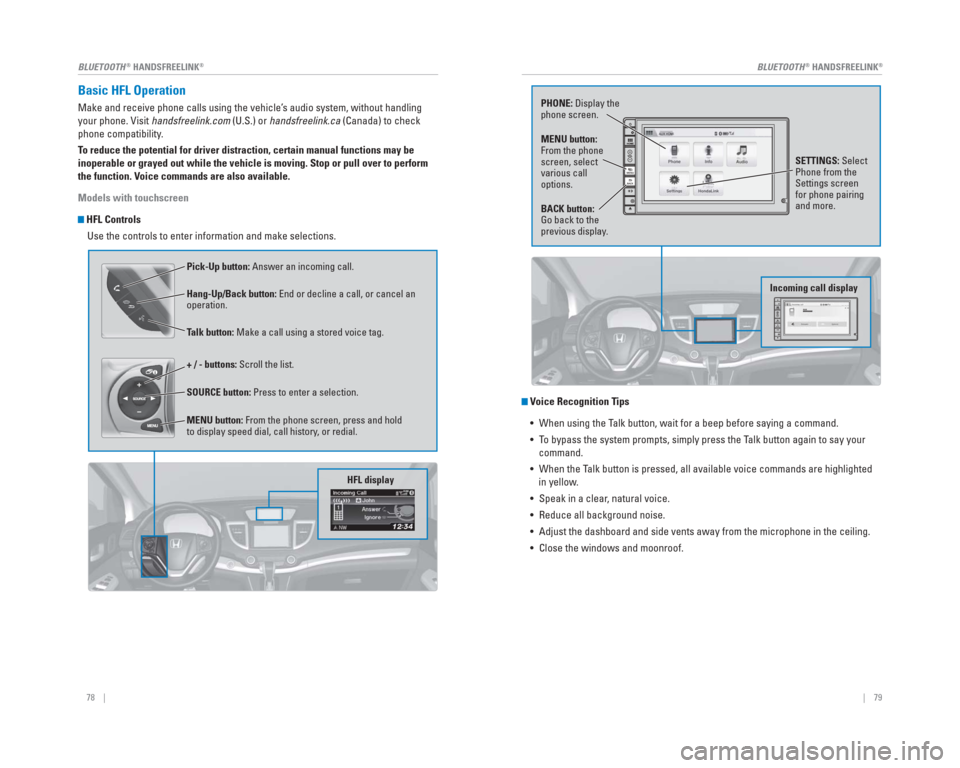
78 || 79
BLUETOOTH
® HANDSFREELINK®BLUETOOTH® HANDSFREELINK®
Basic HFL Operation
Make and receive phone calls using the vehicle’s audio system, without handling
your phone. Visit handsfreelink.com (U.S.) or handsfreelink.ca (Canada) to check
phone compatibility.
To reduce the potential for driver distraction, certain manual functions \
may be
inoperable or grayed out while the vehicle is moving. Stop or pull over \
to perform
the function. Voice commands are also available.
Models with touchscreen
HFL Controls
Use the controls to enter information and make selections.
Pick-Up button: Answer an incoming call.
Hang-Up/Back button: End or decline a call, or cancel an
operation.
Talk button: Make a call using a stored voice tag.
+ / - buttons: Scroll the list.
SOURCE button: Press to enter a selection.
MENU button: From the phone screen, press and hold
to display speed dial, call history, or redial.
HFL display
Voice Recognition Tips
• When using the Talk button, wait for a beep before saying a command.
• To bypass the system prompts, simply press the Talk button again to say your command.
• When the Talk button is pressed, all available voice commands are highlighted in yellow.
• Speak in a clear, natural voice.
• Reduce all background noise.
• Adjust the dashboard and side vents away from the microphone in the ceil\
ing.
• Close the windows and moonroof.
PHONE: Display the
phone screen.
MENU button:
From the phone
screen, select
various call
options.
BACK button:
Go back to the
previous display. SETTINGS: Select
Phone from the
Settings screen
for phone pairing
and more.
Incoming call display
Page 46 of 81
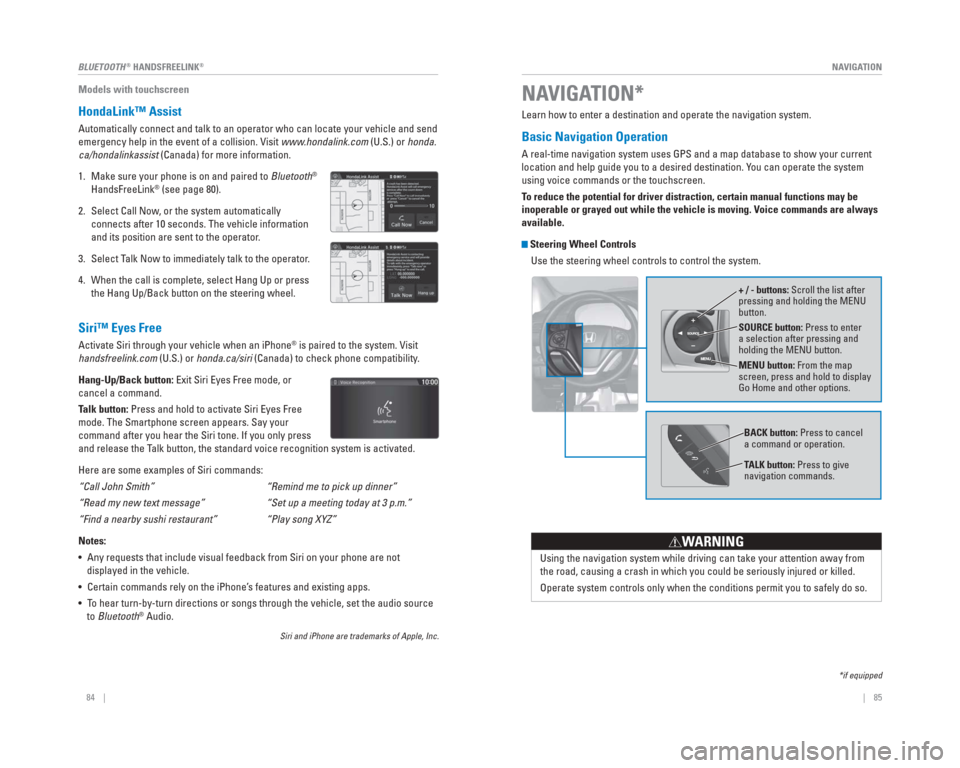
| 85
NAVIGATION84 |
BLUETOOTH
® HANDSFREELINK®
Models with touchscreen
HondaLink™ Assist
Automatically connect and talk to an operator who can locate your vehicl\
e and send
emergency help in the event of a collision. Visit www.hondalink.com (U.S.) or honda.
ca/hondalinkassist (Canada) for more information.
1. Make sure your phone is on and paired to Bluetooth
®
HandsFreeLink® (see page 80).
2. Select Call Now, or the system automatically connects after 10 seconds. The vehicle information
and its position are sent to the operator.
3. Select Talk Now to immediately talk to the operator.
4. When the call is complete, select Hang Up or press the Hang Up/Back button on the steering wheel.
Siri™ Eyes Free
Activate Siri through your vehicle when an iPhone® is paired to the system. Visit
handsfreelink.com (U.S.) or honda.ca/siri (Canada) to check phone compatibility.
Hang-Up/Back button: Exit Siri Eyes Free mode, or
cancel a command.
Talk button: Press and hold to activate Siri Eyes Free
mode. The Smartphone screen appears. Say your
command after you hear the Siri tone. If you only press
and release the Talk button, the standard voice recognition system is activated.
Here are some examples of Siri commands:
“Call John Smith”
“Read my new text message”
“Find a nearby sushi restaurant”
Notes:
• Any requests that include visual feedback from Siri on your phone are no\
t displayed in the vehicle.
• Certain commands rely on the iPhone’s features and existing apps.
• To hear turn-by-turn directions or songs through the vehicle, set the aud\
io source to Bluetooth
® Audio.
Siri and iPhone are trademarks of Apple, Inc.
“Remind me to pick up dinner”
“Set up a meeting today at 3 p.m.”
“Play song XYZ”
Learn how to enter a destination and operate the navigation system.
Basic Navigation Operation
A real-time navigation system uses GPS and a map database to show your c\
urrent
location and help guide you to a desired destination. You can operate the system
using voice commands or the touchscreen.
To reduce the potential for driver distraction, certain manual functions \
may be
inoperable or grayed out while the vehicle is moving. Voice commands are always
available.
Steering Wheel Controls
Use the steering wheel controls to control the system.
NAVIGATION*
*if equipped
SOURCE button: Press to enter
a selection after pressing and
holding the MENU button.
MENU button: From the map
screen, press and hold to display
Go Home and other options. + / - buttons: Scroll the list after
pressing and holding the MENU
button.
Using the navigation system while driving can take your attention away f\
rom
the road, causing a crash in which you could be seriously injured or kil\
led.
Operate system controls only when the conditions permit you to safely do\
so.
WARNING
BACK button: Press to cancel
a command or operation.
TALK button: Press to give
navigation commands.
Page 57 of 81
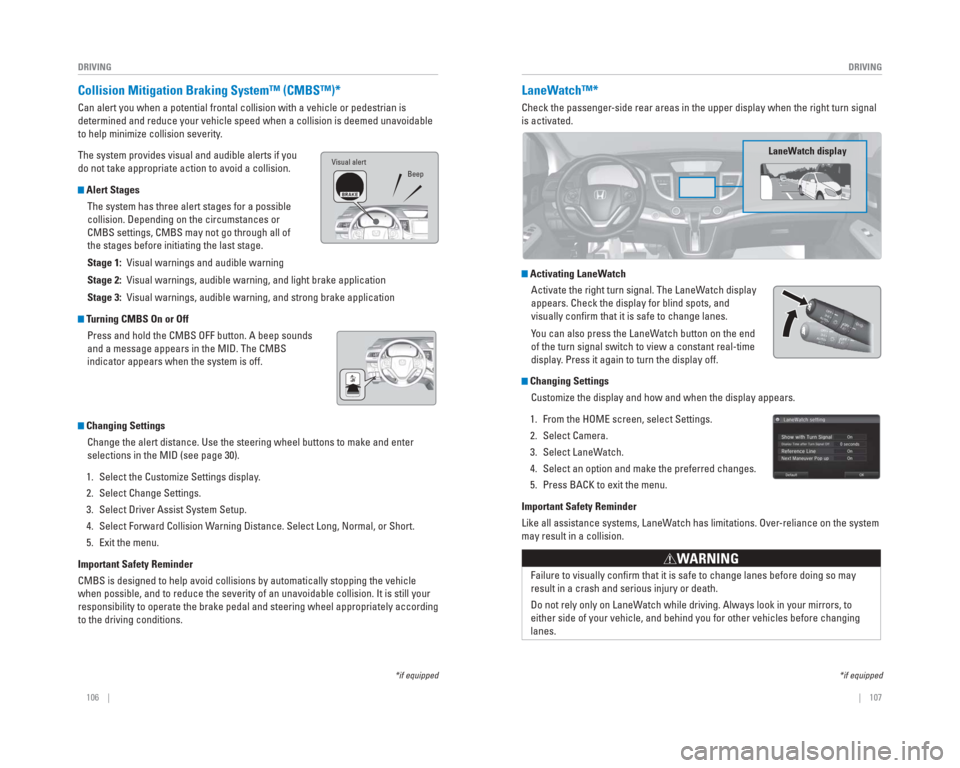
106 || 107
DRIVING
DRIVING
*if equipped
Collision Mitigation Braking System™ ( CMBS™)*
Can alert you when a potential frontal collision with a vehicle or pedes\
trian is
determined and reduce your vehicle speed when a collision is deemed unav\
oidable
to help minimize collision severity.
The system provides visual and audible alerts if you
do not take appropriate action to avoid a collision.
Alert Stages
The system has three alert stages for a possible
collision. Depending on the circumstances or
CMBS settings, CMBS may not go through all of
the stages before initiating the last stage.
Stage 1: Visual warnings and audible warning
Stage 2: Visual warnings, audible warning, and light brake application
Stage 3: Visual warnings, audible warning, and strong brake application
Turning CMBS On or OffPress and hold the CMBS OFF button. A beep sounds
and a message appears in the MID. The CMBS
indicator appears when the system is off.
Changing SettingsChange the alert distance. Use the steering wheel buttons to make and en\
ter
selections in the MID (see page 30).
1. Select the Customize Settings display.
2. Select Change Settings.
3. Select Driver Assist System Setup.
4. Select Forward Collision Warning Distance. Select Long, Normal, or Short.
5. Exit the menu.
Important Safety Reminder
CMBS is designed to help avoid collisions by automatically stopping the \
vehicle
when possible, and to reduce the severity of an unavoidable collision. I\
t is still your
responsibility to operate the brake pedal and steering wheel appropriate\
ly according
to the driving conditions.
Visual alert Beep
LaneWatch™*
Check the passenger -side rear areas in the upper display when the right turn signal
is activated.
LaneW atch display
Activating LaneWatch
Activate the right turn signal. The LaneWatch display
appears. Check the display for blind spots, and
visually confi rm that it is safe to change lanes.
You can also press the LaneWatch button on the end
of the turn signal switch to view a constant real-time
display. Press it again to turn the display off.
Changing SettingsCustomize the display and how and when the display appears.
1. From the HOME screen, select Settings.
2. Select Camera.
3. Select LaneWatch.
4. Select an option and make the preferred changes.
5. Press BACK to exit the menu.
Important Safety Reminder
Like all assistance systems, LaneWatch has limitations. Over-reliance on the system
may result in a collision.
Failure to visually confi rm that it is safe to change lanes before doing so may
result in a crash and serious injury or death.
Do not rely only on LaneW atch while driving. Always look in your mirrors, to
either side of your vehicle, and behind you for other vehicles before ch\
anging
lanes.
W ARNING
*if equipped
Page 61 of 81
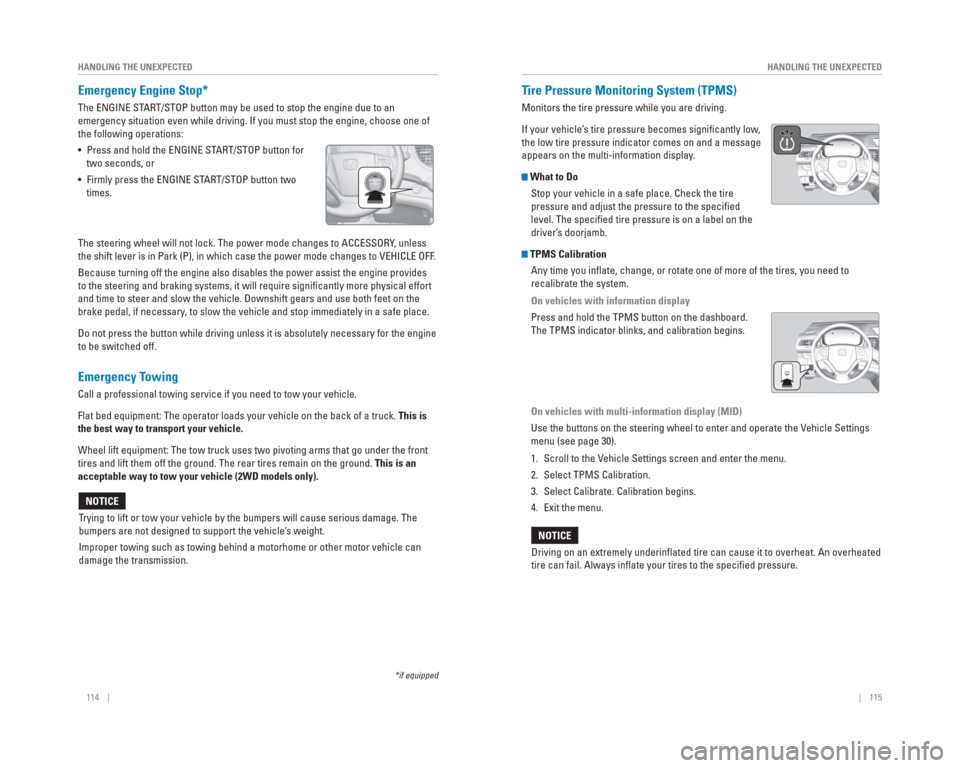
114 || 115
HANDLING THE UNEXPECTED
HANDLING THE UNEXPECTED
Emergency Engine Stop*
The ENGINE START/STOP button may be used to stop the engine due to an
emergency situation even while driving. If you must stop the engine, cho\
ose one of
the following operations:
• Press and hold the ENGINE START/STOP button for
two seconds, or
• Firmly press the ENGINE START/STOP button two times.
The steering wheel will not lock. The power mode changes to ACCESSORY, unless
the shift lever is in Park (P), in which case the power mode changes t\
o VEHICLE OFF.
Because turning off the engine also disables the power assist the engine\
provides
to the steering and braking systems, it will require signifi cantly more physical effort
and time to steer and slow the vehicle. Downshift gears and use both fee\
t on the
brake pedal, if necessary, to slow the vehicle and stop immediately in a safe place.
Do not press the button while driving unless it is absolutely necessary \
for the engine
to be switched off.
Emergency Towing
Call a professional towing service if you need to tow your vehicle.
Flat bed equipment: The operator loads your vehicle on the back of a tru\
ck. This is
the best way to transport your vehicle.
Wheel lift equipment: The tow truck uses two pivoting arms that go under\
the front
tires and lift them off the ground. The rear tires remain on the ground.\
This is an
acceptable way to tow your vehicle (2WD models only).
Trying to lift or tow your vehicle by the bumpers will cause serious dama\
ge. The
bumpers are not designed to support the vehicle’s weight.
Improper towing such as towing behind a motorhome or other motor vehicle\
can
damage the transmission.
NOTICE
*if equipped
Tire Pressure Monitoring System ( TPMS)
Monitors the tire pressure while you are driving.
If your vehicle’s tire pressure becomes signifi cantly low,
the low tire pressure indicator comes on and a message
appears on the multi-information display.
What to Do Stop your vehicle in a safe place. Check the tire
pressure and adjust the pressure to the specifi ed
level. The specifi ed tire pressure is on a label on the
driver’s doorjamb.
TPMS CalibrationAny time you infl ate, change, or rotate one of more of the tires, you need to
recalibrate the system.
On vehicles with information display
Press and hold the TPMS button on the dashboard.
The TPMS indicator blinks, and calibration begins.
On vehicles with multi-information display (MID)
Use the buttons on the steering wheel to enter and operate the Vehicle Settings
menu (see page 30).
1. Scroll to the Vehicle Settings screen and enter the menu.
2. Select TPMS Calibration.
3. Select Calibrate. Calibration begins.
4. Exit the menu.
Driving on an extremely underinfl ated tire can cause it to overheat. An overheated
tire can fail. Always infl ate your tires to the specifi ed pressure.
NOTICE
Page 67 of 81
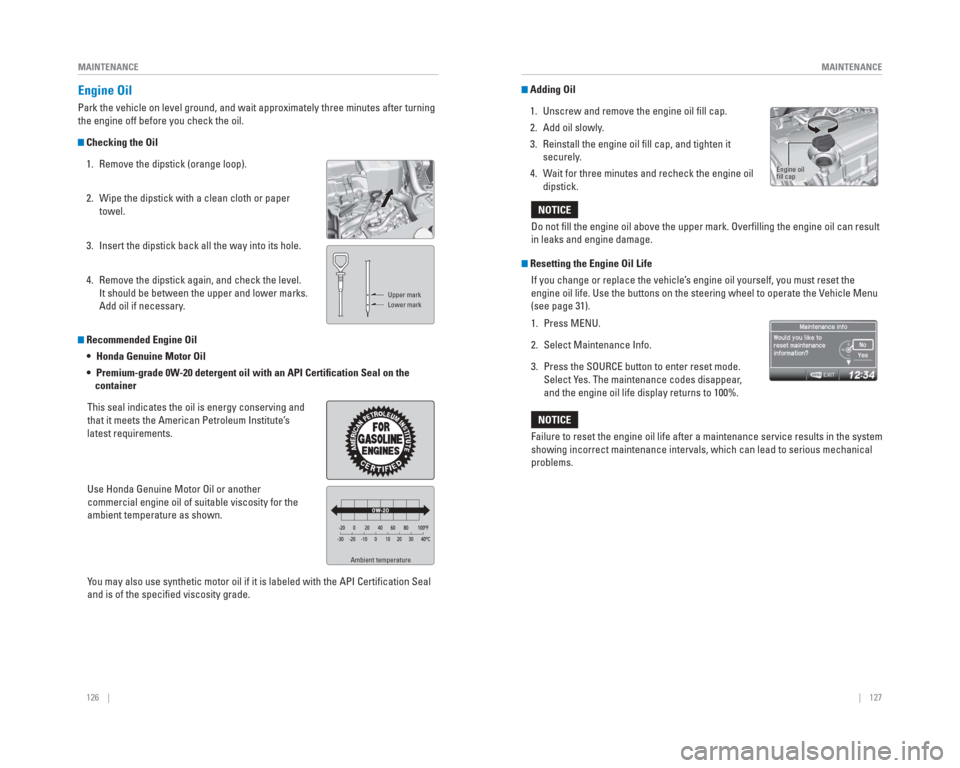
126 || 127
MAINTENANCE
MAINTENANCE
Recommended Engine Oil
Honda Genuine Motor Oil
Premium-grade 0W-20 detergent oil with an API Certi� cation Seal on the
container
This seal indicates the oil is energy conserving and
that it meets the American Petroleum Institute’s
latest requirements.
Use Honda Genuine Motor Oil or another
commercial engine oil of suitable viscosity for the
ambient temperature as shown.
You may also use synthetic motor oil if it is labeled with the API Certifi\
cation Seal
and is of the specifi ed viscosity grade.
Engine Oil
Park the vehicle on level ground, and wait approximately three minutes a\
fter turning
the engine off before you check the oil.
Checking the Oil 1. Remove the dipstick (orange loop).
2. Wipe the dipstick with a clean cloth or paper towel.
3. Insert the dipstick back all the way into its hole.
4. Remove the dipstick again, and check the level. It should be between the upper and lower marks.
Add oil if necessary.
Upper mark
Lower mark
Ambient temperature
Adding Oil
1. Unscrew and remove the engine oil fi ll cap.
2. Add oil slowly.
3. Reinstall the engine oil fi ll cap, and tighten it securely.
4. Wait for three minutes and recheck the engine oil dipstick.
Resetting the Engine Oil Life
If you change or replace the vehicle’s engine oil yourself, you must reset the
engine oil life. Use the buttons on the steering wheel to operate the Vehicle Menu
(see page 31).
1. Press MENU.
2. Select Maintenance Info.
3. Press the SOURCE button to enter reset mode. Select Yes. The maintenance codes disappear,
and the engine oil life display returns to 100%.
Engine oil
fi ll cap
Do not fi ll the engine oil above the upper mark. Overfi lling the engine oil can result
in leaks and engine damage.
NOTICE
Failure to reset the engine oil life after a maintenance service results\
in the system
showing incorrect maintenance intervals, which can lead to serious mecha\
nical
problems.
NOTICE
Page 80 of 81
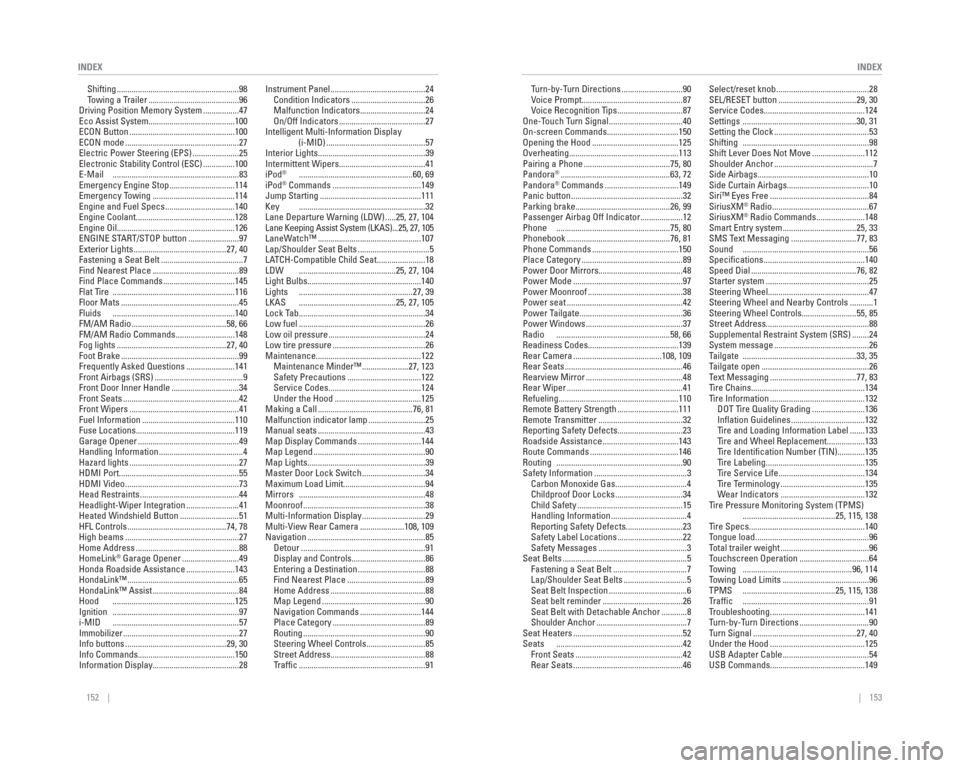
152 || 153
INDEX
INDEX
Shifting ..........................................................98
Towing a Trailer ...........................................96
Driving Position Memory System .................47
Eco Assist System.........................................100
ECON Button ..................................................100
ECON mode ......................................................27
Electric Power Steering (EPS) ......................25
Electronic Stability Control (ESC) ...............100
E-Mail ............................................................83
Emergency Engine Stop ...............................114
Emergency Towing .......................................114
Engine and Fuel Specs .................................140
Engine Coolant...............................................128
Engine Oil........................................................126
ENGINE START/STOP button ........................97
Exterior Lights ............................................27, 40
Fastening a Seat Belt .......................................7
Find Nearest Place .........................................89
Find Place Commands ..................................145
Flat Tire ..........................................................116
Floor Mats ........................................................45
Fluids ..........................................................140
FM/AM Radio .............................................58, 66
FM/AM Radio Commands ............................148
Fog lights ....................................................27, 40
Foot Brake ........................................................99
Frequently Asked Questions .......................141
Front Airbags (SRS) ..........................................9
Front Door Inner Handle ................................34
Front Seats .......................................................42
Front Wipers ....................................................41
Fuel Information ............................................110
Fuse Locations...............................................119
Garage Opener ................................................49
Handling Information ........................................4
Hazard lights ....................................................27
HDMI Port.........................................................55
HDMI Video ......................................................73
Head Restraints ...............................................44
Headlight-Wiper Integration .........................41
Heated Windshield Button ............................51
HFL Controls ...............................................74, 78
High beams ......................................................27
Home Address .................................................88
HomeLink
® Garage Opener ...........................49
Honda Roadside Assistance .......................143
HondaLink™ .....................................................65
HondaLink™ Assist .........................................84
Hood ..........................................................125
Ignition ............................................................97
i-MID ............................................................57
Immobilizer .......................................................27
Info buttons ................................................29, 30
Info Commands..............................................150
Information Display.........................................28 Instrument Panel .............................................24
Condition Indicators ...................................26
Malfunction Indicators ...............................24
On/Off Indicators .........................................27
Intelligent Multi-Information Display (i-MID) ...............................................57
Interior Lights...................................................39
Intermittent Wipers.........................................41
iPod
® ......................................................60, 69
iPod® Commands ..........................................149
Jump Starting ................................................111
Key ............................................................32
Lane Departure Warning (LDW) .....25, 27, 104
Lane Keeping Assist System (LKAS) ...25, 27, 105
LaneWatch™ .................................................107
Lap/Shoulder Seat Belts ..................................5
LATCH-Compatible Child Seat .......................18
LDW ..............................................25, 27, 104
Light Bulbs......................................................140
Lights ......................................................27, 39
LKAS ..............................................25, 27, 105
Lock Tab ............................................................34
Low fuel ............................................................26
Low oil pressure ..............................................24
Low tire pressure ............................................26
Maintenance..................................................122 Maintenance Minder™ ......................27, 123
Safety Precautions ...................................122
Service Codes ............................................124
Under the Hood .........................................125
Making a Call .............................................76, 81
Malfunction indicator lamp ...........................25
Manual seats ...................................................43
Map Display Commands ..............................144
Map Legend .....................................................90
Map Lights........................................................39
Master Door Lock Switch ..............................34
Maximum Load Limit.......................................94
Mirrors ............................................................48
Moonroof ..........................................................38
Multi-Information Display ..............................29
Multi-View Rear Camera .....................108, 109
Navigation ........................................................85 Detour ...........................................................91
Display and Controls ...................................86
Entering a Destination ................................88
Find Nearest Place .....................................89
Home Address .............................................88
Map Legend .................................................90
Navigation Commands .............................144
Place Category ............................................89
Routing ..........................................................90
Steering Wheel Controls ............................85
Street Address .............................................88
Traffi c ............................................................91 Turn-by-Turn Directions .............................90
Voice Prompt................................................87
Voice Recognition Tips ...............................87
One-Touch Turn Signal ...................................40
On-screen Commands..................................150
Opening the Hood .........................................125
Overheating....................................................113
Pairing a Phone .........................................75, 80
Pandora
® ....................................................63, 72
Pandora® Commands ...................................149
Panic button .....................................................32
Parking brake.............................................26, 99
Passenger Airbag Off Indicator ....................12
Phone ......................................................75, 80
Phonebook .................................................76, 81
Phone Commands .........................................150
Place Category ................................................89
Power Door Mirrors........................................48
Power Mode ....................................................97
Power Moonroof .............................................38
Power seat .......................................................42
Power Tailgate .................................................36
Power Windows ..............................................37
Radio ......................................................58, 66
Readiness Codes...........................................139
Rear Camera ..........................................108, 109
Rear Seats ........................................................46
Rearview Mirror ..............................................48
Rear Wiper .......................................................41
Refueling.........................................................110
Remote Battery Strength .............................111
Remote Transmitter ........................................32
Reporting Safety Defects...............................23
Roadside Assistance ....................................143
Route Commands ..........................................146
Routing ............................................................90
Safety Information ............................................3 Carbon Monoxide Gas ..................................4
Childproof Door Locks ................................34
Child Safety ..................................................15
Handling Information ....................................4
Reporting Safety Defects ...........................23
Safety Label Locations ...............................22
Safety Messages ..........................................3
Seat Belts ...........................................................5 Fastening a Seat Belt ...................................7
Lap/Shoulder Seat Belts ..............................5
Seat Belt Inspection .....................................6
Seat belt reminder ......................................26
Seat Belt with Detachable Anchor ............8
Shoulder Anchor ...........................................7
Seat Heaters ....................................................52
Seats ............................................................42 Front Seats ...................................................42
Rear Seats ....................................................46 Select/reset knob ............................................28
SEL/RESET button .....................................29, 30
Service Codes................................................124
Settings ......................................................30, 31
Setting the Clock .............................................53
Shifting ............................................................98
Shift Lever Does Not Move .........................112
Shoulder Anchor ...............................................7
Side Airbags.....................................................10
Side Curtain Airbags.......................................10
Siri™ Eyes Free ...............................................84
SiriusXM
® Radio ..............................................67
SiriusXM® Radio Commands .......................148
Smart Entry system ...................................25, 33
SMS Text Messaging ...............................77, 83
Sound ............................................................56
Specifi cations ................................................140
Speed Dial ..................................................76, 82
Starter system .................................................25
Steering Wheel................................................47
Steering Wheel and Nearby Controls ...........1
Steering Wheel Controls..........................55, 85
Street Address.................................................88
Supplemental Restraint System (SRS) ........24
System message .............................................26
Tailgate ......................................................33, 35
Tailgate open ...................................................26
Text Messaging .........................................77, 83
Tire Chains ......................................................134
Tire Information .............................................132 DOT Tire Quality Grading .........................136
Infl ation Guidelines ...................................132
Tire and Loading Information Label .......133
Tire and Wheel Replacement ..................133
Tire Identifi cation Number (TIN) .............135
Tire Labeling ...............................................135
Tire Service Life .........................................134
Tire Terminology ........................................135
Wear Indicators ........................................132
Tire Pressure Monitoring System (TPMS) ............................................25, 115, 138
Tire Specs .......................................................140
Tongue load ......................................................96
Total trailer weight ..........................................96
Touchscreen Operation .................................64
Towing ....................................................96, 114
Towing Load Limits .........................................96
TPMS ............................................25, 115, 138
Traffi c ............................................................91
Troubleshooting .............................................141
Turn-by-Turn Directions .................................90
Turn Signal .................................................27, 40
Under the Hood .............................................125
USB Adapter Cable .........................................54
USB Commands.............................................149