wheel HONDA ELEMENT 2010 1.G Navigation Manual
[x] Cancel search | Manufacturer: HONDA, Model Year: 2010, Model line: ELEMENT, Model: HONDA ELEMENT 2010 1.GPages: 153, PDF Size: 3.12 MB
Page 12 of 153
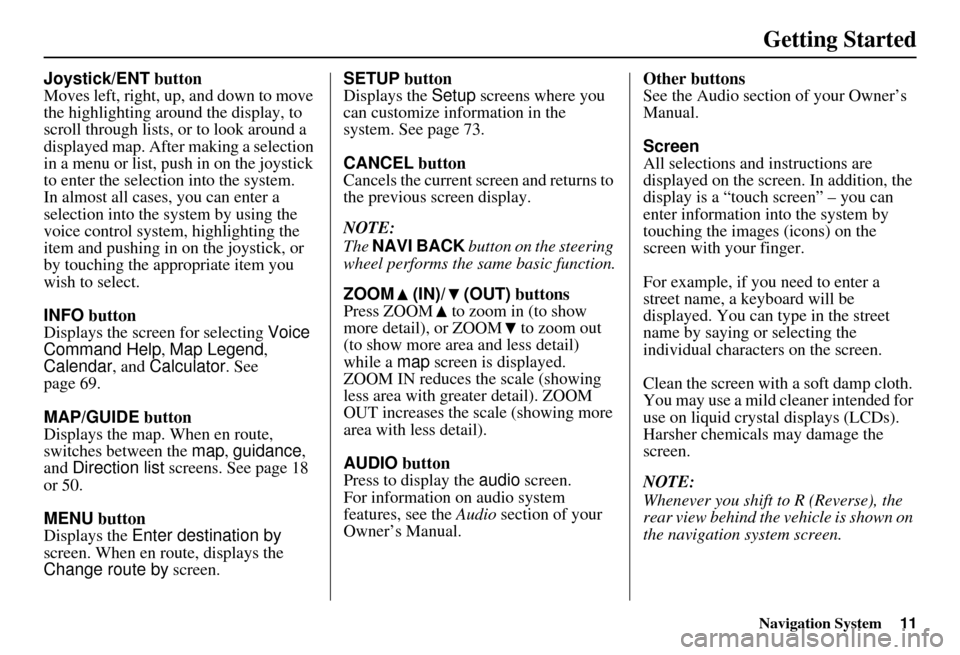
Navigation System11
Getting Started
Joystick/ENT button
Moves left, right, up, and down to move
the highlighting around the display, to
scroll through lists, or to look around a
displayed map. After making a selection
in a menu or list, push in on the joystick
to enter the selection into the system.
In almost all cases, you can enter a
selection into the system by using the
voice control system , highlighting the
item and pushing in on the joystick, or
by touching the appropriate item you
wish to select.
INFO button
Displays the screen for selecting Voice
Command Help , Map Legend,
Calendar , and Calculator . See
page 69.
MAP/GUIDE button
Displays the map. When en route,
switches between the map, guidance ,
and Direction list screens. See page 18
or 50.
MENU button
Displays the Enter destination by
screen. When en r oute, displays the
Change route by screen. SETUP button
Displays the
Setup screens where you
can customize information in the
system. See page 73.
CANCEL button
Cancels the current sc reen and returns to
the previous screen display.
NOTE:
The NAVI BACK button on the steering
wheel performs the same basic function.
ZOOM (IN)/ (OUT) buttons
Press ZOOM to zoom in (to show
more detail), or ZOOM to zoom out
(to show more area and less detail)
while a map screen is displayed.
ZOOM IN reduces the scale (showing
less area with greater detail). ZOOM
OUT increases the scale (showing more
area with less detail).
AUDIO button
Press to display the audio screen.
For information on audio system
features, see the Audio section of your
Owner’s Manual. Other buttons
See the Audio section of your Owner’s
Manual.
Screen
All selections and instructions are
displayed on the screen. In addition, the
display is a “touch screen” – you can
enter information into the system by
touching the images (icons) on the
screen with your finger.
For example, if you need to enter a
street name, a keyboard will be
displayed. You can type in the street
name by saying or selecting the
individual character
s on the screen.
Clean the screen with a soft damp cloth.
You may use a mild cleaner intended for
use on liquid crystal displays (LCDs).
Harsher chemicals may damage the
screen.
NOTE:
Whenever you shift to R (Reverse), the
rear view behind the vehicle is shown on
the navigation system screen.
Page 13 of 153
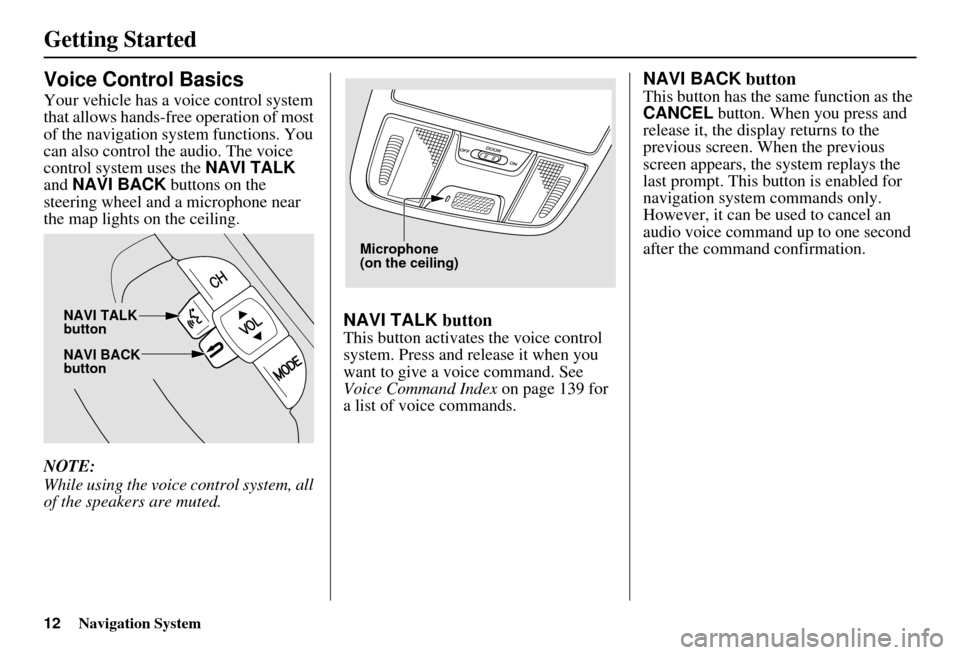
12Navigation System
Getting Started
Voice Control Basics
Your vehicle has a voice control system
that allows hands-free operation of most
of the navigation system functions. You
can also control the audio. The voice
control system uses the NAVI TALK
and NAVI BACK buttons on the
steering wheel and a microphone near
the map lights on the ceiling.
NOTE:
While using the voice control system, all
of the speakers are muted.
NAVI TALK button
This button activates the voice control
system. Press and release it when you
want to give a voice command. See
Voice Command Index on page 139 for
a list of voice commands.
NAVI BACK button
This button has the same function as the
CANCEL button. When you press and
release it, the display returns to the
previous screen. When the previous
screen appears, the system replays the
last prompt. This button is enabled for
navigation system commands only.
However, it can be used to cancel an
audio voice command up to one second
after the command confirmation.
NAVI BACK
button NAVI TALK
button
Microphone
(on the ceiling)
Page 15 of 153
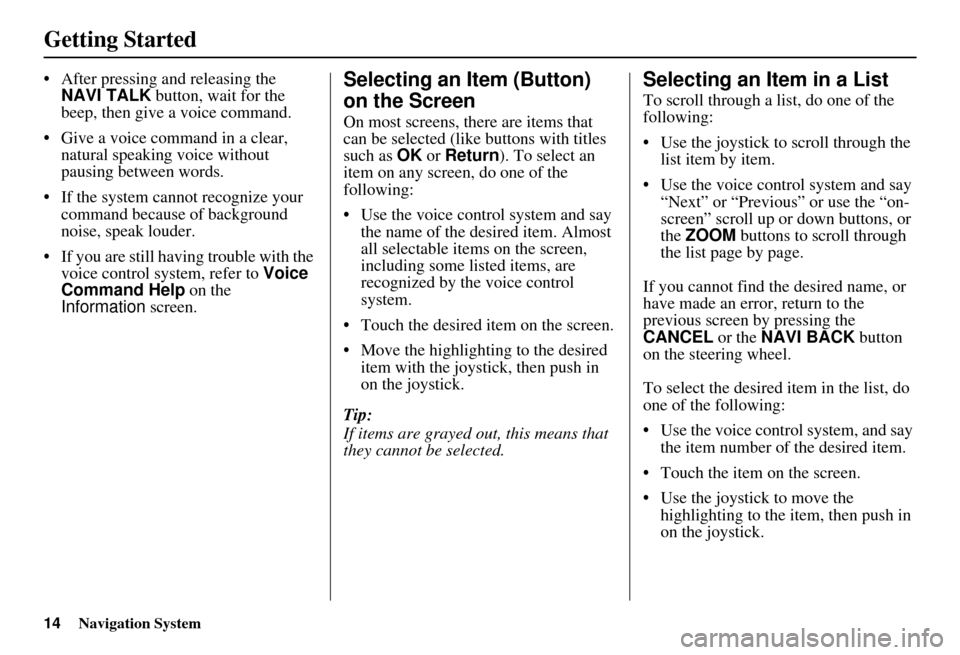
14Navigation System
Getting Started
• After pressing and releasing the NAVI TALK button, wait for the
beep, then give a voice command.
• Give a voice command in a clear, natural speaking voice without
pausing between words.
• If the system cannot recognize your command because of background
noise, speak louder.
• If you are still having trouble with the voice control sy stem, refer to Voice
Command Help on the
Information screen.Selecting an Item (Button)
on the Screen
On most screens, there are items that
can be selected (like buttons with titles
such as OK or Return ). To select an
item on any screen, do one of the
following:
• Use the voice control system and say the name of the desired item. Almost
all selectable items on the screen,
including some listed items, are
recognized by the voice control
system.
• Touch the desired item on the screen.
• Move the highlighting to the desired item with the joystick, then push in
on the joystick.
Tip:
If items are grayed out, this means that
they cannot be selected.
Selecting an Item in a List
To scroll through a list, do one of the
following:
• Use the joystick to scroll through the list item by item.
• Use the voice control system and say “Next” or “Previous” or use the “on-
screen” scroll up or down buttons, or
the ZOOM buttons to scroll through
the list page by page.
If you cannot find the desired name, or
have made an error, return to the
previous screen by pressing the
CANCEL or the NAVI BACK button
on the steering wheel.
To select the desired item in the list, do
one of the following:
• Use the voice control system, and say the item number of the desired item.
• Touch the item on the screen.
• Use the joystick to move the highlighting to the it em, then push in
on the joystick.
Page 20 of 153
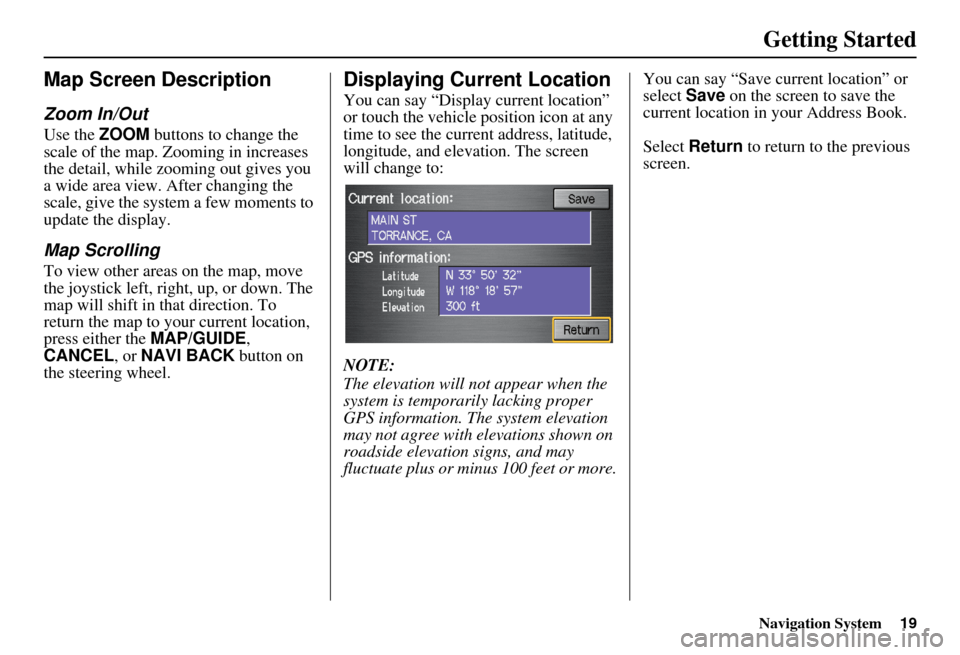
Navigation System19
Getting Started
Map Screen Description
Zoom In/Out
Use the ZOOM buttons to change the
scale of the map. Zooming in increases
the detail, while zooming out gives you
a wide area view. After changing the
scale, give the system a few moments to
update the display.
Map Scrolling
To view other areas on the map, move
the joystick left, right, up, or down. The
map will shift in that direction. To
return the map to you r current location,
press either the MAP/GUIDE ,
CANCEL , or NAVI BACK button on
the steering wheel.
Displaying Current Location
You can say “Display current location”
or touch the vehicle position icon at any
time to see the current address, latitude,
longitude, and elevation. The screen
will change to:
NOTE:
The elevation will not appear when the
system is temporarily lacking proper
GPS information. The system elevation
may not agree with elevations shown on
roadside elevation signs, and may
fluctuate plus or minus 100 feet or more. You can say “Save current location” or
select
Save on the screen to save the
current location in your Address Book.
Select Return to return to the previous
screen.
Page 67 of 153
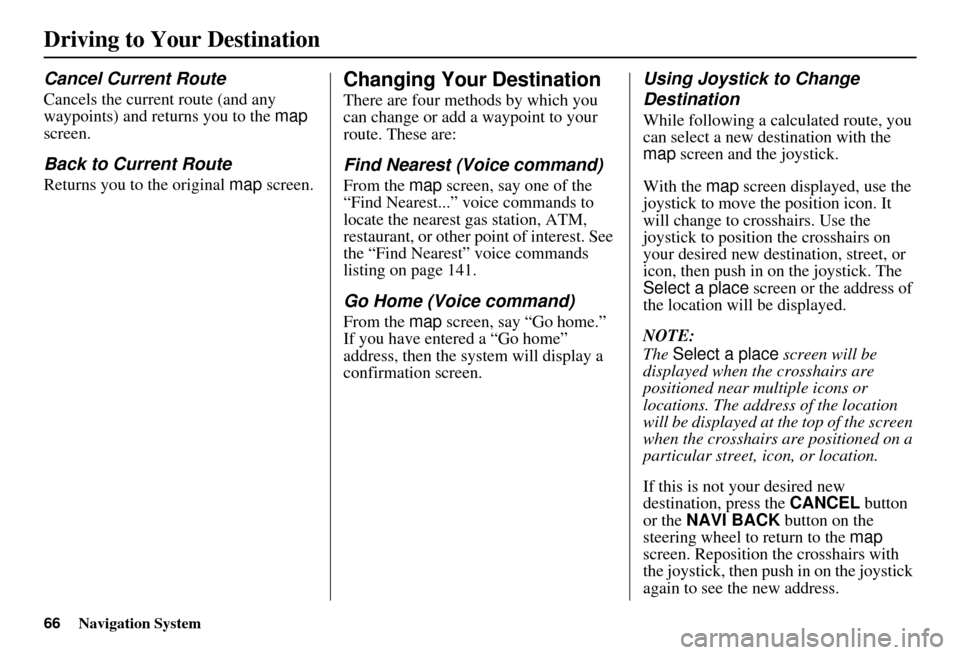
66Navigation System
Driving to Your Destination
Cancel Current Route
Cancels the current route (and any
waypoints) and returns you to the map
screen.
Back to Current Route
Returns you to the original map screen.
Changing Your Destination
There are four methods by which you
can change or add a waypoint to your
route. These are:
Find Nearest (Voice command)
From the map screen, say one of the
“Find Nearest...” voice commands to
locate the nearest gas station, ATM,
restaurant, or other point of interest. See
the “Find Nearest” voice commands
listing on page 141.
Go Home (Voice command)
From the map screen, say “Go home.”
If you have entered a “Go home”
address, then the system will display a
confirmation screen.
Using Joystick to Change
Destination
While following a calculated route, you
can select a new destination with the
map screen and the joystick.
With the map screen displayed, use the
joystick to move the position icon. It
will change to cr osshairs. Use the
joystick to position the crosshairs on
your desired new destination, street, or
icon, then push in on the joystick. The
Select a place screen or the address of
the location will be displayed.
NOTE:
The Select a place screen will be
displayed when the crosshairs are
positioned near multiple icons or
locations. The address of the location
will be displayed at th e top of the screen
when the crosshairs are positioned on a
particular street, icon, or location.
If this is not your desired new
destination, press the CANCEL button
or the NAVI BACK button on the
steering wheel to return to the map
screen. Reposition the crosshairs with
the joystick, then push in on the joystick
again to see the new address.
Page 69 of 153
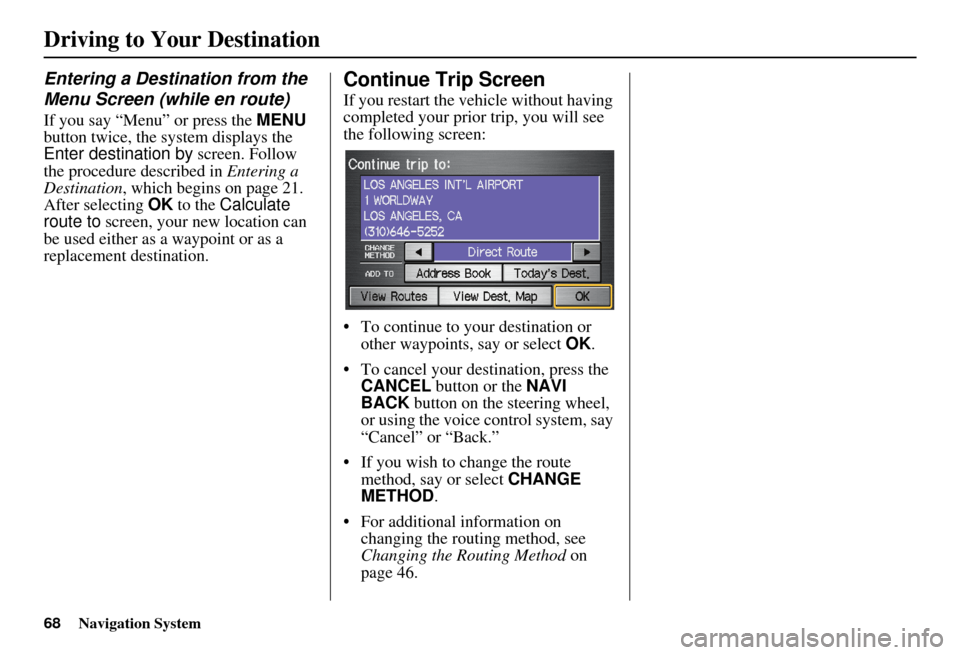
68Navigation System
Driving to Your Destination
Entering a Destination from the
Menu Screen (while en route)
If you say “Menu” or press the MENU
button twice, the sy stem displays the
Enter destination by screen. Follow
the procedure described in Entering a
Destination , which begins on page 21.
After selecting OK to the Calculate
route to screen, your new location can
be used either as a waypoint or as a
replacement destination.
Continue Trip Screen
If you restart the vehicle without having
completed your prior trip, you will see
the following screen:
• To continue to your destination or other waypoints, say or select OK.
• To cancel your destination, press the CANCEL button or the NAVI
BACK button on the steering wheel,
or using the voice control system, say
“Cancel” or “Back.”
• If you wish to change the route method, say or select CHANGE
METHOD .
• For additional information on changing the routing method, see
Changing the Routing Method on
page 46.
Page 143 of 153
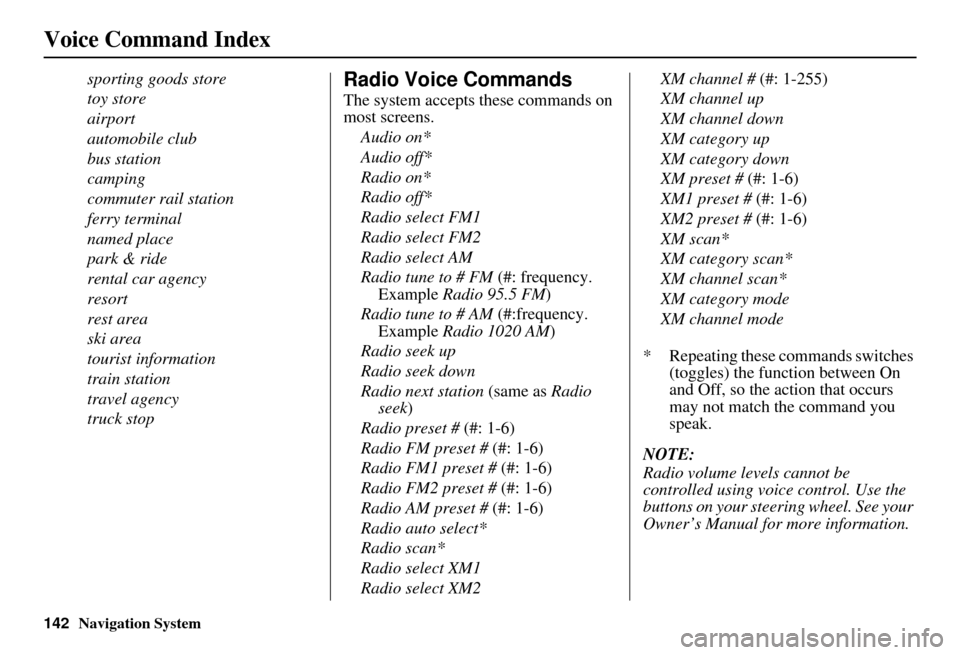
142Navigation System
Voice Command Index
sporting goods store
toy store
airport
automobile club
bus station
camping
commuter rail station
ferry terminal
named place
park & ride
rental car agency
resort
rest area
ski area
tourist information
train station
travel agency
truck stopRadio Voice Commands
The system accepts these commands on
most screens.Audio on*
Audio off*
Radio on*
Radio off*
Radio select FM1
Radio select FM2
Radio select AM
Radio tune to # FM (#: frequency.
Example Radio 95.5 FM )
Radio tune to # AM (#:frequency.
Example Radio 1020 AM )
Radio seek up
Radio seek down
Radio next station (same as Radio
seek)
Radio preset # (#: 1-6)
Radio FM preset # (#: 1-6)
Radio FM1 preset # (#: 1-6)
Radio FM2 preset # (#: 1-6)
Radio AM preset # (#: 1-6)
Radio auto select*
Radio scan*
Radio select XM1
Radio select XM2 XM channel #
(#: 1-255)
XM channel up
XM channel down
XM category up
XM category down
XM preset # (#: 1-6)
XM1 preset # (#: 1-6)
XM2 preset # (#: 1-6)
XM scan*
XM category scan*
XM channel scan*
XM category mode
XM channel mode
* Repeating these commands switches (toggles) the function between On
and Off, so the action that occurs
may not match the command you
speak.
NOTE:
Radio volume levels cannot be
controlled using voice control. Use the
buttons on your steering wheel. See your
Owner’s Manual for more information.