display HONDA FIT 2009 2.G Navigation Manual
[x] Cancel search | Manufacturer: HONDA, Model Year: 2009, Model line: FIT, Model: HONDA FIT 2009 2.GPages: 149, PDF Size: 4.18 MB
Page 124 of 149
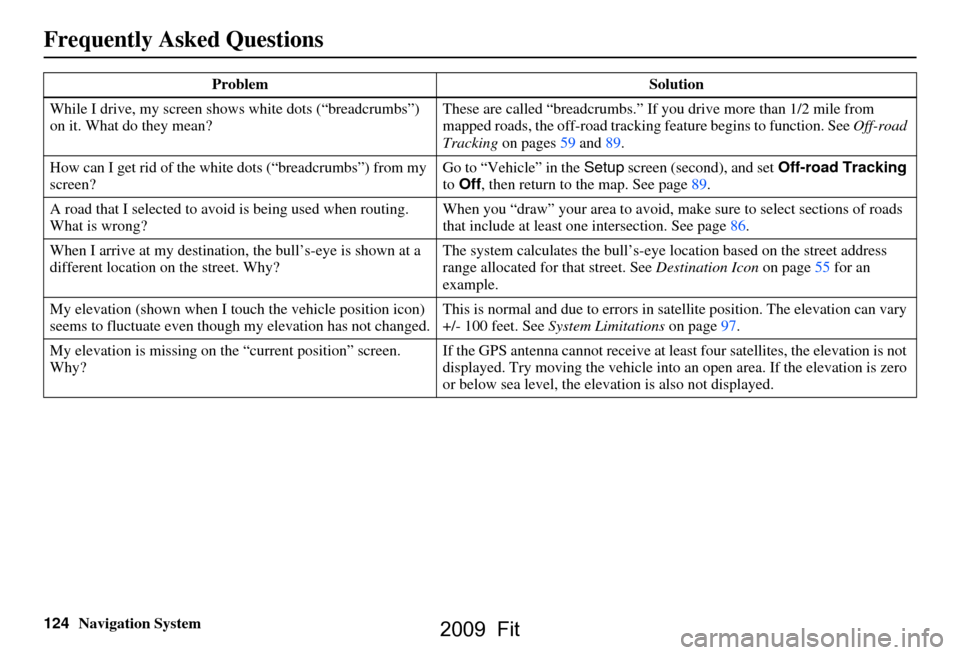
124Navigation System
While I drive, my screen s
hows white dots (“breadcrumbs”)
on it. What do they mean? These are called “breadcrumbs.”
If you drive more than 1/2 mile from
mapped roads, the off-road tracking feature begins to function. See Off-road
Tracking on pages 59 and 89.
How can I get rid of the whit e dots (“breadcrumbs”) from my
screen? Go to “Vehicle” in the
Setup screen (second), and set Off-road Tracking
to Off , then return to the map. See page89.
A road that I selected to avoi d is being used when routing.
What is wrong? When you “draw” your area to avoid, make sure to select sections of roads
that include at least one
intersection. See page86.
When I arrive at my destination, the bull’s-eye is shown at a
different location on the street. Why? The system calculates the bull’s-eye
location based on the street address
range allocated for that street. See Destination Icon on page55 for an
example.
My elevation (shown when I t ouch the vehicle position icon)
seems to fluctuate even though my elevation has not changed. This is normal and due to errors in sa
tellite position. The elevation can vary
+/- 100 feet. See System Limitations on page97.
My elevation is missing on th e “current position” screen.
Why? If the GPS antenna cannot receive at least four satellites, the elevation is not
displayed. Try moving the vehicle into
an open area. If the elevation is zero
or below sea level, the elev ation is also not displayed.
Problem
Solution
Frequently Asked Questions
2009 Fit
Page 126 of 149
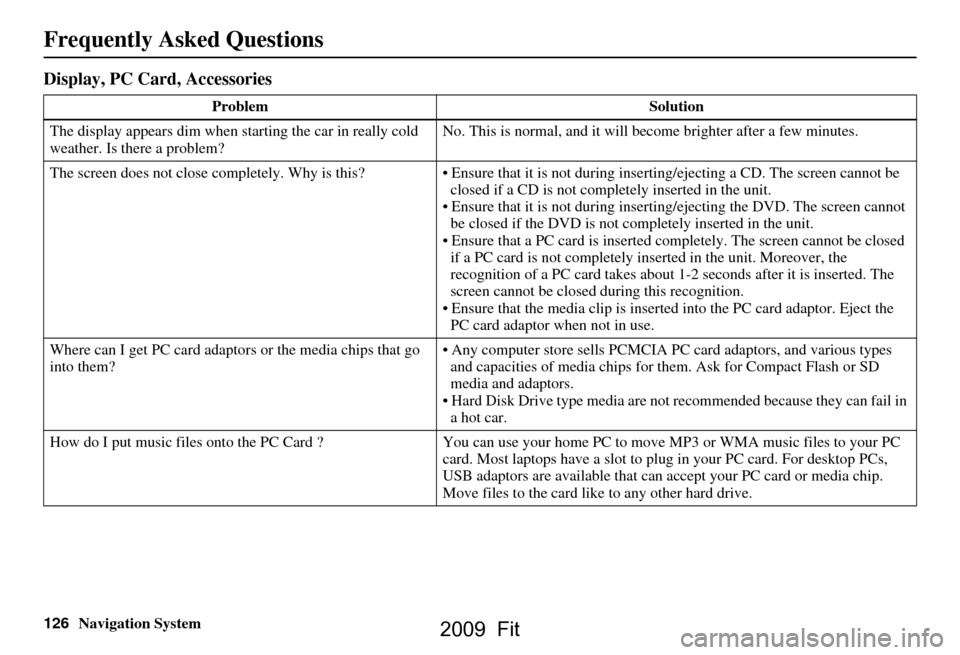
126Navigation System
Display, PC Card, Accessories
ProblemSolution
The display appears dim when starting the car in really cold
weather. Is there a problem? No. This is normal, and it will become brighter after a few minutes.
The screen does not close completely. Why is this? Ensure that it is not during inse rting/ejecting a CD. The screen cannot be
closed if a CD is not completely inserted in the unit.
Ensure that it is not during insert ing/ejecting the DVD. The screen cannot
be closed if the DVD is not completely inserted in the unit.
Ensure that a PC card is inserted co mpletely. The screen cannot be closed
if a PC card is not completely inserted in the unit. Moreover, the
recognition of a PC card takes about 1-2 seconds after it is inserted. The
screen cannot be closed during this recognition.
Ensure that the media clip is inserted into the PC card adaptor. Eject the PC card adaptor when not in use.
Where can I get PC card adaptors or the media chips that go
into them? Any computer store sell
s PCMCIA PC card adaptors, and various types
and capacities of media chips for them. Ask for Compact Flash or SD
media and adaptors.
Hard Disk Drive type media are not recommended because they can fail in
a hot car.
How do I put music files onto the PC Ca rd ?You can use your home PC to move MP3 or WMA music files to your PC
card. Most laptops have a slot to plug in your PC card. For desktop PCs,
USB adaptors are available that can accept your PC card or media chip.
Move files to the card like to any other hard drive.
Frequently Asked Questions
2009 Fit
Page 127 of 149
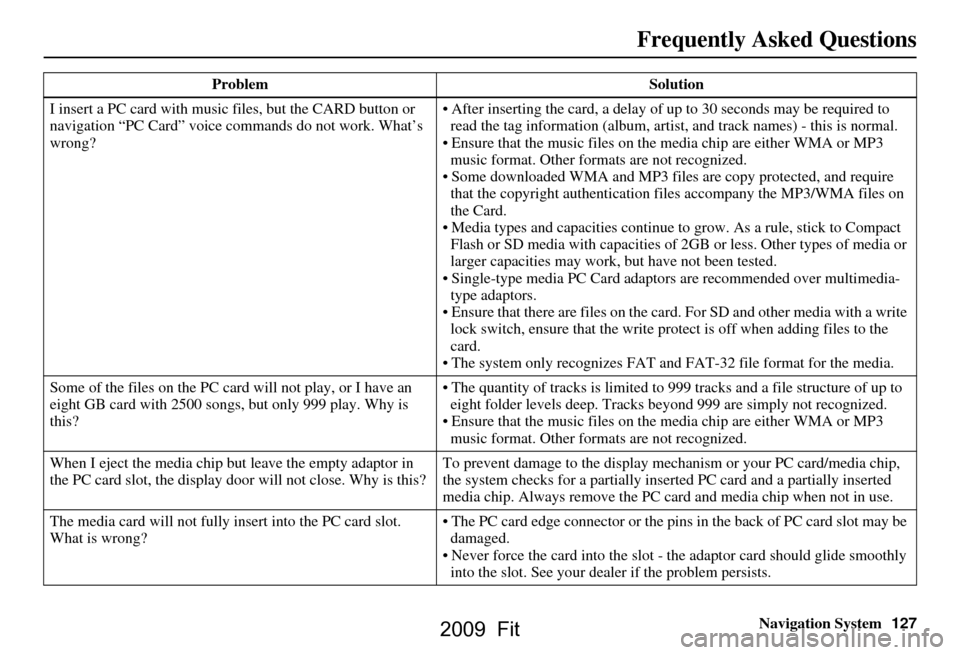
Navigation System127
Frequently Asked Questions
I insert a PC card with music files, but the CARD button or
navigation “PC Card” voice comm ands do not work. What’s
wrong? After inserting the card, a delay of
up to 30 seconds may be required to
read the tag information (album, artist , and track names) - this is normal.
Ensure that the music files on the media chip are either WMA or MP3 music format. Other formats are not recognized.
Some downloaded WMA and MP3 files are copy protected, and require
that the copyright authentication f iles accompany the MP3/WMA files on
the Card.
Media types and capacities continue to grow. As a rule, stick to Compact Flash or SD media with ca pacities of 2GB or less. Other types of media or
larger capacities may work, but have not been tested.
Single-type media PC Card adapto rs are recommended over multimedia-
type adaptors.
Ensure that there are files on the card . For SD and other media with a write
lock switch, ensure that the write protect is off when adding files to the
card.
The system only recogni zes FAT and FAT-32 file format for the media.
Some of the files on the PC card will not play, or I have an
eight GB card with 2500 s ongs, but only 999 play. Why is
this? The quantity of tracks is limited to
999 tracks and a file structure of up to
eight folder levels deep. Tracks beyond 999 are simply not recognized.
Ensure that the music files on the media chip are either WMA or MP3 music format. Other formats are not recognized.
When I eject the media chip but leave the empty adaptor in
the PC card slot, the display door will not close. Why is this? To prevent damage to the display mechanism or your PC card/media chip,
the system checks for a partially inserted PC card and a partially inserted
media chip. Always remove the PC ca
rd and media chip when not in use.
The media card will not fully in sert into the PC card slot.
What is wrong? The PC card edge connector or the pins
in the back of PC card slot may be
damaged.
Never force the card into the slot - the adaptor card should glide smoothly into the slot. See your dealer if the problem persists.
Problem
Solution
2009 Fit
Page 131 of 149
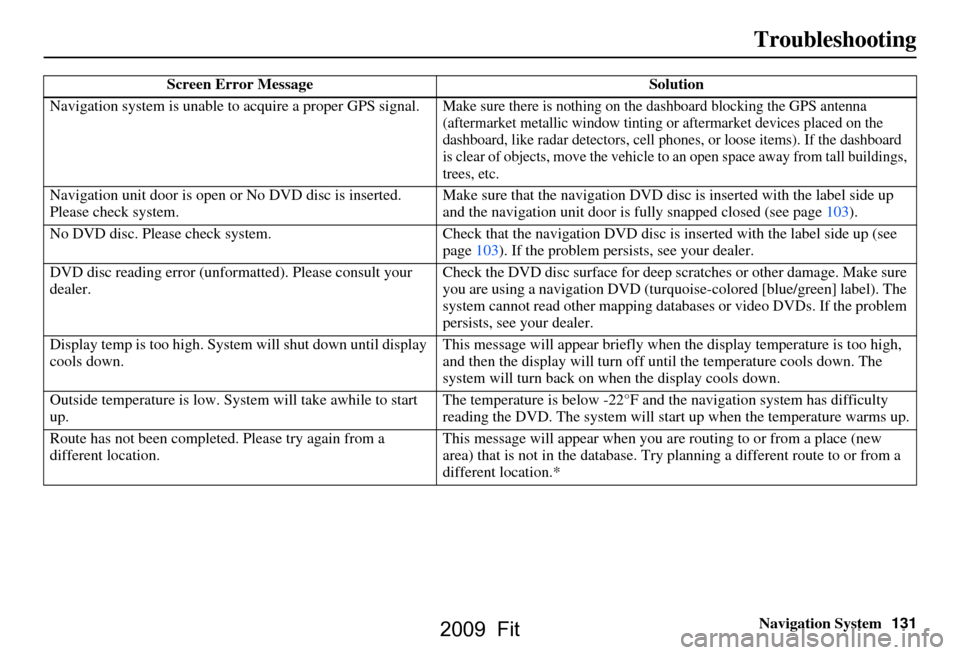
Navigation System131
Troubleshooting
Screen Error Message Solution
Navigation system is unable to acquire a proper GPS signal.
Make sure there is nothing on the dashboard blocking the GPS antenna
(aftermarket metallic window tinting or aftermarket devices placed on the
dashboard, like radar detectors, cell p hones, or loose items). If the dashboard
is clear of objects, move the vehicle to an open space away from tall buildings,
trees, etc.
Navigation unit door is open or No DVD disc is inserted.
Please check system. Make sure that the navigation DVD disc
is inserted with the label side up
and the navigation unit door is fully snapped closed (see page103).
No DVD disc. Please check system. Check that the navigation DVD disc is in serted with the label side up (see
page103). If the problem persists, see your dealer.
DVD disc reading error (unfor matted). Please consult your
dealer. Check the DVD disc surface
for deep scratches or other damage. Make sure
you are using a navigation DVD (turquoise-colored [blue/green] label). The
system cannot read other mapping data bases or video DVDs. If the problem
persists, see your dealer.
Display temp is too high. Syst em will shut down until display
cools down. This message will appear briefly when
the display temperature is too high,
and then the display will turn off until the temperature cools down. The
system will turn back on when the display cools down.
Outside temperature is low. System will take awhile to start
up. The temperature is below -22°F and
the navigation system has difficulty
reading the DVD. The system will st art up when the temperature warms up.
Route has not been complete d. Please try again from a
different location. This message will appear when you are routing to or from a place (new
area) that is not in the database. Try
planning a different route to or from a
different location.*
2009 Fit
Page 133 of 149
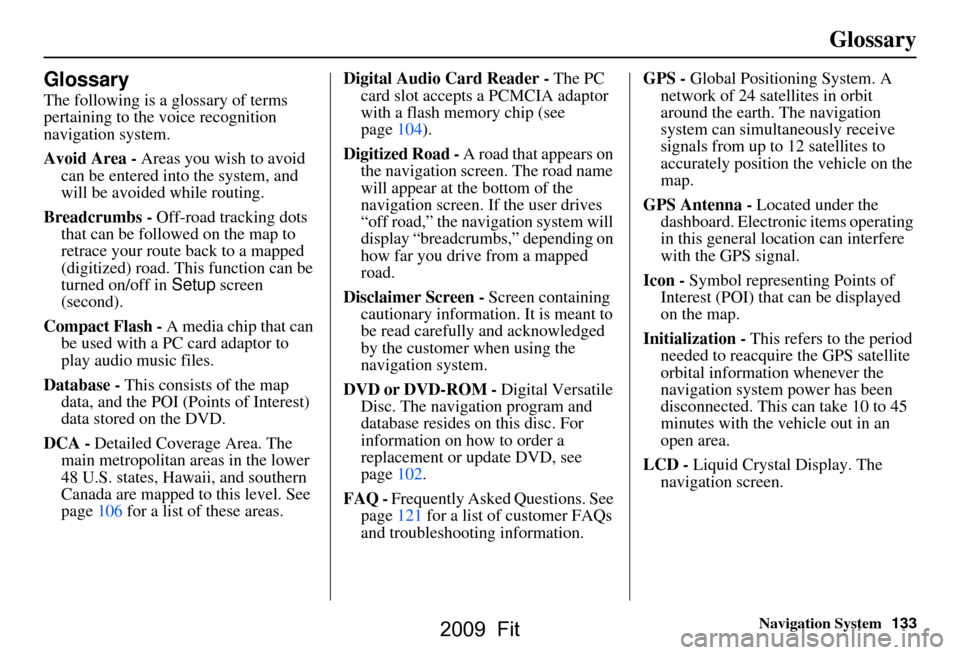
Navigation System133
Glossary
Glossary
The following is a glossary of terms
pertaining to the voice recognition
navigation system.
Avoid Area - Areas you wish to avoid
can be entered into the system, and
will be avoided while routing.
Breadcrumbs - Off-road tracking dots
that can be followe d on the map to
retrace your route back to a mapped
(digitized) road. This function can be
turned on/off in Setup screen
(second).
Compact Flash - A media chip that can
be used with a PC card adaptor to
play audio music files.
Database - This consists of the map
data, and the POI (Points of Interest)
data stored on the DVD.
DCA - Detailed Coverage Area. The
main metropolitan areas in the lower
48 U.S. states, Hawaii, and southern
Canada are mapped to this level. See
page106 for a list of these areas. Digital Audio Card Reader -
The PC
card slot accepts a PCMCIA adaptor
with a flash memory chip (see
page104).
Digitized Road - A road that appears on
the navigation screen. The road name
will appear at the bottom of the
navigation screen. If the user drives
“off road,” the navigation system will
display “breadcrumbs,” depending on
how far you drive from a mapped
road.
Disclaimer Screen - Screen containing
cautionary information. It is meant to
be read carefully and acknowledged
by the customer when using the
navigation system.
DVD or DVD-ROM - Digital Versatile
Disc. The navigation program and
database resides on this disc. For
information on how to order a
replacement or update DVD, see
page102.
FAQ - Frequently Asked Questions. See
page121 for a list of customer FAQs
and troubleshootin g information. GPS -
Global Positioning System. A
network of 24 satellites in orbit
around the earth. The navigation
system can simultaneously receive
signals from up to 12 satellites to
accurately position the vehicle on the
map.
GPS Antenna - Located under the
dashboard. Electronic items operating
in this general location can interfere
with the GPS signal.
Icon - Symbol representing Points of
Interest (POI) that can be displayed
on the map.
Initialization - This refers to the period
needed to reacquire the GPS satellite
orbital information whenever the
navigation system power has been
disconnected. This can take 10 to 45
minutes with the vehicle out in an
open area.
LCD - Liquid Crystal Display. The
navigation screen.
2009 Fit
Page 134 of 149
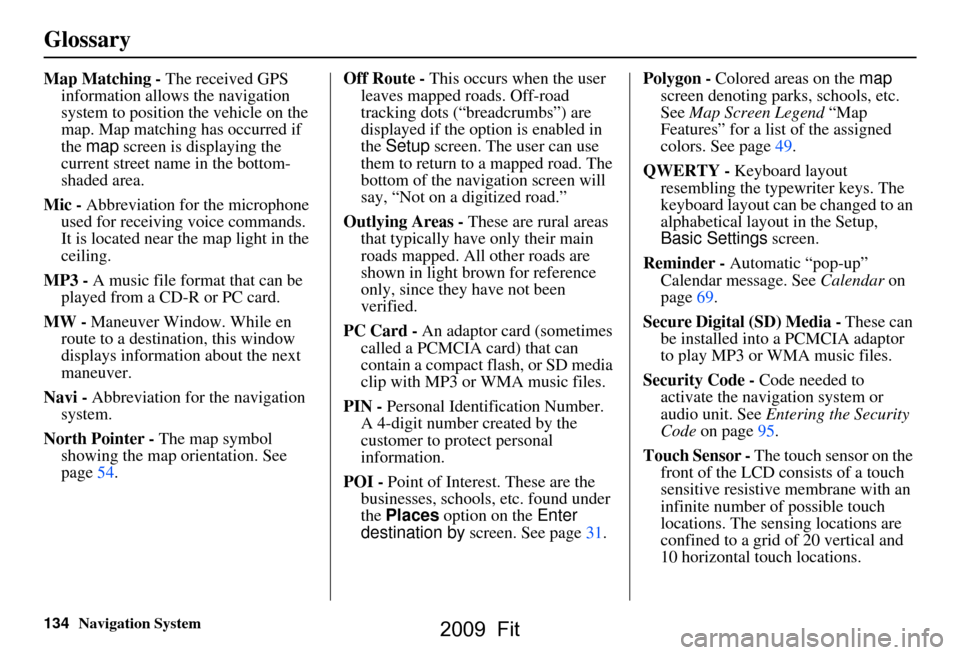
134Navigation System
Glossary
Map Matching - The received GPS information allows the navigation
system to position the vehicle on the
map. Map matching has occurred if
the map screen is displaying the
current street name in the bottom-
shaded area.
Mic - Abbreviation for the microphone
used for receiving voice commands.
It is located near the map light in the
ceiling.
MP3 - A music file format that can be played from a CD-R or PC card.
MW - Maneuver Window. While en
route to a destination, this window
displays informatio n about the next
maneuver.
Navi - Abbreviation for the navigation
system.
North Pointer - The map symbol showing the map orientation. See
page54. Off Route -
This occurs when the user
leaves mapped roads. Off-road
tracking dots (“breadcrumbs”) are
displayed if the option is enabled in
the Setup screen. The user can use
them to return to a mapped road. The
bottom of the navigation screen will
say, “Not on a digitized road.”
Outlying Areas - These are rural areas
that typically have only their main
roads mapped. All other roads are
shown in light brown for reference
only, since they have not been
verified.
PC Card - An adaptor card (sometimes
called a PCMCIA card) that can
contain a compact flash, or SD media
clip with MP3 or WMA music files.
PIN - Personal Identification Number.
A 4-digit number created by the
customer to protect personal
information.
POI - Point of Interest. These are the
businesses, schools, etc. found under
the Places option on the Enter
destination by screen. See page31. Polygon - Colored areas on the
map
screen denoting parks, schools, etc.
See Map Screen Legend “Map
Features” for a list of the assigned
colors. See page49.
QWERTY - Keyboard layout
resembling the typewriter keys. The
keyboard layout can be changed to an
alphabetical layout in the Setup,
Basic Settings screen.
Reminder - Automatic “pop-up”
Calendar message. See Calendar on
page69.
Secure Digital (SD) Media - These can
be installed into a PCMCIA adaptor
to play MP3 or WMA music files.
Security Code - Code needed to
activate the navigation system or
audio unit. See Entering the Security
Code on page95.
Touch Sensor - The touch sensor on the
front of the LCD consists of a touch
sensitive resistive membrane with an
infinite number of possible touch
locations. The sensing locations are
confined to a grid of 20 vertical and
10 horizontal touch locations.
2009 Fit
Page 136 of 149
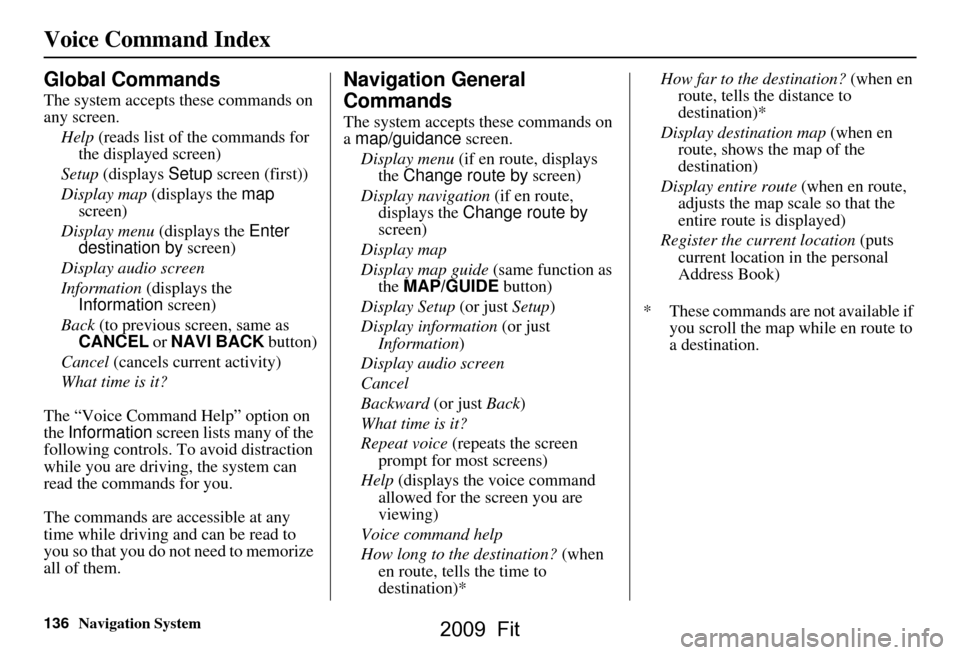
136Navigation System
Voice Command Index
Global Commands
The system accepts these commands on
any screen.Help (reads list of the commands for
the displayed screen)
Setup (displays Setup screen (first))
Display map (displays the map
screen)
Display menu (displays the Enter
destination by screen)
Display audio screen
Information (displays the
Information screen)
Back (to previous screen, same as
CANCEL or NAVI BACK button)
Cancel (cancels current activity)
What time is it?
The “Voice Command Help” option on
the Information screen lists many of the
following controls. To avoid distraction
while you are driving, the system can
read the commands for you.
The commands are accessible at any
time while driving and can be read to
you so that you do not need to memorize
all of them.
Navigation General
Commands
The system accepts these commands on
a map/guidance screen.
Display menu (if en route, displays
the Change route by screen)
Display navigation (if en route,
displays the Change route by
screen)
Display map
Display map guide (same function as
the MAP/GUIDE button)
Display Setup (or just Setup)
Display information (or just
Information )
Display audio screen
Cancel
Backward (or just Back)
What time is it?
Repeat voice (repeats the screen
prompt for most screens)
Help (displays the voice command allowed for the screen you are
viewing)
Voice command help
How long to the destination? (when
en route, tells the time to
destination)* How far to the destination?
(when en
route, tells th e distance to
destination)*
Display destination map (when en
route, shows the map of the
destination)
Display entire route (when en route,
adjusts the map scale so that the
entire route is displayed)
Register the current location (puts
current location in the personal
Address Book)
* These commands are not available if you scroll the map while en route to
a destination.
2009 Fit
Page 137 of 149
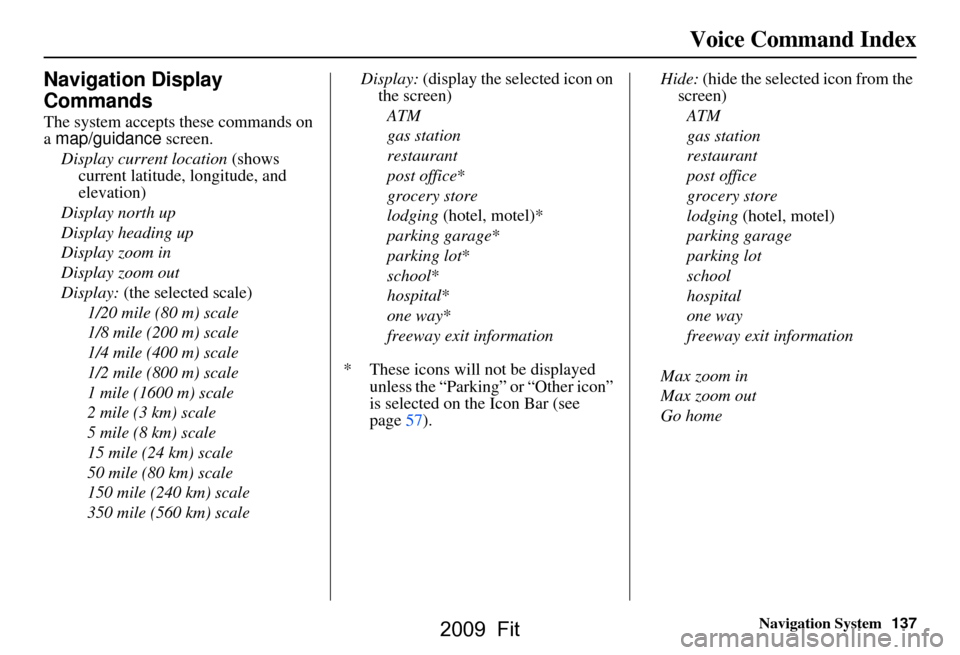
Navigation System137
Voice Command Index
Navigation Display
Commands
The system accepts these commands on
a map/guidance screen.
Display current location (shows
current latitude, longitude, and
elevation)
Display north up
Display heading up
Display zoom in
Display zoom out
Display: (the selected scale)
1/20 mile (80 m) scale
1/8 mile (200 m) scale
1/4 mile (400 m) scale
1/2 mile (800 m) scale
1 mile (1600 m) scale
2 mile (3 km) scale
5 mile (8 km) scale
15 mile (24 km) scale
50 mile (80 km) scale
150 mile (240 km) scale
350 mile (560 km) scale Display:
(display the selected icon on
the screen)
ATM
gas station
restaurant
post office*
grocery store
lodging (hotel, motel)*
parking garage *
parking lot *
school *
hospital *
one way *
freeway exit information
* These icons will not be displayed unless the “Parking” or “Other icon”
is selected on the Icon Bar (see
page57). Hide:
(hide the selected icon from the
screen)
ATM
gas station
restaurant
post office
grocery store
lodging (hotel, motel)
parking garage
parking lot
school
hospital
one way
freeway exit information
Max zoom in
Max zoom out
Go home
2009 Fit
Page 140 of 149
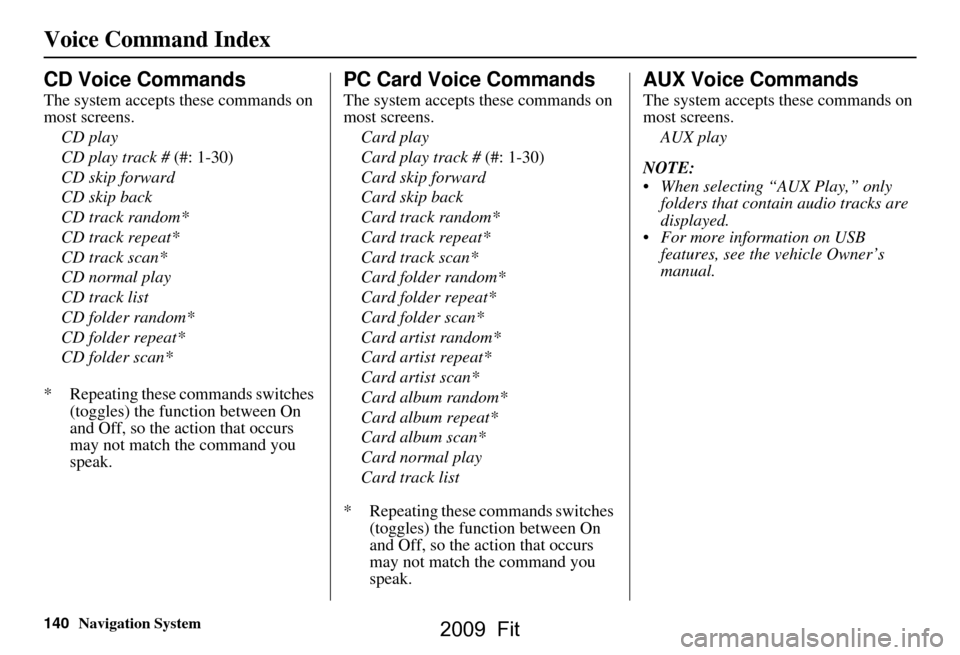
140Navigation System
Voice Command Index
CD Voice Commands
The system accepts these commands on
most screens.CD play
CD play track # (#: 1-30)
CD skip forward
CD skip back
CD track random*
CD track repeat*
CD track scan*
CD normal play
CD track list
CD folder random*
CD folder repeat*
CD folder scan*
* Repeating these commands switches (toggles) the function between On
and Off, so the action that occurs
may not match the command you
speak.
PC Card Voice Commands
The system accepts these commands on
most screens.
Card play
Card play track # (#: 1-30)
Card skip forward
Card skip back
Card track random*
Card track repeat*
Card track scan*
Card folder random*
Card folder repeat*
Card folder scan*
Card artist random*
Card artist repeat*
Card artist scan*
Card album random*
Card album repeat*
Card album scan*
Card normal play
Card track list
* Repeating these commands switches (toggles) the function between On
and Off, so the action that occurs
may not match the command you
speak.
AUX Voice Commands
The system accepts these commands on
most screens.
AUX play
NOTE:
When selecting “AUX Play,” only folders that contain audio tracks are
displayed.
For more information on USB features, see the vehicle Owner’s
manual.
2009 Fit
Page 141 of 149
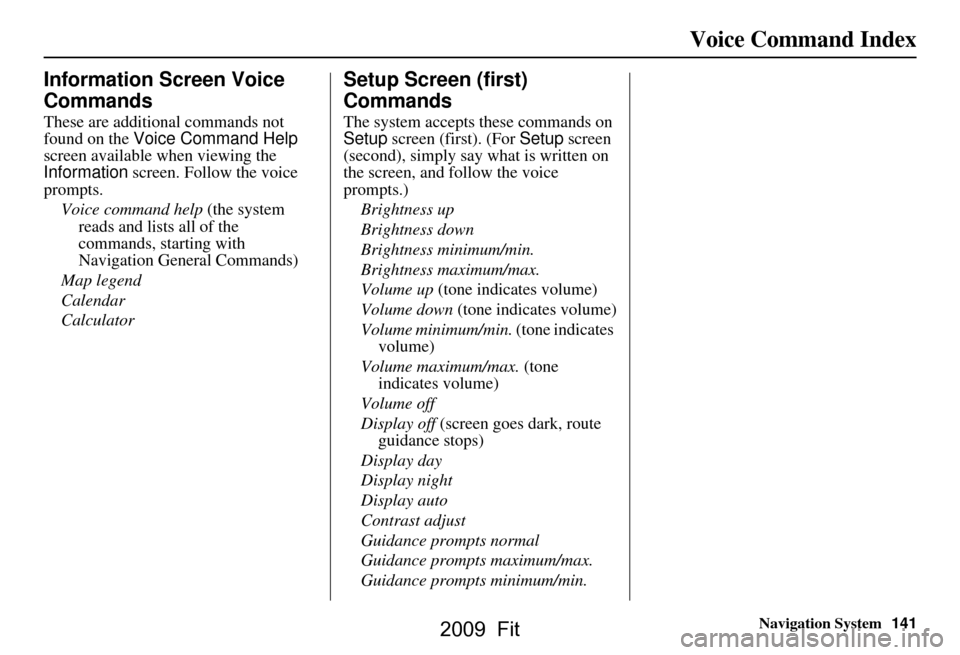
Navigation System141
Voice Command Index
Information Screen Voice
Commands
These are additional commands not
found on the Voice Command Help
screen available when viewing the
Information screen. Follow the voice
prompts.
Voice command help (the system reads and lists all of the
commands, starting with
Navigation General Commands)
Map legend
Calendar
Calculator
Setup Screen (first)
Commands
The system accepts these commands on
Setup screen (first). (For Setup screen
(second), simply say what is written on
the screen, and follow the voice
prompts.)
Brightness up
Brightness down
Brightness minimum/min.
Brightness maximum/max.
Volume up (tone indicates volume)
Volume down (tone indicates volume)
Volume minimum/min. (tone indicates
volume)
Volume maximum/max. (tone indicates volume)
Volume off
Display off (screen goes dark, route
guidance stops)
Display day
Display night
Display auto
Contrast adjust
Guidance prompts normal
Guidance prompts maximum/max.
Guidance prompts minimum/min.
2009 Fit