display HONDA FIT 2009 2.G Navigation Manual
[x] Cancel search | Manufacturer: HONDA, Model Year: 2009, Model line: FIT, Model: HONDA FIT 2009 2.GPages: 149, PDF Size: 4.18 MB
Page 59 of 149
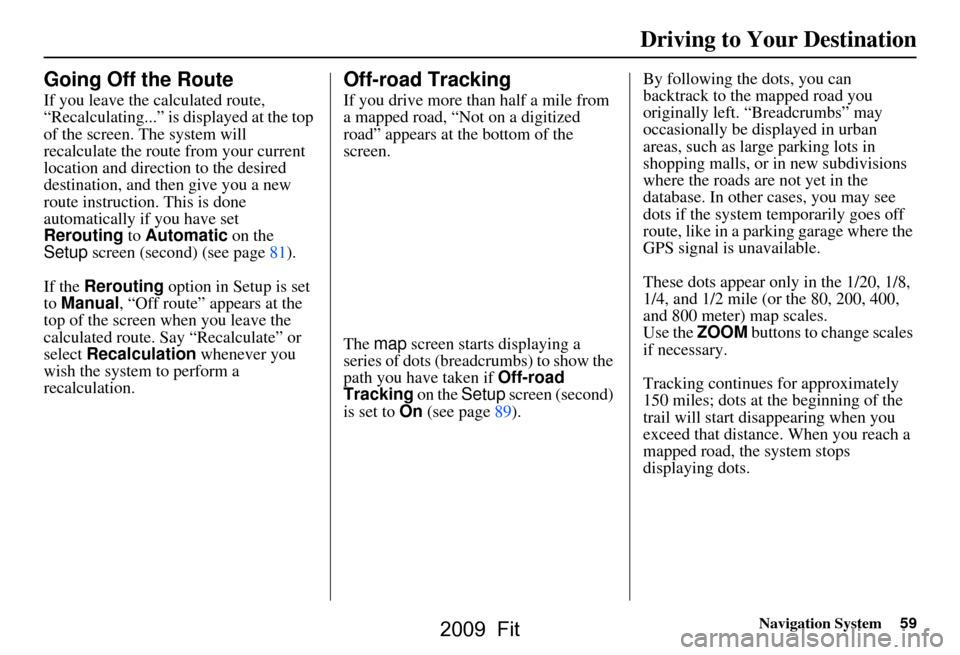
Navigation System59
Driving to Your Destination
Going Off the Route
If you leave the calculated route,
“Recalculating...” is displayed at the top
of the screen. The system will
recalculate the route from your current
location and direction to the desired
destination, and then give you a new
route instruction. This is done
automatically if you have set
Rerouting to Automatic on the
Setup screen (second) (see page81).
If the Rerouting option in Setup is set
to Manual , “Off route” appears at the
top of the screen when you leave the
calculated route. Sa y “Recalculate” or
select Recalculation whenever you
wish the system to perform a
recalculation.
Off-road Tracking
If you drive more than half a mile from
a mapped road, “Not on a digitized
road” appears at the bottom of the
screen.
The map screen starts displaying a
series of dots (breadcrumbs) to show the
path you have taken if Off-road
Tracking on the Setup screen (second)
is set to On (see page89). By following the dots, you can
backtrack to the mapped road you
originally left. “Breadcrumbs” may
occasionally be displayed in urban
areas, such as larg
e parking lots in
shopping malls, or in new subdivisions
where the roads are not yet in the
database. In other cases, you may see
dots if the system temporarily goes off
route, like in a parking garage where the
GPS signal is unavailable.
These dots appear only in the 1/20, 1/8,
1/4, and 1/2 mile (or the 80, 200, 400,
and 800 meter) map scales.
Use the ZOOM buttons to change scales
if necessary.
Tracking continues for approximately
150 miles; dots at the beginning of the
trail will start disappearing when you
exceed that distance . When you reach a
mapped road, th e system stops
displaying dots.
2009 Fit
Page 60 of 149
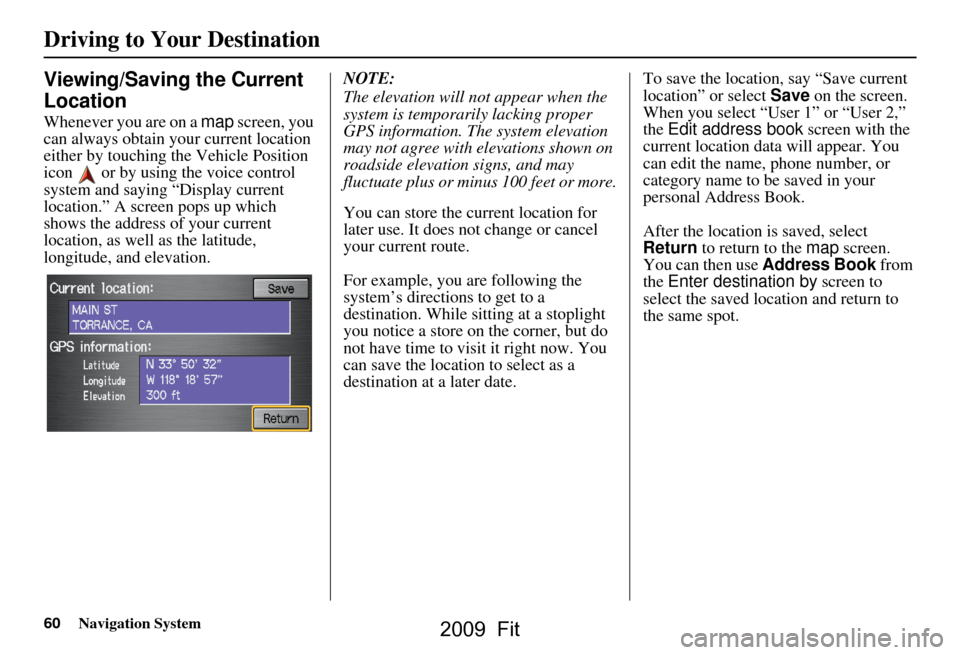
60Navigation System
Viewing/Saving the Current
Location
Whenever you are on a map screen, you
can always obtain your current location
either by touching the Vehicle Position
icon or by using the voice control
system and saying “Display current
location.” A screen pops up which
shows the address of your current
location, as well as the latitude,
longitude, and elevation. NOTE:
The elevation will not appear when the
system is temporarily lacking proper
GPS information. The system elevation
may not agree with elevations shown on
roadside elevation signs, and may
fluctuate plus or minus 100 feet or more.
You can store the current location for
later use. It does not change or cancel
your current route.
For example, you
are following the
system’s directions to get to a
destination. While sitting at a stoplight
you notice a store on the corner, but do
not have time to visit it right now. You
can save the location to select as a
destination at a later date. To save the location, say “Save current
location” or select
Save on the screen.
When you select “User 1” or “User 2,”
the Edit address book screen with the
current location data will appear. You
can edit the name, phone number, or
category name to be saved in your
personal Address Book.
After the location is saved, select
Return to return to the map screen.
You can then use Address Book from
the Enter destination by screen to
select the saved location and return to
the same spot.
Driving to Your Destination
2009 Fit
Page 62 of 149
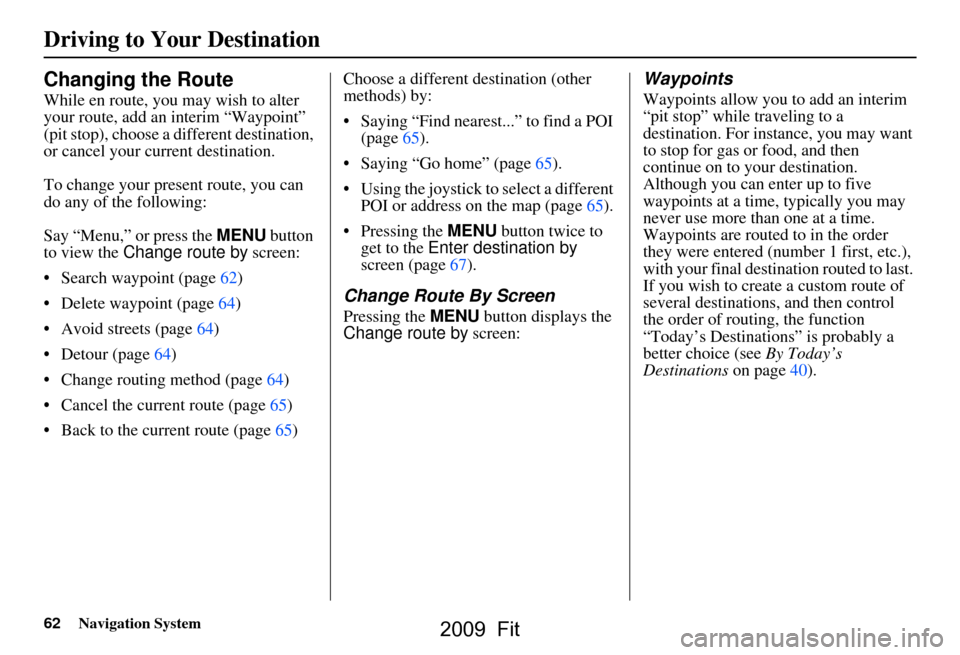
62Navigation System
Changing the Route
While en route, you may wish to alter
your route, add an interim “Waypoint”
(pit stop), choose a different destination,
or cancel your current destination.
To change your present route, you can
do any of the following:
Say “Menu,” or press the MENU button
to view the Change route by screen:
Search waypoint (page62)
Delete waypoint (page64)
Avoid streets (page64)
Detour (page64)
Change routing method (page64)
Cancel the current route (page65)
Back to the current route (page65) Choose a different destination (other
methods) by:
Saying “Find nearest...” to find a POI
(page65).
Saying “Go home” (page65).
Using the joystick to select a different POI or address on the map (page65).
Pressing the MENU button twice to get to the Enter destination by
screen (page67).
Change Route By Screen
Pressing the MENU button displays the
Change route by screen:
Waypoints
Waypoints allow you to add an interim
“pit stop” while traveling to a
destination. For inst ance, you may want
to stop for gas or food, and then
continue on to your destination.
Although you can enter up to five
waypoints at a time, typically you may
never use more than one at a time.
Waypoints are routed to in the order
they were entered (number 1 first, etc.),
with your final destination routed to last.
If you wish to create a custom route of
several destinations , and then control
the order of routing, the function
“Today’s Destinations” is probably a
better choice (see By Today’s
Destinations on page40).
Driving to Your Destination
2009 Fit
Page 63 of 149
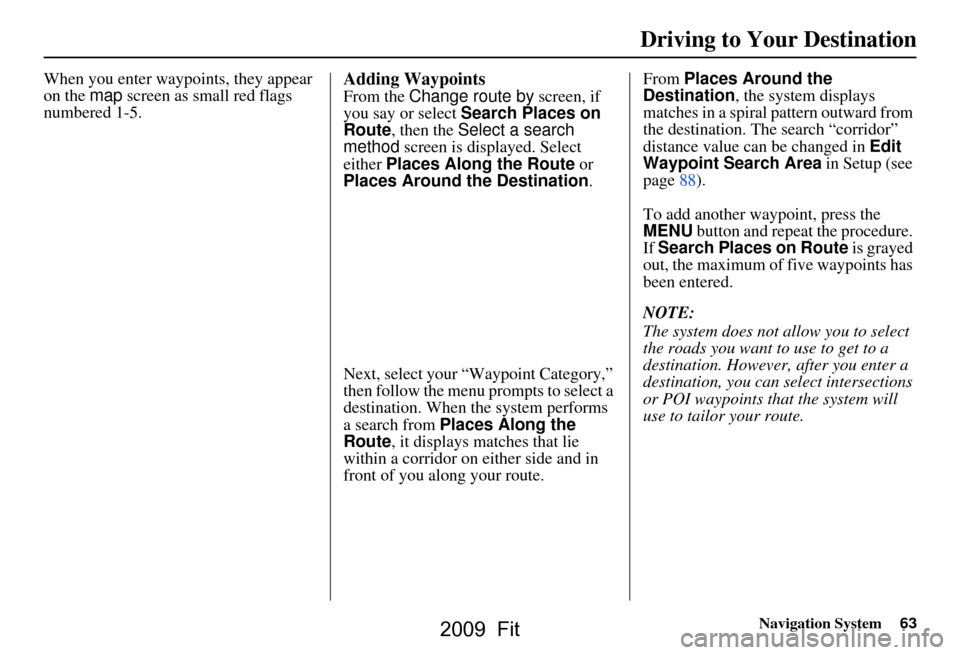
Navigation System63
Driving to Your Destination
When you enter waypoi nts, they appear
on the map screen as small red flags
numbered 1-5.Adding Waypoints
From the Change route by screen, if
you say or select Search Places on
Route , then the Select a search
method screen is displayed. Select
either Places Along the Route or
Places Around the Destination.
Next, select your “Waypoint Category,”
then follow the menu prompts to select a
destination. When the system performs
a search from Places Along the
Route , it displays matches that lie
within a corridor on either side and in
front of you along your route. From
Places Around the
Destination , the system displays
matches in a spiral pattern outward from
the destination. Th e search “corridor”
distance value can be changed in Edit
Waypoint Search Area in Setup (see
page88).
To add another waypoint, press the
MENU button and repeat the procedure.
If Search Places on Route is grayed
out, the maximum of five waypoints has
been entered.
NOTE:
The system does not allow you to select
the roads you want to use to get to a
destination. However, after you enter a
destination, you can select intersections
or POI waypoints that the system will
use to tailor your route.
2009 Fit
Page 64 of 149
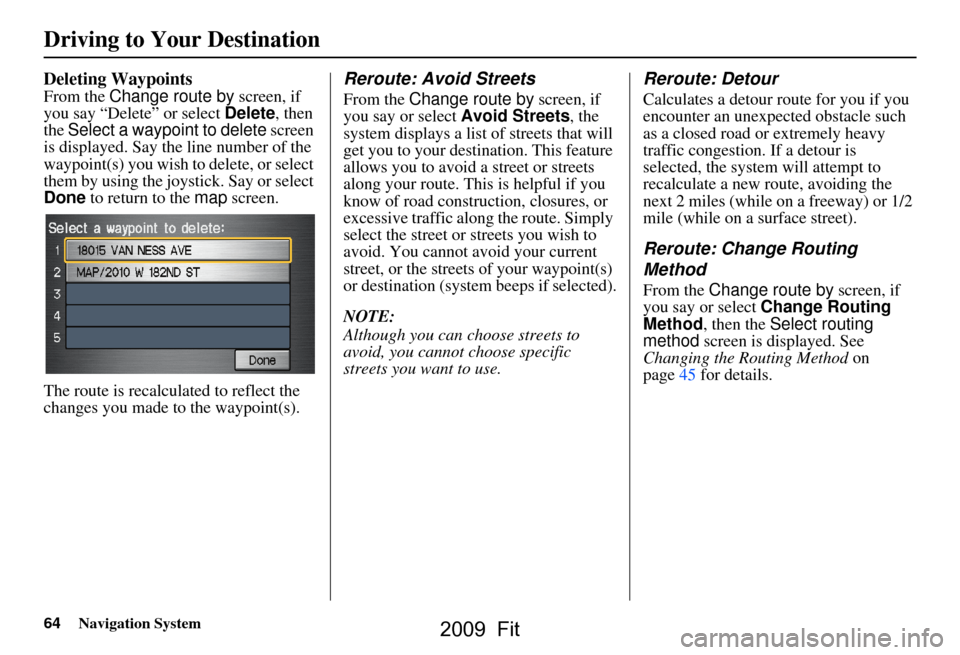
64Navigation System
Deleting Waypoints
From the Change route by screen, if
you say “Delete” or select Delete, then
the Select a waypoint to delete screen
is displayed. Say the line number of the
waypoint(s) you wish to delete, or select
them by using the joystick. Say or select
Done to return to the map screen.
The route is recalculated to reflect the
changes you made to the waypoint(s).
Reroute: Avoid Streets
From the Change route by screen, if
you say or select Avoid Streets, the
system displays a list of streets that will
get you to your destination. This feature
allows you to avoid a street or streets
along your route. This is helpful if you
know of road construction, closures, or
excessive traffic along the route. Simply
select the street or streets you wish to
avoid. You cannot avoid your current
street, or the streets of your waypoint(s)
or destination (system beeps if selected).
NOTE:
Although you can choose streets to
avoid, you cannot choose specific
streets you want to use.
Reroute: Detour
Calculates a detour route for you if you
encounter an unexp ected obstacle such
as a closed road or extremely heavy
traffic congestion. If a detour is
selected, the system will attempt to
recalculate a new route, avoiding the
next 2 miles (while on a freeway) or 1/2
mile (while on a surface street).
Reroute: Change Routing
Method
From the Change route by screen, if
you say or select Change Routing
Method , then the Select routing
method screen is displayed. See
Changing the Routing Method on
page45 for details.
Driving to Your Destination
2009 Fit
Page 65 of 149
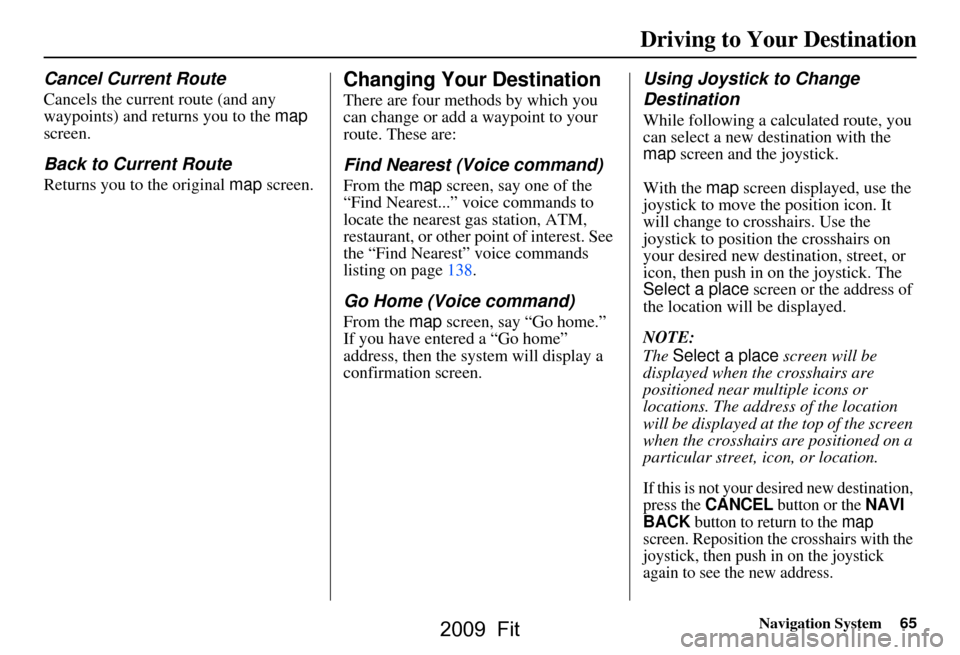
Navigation System65
Driving to Your Destination
Cancel Current Route
Cancels the current route (and any
waypoints) and returns you to the map
screen.
Back to Current Route
Returns you to the original map screen.
Changing Your Destination
There are four methods by which you
can change or add a waypoint to your
route. These are:
Find Nearest (Voice command)
From the map screen, say one of the
“Find Nearest...” voice commands to
locate the nearest gas station, ATM,
restaurant, or other point of interest. See
the “Find Nearest” voice commands
listing on page138.
Go Home (Voice command)
From the map screen, say “Go home.”
If you have entered a “Go home”
address, then the system will display a
confirmation screen.
Using Joystick to Change
Destination
While following a calculated route, you
can select a new destination with the
map screen and the joystick.
With the map screen displayed, use the
joystick to move the position icon. It
will change to cr osshairs. Use the
joystick to position the crosshairs on
your desired new destination, street, or
icon, then push in on the joystick. The
Select a place screen or the address of
the location will be displayed.
NOTE:
The Select a place screen will be
displayed when the crosshairs are
positioned near multiple icons or
locations. The address of the location
will be displayed at th e top of the screen
when the crosshairs are positioned on a
particular street, icon, or location.
If this is not your desired new destination,
press the CANCEL button or the NAVI
BACK button to return to the map
screen. Reposition the crosshairs with the
joystick, then push in on the joystick
again to see the new address.
2009 Fit
Page 66 of 149
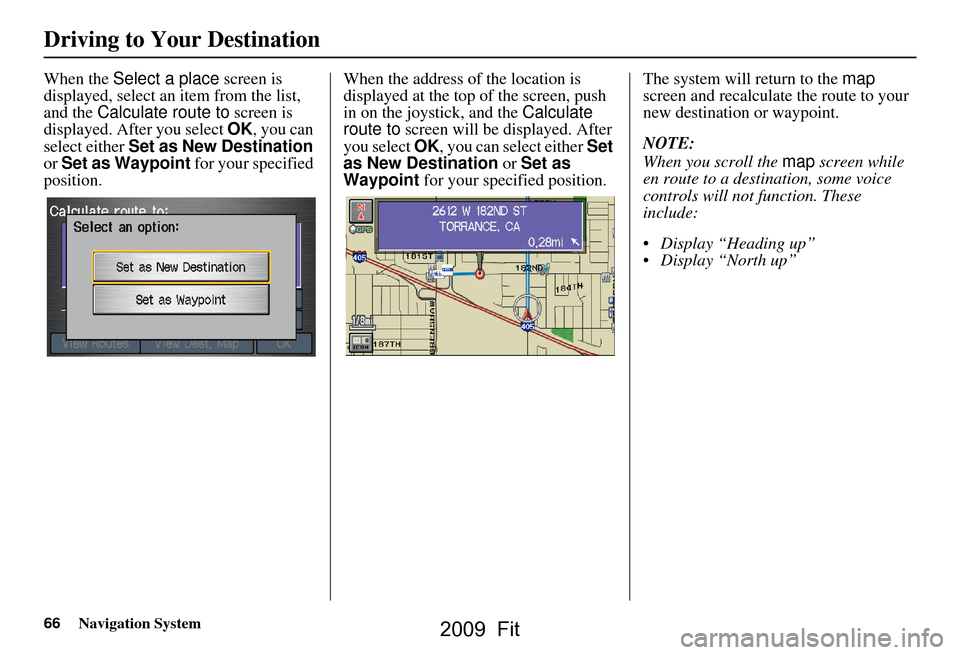
66Navigation System
When the Select a place screen is
displayed, select an item from the list,
and the Calculate route to screen is
displayed. After you select OK, you can
select either Set as New Destination
or Set as Waypoint for your specified
position. When the address of
the location is
displayed at the top of the screen, push
in on the joystick, and the Calculate
route to screen will be displayed. After
you select OK, you can select either Set
as New Destination or Set as
Waypoint for your specified position. The system will return to the map
screen and recalculate the route to your
new destination or waypoint.
NOTE:
When you scroll the map screen while
en route to a destination, some voice
controls will not function. These
include:
Display “Heading up”
Display “North up”
Driving to Your Destination
2009 Fit
Page 67 of 149
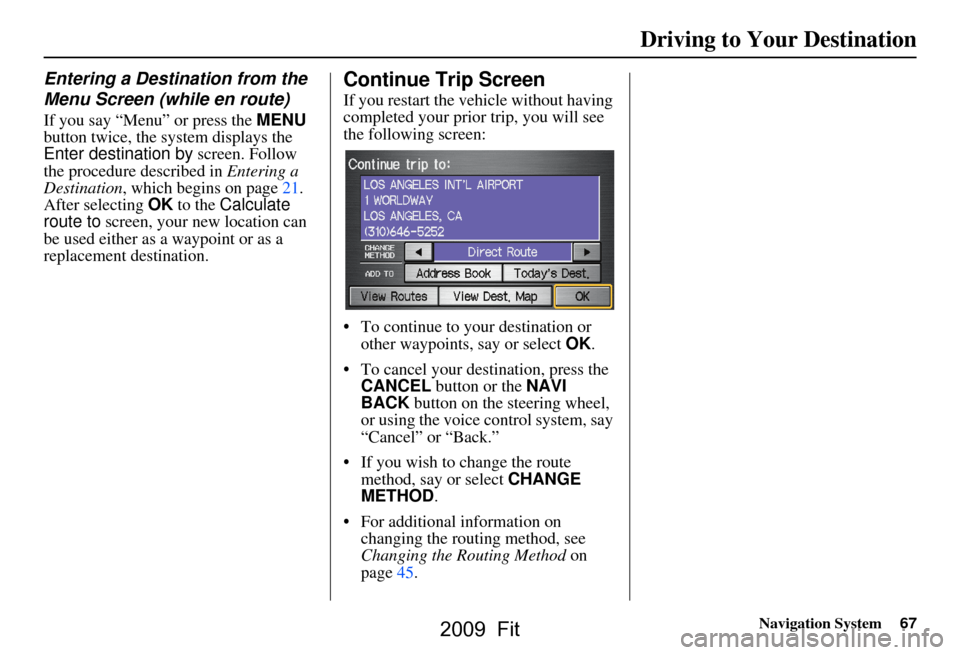
Navigation System67
Driving to Your Destination
Entering a Destination from the
Menu Screen (while en route)
If you say “Menu” or press the MENU
button twice, the sy stem displays the
Enter destination by screen. Follow
the procedure described in Entering a
Destination , which begins on page21.
After selecting OK to the Calculate
route to screen, your new location can
be used either as a waypoint or as a
replacement destination.
Continue Trip Screen
If you restart the vehicle without having
completed your prior trip, you will see
the following screen:
To continue to your destination or other waypoints, say or select OK.
To cancel your destination, press the CANCEL button or the NAVI
BACK button on the steering wheel,
or using the voice control system, say
“Cancel” or “Back.”
If you wish to change the route method, say or select CHANGE
METHOD .
For additional information on changing the routing method, see
Changing the Routing Method on
page45.
2009 Fit
Page 68 of 149
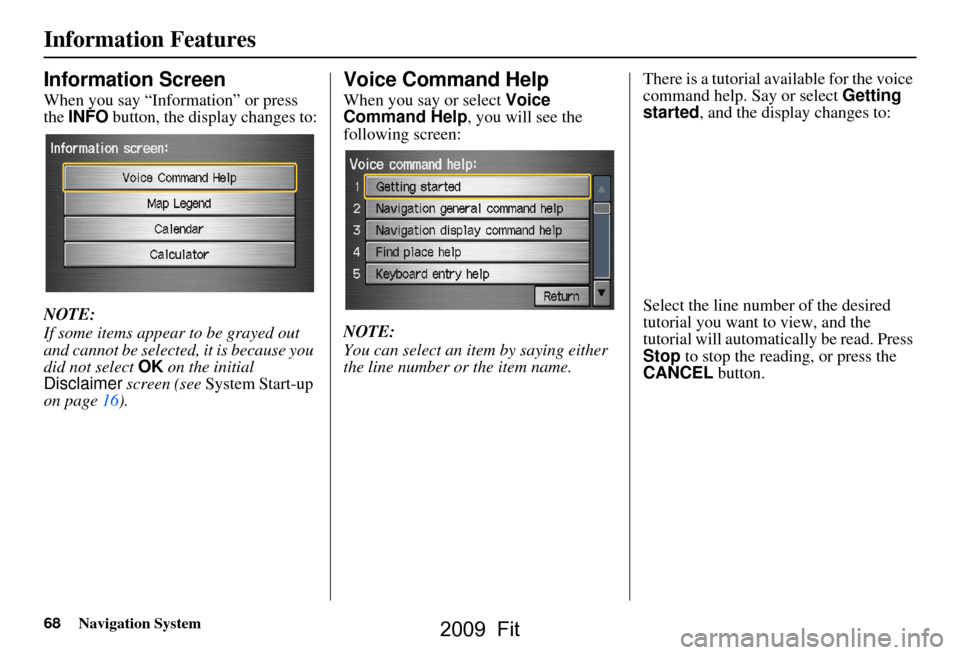
68Navigation System
Information Features
Information Screen
When you say “Information” or press
the INFO button, the display changes to:
NOTE:
If some items appear to be grayed out
and cannot be selected, it is because you
did not select OK on the initial
Disclaimer screen (see System Start-up
on page16).
Voice Command Help
When you say or select Voice
Command Help , you will see the
following screen:
NOTE:
You can select an item by saying either
the line number or the item name. There is a tutorial available for the voice
command help. Say or select
Getting
started , and the display changes to:
Select the line number of the desired
tutorial you want to view, and the
tutorial will automatically be read. Press
Stop to stop the reading, or press the
CANCEL button.
2009 Fit
Page 69 of 149
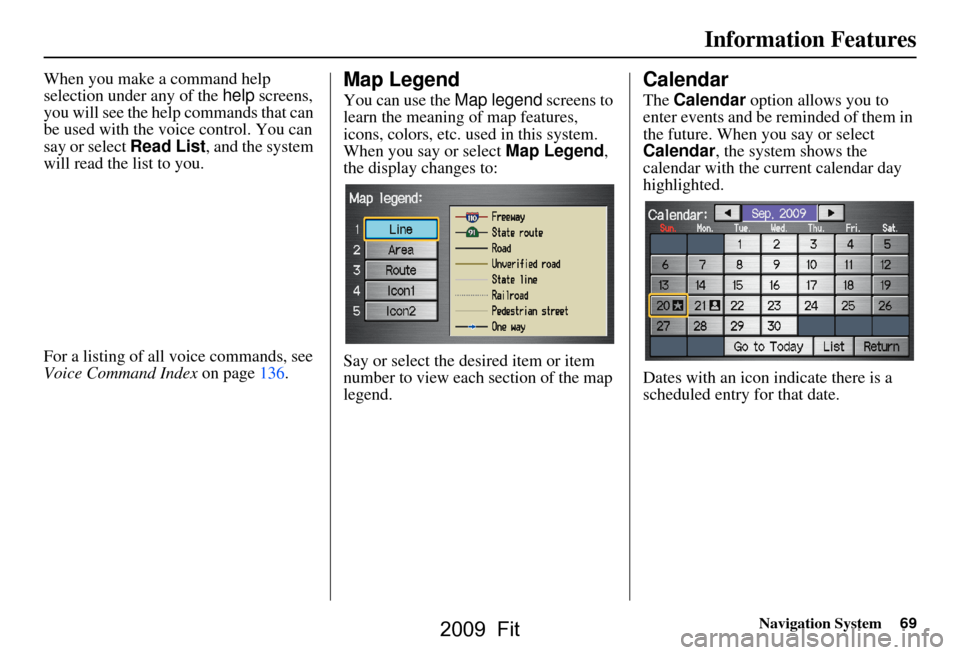
Navigation System69
Information Features
When you make a command help
selection under any of the help screens,
you will see the help commands that can
be used with the voice control. You can
say or select Read List, and the system
will read the list to you.
For a listing of all voice commands, see
Voice Command Index on page136.Map Legend
You can use the Map legend screens to
learn the meaning of map features,
icons, colors, etc. us ed in this system.
When you say or select Map Legend,
the display changes to:
Say or select the desired item or item
number to view each section of the map
legend.
Calendar
The Calendar option allows you to
enter events and be reminded of them in
the future. When you say or select
Calendar , the system shows the
calendar with the current calendar day
highlighted.
Dates with an icon indicate there is a
scheduled entry for that date.
2009 Fit