stop start HONDA FIT 2011 2.G Navigation Manual
[x] Cancel search | Manufacturer: HONDA, Model Year: 2011, Model line: FIT, Model: HONDA FIT 2011 2.GPages: 152, PDF Size: 6.63 MB
Page 6 of 152
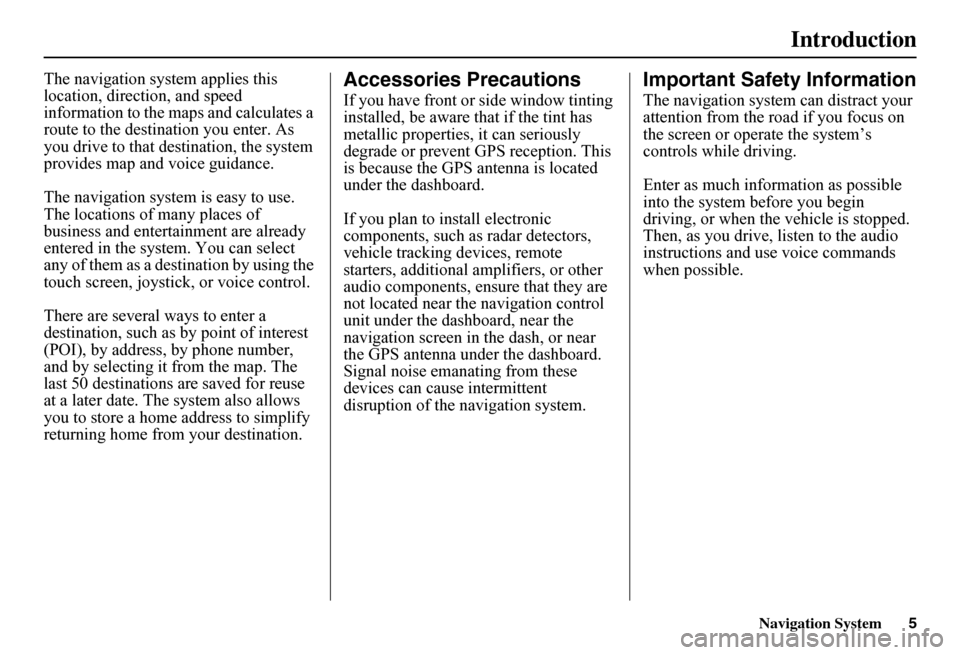
Navigation System5
Introduction
The navigation system applies this location, direction, and speed information to the maps and calculates a route to the destination you enter. As you drive to that destination, the system provides map and voice guidance.
The navigation system is easy to use. The locations of many places of business and entertainment are already entered in the syst em. You can select any of them as a destination by using the touch screen, joystick, or voice control.
There are several ways to enter a destination, such as by point of interest (POI), by address, by phone number, and by selecting it from the map. The last 50 destinations are saved for reuse at a later date. The system also allows you to store a home address to simplify returning home from your destination.
Accessories Precautions
If you have front or side window tinting installed, be aware that if the tint has metallic properties, it can seriously degrade or prevent GPS reception. This is because the GPS antenna is located under the dashboard.
If you plan to install electronic components, such as radar detectors, vehicle tracking devices, remote starters, additional amplifiers, or other audio components, ensure that they are not located near the navigation control unit under the dashboard, near the navigation screen in the dash, or near the GPS antenna under the dashboard. Signal noise emanating from these devices can cause intermittent disruption of the navigation system.
Important Safety Information
The navigation system can distract your attention from the road if you focus on the screen or operate the system’s controls while driving.
Enter as much information as possible into the system before you begin driving, or when the vehicle is stopped. Then, as you drive, listen to the audio instructions and use voice commands when possible.
Page 61 of 152
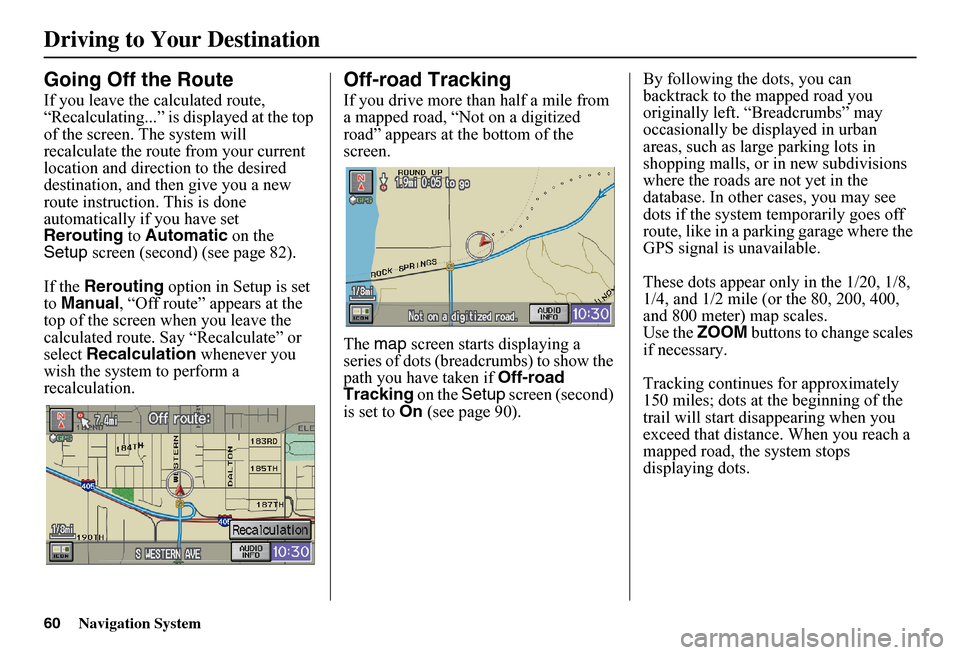
60Navigation System
Driving to Your Destination
Going Off the Route
If you leave the calculated route, “Recalculating...” is displayed at the top of the screen. The system will recalculate the route from your current location and direction to the desired destination, and then give you a new route instruction. This is done automatically if you have set Rerouting to Automatic on the Setup screen (second) (see page 82).
If the Rerouting option in Setup is set to Manual, “Off route” appears at the top of the screen when you leave the calculated route. Sa y “Recalculate” or select Recalculation whenever you wish the system to perform a recalculation.
Off-road Tracking
If you drive more than half a mile from a mapped road, “Not on a digitized road” appears at the bottom of the screen.
The map screen starts displaying a series of dots (breadcrumbs) to show the path you have taken if Off-road Tracking on the Setup screen (second) is set to On (see page 90).
By following the dots, you can backtrack to the mapped road you originally left. “Breadcrumbs” may occasionally be displayed in urban areas, such as large parking lots in shopping malls, or in new subdivisions where the roads are not yet in the database. In other cases, you may see dots if the system temporarily goes off route, like in a parking garage where the GPS signal is unavailable.
These dots appear only in the 1/20, 1/8, 1/4, and 1/2 mile (or the 80, 200, 400, and 800 meter) map scales.Use the ZOOM buttons to change scales if necessary.
Tracking continues for approximately 150 miles; dots at the beginning of the trail will start disappearing when you exceed that distance . When you reach a mapped road, th e system stops displaying dots.
Page 70 of 152
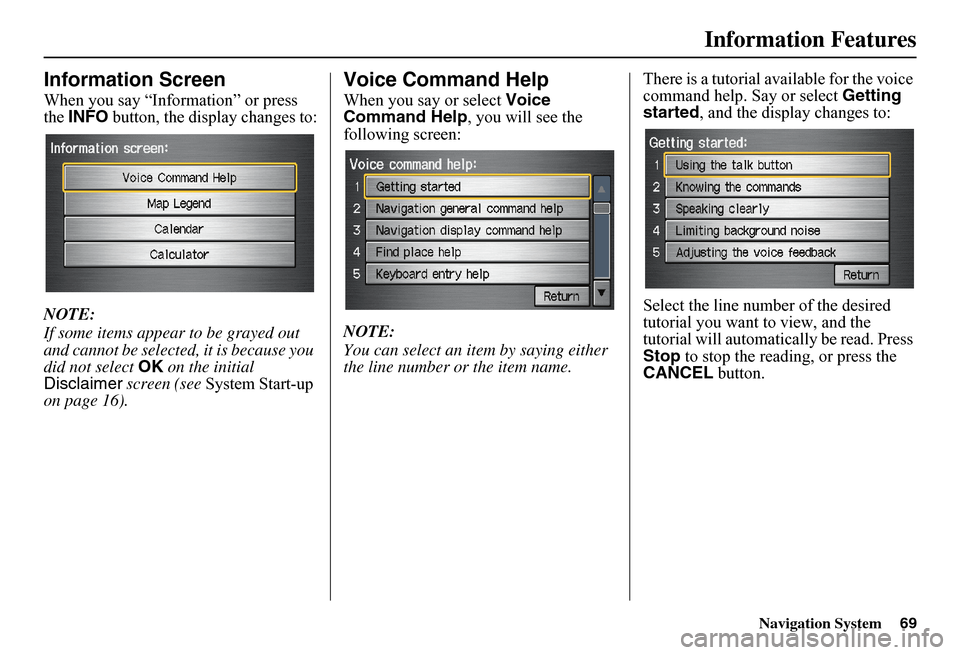
Navigation System69
Information Features
Information Screen
When you say “Information” or press the INFO button, the display changes to:
NOTE:
If some items appear to be grayed out and cannot be selected, it is because you did not select OK on the initial Disclaimer screen (see System Start-up on page 16).
Voice Command Help
When you say or select Voice Command Help , you will see the following screen:
NOTE:
You can select an item by saying either the line number or the item name.
There is a tutorial available for the voice command help. Say or select Getting started , and the display changes to:
Select the line number of the desired tutorial you want to view, and the tutorial will automatically be read. Press Stop to stop the reading, or press the CANCEL button.
Page 144 of 152
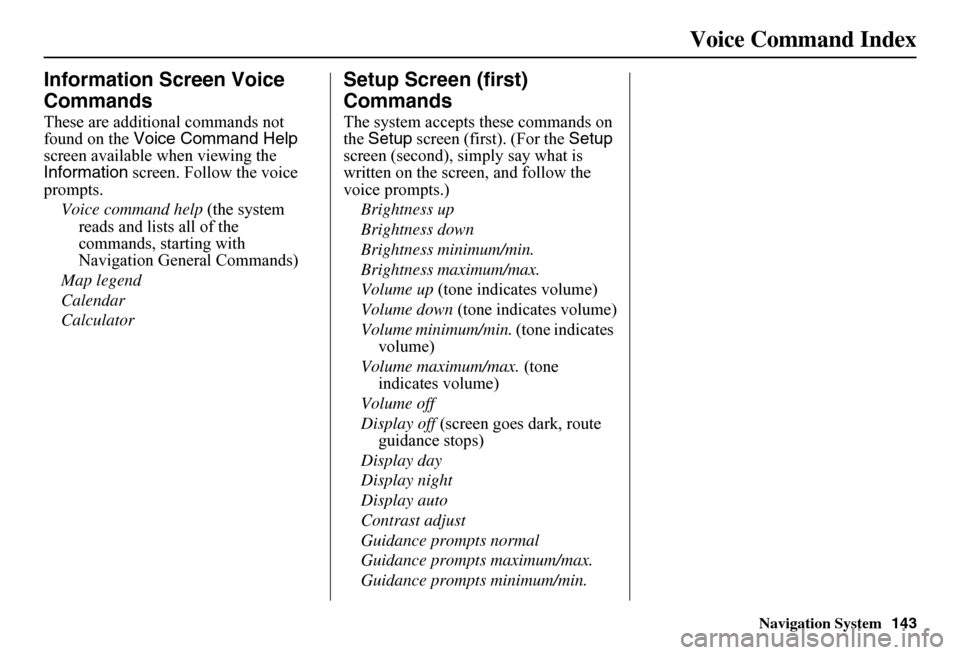
Navigation System143
Voice Command Index
Information Screen Voice
Commands
These are additional commands not found on the Voice Command Help screen available when viewing the Information screen. Follow the voice prompts.
Voice command help (the system reads and lists all of the commands, starting with Navigation General Commands)
Map legend
Calendar
Calculator
Setup Screen (first)
Commands
The system accepts these commands on the Setup screen (first). (For the Setup screen (second), simply say what is written on the screen, and follow the voice prompts.)
Brightness up
Brightness down
Brightness minimum/min.
Brightness maximum/max.
Volume up (tone indicates volume)
Volume down (tone indicates volume)
Volume minimum/min. (tone indicates volume)
Volume maximum/max. (tone indicates volume)
Volume off
Display off (screen goes dark, route guidance stops)
Display day
Display night
Display auto
Contrast adjust
Guidance prompts normal
Guidance prompts maximum/max.
Guidance prompts minimum/min.