HONDA FIT 2011 2.G Technology Reference Guide
Manufacturer: HONDA, Model Year: 2011, Model line: FIT, Model: HONDA FIT 2011 2.GPages: 11, PDF Size: 4.08 MB
Page 1 of 11
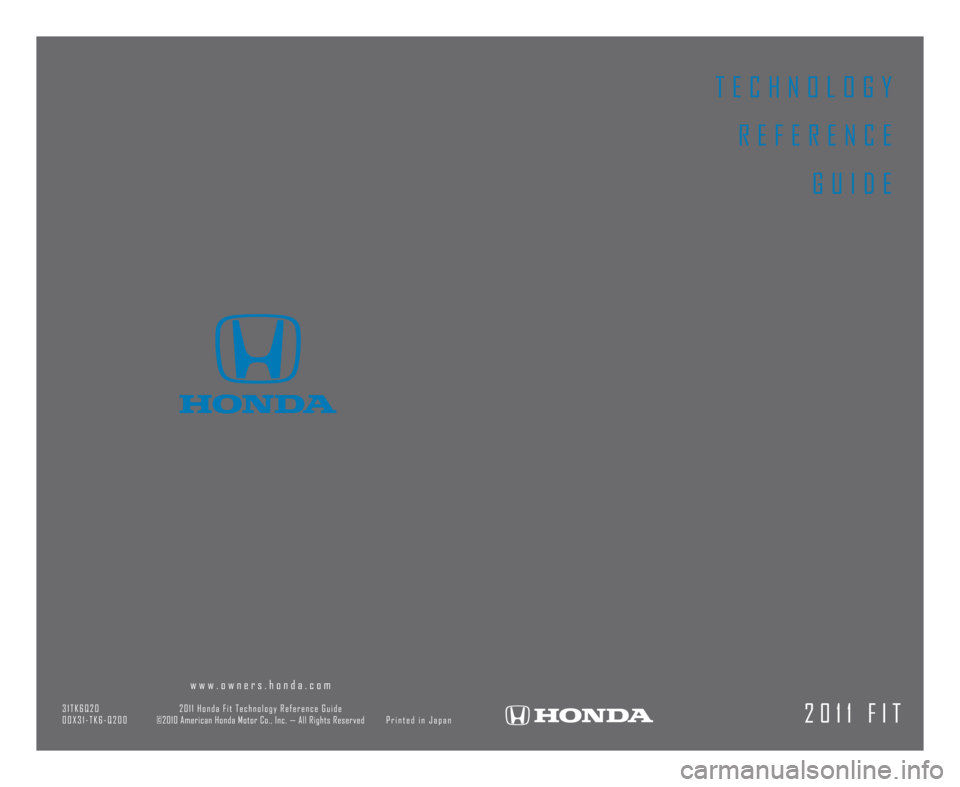
T E C H N O L O G YR E F E R E N C E G U I D E
2 \b 1 1 F I T
w w w . o w n e r s . h o n d a . c o m
3 1 T K 6 Q 2 \b 2 \b 1 1 H o n d a F i t T e c h n o l o g y R e f e r e n c e G u i d e
\b \b X 3 1 � T K 6 � Q 2 \b \b ©2\b1\b American Honda Motor Co., Inc. — All Rights Reserved P r i n t e d i n J a p a n
11 Fit TRG\fATG_NEW STYLE 8/3/2010 2\f0\b PM Page 1
Page 2 of 11
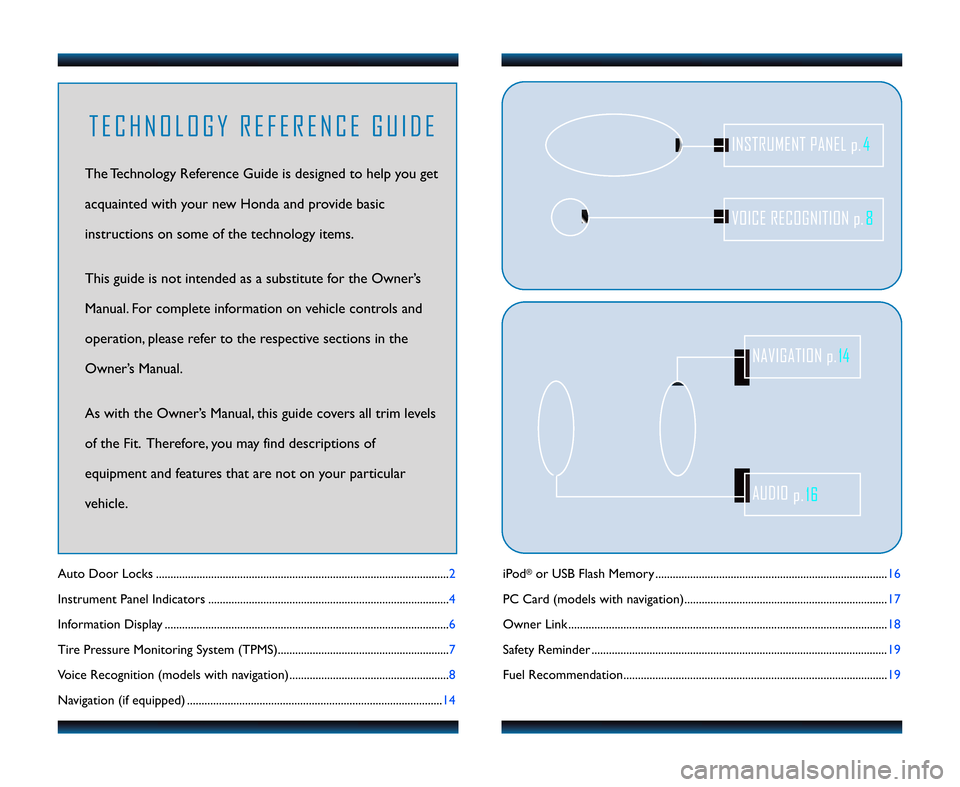
iPod®or USB Flash Memory ....................................\2........................................\2....\f6
PC Card (models with navigation)....................................\2.................................. \f7
Owner Link ..........................................................\2..................................................\2.. \f8
Safety Reminder ....................................\2....................................\2.............................. \f9
Fuel Recommendation.........................................\2.................................................. \f9
Auto Door Locks .....................................................................................................
2
Instrument Panel Indicators ................................................................................... 4
Information Display .................................................................................................. 6
Tire Pressure Monitoring System (TPMS)........................................................... 7
Voice Recognition (models with navigation).......................................................8
Navigation (if equipped) ........................................................................................ \f4
VOICE RECOGNITIONp.8
INSTRUMENT PANEL p.\f
AUDIO
p.16
NAVIGATION p.1\f
T E C H N O L O G Y R E F E R E N C E G U I D E
The Technology Reference Guide is designed to help you get
acquainted with your new Honda and provide basic
instructions on some of the technology items.
This guide is not intended as a substitute for the Owner’s
Manual. For complete information on vehicle controls and
operation, please refer to the respective sections in the
Owner’s Manual.
As with the Owner’s Manual, this guide covers all trim levels
of the Fit. Therefore, you may find descriptions of
equipment and features that are not on your particular
vehicle.
11 Fit TRG\fATG_NEW STYLE 8/3/2010 2\f0\b PM Page 2
Page 3 of 11
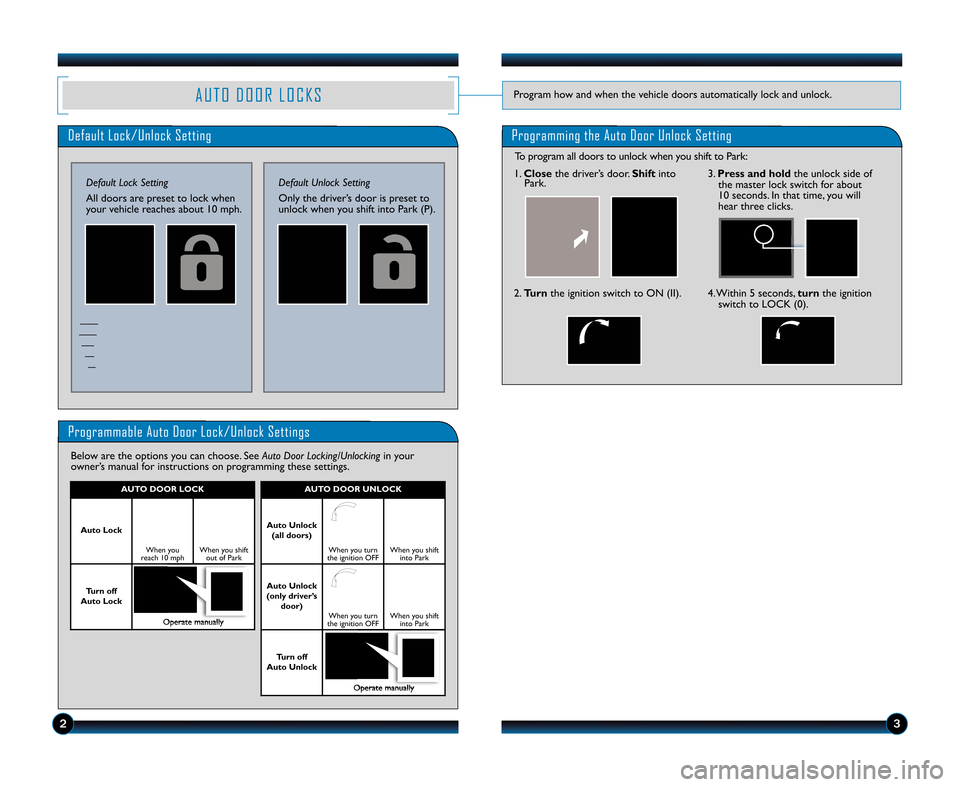
A U T O D O O R L O C K SProgram how and when the vehicle doors automatically lock and unlock.
Default Lock/Unlock Setting
Default Lock Setting
All doors are preset to lock when
your vehicle reaches about \f0 mph.
Programmable Auto Door Lock/Unlock Settings
Below are the options you can choose. See Auto Door Locking/Unlockingin your
owner’s manual for instructions on programming these settings.
Default Unlock Setting
Only the driver’s door is preset to
unlock when you shift into Park (P).
23
AUTO \fOOR UNLOCK
Auto Unlock (all doors)
When you turn
the ignition OFFWhen you shift into Park
Auto Unlock
(only driver’s door)
When you turn
the ignition OFFWhen you shift into Park
Turn off
Auto Unlock
Operate manually
AUTO \fOOR LOCK
Auto Lock
When you
reach \f0 mphWhen you shift out of Park
Turn off
Auto Lock
Operate manually
Programming the Auto Door Unlock Setting
\f. Close the driver’s door. Shiftinto
Park.
2. Turn the ignition switch to ON (II).4. Within 5 seconds, turnthe ignition
switch to LOCK (0).
3. Press and hold the unlock side of
the master lock switch for about
\f0 seconds. In that time, you will
hear three clicks.
To program all doors to unlock when you shift to Park:
11 Fit TRG\fATG_NEW STYLE 8/3/2010 2\f07 PM Page 3
Page 4 of 11
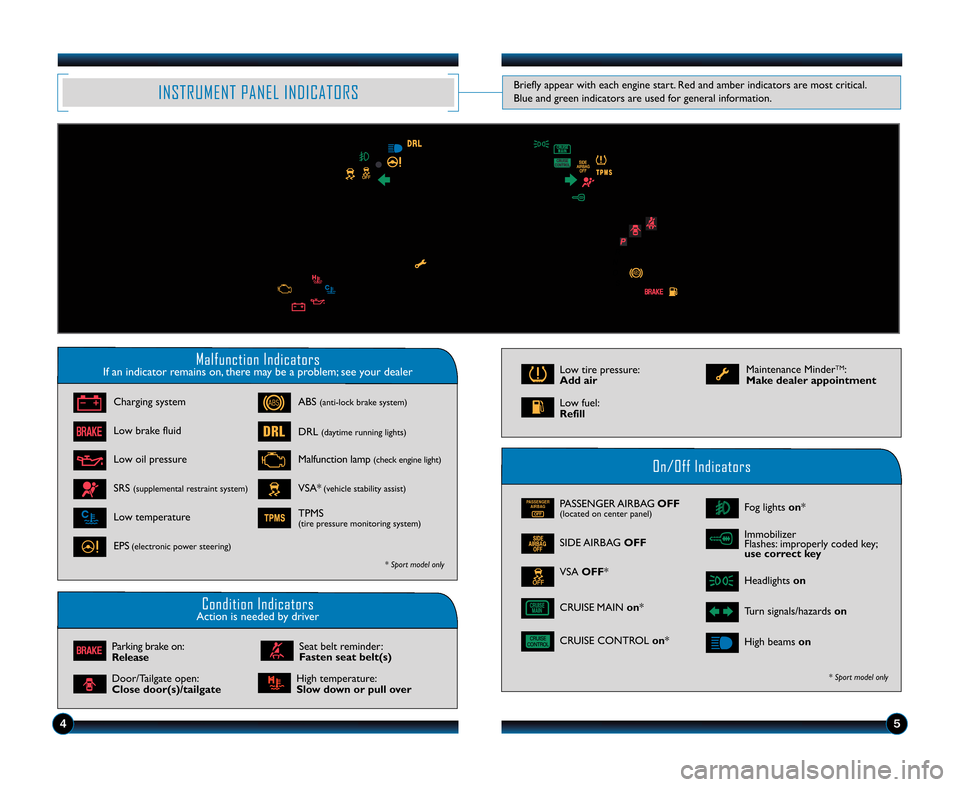
Malfunction IndicatorsIf an indicator remains on, there may be a problem; see your dealer
On/Off Indicators
Condition IndicatorsAction is needed by driver
PASSENGERAIRBAG
OFFPASSENGER AIRBAG OFF(located on center panel)
SIDE AIRBAGOFF
CRUISE CONTROL on*
VSAOFF*
Fog lights on*
Headlights on
Turn signals/hazards on
High beamson
Charging system
Low brake fluid
Low oil pressure
ABS(anti\block brake system)
DRL(daytime running lights)
Malfunction lamp(check engine light)
VSA*(vehicle stability assist)SRS(supplemental restraint system)
Low temperature
EPS(electronic power steering)
TPMS(tire pressure monitoring system)
Parking brake on:
Release
Door/Tailgate open:
Close door(s)/tailgate
Maintenance MinderTM:
Make dealer appointment
Low fuel:
Refill
* Sport model only
* Sport model only
High temperature:
Slow down or pull over
Low tire pressure:
Add air
INSTRUMENT PANEL INDICATORS
Immobilizer
Flashes: improperly coded key;
use correct key
Briefly appear with each engine start. Red and amber indicators are most critical.
Blue and green indicators are used for general information.
45
CRUISE MAIN on*
Seat belt reminder:
Fasten seat belt(s)
11 Fit TRG\fATG_NEW STYLE 8/3/2010 2\f07 PM Page 4
Page 5 of 11
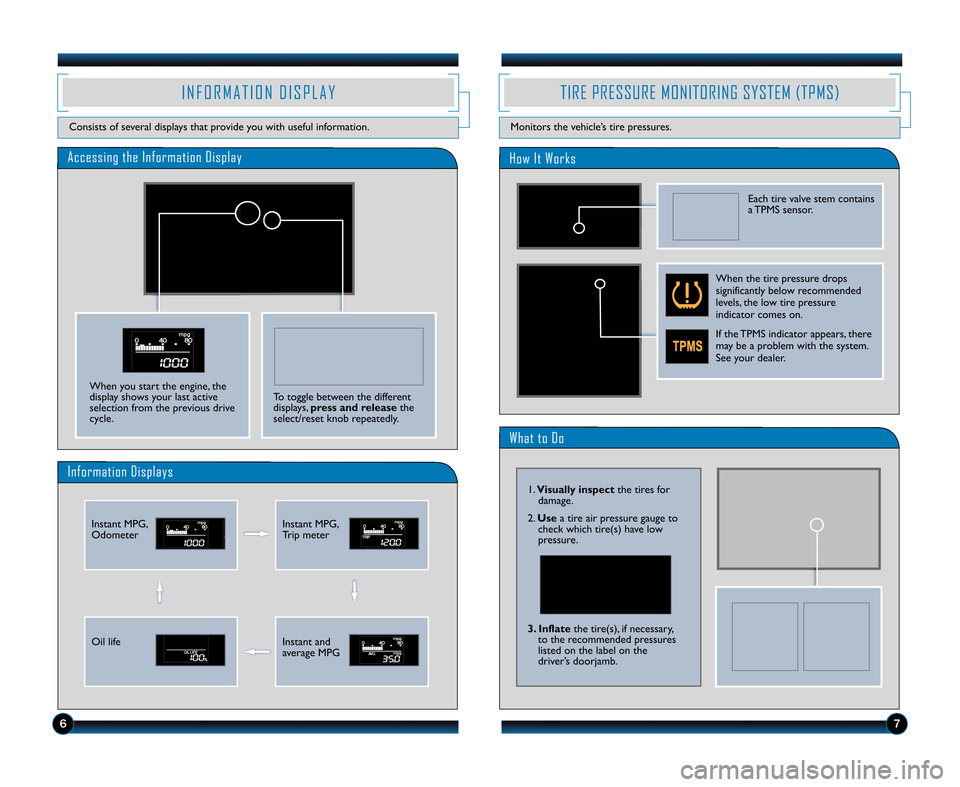
Accessing the Information Display
Information Displays
I N F O R M A T I O N D I S P L A Y
Consists of several displays that provide you with useful information.
6
Instant MPG,
OdometerInstant MPG,
Trip meter
Oil life
\b
Instant and
average MPG
What to Do
How It Works
TIRE PRESSURE MONITORING SYSTEM (TPMS)
Monitors the vehicle’s tire pressures.
Each tire valve stem contains
a TPMS sensor.
When the tire pressure drops
significantly below recommended
levels, the low tire pressure
indicator comes on.
If the TPMS indicator appears, there
may be a problem with the system.
See your dealer.
\f. Visually inspect the tires for
damage.
2. Use a tire air pressure gauge to
check which tire(s) have low
pressure.
3. Inflate the tire(s), if necessary,
to the recommended pressures
listed on the label on the
driver’s doorjamb.
To toggle between the different
displays, press and release the
select/reset knob repeatedly.When you start the engine, the
display shows your last active
selection from the previous drive
cycle.
11 Fit TRG\fATG_NEW STYLE 8/3/2010 2\f07 PM Page 5
Page 6 of 11
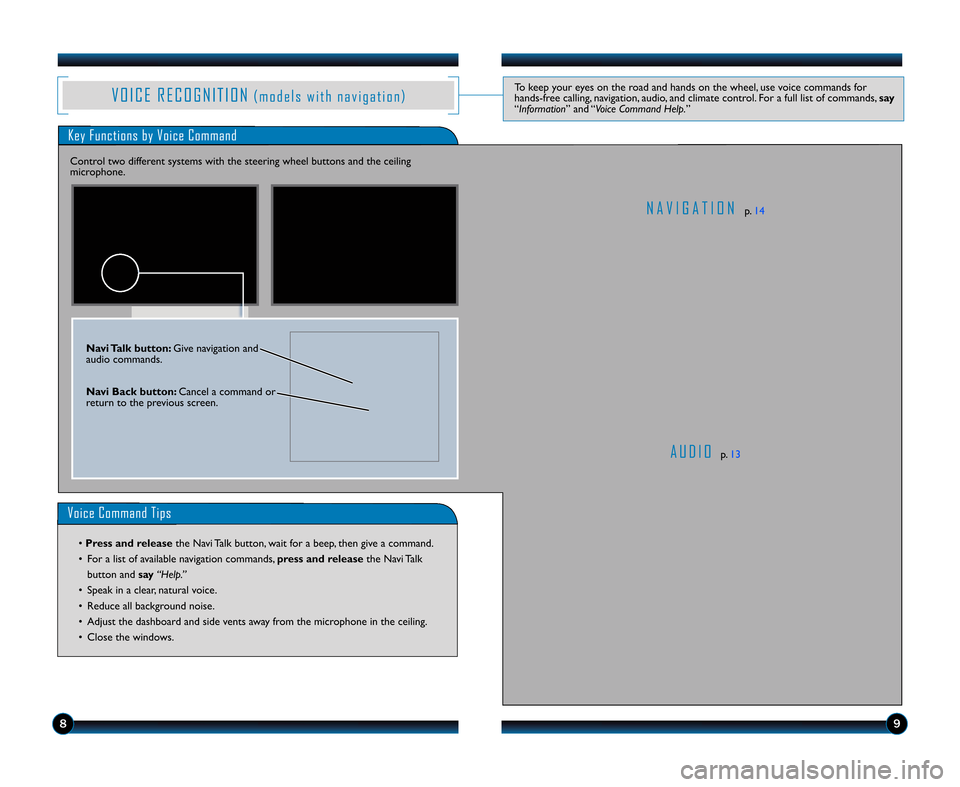
Key Functions by Voice Command
A U D I Op.\f3
N A V I G A T I O Np.\f4
V O I C E R E C O G N I T I O N( m o d e l s w i t h n a v i g a t i o n )To keep your eyes on the road and hands on the wheel, use voice commands for
hands\bfree calling, navigation, audio, and climate control. For a full list of commands, say
“Information ” and “Voice Command Help. ”
Control two different systems with the steering wheel buttons and the ceiling
microphone.
Voice Command Tips
•Press and release the Navi Talk button, wait for a beep, then give a command.
• For a list of available navigation commands, press and releasethe Navi Talk
button and say“Help.”
• Speak in a clear, natural voice.
• Reduce all background noise.
• Adjust the dashboard and side vents away from the microphone in the ceiling.
• Close the windows.
89
Navi Talk button\b Give navigation and
audio commands.
Navi Back button\b Cancel a command or
return to the previous screen.
11 Fit TRG\fATG_NEW STYLE 8/3/2010 2\f08 PM Page \b
Page 7 of 11
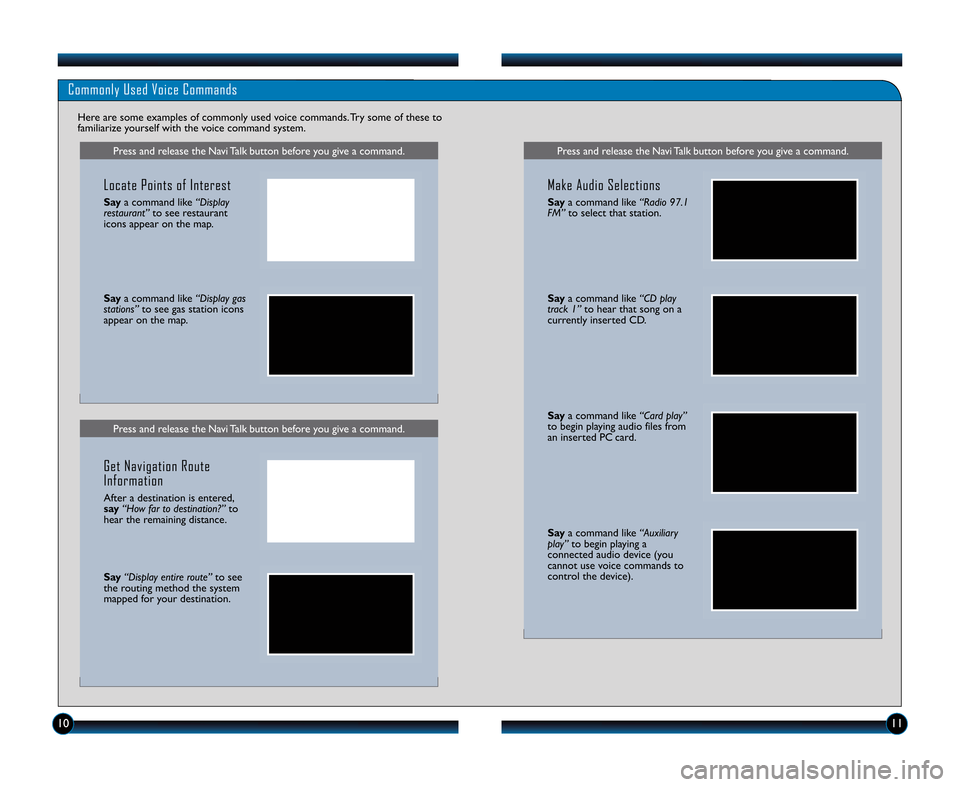
Saya command like “Card play”
to begin playing audio files from
an inserted PC card.
Say a command like “Auxiliary
play” to begin playing a
connected audio device (you
cannot use voice commands to
control the device).
\f0\f\f
Press and release the Navi Talk button before you give a command.
Commonly Used Voice Commands
Here are some examples of commonly used voice commands. Try some of these to
familiarize yourself with the voice command system.
Press and release the Navi Talk button before you give a command.
Locate Points of Interest
Say a command like “Display
restaurant” to see restaurant
icons appear on the map.
Say a command like “Display gas
stations” to see gas station icons
appear on the map.
Get Navigation Route
Information
After a destination is entered,
say “How far to destination?” to
hear the remaining distance.
Say “Display entire route” to see
the routing method the system
mapped for your destination.
Press and release the Navi Talk button before you give a command.
Make Audio Selections
Say a command like “Radio \f7.1
FM” to select that station.
Saya command like “CD play
track 1” to hear that song on a
currently inserted CD.
11 Fit TRG\fATG_NEW STYLE 8/3/2010 2\f08 PM Page 7
Page 8 of 11
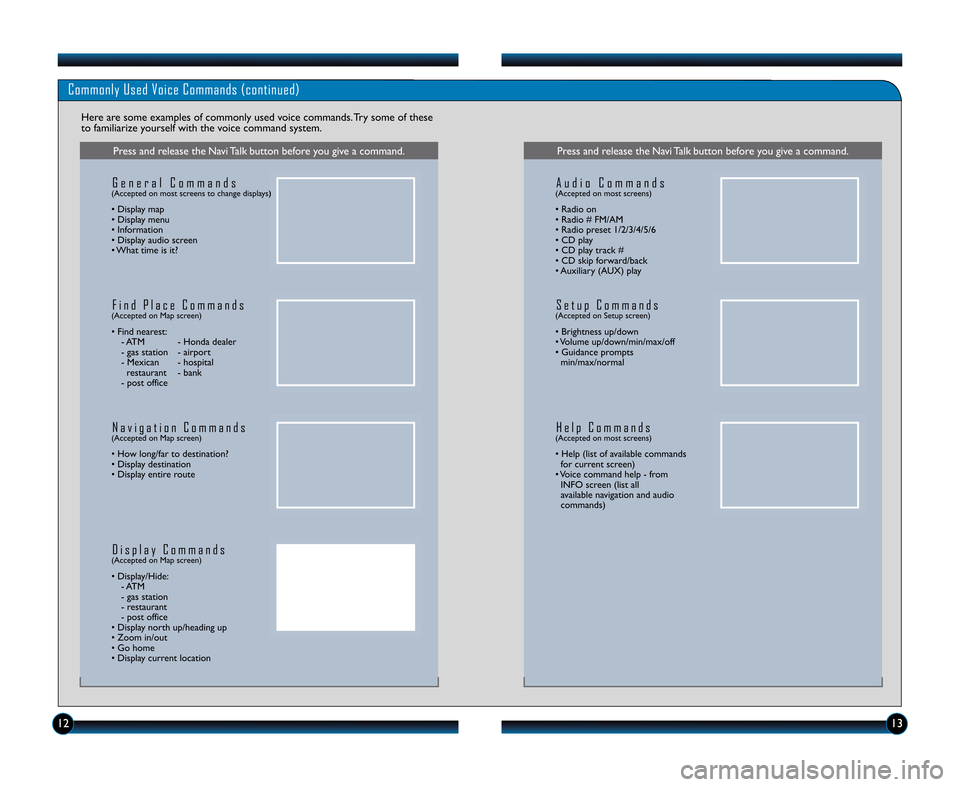
\f2\f3
Commonly Used Voice Commands (continued)
Here are some examples of commonly used voice commands. Try some of these
to familiarize yourself with the voice command system.
Press and release the Navi Talk button before you give a command.
G e n e r a l C o m m a n d s(Accepted on most screens to change displays)
• Display map
• Display menu
• Information
• Display audio screen
• What time is it?
F i n d P l a c e C o m m a n d s(Accepted on Map screen)
• Find nearest:
\b ATM \b Honda dealer
\b gas station \b airport
\b Mexican \b hospital restaurant \b bank
\b post office
N a v i g a t i o n C o m m a n d s(Accepted on Map screen)
• How long/far to destination?
• Display destination
• Display entire route
D i s p l a y C o m m a n d s(Accepted on Map screen)
• Display/Hide: \b ATM
\b gas station
\b restaurant
\b post office
• Display north up/heading up
• Zoom in/out
• Go home
• Display current location
Press and release the Navi Talk button before you give a command.
A u d i o C o m m a n d s(Accepted on most screens)
• Radio on
• Radio # FM/AM
• Radio preset \f/2/3/4/5/6
• CD play
• CD play track #
• CD skip forward/back
• Auxiliary (AUX) play
S e t u p C o m m a n d s(Accepted on Setup screen)
• Brightness up/down
• Volume up/down/min/max/off
• Guidance prompts min/max/normal
H e l p C o m m a n d s(Accepted on most screens)
• Help (list of available commandsfor current screen)
• Voice command help \b from INFO screen (list all
available navigation and audio
commands)
11 Fit TRG\fATG_NEW STYLE 8/3/2010 2\f08 PM Page 8
Page 9 of 11
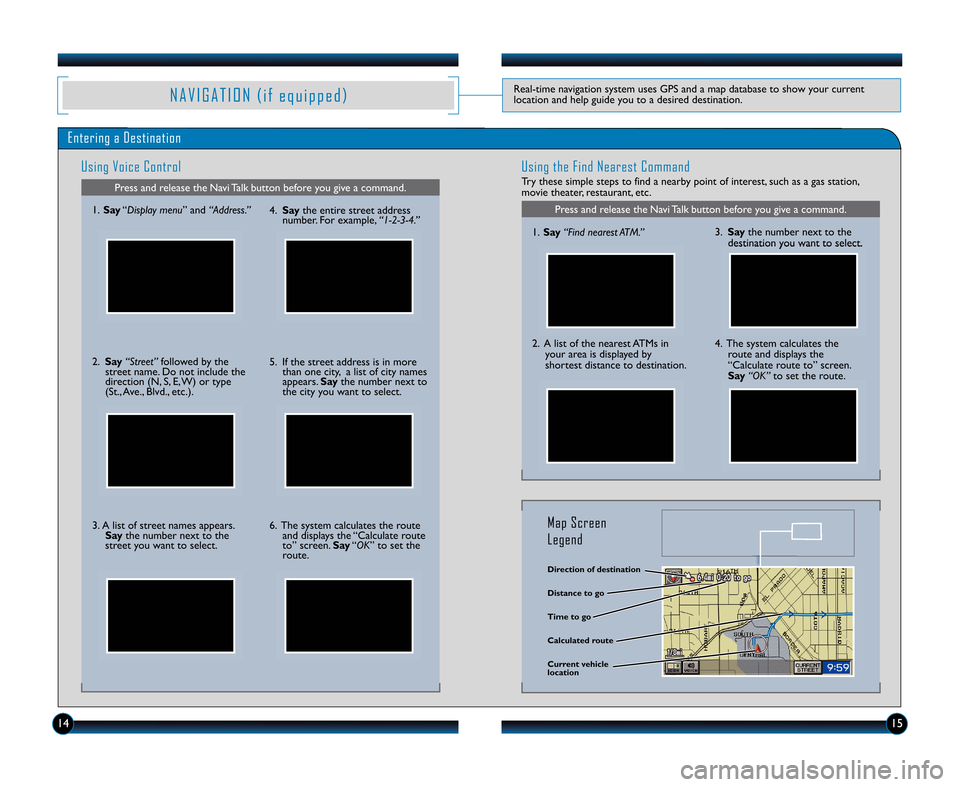
\f4\f5
N A V I G A T I O N ( i f e q u i p p e d )Real\btime navigation system uses GPS and a map database to show your current
location and help guide you to a desired destination.
Entering a Destination
Using Voice Control
Press and release the Navi Talk button before you give a command.
Using the Find Nearest Command
Try these simple steps to find a nearby point of interest, such as a gas station,
movie theater, restaurant, etc.
Press and release the Navi Talk button before you give a command.\f. Say “Display menu ” and“Address.”
2. Say “Street” followed by the
street name. Do not include the
direction (N, S, E, W) or type
(St., Ave., Blvd., etc.).
3. A list of street names appears. Say the number next to the
street you want to select. 4.
Say the entire street address
number. For example, “1�\b�3�4.”
5. If the street address is in more than one city, a list of city names
appears. Saythe number next to
the city you want to select.
6. The system calculates the route and displays the “Calculate route
to” screen. Say“OK” to set the
route. \f.
Say “Find nearest ATM.”
2. A list of the nearest ATMs in
your area is displayed by
shortest distance to destination.
3.Say the number next to the
destination you want to select.
4. The system calculates the route and displays the
“Calculate route to” screen.
Say “OK” to set the route.
\firection of destination
Calculated route \fistance to go
Time to go
Current vehicle
location
Map Screen
Legend
11 Fit TRG\fATG_NEW STYLE 8/3/2010 2\f08 PM Page 9
Page 10 of 11
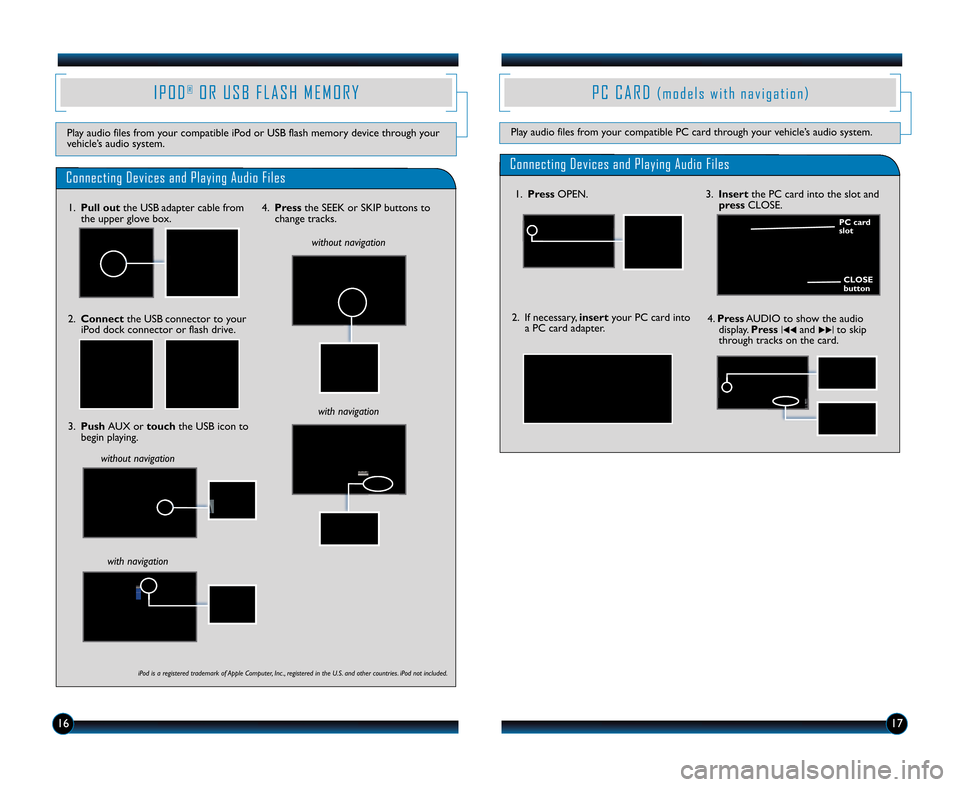
\f6\f7
I P O D®O R U S B F L A S H M E M O R Y
Play audio files from your compatible iPod or USB flash memory device through your
vehicle’s audio system.
Connecting Devices and Playing Audio Files
\f.Pull out the USB adapter cable from
the upper glove box.
2. Connect the USB connector to your
iPod dock connector or flash drive.
P C C A R D( m o d e l s w i t h n a v i g a t i o n )
Play audio files from your compatible PC card through your vehicle’s audio system.
Connecting Devices and Playing Audio Files
\f. Press OPEN. 3.Insert the PC card into the slot and
press CLOSE.
2. If necessary, insertyour PC card into
a PC card adapter.
CLOSE
button
PC card
slot
4.
Press AUDIO to show the audio
display. Press|
��and�� |to skip
through tracks on the card.
3. Push AUX or touchthe USB icon to
begin playing.
without navigation without navigation
with navigation
iPod is a registered trademark of Apple Computer, Inc ., registered in the U.S. and other countries. iPod not included.
4. Press the SEEK or SKIP buttons to
change tracks.
with navigation
11 Fit TRG\fATG_NEW STYLE 8/3/2010 2\f09 PM Page 10