navigation HONDA HR-V 2018 Navigation Manual (in English)
[x] Cancel search | Manufacturer: HONDA, Model Year: 2018, Model line: HR-V, Model: HONDA HR-V 2018Pages: 263, PDF Size: 56.63 MB
Page 54 of 263
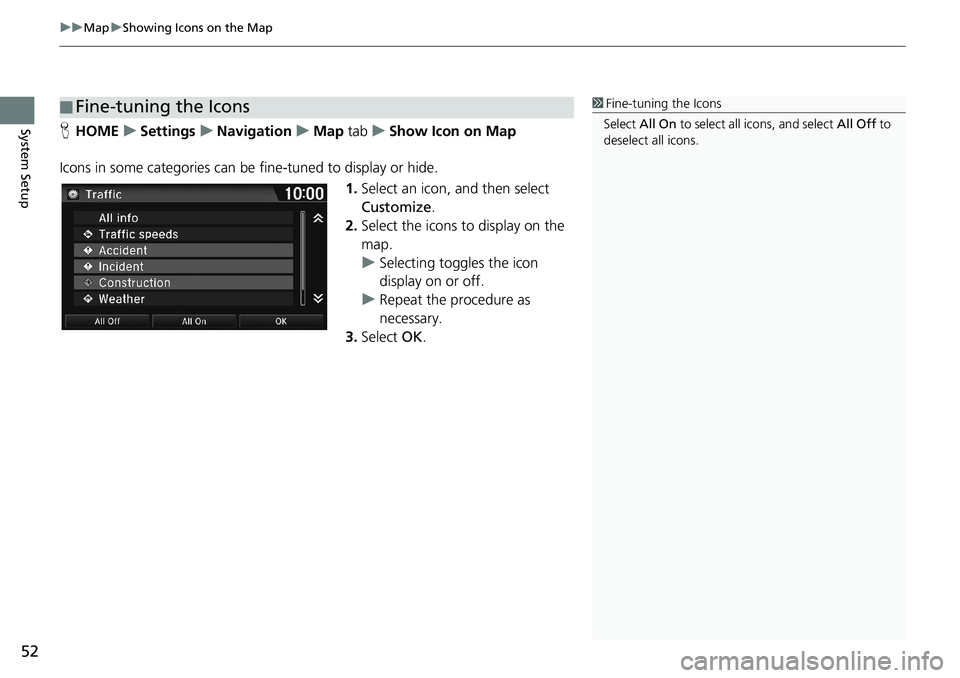
uuMapuShowing Icons on the Map
52
System SetupHHOMEuSettingsuNavigationuMap tabuShow Icon on Map
Icons in some categories can be fine-tuned to display or hide.
1.Select an icon, and then select
Customize.
2.Select the icons to display on the
map.
uSelecting toggles the icon
display on or off.
uRepeat the procedure as
necessary.
3.Select OK.
■Fine-tuning the Icons1Fine-tuning the Icons
Select All On to select all icons, and select All Off to
deselect all icons.
Page 55 of 263
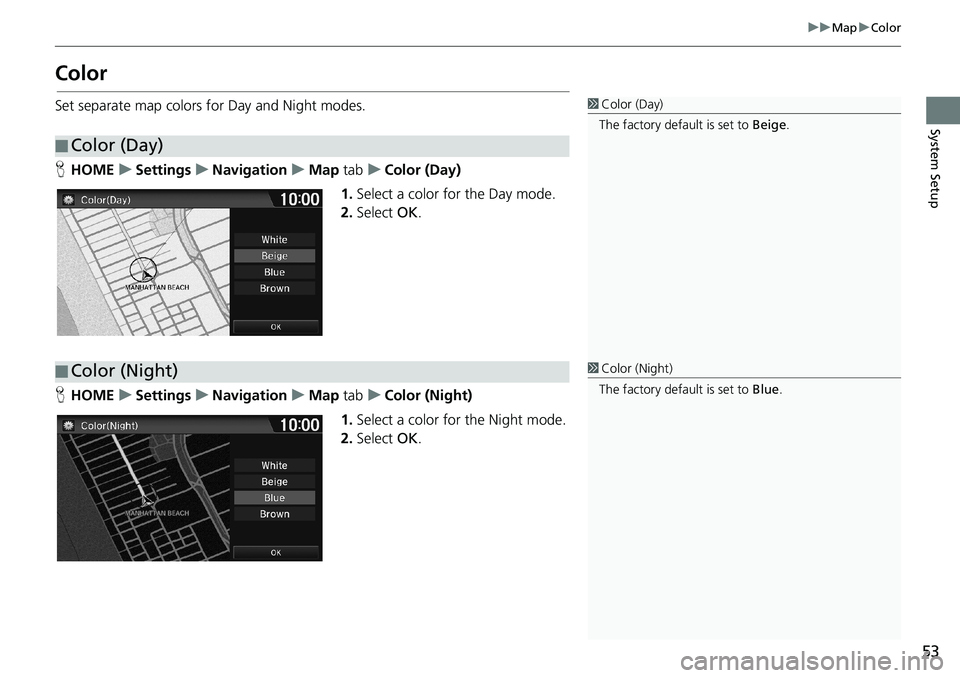
53
uuMapuColor
System Setup
Color
Set separate map colors for Day and Night modes.
HHOMEuSettingsuNavigationuMap tabuColor (Day)
1.Select a color for the Day mode.
2.Select OK.
HHOMEuSettingsuNavigationuMap tabuColor (Night)
1.Select a color for the Night mode.
2.Select OK.
■Color (Day)
1Color (Day)
The factory default is set to Beige.
■Color (Night)1Color (Night)
The factory default is set to Blue.
Page 56 of 263
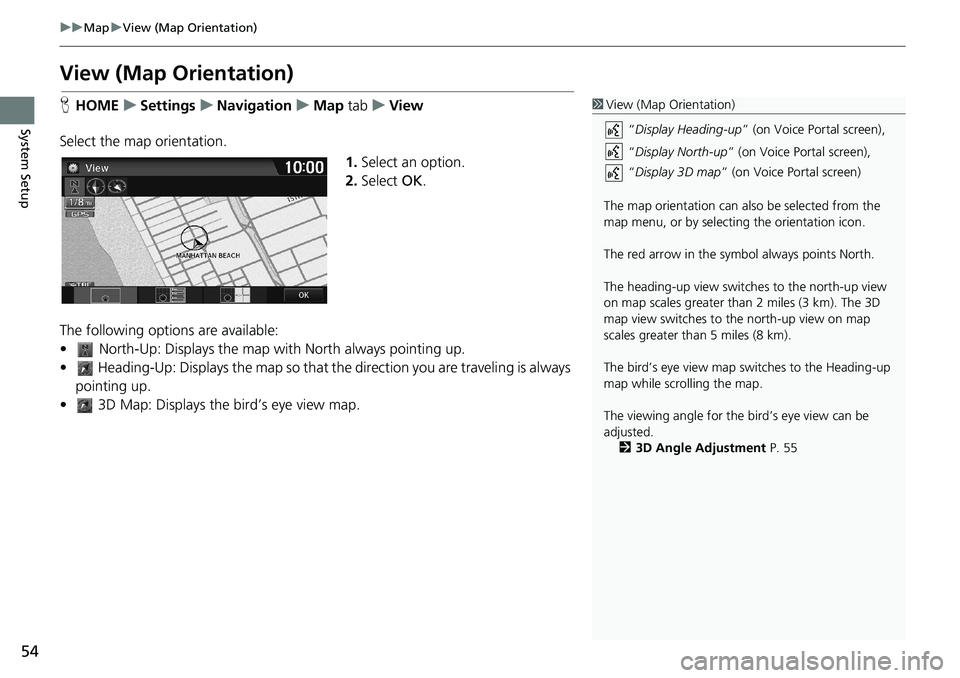
54
uuMapuView (Map Orientation)
System Setup
View (Map Orientation)
HHOMEuSettingsuNavigationuMap tabuView
Select the map orientation.
1.Select an option.
2.Select OK.
The following options are available:
• North-Up: Displays the map with North always pointing up.
• Heading-Up: Displays the map so that the direction you are traveling is always
pointing up.
• 3D Map: Displays the bird’s eye view map.1View (Map Orientation)
“Display Heading-up” (on Voice Portal screen),
“Display North-up” (on Voice Portal screen),
“Display 3D map” (on Voice Portal screen)
The map orientation can also be selected from the
map menu, or by selecting the orientation icon.
The red arrow in the symbol always points North.
The heading-up view switches to the north-up view
on map scales greater than 2 miles (3 km). The 3D
map view switches to the north-up view on map
scales greater than 5 miles (8 km).
The bird’s eye view map switches to the Heading-up
map while scrolling the map.
The viewing angle for the bird’s eye view can be
adjusted.
23D Angle Adjustment P. 55
Page 57 of 263
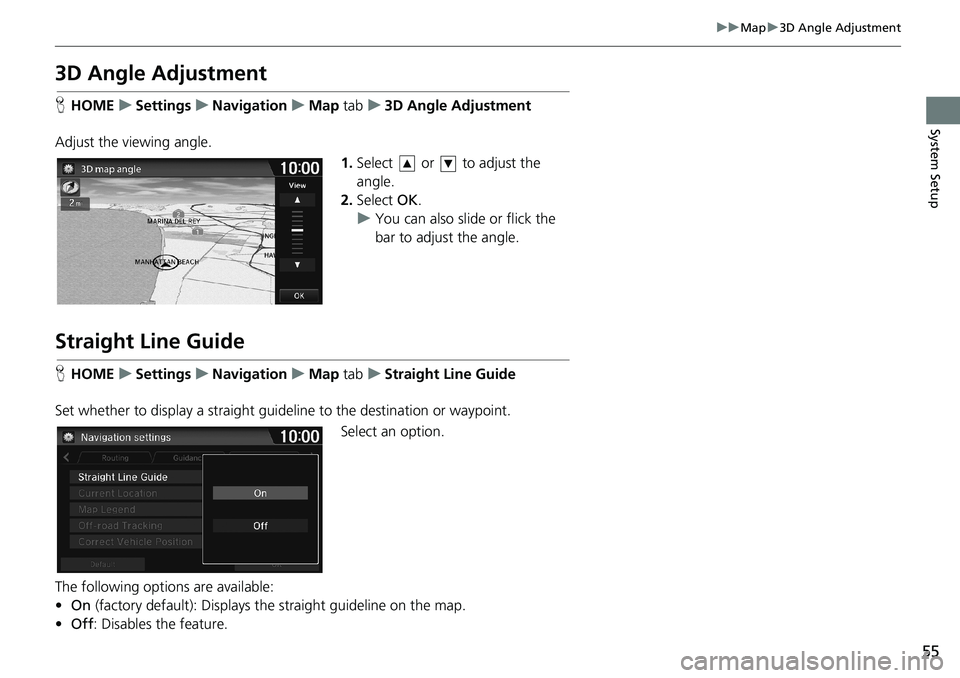
55
uuMapu3D Angle Adjustment
System Setup
3D Angle Adjustment
HHOMEuSettingsuNavigationuMap tabu3D Angle Adjustment
Adjust the viewing angle.
1.Select or to adjust the
angle.
2.Select OK.
uYou can also slide or flick the
bar to adjust the angle.
Straight Line Guide
HHOMEuSettingsuNavigationuMap tabuStraight Line Guide
Set whether to display a straight guideline to the destination or waypoint.
Select an option.
The following options are available:
•On (factory default): Displays the straight guideline on the map.
•Off: Disables the feature.
Page 58 of 263
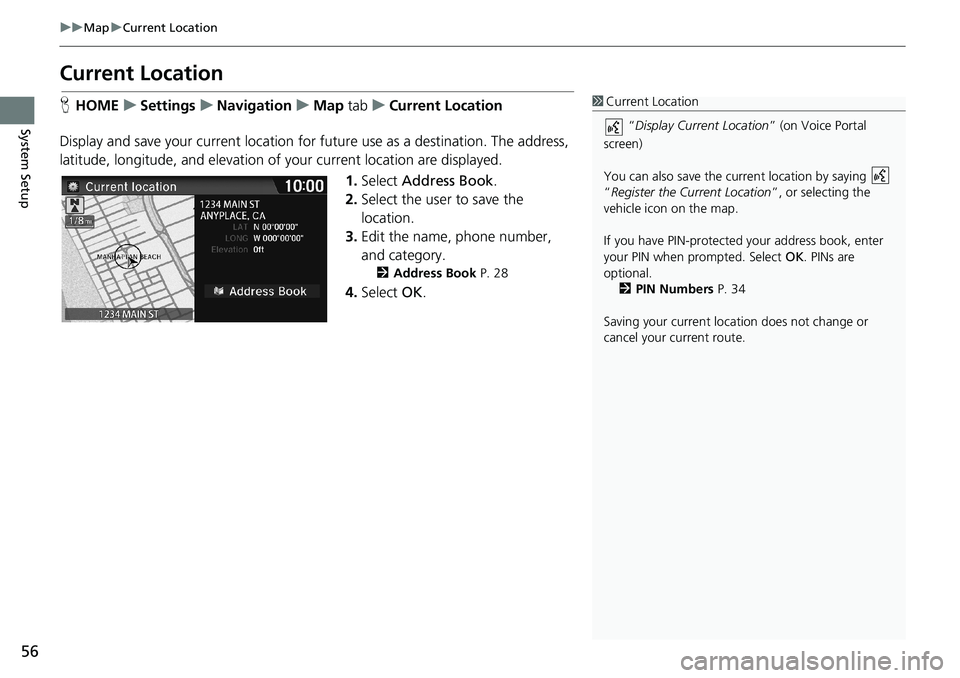
56
uuMapuCurrent Location
System Setup
Current Location
HHOMEuSettingsuNavigationuMap tabuCurrent Location
Display and save your current location for future use as a destination. The address,
latitude, longitude, and elevation of your current location are displayed.
1.Select Address Book.
2.Select the user to save the
location.
3.Edit the name, phone number,
and category.
2Address Book P. 28
4.Select OK.
1Current Location
“Display Current Location” (on Voice Portal
screen)
You can also save the current location by saying
“Register the Current Location”, or selecting the
vehicle icon on the map.
If you have PIN-protected your address book, enter
your PIN when prompted. Select OK. PINs are
optional.
2PIN Numbers P. 34
Saving your current location does not change or
cancel your current route.
Page 59 of 263
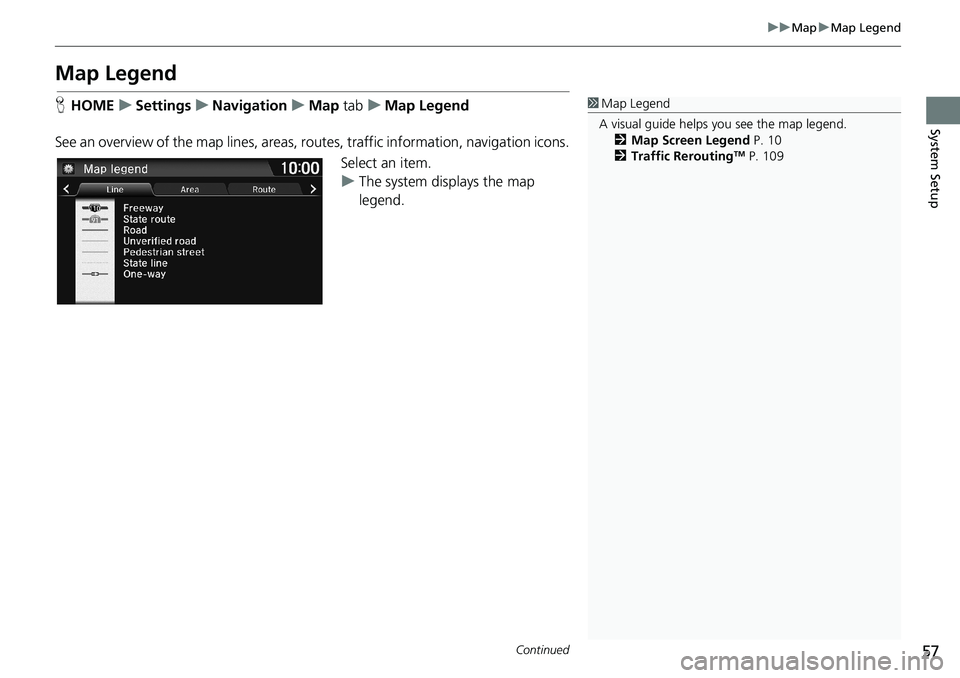
57
uuMapuMap Legend
Continued
System Setup
Map Legend
HHOMEuSettingsuNavigationuMap tabuMap Legend
See an overview of the map lines, areas, routes, traffic information, navigation icons.
Select an item.
uThe system displays the map
legend.1Map Legend
A visual guide helps you see the map legend.
2Map Screen Legend P. 10
2Traffic Rerouting
TM P. 109
Page 63 of 263
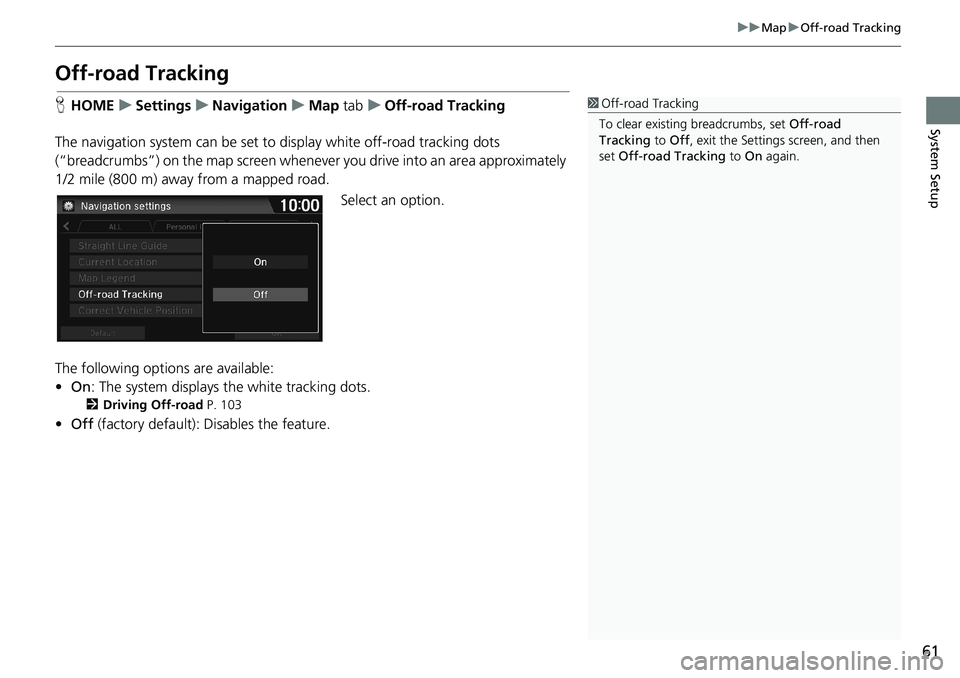
61
uuMapuOff-road Tracking
System Setup
Off-road Tracking
HHOMEuSettingsuNavigationuMap tabuOff-road Tracking
The navigation system can be set to display white off-road tracking dots
(“breadcrumbs”) on the map screen whenever you drive into an area approximately
1/2 mile (800 m) away from a mapped road.
Select an option.
The following options are available:
•On: The system displays the white tracking dots.
2Driving Off-road P. 103
•Off (factory default): Disables the feature.
1Off-road Tracking
To clear existing breadcrumbs, set Off-road
Tracking to Off, exit the Settings screen, and then
set Off-road Tracking to On again.
Page 64 of 263
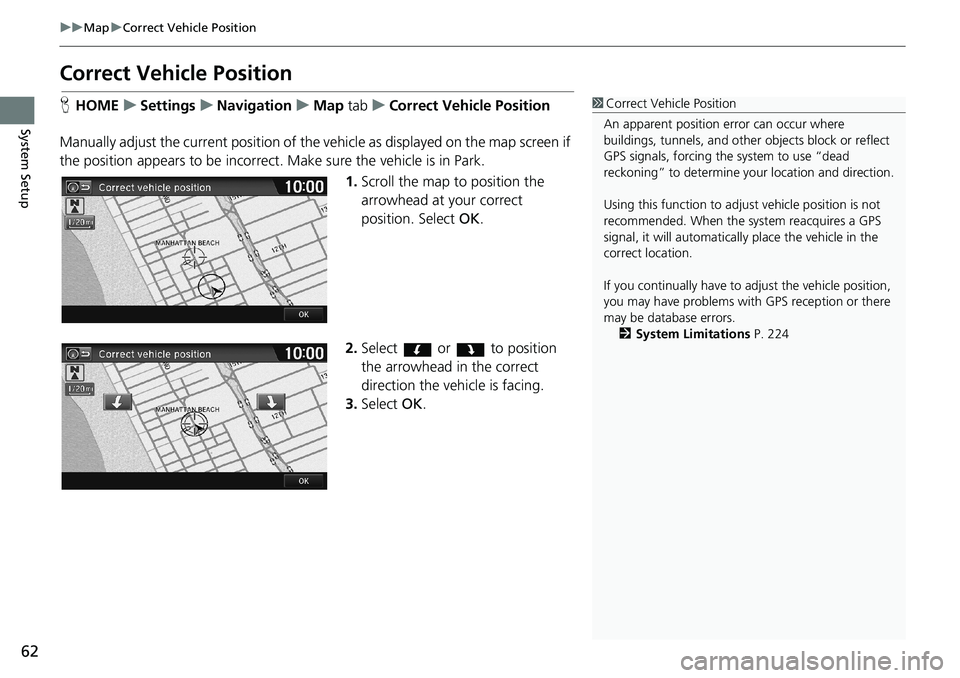
62
uuMapuCorrect Vehicle Position
System Setup
Correct Vehicle Position
HHOMEuSettingsuNavigationuMap tabuCorrect Vehicle Position
Manually adjust the current position of the vehicle as displayed on the map screen if
the position appears to be incorrect. Make sure the vehicle is in Park.
1.Scroll the map to position the
arrowhead at your correct
position. Select OK.
2.Select or to position
the arrowhead in the correct
direction the vehicle is facing.
3.Select OK.1Correct Vehicle Position
An apparent position error can occur where
buildings, tunnels, and other objects block or reflect
GPS signals, forcing the system to use “dead
reckoning” to determine your location and direction.
Using this function to adjust vehicle position is not
recommended. When the system reacquires a GPS
signal, it will automatically place the vehicle in the
correct location.
If you continually have to adjust the vehicle position,
you may have problems with GPS reception or there
may be database errors.
2System Limitations P. 224
Page 69 of 263
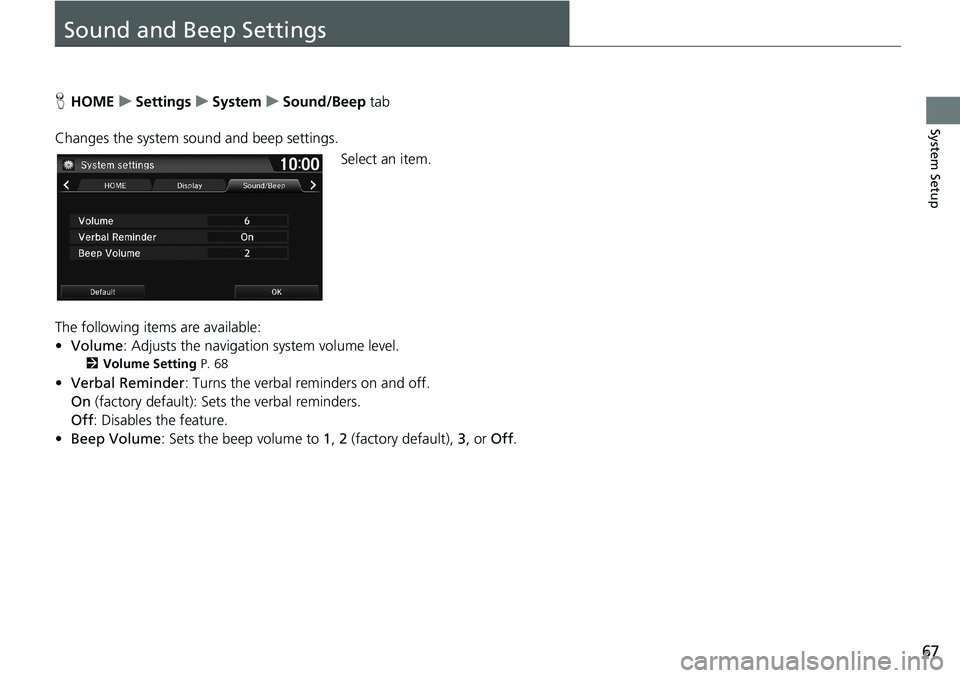
67
System Setup
Sound and Beep Settings
HHOMEuSettingsuSystemuSound/Beep tab
Changes the system sound and beep settings.
Select an item.
The following items are available:
•Volume: Adjusts the navigation system volume level.
2Volume Setting P. 68
•Verbal Reminder: Turns the verbal reminders on and off.
On (factory default): Sets the verbal reminders.
Off: Disables the feature.
•Beep Volume: Sets the beep volume to 1, 2 (factory default), 3, or Off.
Page 72 of 263
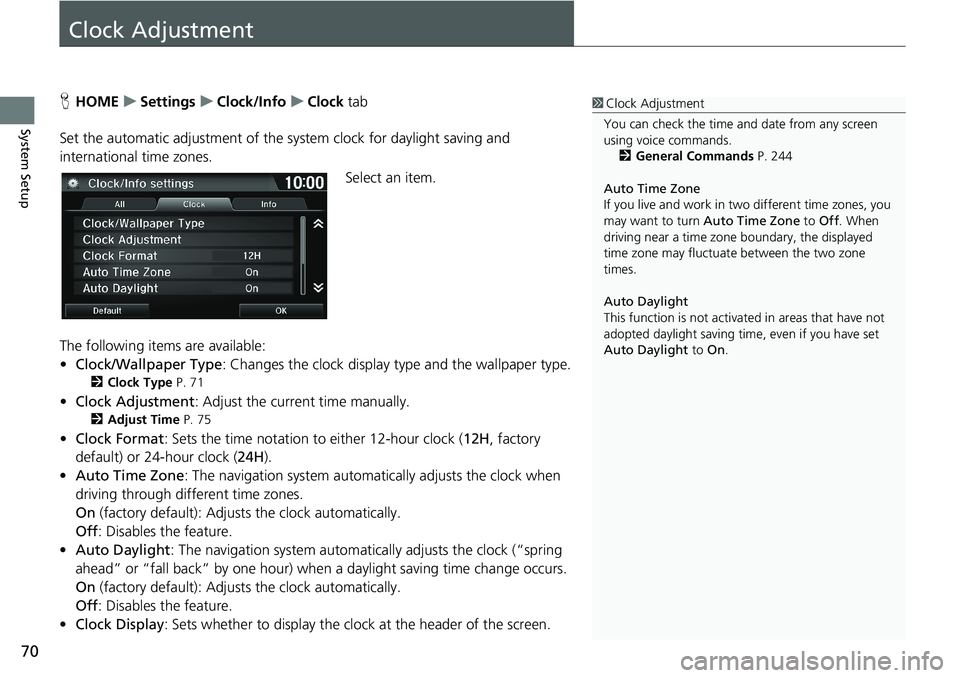
70
System Setup
Clock Adjustment
HHOMEuSettingsuClock/InfouClock tab
Set the automatic adjustment of the system clock for daylight saving and
international time zones.
Select an item.
The following items are available:
•Clock/Wallpaper Type: Changes the clock display type and the wallpaper type.
2Clock Type P. 71
•Clock Adjustment: Adjust the current time manually.
2Adjust Time P. 75
•Clock Format: Sets the time notation to either 12-hour clock (12H, factory
default) or 24-hour clock (24H).
•Auto Time Zone: The navigation system automatically adjusts the clock when
driving through different time zones.
On (factory default): Adjusts the clock automatically.
Off: Disables the feature.
•Auto Daylight: The navigation system automatically adjusts the clock (“spring
ahead” or “fall back” by one hour) when a daylight saving time change occurs.
On (factory default): Adjusts the clock automatically.
Off: Disables the feature.
•Clock Display: Sets whether to display the clock at the header of the screen.
1Clock Adjustment
You can check the time and date from any screen
using voice commands.
2General Commands P. 244
Auto Time Zone
If you live and work in two different time zones, you
may want to turn Auto Time Zone to Off. When
driving near a time zone boundary, the displayed
time zone may fluctuate between the two zone
times.
Auto Daylight
This function is not activated in areas that have not
adopted daylight saving time, even if you have set
Auto Daylight to On.