display HONDA HR-V 2018 Navigation Manual (in English)
[x] Cancel search | Manufacturer: HONDA, Model Year: 2018, Model line: HR-V, Model: HONDA HR-V 2018Pages: 263, PDF Size: 56.63 MB
Page 75 of 263
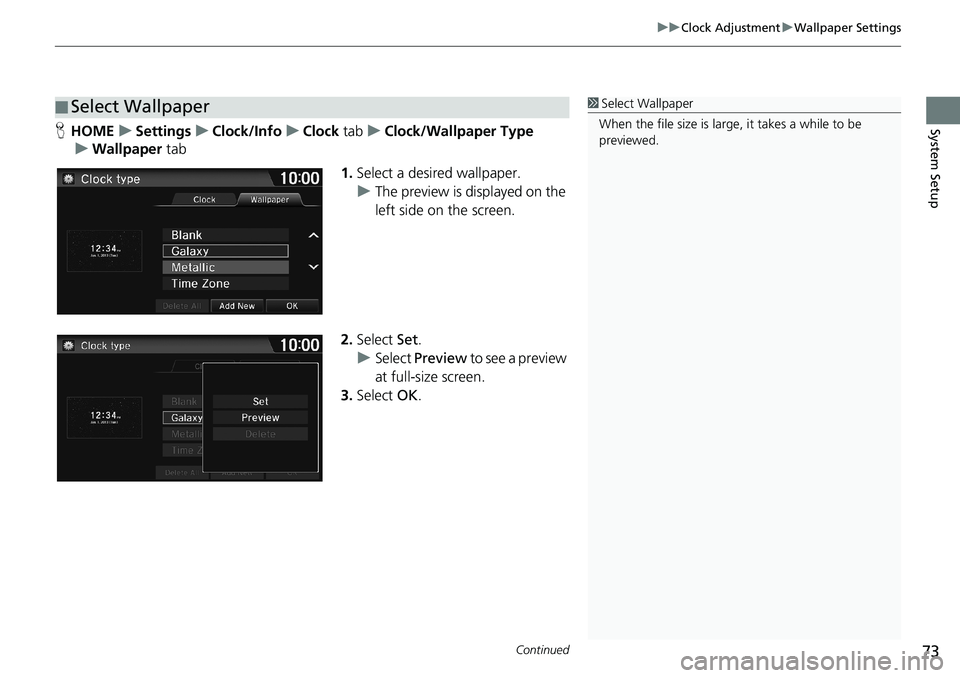
Continued73
uuClock AdjustmentuWallpaper Settings
System SetupHHOMEuSettingsuClock/InfouClock tabuClock/Wallpaper Type
uWallpaper tab
1.Select a desired wallpaper.
uThe preview is displayed on the
left side on the screen.
2.Select Set.
uSelect Preview to see a preview
at full-size screen.
3.Select OK.
■Select Wallpaper1Select Wallpaper
When the file size is large, it takes a while to be
previewed.
Page 76 of 263
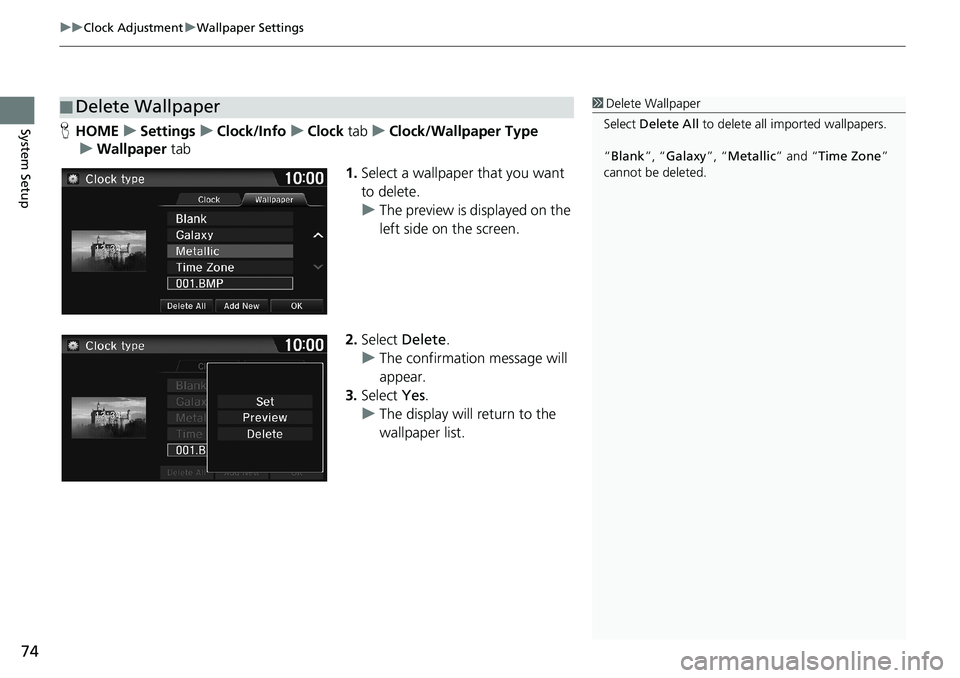
uuClock AdjustmentuWallpaper Settings
74
System SetupHHOMEuSettingsuClock/InfouClock tabuClock/Wallpaper Type
uWallpaper tab
1.Select a wallpaper that you want
to delete.
uThe preview is displayed on the
left side on the screen.
2.Select Delete.
uThe confirmation message will
appear.
3.Select Yes.
uThe display will return to the
wallpaper list.
■Delete Wallpaper1Delete Wallpaper
Select Delete All to delete all imported wallpapers.
“Blank”, “Galaxy”, “Metallic” and “Time Zone”
cannot be deleted.
Page 78 of 263
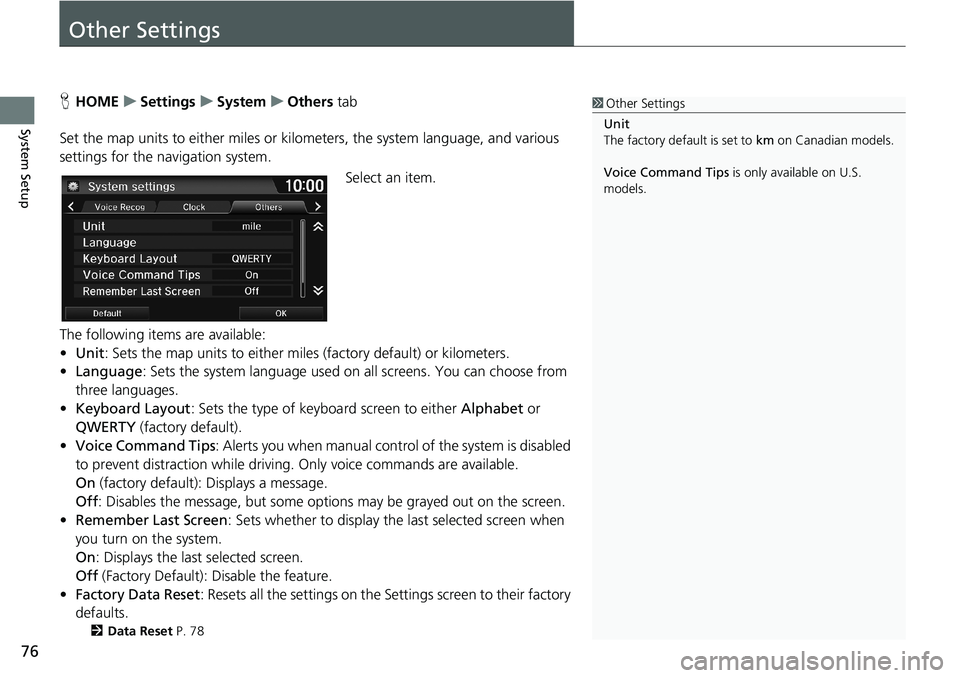
76
System Setup
Other Settings
HHOMEuSettingsuSystemuOthers tab
Set the map units to either miles or kilometers, the system language, and various
settings for the navigation system.
Select an item.
The following items are available:
•Unit: Sets the map units to either miles (factory default) or kilometers.
•Language: Sets the system language used on all screens. You can choose from
three languages.
•Keyboard Layout: Sets the type of keyboard screen to either Alphabet or
QWERTY (factory default).
•Voice Command Tips: Alerts you when manual control of the system is disabled
to prevent distraction while driving. Only voice commands are available.
On (factory default): Displays a message.
Off: Disables the message, but some options may be grayed out on the screen.
•Remember Last Screen: Sets whether to display the last selected screen when
you turn on the system.
On: Displays the last selected screen.
Off (Factory Default): Disable the feature.
•Factory Data Reset: Resets all the settings on the Settings screen to their factory
defaults.
2Data Reset P. 78
1Other Settings
Unit
The factory default is set to km on Canadian models.
Voice Command Tips is only available on U.S.
models.
Page 79 of 263
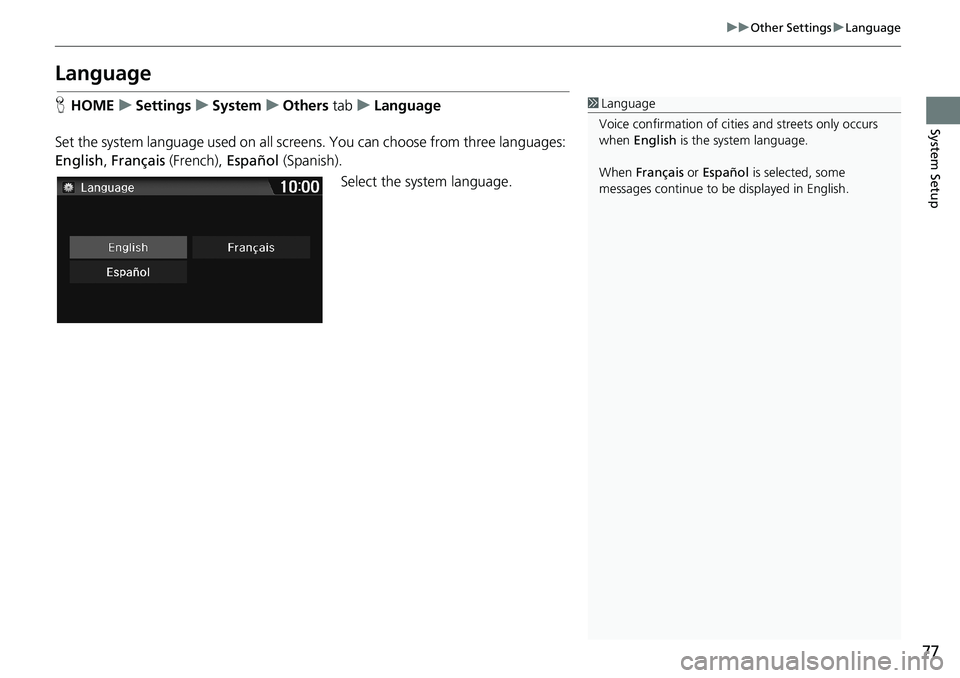
77
uuOther SettingsuLanguage
System Setup
Language
HHOMEuSettingsuSystemuOthers tabuLanguage
Set the system language used on all screens. You can choose from three languages:
English, Français (French), Español (Spanish).
Select the system language.1Language
Voice confirmation of cities and streets only occurs
when English is the system language.
When Français or Español is selected, some
messages continue to be displayed in English.
Page 81 of 263
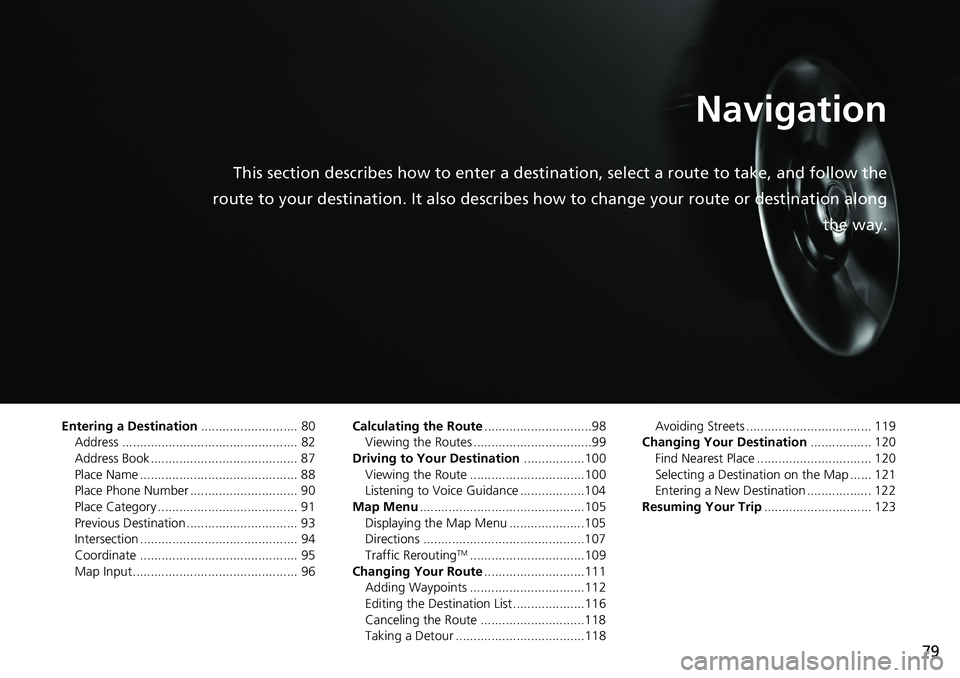
79
Navigation
This section describes how to enter a destination, select a route to take, and follow the
route to your destination. It also describes how to change your route or destination along
the way.
Entering a Destination........................... 80
Address ................................................. 82
Address Book ......................................... 87
Place Name ............................................ 88
Place Phone Number .............................. 90
Place Category ....................................... 91
Previous Destination ............................... 93
Intersection ............................................ 94
Coordinate ............................................ 95
Map Input .............................................. 96Calculating the Route..............................98
Viewing the Routes .................................99
Driving to Your Destination.................100
Viewing the Route ................................100
Listening to Voice Guidance ..................104
Map Menu..............................................105
Displaying the Map Menu .....................105
Directions .............................................107
Traffic Rerouting
TM................................109
Changing Your Route............................111
Adding Waypoints ................................112
Editing the Destination List ....................116
Canceling the Route .............................118
Taking a Detour ....................................118Avoiding Streets ................................... 119
Changing Your Destination................. 120
Find Nearest Place ................................ 120
Selecting a Destination on the Map ...... 121
Entering a New Destination .................. 122
Resuming Your Trip.............................. 123
Page 82 of 263
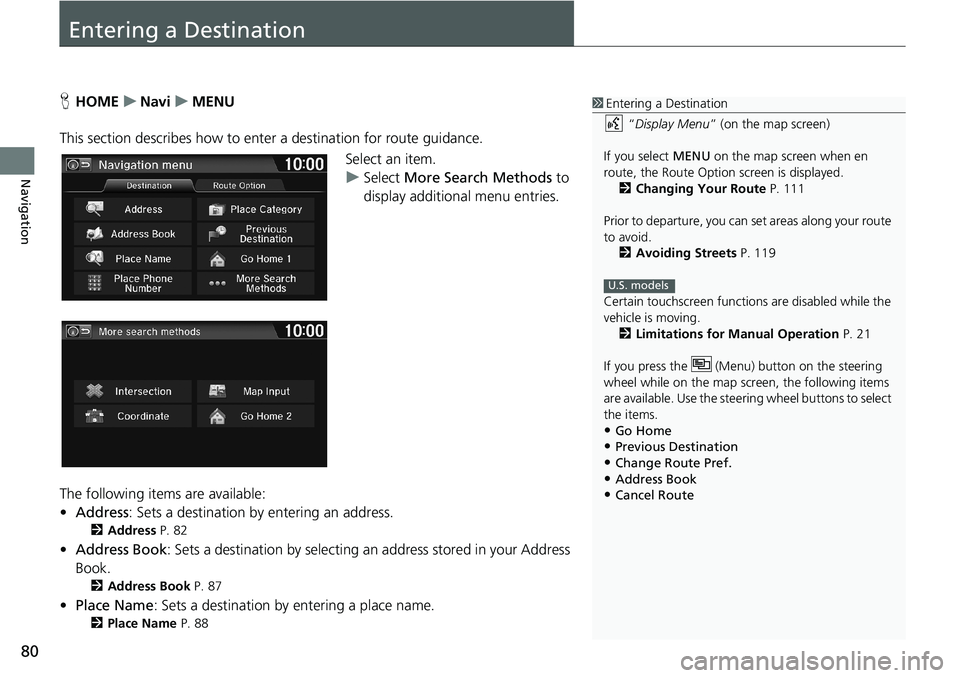
80
Navigation
Entering a Destination
HHOMEuNaviuMENU
This section describes how to enter a destination for route guidance.
Select an item.
uSelect More Search Methods to
display additional menu entries.
The following items are available:
•Address: Sets a destination by entering an address.
2Address P. 82
•Address Book: Sets a destination by selecting an address stored in your Address
Book.
2Address Book P. 87
•Place Name: Sets a destination by entering a place name.
2Place Name P. 88
1Entering a Destination
“Display Menu” (on the map screen)
If you select MENU on the map screen when en
route, the Route Option screen is displayed.
2Changing Your Route P. 111
Prior to departure, you can set areas along your route
to avoid.
2Avoiding Streets P. 119
Certain touchscreen functions are disabled while the
vehicle is moving.
2Limitations for Manual Operation P. 21
If you press the (Menu) button on the steering
wheel while on the map screen, the following items
are available. Use the steering wheel buttons to select
the items.
•Go Home•Previous Destination
•Change Route Pref.
•Address Book•Cancel Route
U.S. models
Page 84 of 263
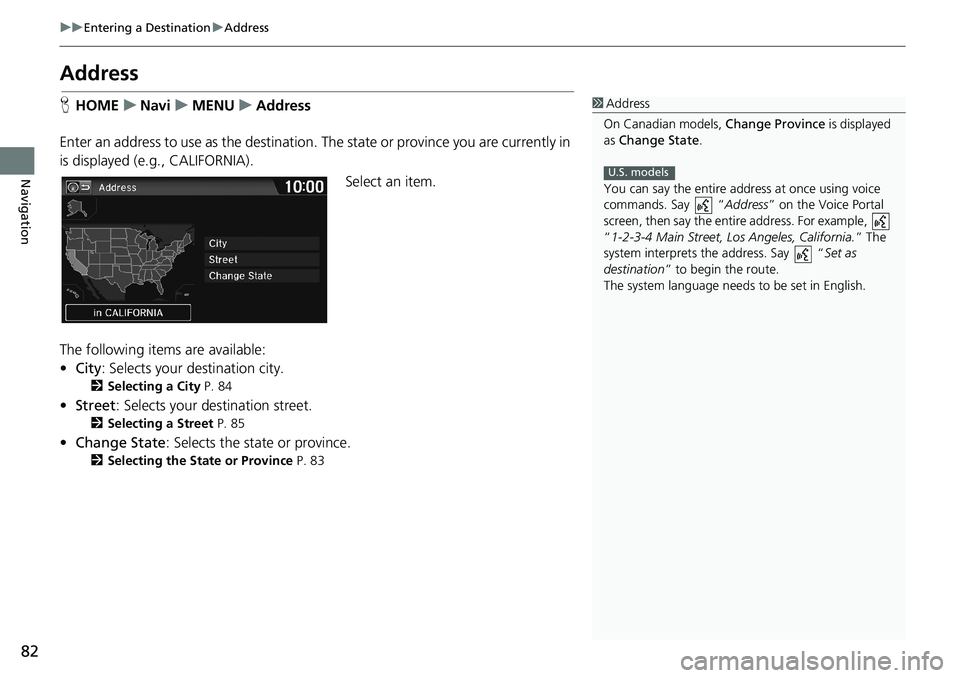
82
uuEntering a DestinationuAddress
Navigation
Address
HHOMEuNaviuMENUuAddress
Enter an address to use as the destination. The state or province you are currently in
is displayed (e.g., CALIFORNIA).
Select an item.
The following items are available:
•City: Selects your destination city.
2Selecting a City P. 84
•Street: Selects your destination street.
2Selecting a Street P. 85
•Change State: Selects the state or province.
2Selecting the State or Province P. 83
1Address
On Canadian models, Change Province is displayed
as Change State.
You can say the entire address at once using voice
commands. Say “Address” on the Voice Portal
screen, then say the entire address. For example,
“1-2-3-4 Main Street, Los Angeles, California.” The
system interprets the address. Say “Set as
destination” to begin the route.
The system language needs to be set in English.
U.S. models
Page 86 of 263
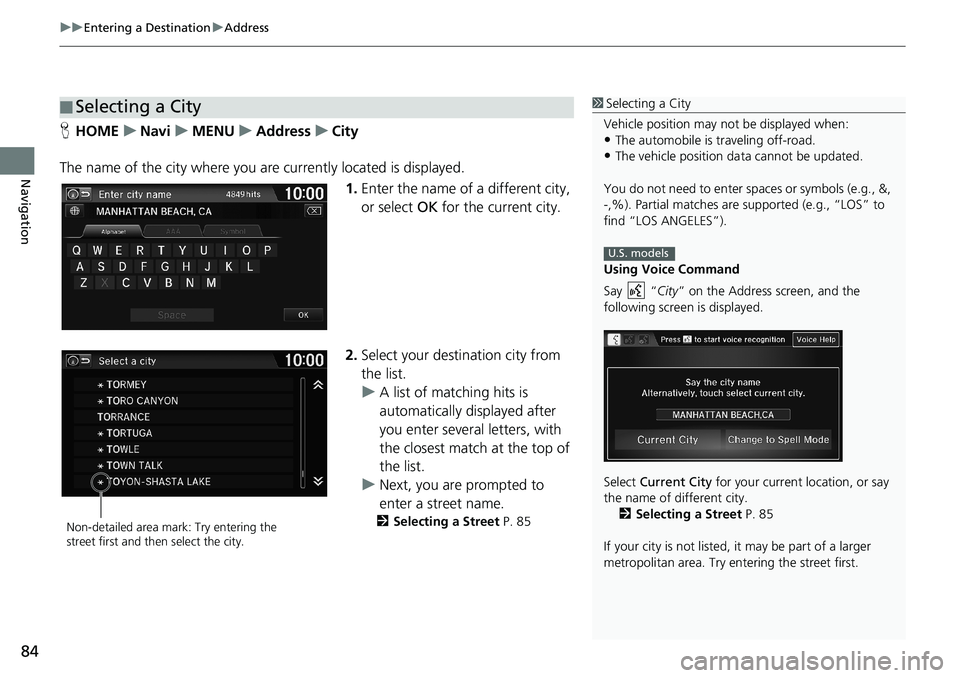
uuEntering a DestinationuAddress
84
Navigation
HHOMEuNaviuMENUuAddressuCity
The name of the city where you are currently located is displayed.
1.Enter the name of a different city,
or select OK for the current city.
2.Select your destination city from
the list.
uA list of matching hits is
automatically displayed after
you enter several letters, with
the closest match at the top of
the list.
uNext, you are prompted to
enter a street name.
2Selecting a Street P. 85
■Selecting a City1Selecting a City
Vehicle position may not be displayed when:
•The automobile is traveling off-road.
•The vehicle position data cannot be updated.
You do not need to enter spaces or symbols (e.g., &,
-,%). Partial matches are supported (e.g., “LOS” to
find “LOS ANGELES”).
Using Voice Command
Say “City” on the Address screen, and the
following screen is displayed.
Select Current City for your current location, or say
the name of different city.
2Selecting a Street P. 85
If your city is not listed, it may be part of a larger
metropolitan area. Try entering the street first.
U.S. models
Non-detailed area mark: Try entering the
street first and then select the city.
Page 87 of 263
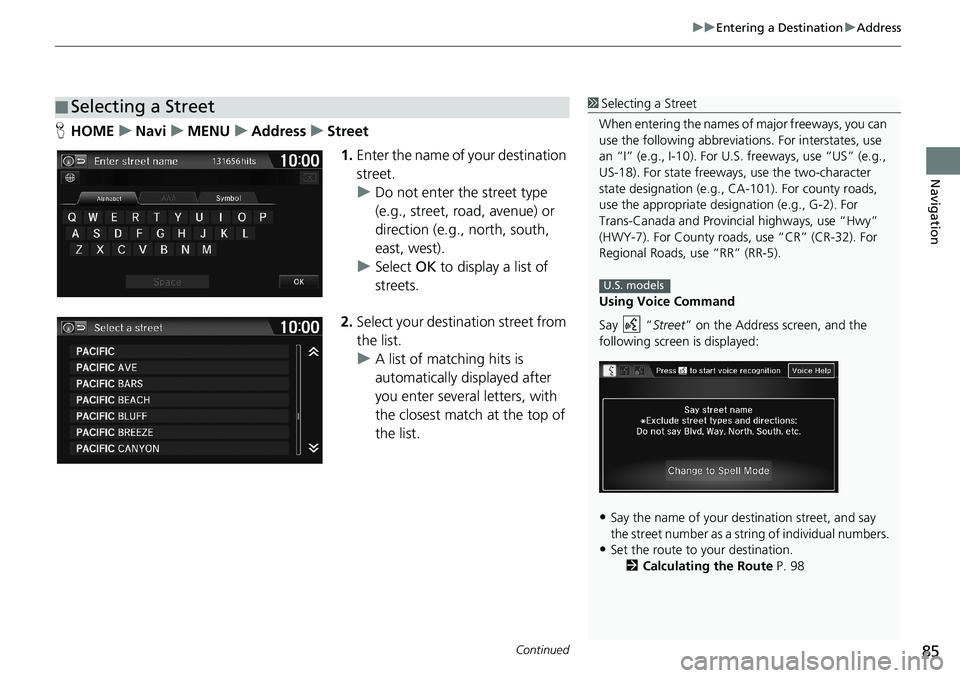
Continued85
uuEntering a DestinationuAddress
Navigation
HHOMEuNaviuMENUuAddressuStreet
1.Enter the name of your destination
street.
uDo not enter the street type
(e.g., street, road, avenue) or
direction (e.g., north, south,
east, west).
uSelect OK to display a list of
streets.
2.Select your destination street from
the list.
uA list of matching hits is
automatically displayed after
you enter several letters, with
the closest match at the top of
the list.
■Selecting a Street1Selecting a Street
When entering the names of major freeways, you can
use the following abbreviations. For interstates, use
an “I” (e.g., I-10). For U.S. freeways, use “US” (e.g.,
US-18). For state freeways, use the two-character
state designation (e.g., CA-101). For county roads,
use the appropriate designation (e.g., G-2). For
Trans-Canada and Provincial highways, use “Hwy”
(HWY-7). For County roads, use “CR” (CR-32). For
Regional Roads, use “RR” (RR-5).
Using Voice Command
Say “Street” on the Address screen, and the
following screen is displayed:
•Say the name of your destination street, and say
the street number as a string of individual numbers.
•Set the route to your destination.
2Calculating the Route P. 98
U.S. models
Page 88 of 263
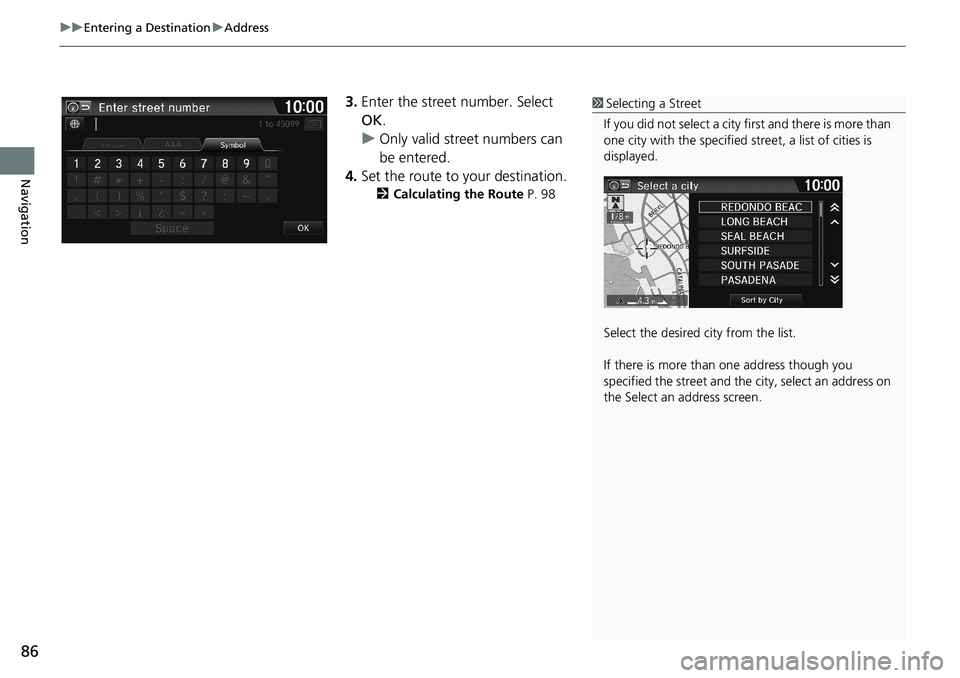
uuEntering a DestinationuAddress
86
Navigation
3.Enter the street number. Select
OK.
uOnly valid street numbers can
be entered.
4.Set the route to your destination.
2Calculating the Route P. 98
1Selecting a Street
If you did not select a city first and there is more than
one city with the specified street, a list of cities is
displayed.
Select the desired city from the list.
If there is more than one address though you
specified the street and the city, select an address on
the Select an address screen.