navigation system HONDA HR-V 2020 Navigation Manual (in English)
[x] Cancel search | Manufacturer: HONDA, Model Year: 2020, Model line: HR-V, Model: HONDA HR-V 2020Pages: 139, PDF Size: 3.37 MB
Page 45 of 139
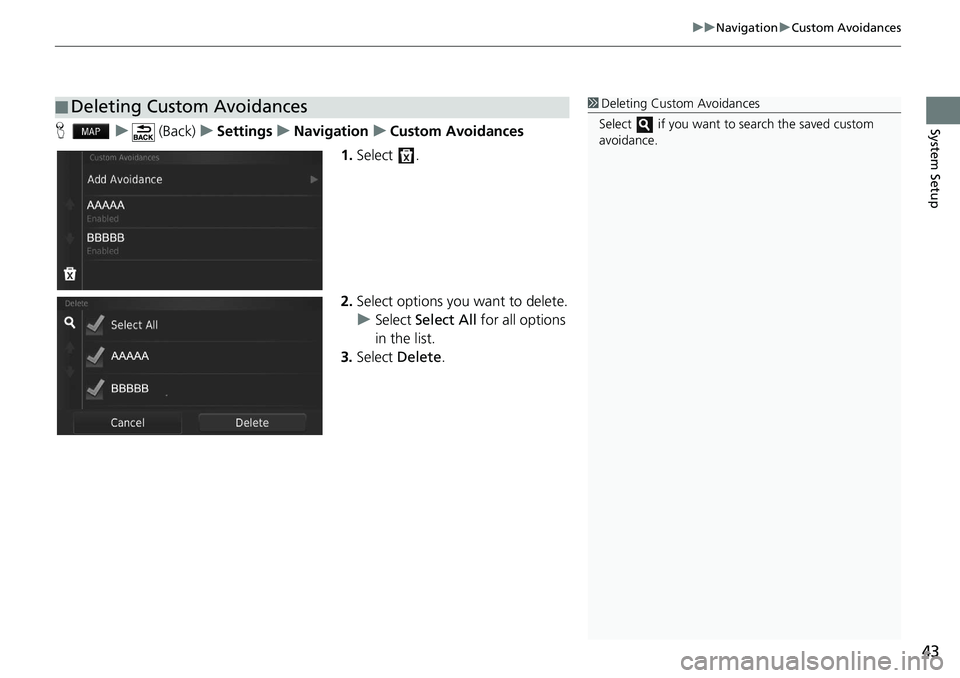
43
uu Navigation u Custom Avoidances
System SetupH u (Back) u Settings u Navigation u Custom Avoidances
1. Select .
2. Select opti
ons you want to delete.
u Select Select All for all options
in the lis
t.
3. Select Delet
e.
■ Deleting Custom Avoidances1
Deleting Custom Avoidances
Select if you want to search the saved custom
avoidance.
Page 47 of 139
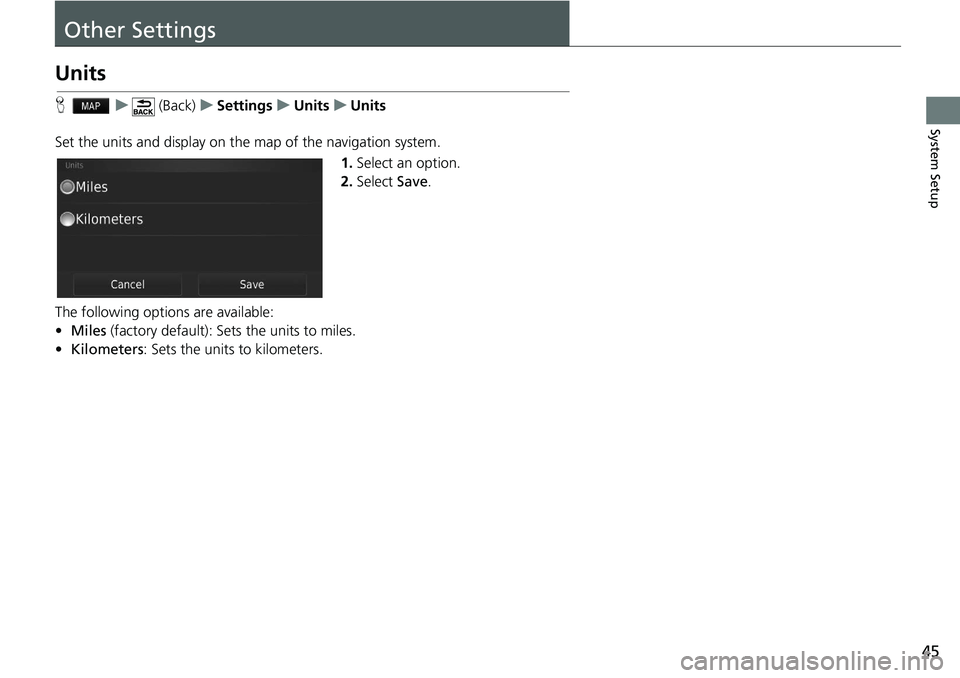
45
System Setup
Other Settings
Units
H u (Back) u Settings u Units u Units
Set the units and display on the map of the navigation system. 1.Select an option.
2. Select Save.
The following options are available:
• M
iles (factory default): Sets the units to miles.
• Kilomet
ers: Sets the units to kilometers.
Page 48 of 139
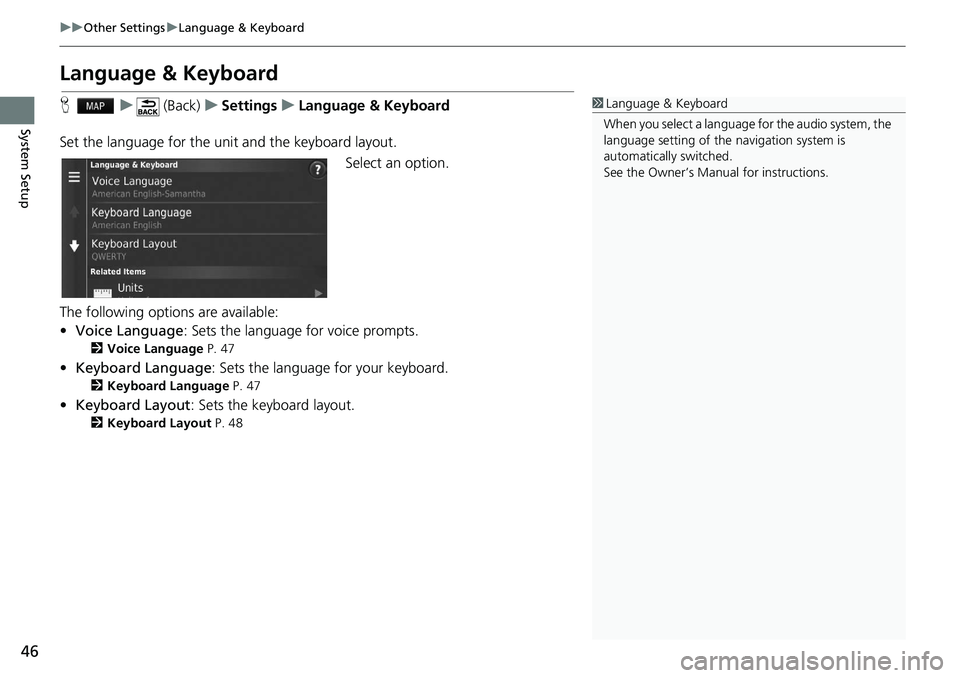
46
uu Other Settings u Language & Keyboard
System Setup
Language & Keyboard
H u (Back) u Settings u Language & Keyboard
Set the language for the unit and the keyboard layout. Select an option.
The following options are available:
• Voice Language : Sets the language for voice prompts.
2 Voice Language P. 47
• Keyboard Language : Sets the language for your keyboard.
2 Keyboard Language P. 47
• Keyboard Layout : Sets the keyboard layout.
2 Keyboard Layout P. 48
1 Language & Keyboard
When you select a language for the audio system, the
language setting of the navigation system is
automatically switched.
See the Owner’s Manual for instructions.
Page 51 of 139
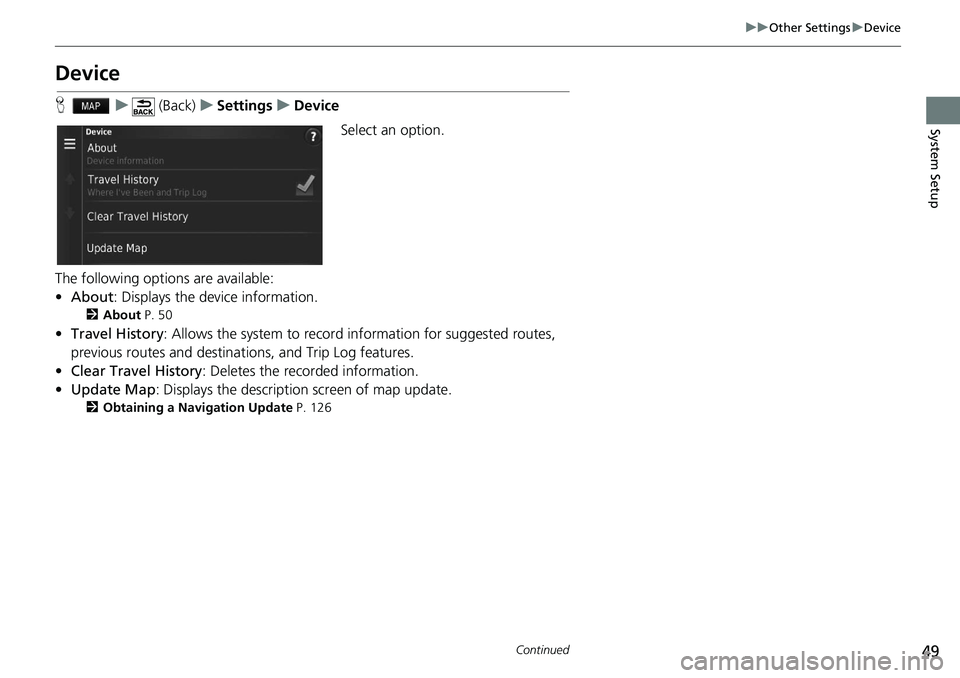
49
uu Other Settings u Device
Continued
System Setup
Device
H u (Back) u Settings u Device
Select an option.
The following options are available:
• About : Displays the device information.
2 About P. 50
• Travel History: Allows the system to record information for suggested routes,
prev
ious routes and destinations, and Trip Log features.
• Cle
ar Travel History: Deletes the recorded information.
• Upda
te Map : Displays the description screen of map update.
2 Obtaining a Navigation Update P. 126
Page 56 of 139
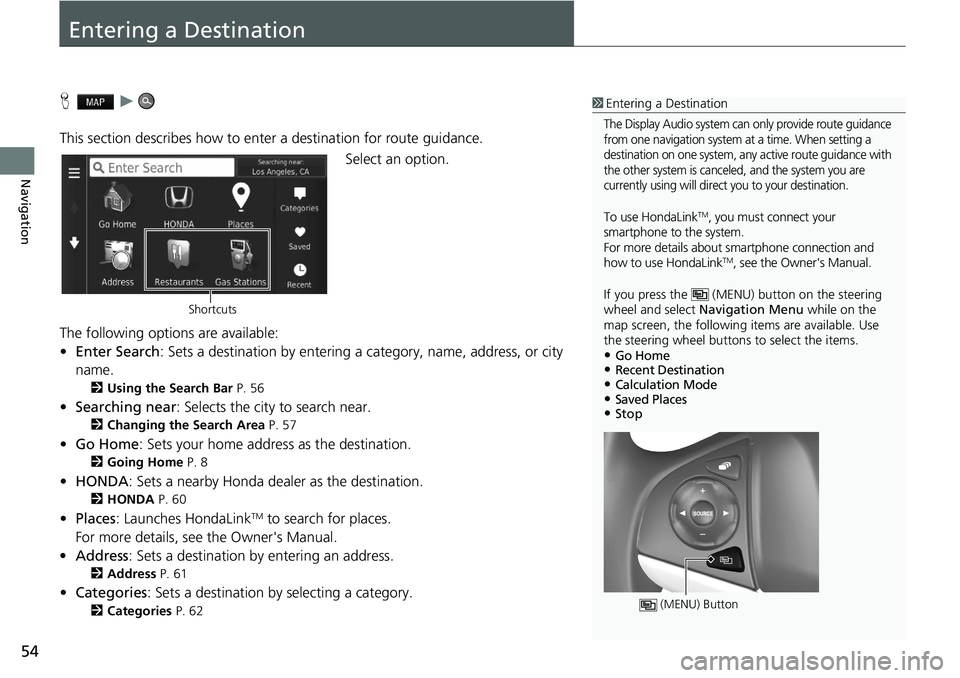
54
Navigation
Entering a Destination
H u
This section describes how to enter a destination for route guidance. Select an option.
The following options are available:
• E
nter Search : Sets a destination by entering a category, name, address, or city
name.
2 Using the Search Bar P. 56
• Searching near : Selects the city to search near.
2 Changing the Search Area P. 57
• Go Home : Sets your home address as the destination.
2 Going Home P. 8
• HONDA: Sets a nearby Honda dealer as the destination.
2 HONDA P. 60
• Places: Launches HondaLinkTM to search for places.
For more details, see the Owner's Manual.
• Address : Sets a destination by entering an address.
2 Address P. 61
•Categories : Sets a destination by selecting a category.
2 Categories P. 62
1 Entering a Destination
The Display Audio system can only provide route guidance
from one navigation system at a time. When setting a
destination on one system, any active route guidance with
the other system is canceled, and the system you are
currently using will direct you to your destination.
To use HondaLinkTM, you must connect your
smartphone to the system.
For more details about sm artphone connection and
how to use HondaLink
TM, see the Owner's Manual.
If you press the (MENU) button on the steering
wheel and select Navigation Menu while on the
map screen, the following items are available. Use
the steering wheel buttons to select the items.
•Go Home•Recent Destination•Calculation Mode•Saved Places•Stop
(MENU) Button
Shortcuts
Page 59 of 139
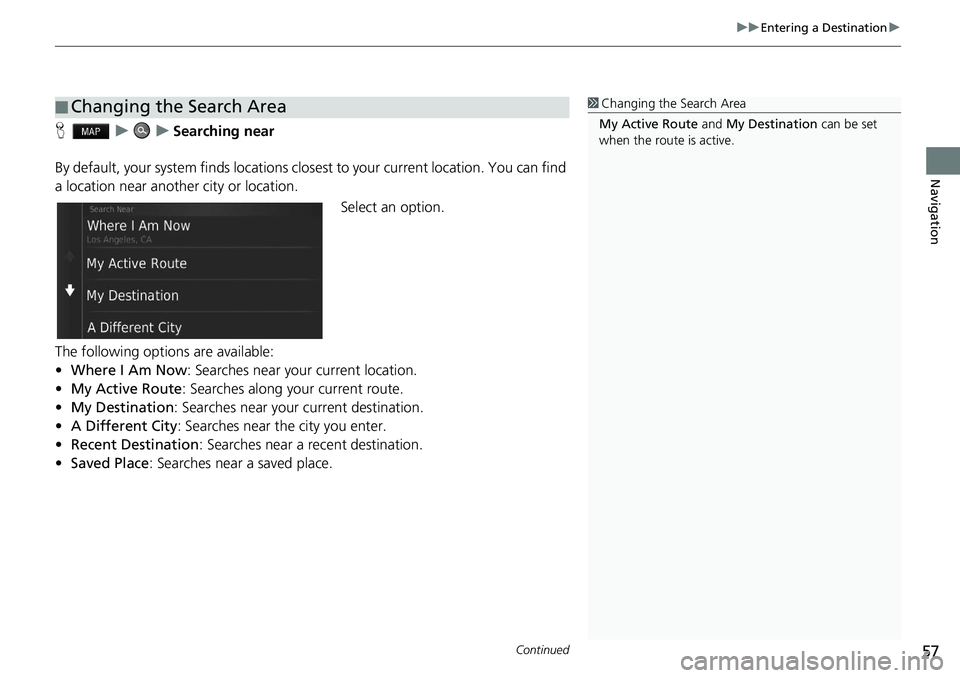
Continued57
uu Entering a Destination u
Navigation
H u u Searching near
By default, your system finds locations clos est to your current location. You can find
a location
near another city or location.
Select an option.
The following options are available:
• Whe
re I Am Now : Searches near your current location.
• My Ac
tive Route : Searches along your current route.
• M
y Destination : Searches near your current destination.
• A Differ
ent City : Searches near the city you enter.
• Rece
nt Destination : Searches near a recent destination.
• Saved Place : Searches near a saved place.
■ Changing the Search Area1
Changing the Search Area
My Active Route and My Destination can be set
when the route is active.
Page 63 of 139
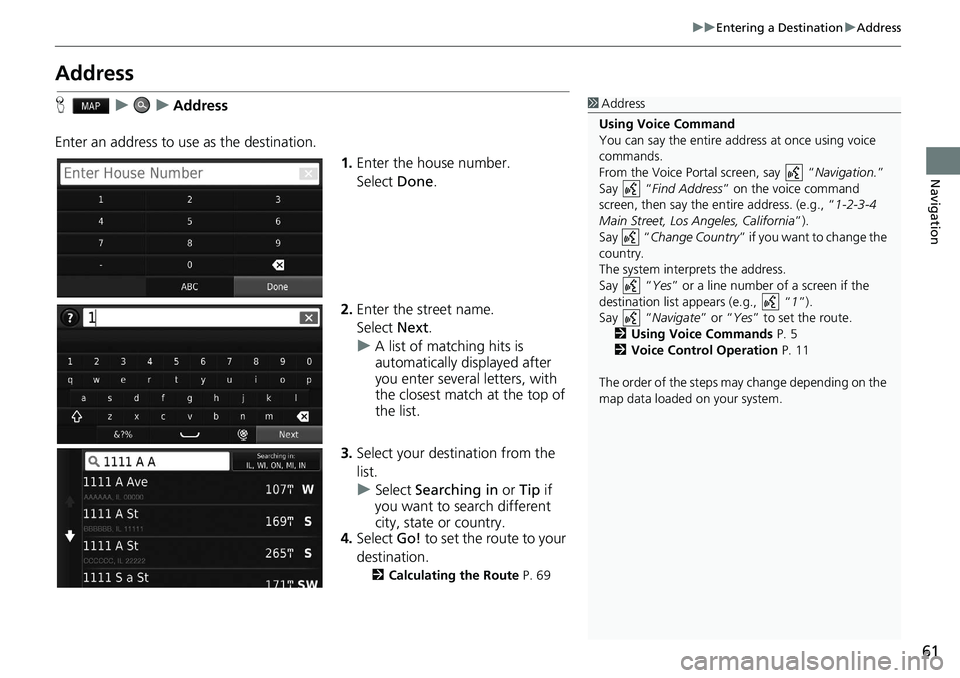
61
uu Entering a Destination u Address
Navigation
Address
H u u Address
Enter an address to us e as the
destination.
1.Enter
the house number.
Select Done.
2. Enter the
street name.
Select Next.
u A
list of matching hits is
automatically displayed after
you enter several letters, with
the closest match at the top of
the list.
3. Select your destination fr
om the
list.
u Select Searching in or Tip if
you want to search diff
erent
city, state or country.
4. Select Go! to
set the route to your
destination.
2 Calculating the Route P. 69
1 Address
Using Voice Command
You can say the entire a ddress at once using voice
commands.
From the Voice Portal screen, say “ Navigation.”
Say “ Find Address ” on the voice command
screen, then say the entire address. (e.g., “1-2-3-4
Main Street, Los Angeles, California ”).
Say “ Change Country ” if you want to change the
country.
The system interprets the address.
Say “ Yes” or a line number of a screen if the
destination list appears (e.g., “ 1”).
Say “ Navigate” or “Yes ” to set the route.
2 Using Voice Commands P. 5
2 Voice Control Operation P. 11
The order of the steps may change depending on the
map data loaded on your system.
Page 71 of 139
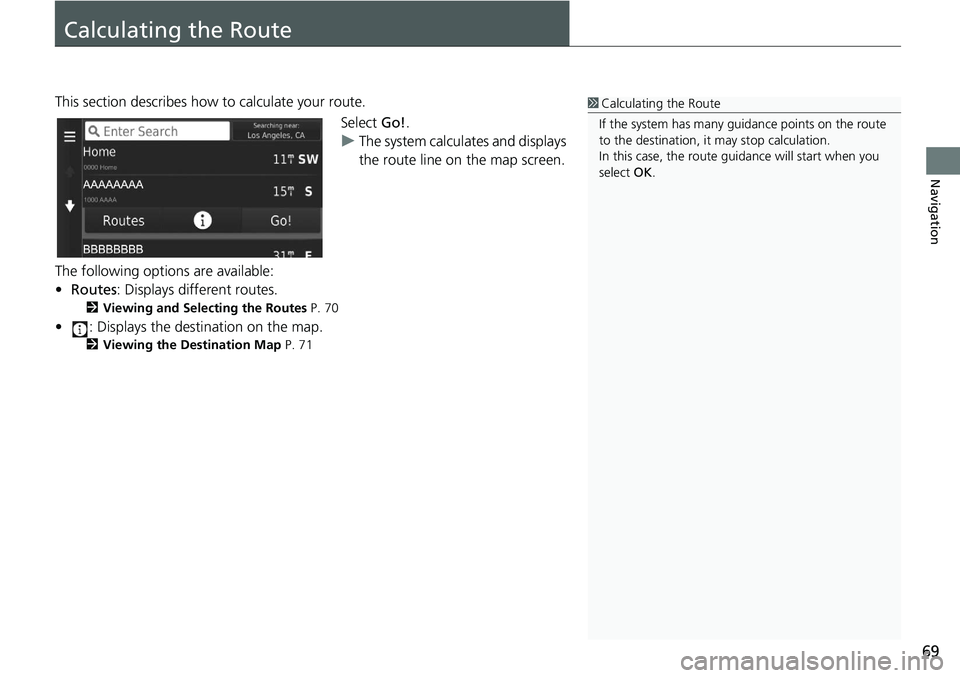
69
Navigation
Calculating the Route
This section describes how to calculate your route.Select Go!.
u T
he system calculates and displays
the route line on the map screen.
The following options are available:
• Ro
utes : Displays different routes.
2Viewing and Selecting the Routes P. 70
• : Displays the destination on the map.
2Viewing the Destination Map P. 71
1 Calculating the Route
If the system has many guidance points on the route
to the destination, it may stop calculation.
In this case, the route guidance will start when you
select OK.
Page 72 of 139
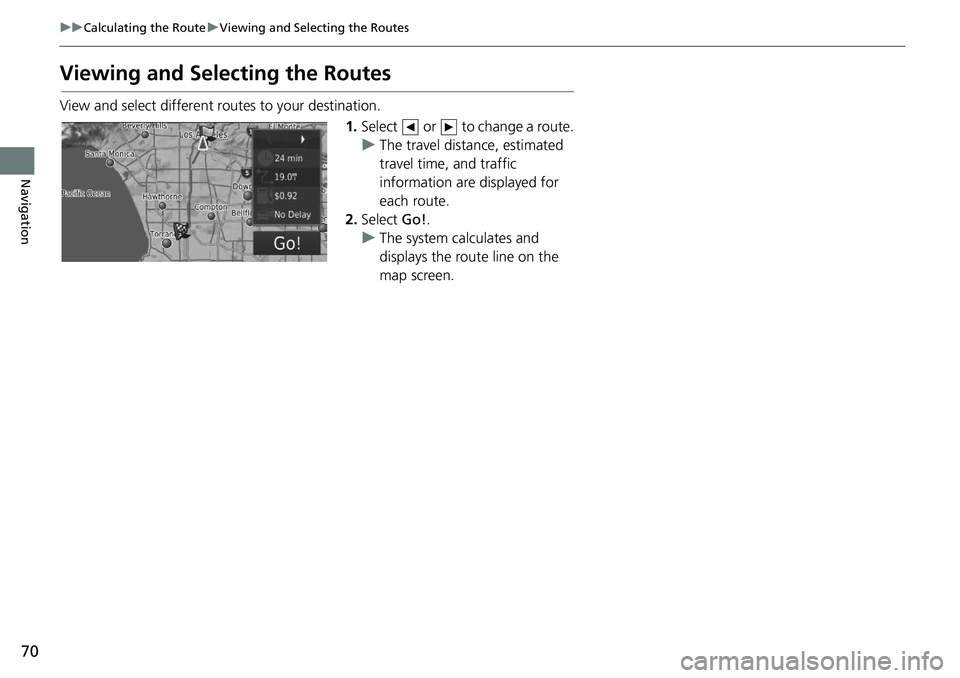
70
uu Calculating the Route u Viewing and Selecting the Routes
Navigation
Viewing and Sele cting the Routes
View and select different ro utes to your destination.
1.Select or to change a route.
u The travel dista
nce, estimated
travel time, and traffic
information are displayed for
each route.
2. Select Go!.
u The
system calculates and
displays the route line on the
map screen.
Page 74 of 139
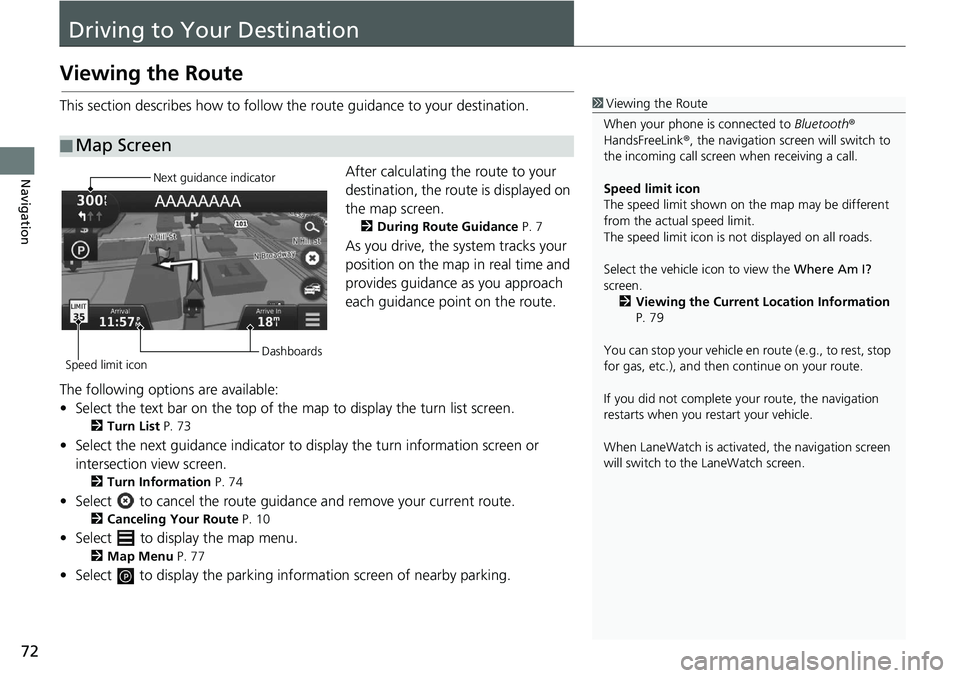
72
Navigation
Driving to Your Destination
Viewing the Route
This section describes how to follow the route guidance to your destination.After calculating the route to your
destin
ation, the route is displayed on
the map screen.
2 During Route Guidance P. 7
As you drive, the system tracks your
position on the map in real time and
provides guidance as you approach
each guidance point on the route.
The following options are available:
• Select the text bar on the top of the map to display the turn list scre
en.
2Turn List P. 73
• Select the next guidance indicator to display the turn information screen or
intersection view screen.
2 Turn Information P. 74
• Select to cancel the route guidance and remove your current route.
2Canceling Your Route P. 10
• Select to display the map menu.
2Map Menu P. 77
• Select to display the parking informat i on screen of nearby parking.
■Map Screen
1
Viewing the Route
When your phone is connected to Bluetooth®
HandsFreeLink ®, the navigation screen will switch to
the incoming call screen when receiving a call.
Speed limit icon
The speed limit shown on th e map may be different
from the actual speed limit.
The speed limit icon is not displayed on all roads.
Select the vehicle icon to view the Where Am I?
screen.
2 Viewing the Current Location Information
P. 79
You can stop your vehicle en route (e.g., to rest, stop
for gas, etc.), and then continue on your route.
If you did not complete y our route, the navigation
restarts when you re start your vehicle.
When LaneWatch is activate d, the navigation screen
will switch to the LaneWatch screen.
Next guidance indicator
Speed limit icon Dashboards