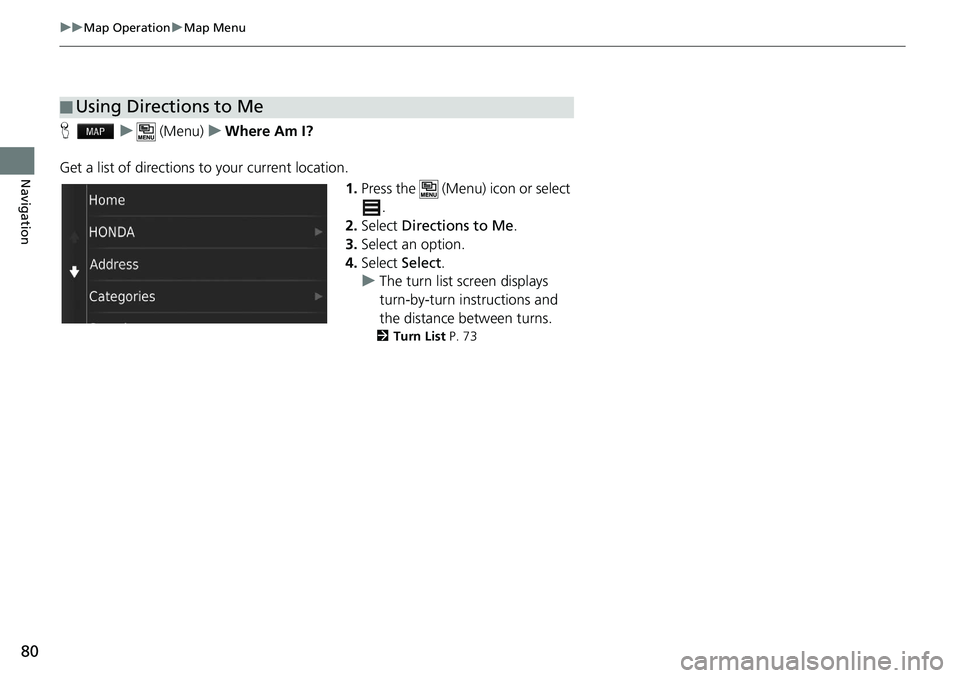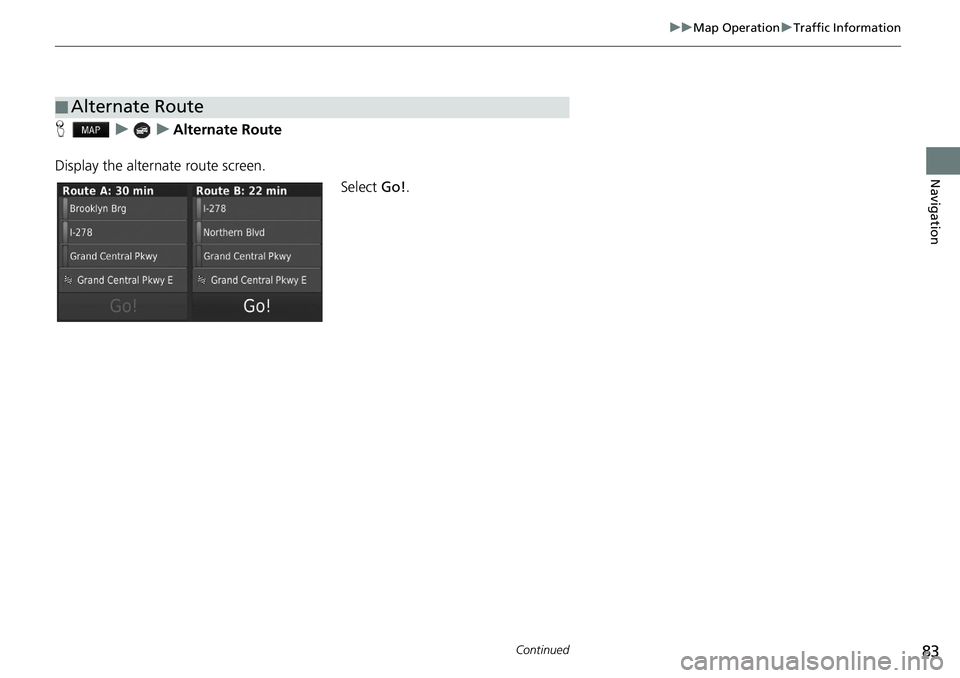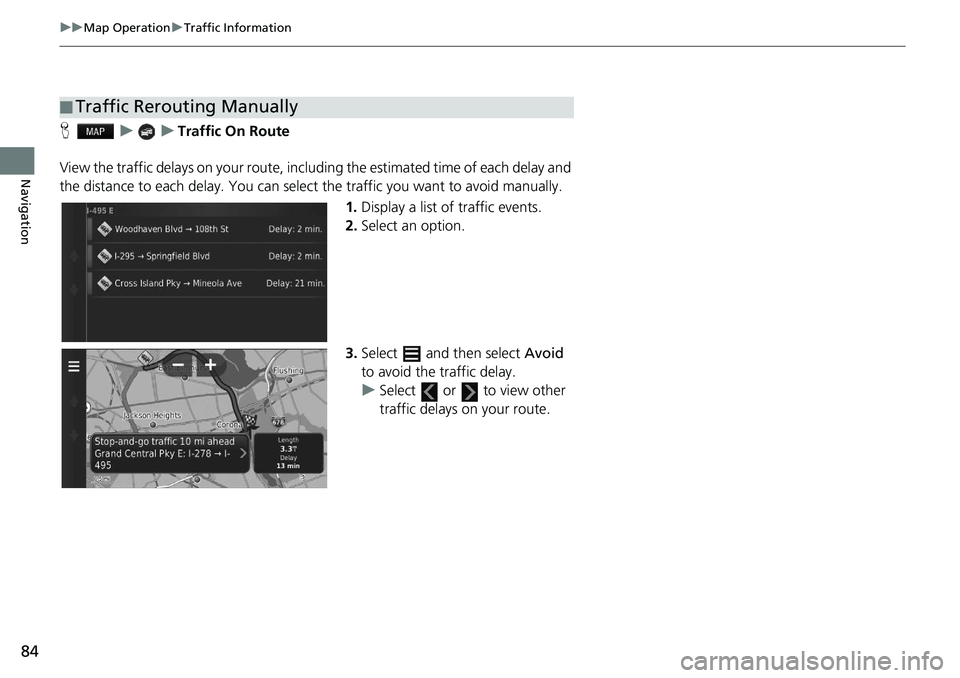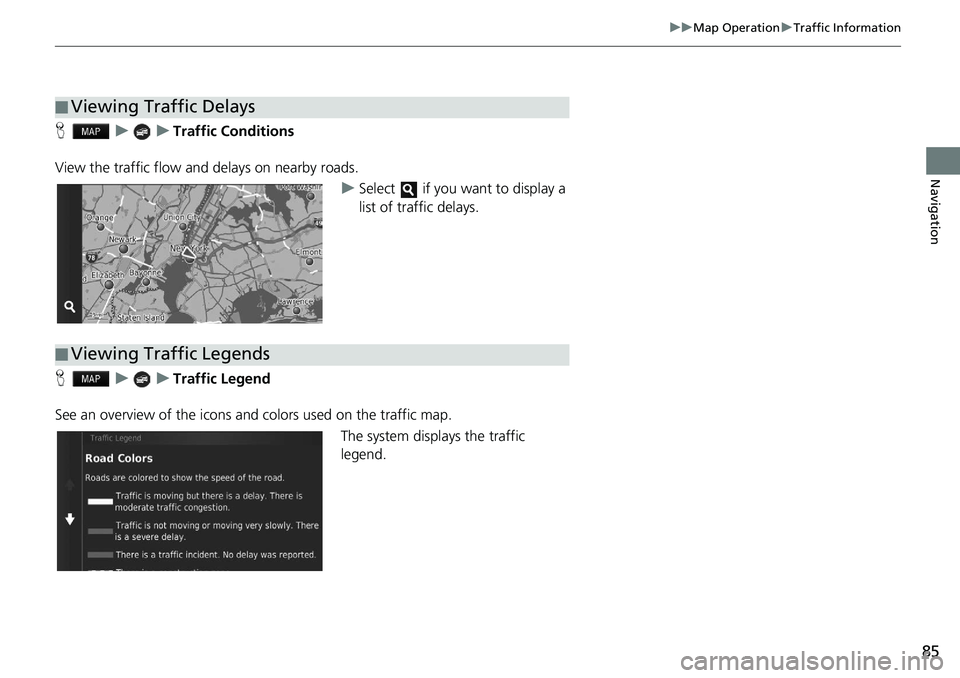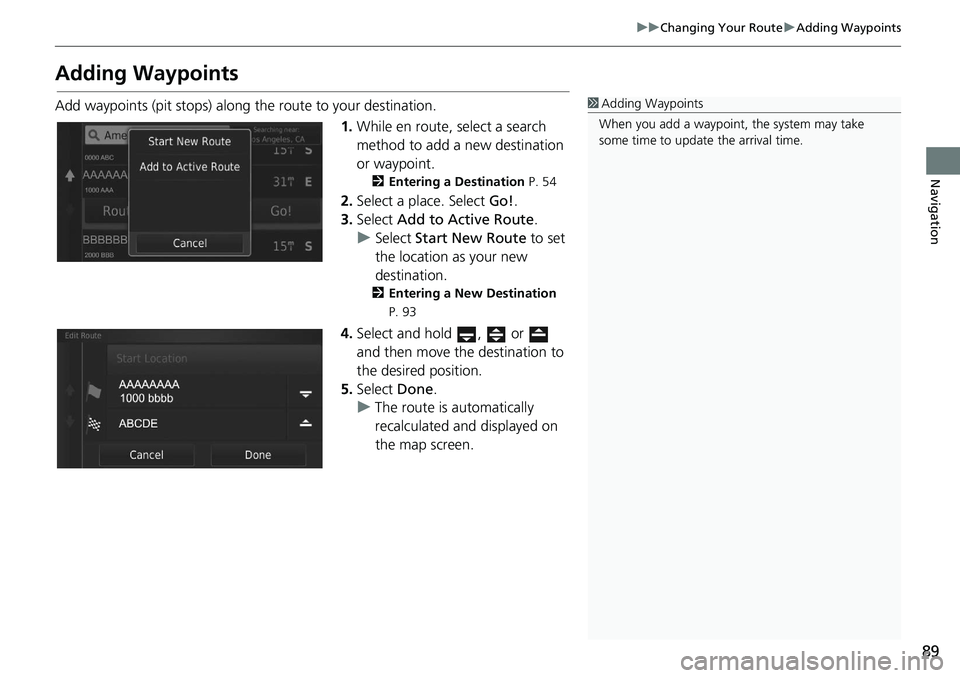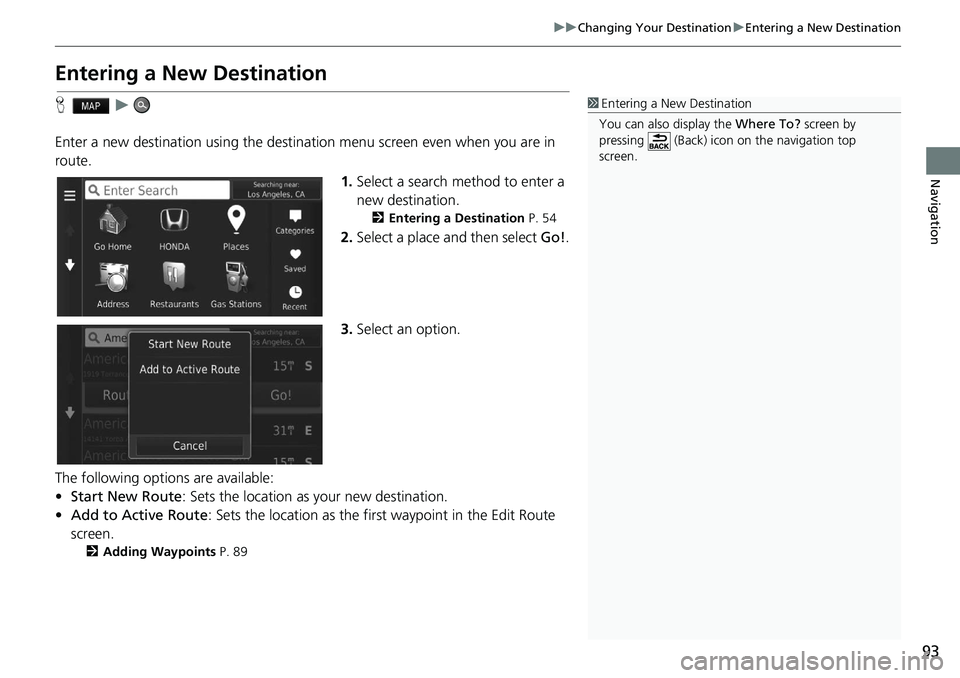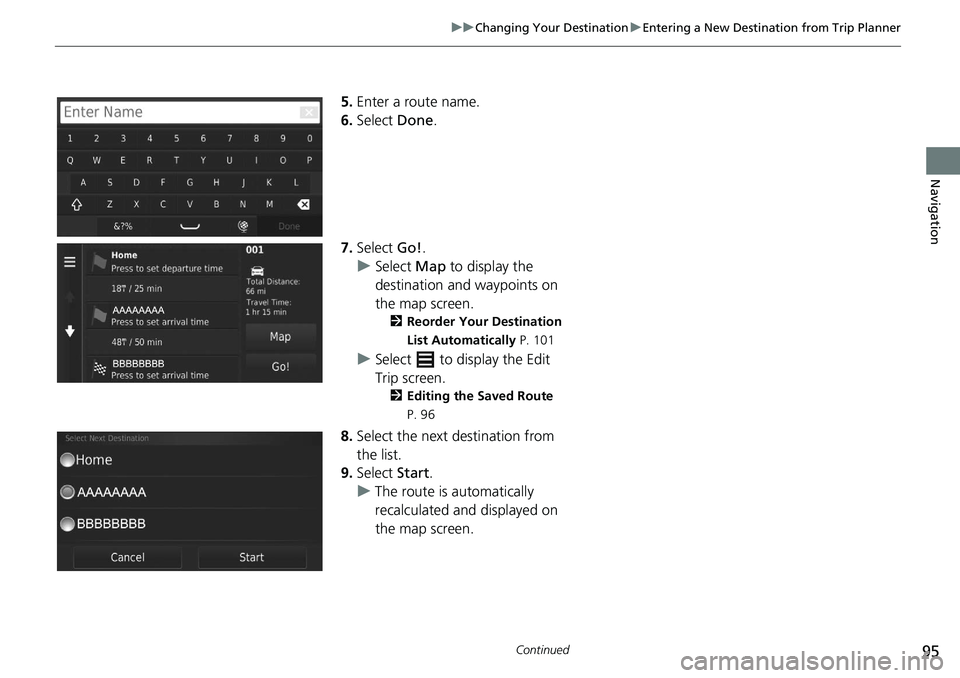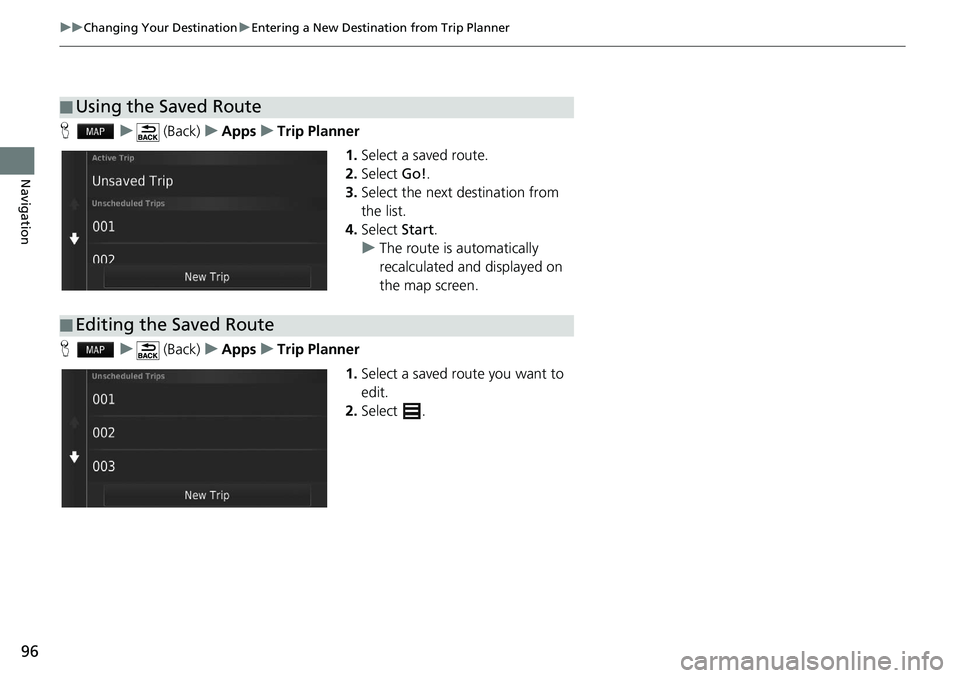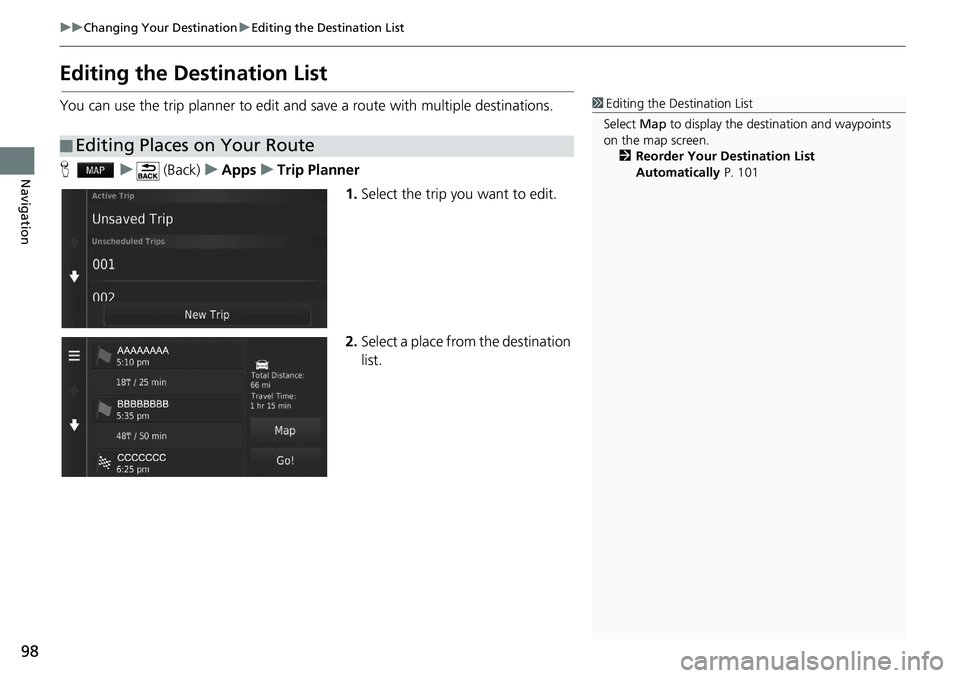HONDA HR-V 2021 Navigation Manual (in English)
HR-V 2021
HONDA
HONDA
https://www.carmanualsonline.info/img/13/34444/w960_34444-0.png
HONDA HR-V 2021 Navigation Manual (in English)
Page 82 of 139
80
uu Map Operation u Map Menu
Navigation
H u (Menu) u Where Am I?
Get a list of directions to your current location. 1.Press the (Menu) icon or select
.
2. Select Dire
ctions to Me.
3. Select an
option.
4. Select Select.
u The turn list
screen displays
turn-by-turn in structions and
the distance between turns.
2 Turn List P. 73
■Using Directions to Me
Page 84 of 139
82
uu Map Operation u Traffic Information
Navigation
2. Select an option.
The following options are available:
•Alte
rnate Route: Displays the alternate route screen.
2Alternate Route P. 83
• Traffic On Route : Displays the traffic delays on yo ur route. You can select the
traffic you want to avoid.
2 Traffic Rerouting Manually P. 84
• Traffic Conditions : Displays the traffic flow an d del ays on nearby roads.
2Viewing Traffic Delays P. 85
• Traffic Legend : Displays an overview of traffic legends.
2 Viewing Traffic Legends P. 85
Page 85 of 139
83
uu Map Operation u Traffic Information
Continued
Navigation
H u u Alternate Route
Display the alternate route screen. Select Go!.
■Alternate Route
Page 86 of 139
84
uu Map Operation u Traffic Information
Navigation
H u u Traffic On Route
View the traffic delays on your route, including
the estimated time of each delay and
the distance to each delay. You can select the traffic you want to avoid manually.
1.Display
a list of traffic events.
2.Select an
option.
3. Select and then select Avoid
to avoid the traffic delay.
u Select or to view other
traffic delays on your route.
■ Traffic Rerouting Manually
Page 87 of 139
85
uu Map Operation u Traffic Information
Navigation
H u u Traffic Conditions
View the traffic flow and delays on nearby roads. uSe
lect if you want to display a
list of traffic delays.
H u u Traffic Legend
See an overview of the icons an d
colors used on the traffic map.
The system displays the traffic
legend.
■Viewing Traffic Delays
■Viewing Traffic Legends
Page 91 of 139
89
uu Changing Your Route u Adding Waypoints
Navigation
Adding Waypoints
Add waypoints (pit stops) along the route to your destination.
1.While en r
oute, select a search
method to add a new destination
or waypoint.
2 Entering a Destination P. 54
2. Select a place. Select Go!.
3. Select Ad
d to Active Route .
u Select Start New
Route to set
the location as your new
destination.
2 Entering a New Destination
P. 93
4. Select and hold , or
and then move the destination to
the desired position.
5. Select Done.
u The route is automatically
recalc
ulated and displayed on
the map screen.
1 Adding Waypoints
When you add a waypoint, the system may take
some time to update the arrival time.
Page 95 of 139
93
uu Changing Your Destination u Entering a New Destination
Navigation
Entering a New Destination
H u
Enter a new destination using the destinat ion menu scree
n even when you are in
route.
1.Select a
search method to enter a
new destination.
2 Entering a Destination P. 54
2. Select a place and then select Go!.
3. Select an option.
The following options are available:
• Sta
rt New Route : Sets the location as your new destination.
• Ad
d to Active Route : Sets the location as the first way point in the Edit Route
screen.
2 Adding Waypoints P. 89
1 Entering a New Destination
You can also display the Where To? screen by
pressing (Back) icon on the navigation top
screen.
Page 97 of 139
95
uu Changing Your Destination u Entering a New Destination from Trip Planner
Continued
Navigation
5. Enter a route name.
6.Select Done.
7. Select Go!.
u Select Ma
p to display the
destination and waypoints on
the map screen.
2 Reorder Your Destination
List Automatically P. 101
u Select to display the Edit
Trip screen.
2 Editing the Saved Route
P. 96
8. Select the next destination from
the list.
9. Select Start.
u The route is automatically
recalc
ulated and displayed on
the map screen.
Page 98 of 139
96
uu Changing Your Destination u Entering a New Destination from Trip Planner
Navigation
H u (Back) u Apps u Trip Planner
1.Select a
saved route.
2.Select Go!.
3. Select
the next destination from
the list.
4. Select Start.
u The route is automatically
recalculat
ed and displayed on
the map screen.
H u (Back) u Apps u Trip Planner
1.Select
a saved route you want to
edit.
2. Select .
■Using the Saved Route
■Editing the Saved Route
Page 100 of 139
98
uu Changing Your Destination u Editing the Destination List
Navigation
Editing the Destination List
You can use the trip planner to edit and sa ve a route with multiple destinations.
H u (Back) u Apps u Trip Planner
1.Select
the trip you want to edit.
2.Select
a place from the destination
list.
■Editing Places on Your Route
1
Editing the Destination List
Select Map to display the dest ination and waypoints
on the map screen.
2 Reorder Your Destination List
Automatically P. 101