navigation system HONDA INSIGHT 2010 2.G Navigation Manual
[x] Cancel search | Manufacturer: HONDA, Model Year: 2010, Model line: INSIGHT, Model: HONDA INSIGHT 2010 2.GPages: 153, PDF Size: 5.9 MB
Page 72 of 153
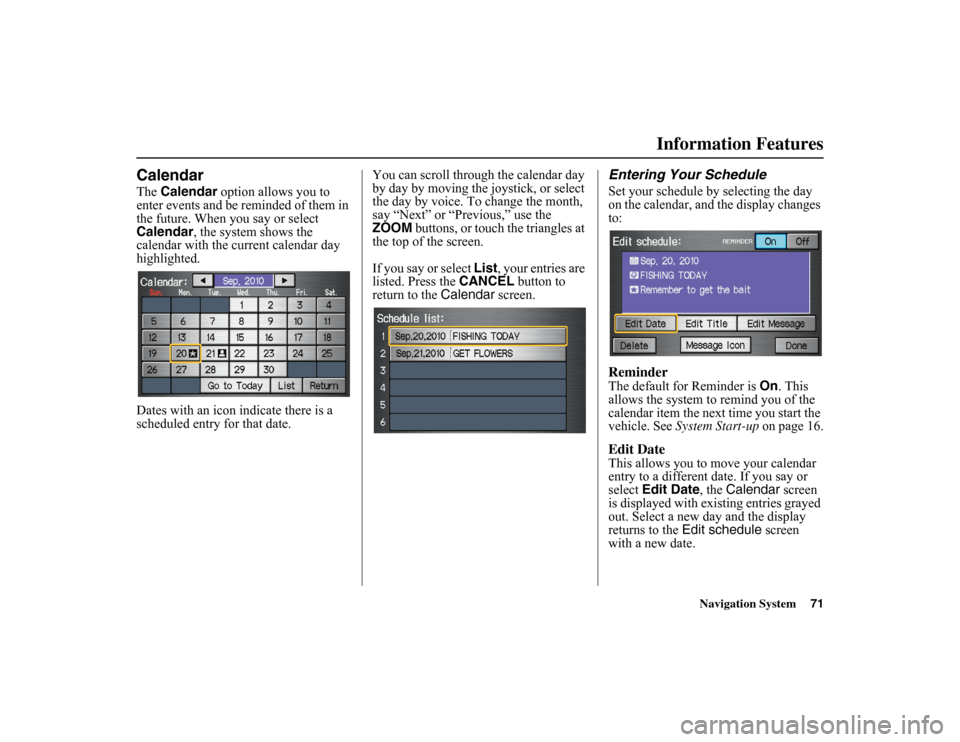
Navigation System71
Information Features
CalendarThe
Calendar option allows you to
enter events and be reminded of them in
the future. When you say or select
Calendar , the system shows the
calendar with the current calendar day
highlighted.
Dates with an icon indicate there is a
scheduled entry for that date. You can scroll through the calendar day
by day by moving the joystick, or select
the day by voice. To change the month,
say “Next” or “Previous,” use the
ZOOM buttons, or touch the triangles at
the top of the screen.
If you say or select
List
, your entries are
listed. Press the CANCEL
button to
return to the Calendar screen.
Entering Your ScheduleSet your schedule by selecting the day
on the calendar, and the display changes
to:ReminderThe default for Reminder is On
. This
allows the system to remind you of the
calendar item the next time you start the
vehicle. See System Start-up on page 16.Edit DateThis allows you to move your calendar
entry to a different date. If you say or
select
Edit Date , the Calendar screen
is displayed with existing entries grayed
out. Select a new day and the display
returns to the Edit schedule screen
with a new date.
Page 73 of 153
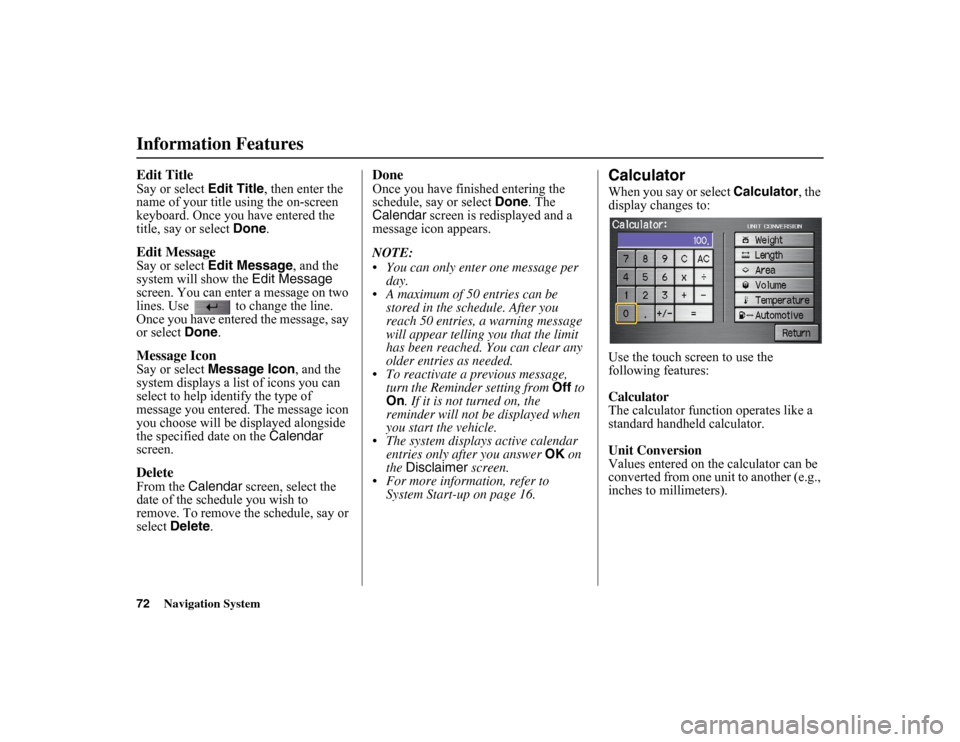
72
Navigation System
Information FeaturesEdit TitleSay or select Edit Title, then enter the
name of your title using the on-screen
keyboard. Once you have entered the
title, say or select Done.Edit MessageSay or select Edit Message, and the
system will show the Edit Message
screen. You can enter a message on two
lines. Use to change the line.
Once you have entered the message, say
or select Done.Message IconSay or select Message Icon , and the
system displays a list of icons you can
select to help identify the type of
message you entered. The message icon
you choose will be displayed alongside
the specified date on the Calendar
screen.DeleteFrom the Calendar
screen, select the
date of the schedule you wish to
remove. To remove the schedule, say or
select Delete .
DoneOnce you have finished entering the
schedule, say or select Done. The
Calendar screen is redisplayed and a
message icon appears.
NOTE:
You can only enter one message per
day.
A maximum of 50 entries can be stored in the schedule. After you
reach 50 entries, a warning message
will appear telling you that the limit
has been reached. You can clear any
older entries as needed.
To reactivate a previous message, turn the Reminder setting from Off
to
On . If it is not turned on, the
reminder will not be displayed when
you start the vehicle.
The system displays active calendar entries only after you answer OK
on
the Disclaimer screen.
For more information, refer to System Start-up on page 16.
CalculatorWhen you say or select Calculator, the
display changes to:
Use the touch screen to use the
following features:
Calculator
The calculator function operates like a
standard handheld calculator.
Unit Conversion
Values entered on the calculator can be
converted from one unit to another (e.g.,
inches to millimeters).
Page 74 of 153
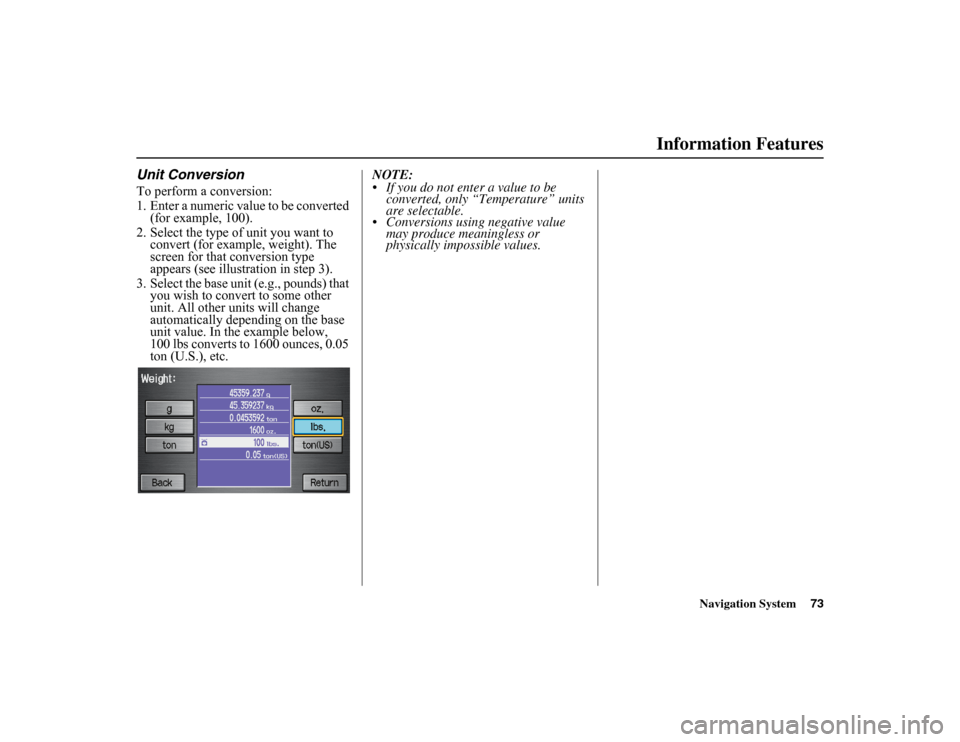
Navigation System73
Information Features
Unit ConversionTo perform a conversion:
1. Enter a numeric value to be converted
(for example, 100).
2. Select the type of unit you want to convert (for example, weight). The
screen for that conversion type
appears (see illustration in step 3).
3. Select the base unit (e.g., pounds) that
you wish to convert to some other
unit. All other units will change
automatically depe nding on the base
unit value. In the example below,
100 lbs converts to 1600 ounces, 0.05
ton (U.S.), etc. NOTE:
If you do not enter a value to be
converted, only “Temperature” units
are selectable.
Conversions using negative value
may produce meaningless or
physically impossible values.
Page 75 of 153
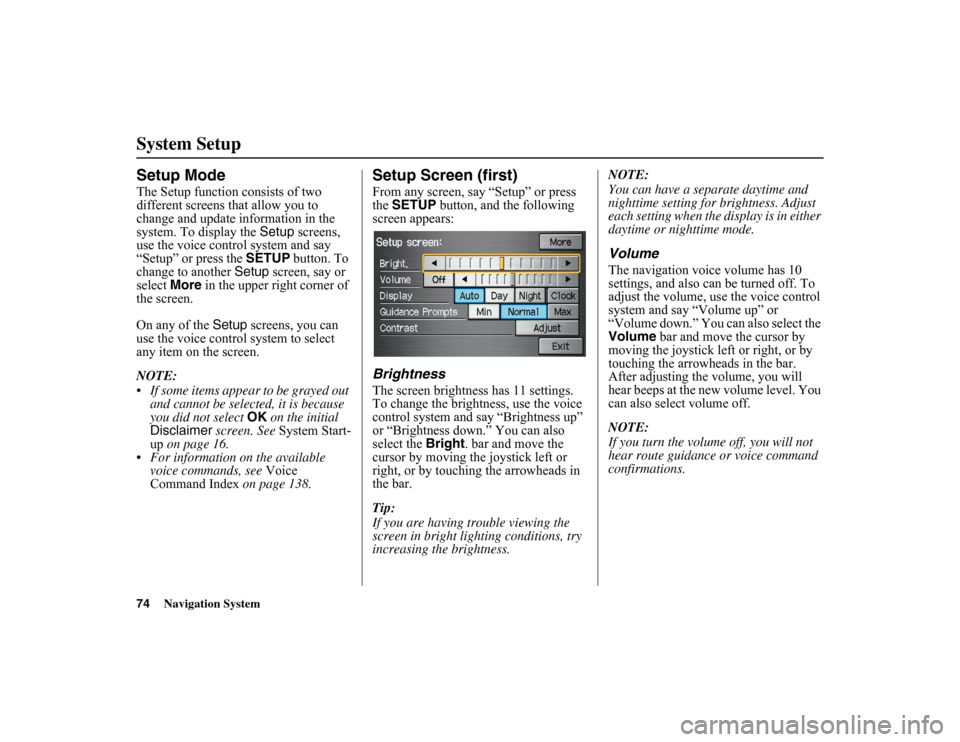
74
Navigation System
System SetupSetup ModeThe Setup function consists of two
different screens that allow you to
change and update information in the
system. To display the Setup screens,
use the voice contro l system and say
“Setup” or press the SETUP
button. To
change to another Setup screen, say or
select More
in the upper right corner of
the screen.
On any of the Setup screens, you can
use the voice control system to select
any item on the screen.
NOTE:
If some items appear to be grayed out and cannot be selected, it is because
you did not select OK
on the initial
Disclaimer screen. See System Start-
up on page 16.
For information on the available voice commands, see Voice
Command Index on page 138.
Setup Screen (first)From any screen, say “Setup” or press
the
SETUP button, and the following
screen appears:BrightnessThe screen brightness has 11 settings.
To change the brightness, use the voice
control system and say “Brightness up”
or “Brightness down.” You can also
select the Bright. bar and move the
cursor by moving the joystick left or
right, or by touching the arrowheads in
the bar.
Tip:
If you are having trouble viewing the
screen in bright lig hting conditions, try
increasing the brightness. NOTE:
You can have a separate daytime and
nighttime setting for brightness. Adjust
each setting when the di
splay is in either
daytime or nighttime mode.
VolumeThe navigation voice volume has 10
settings, and also can be turned off. To
adjust the volume, use the voice control
system and say “Volume up” or
“Volume down.” You can also select the
Volume bar and move the cursor by
moving the joystick left or right, or by
touching the arrowheads in the bar.
After adjusting the volume, you will
hear beeps at the new volume level. You
can also select volume off.
NOTE:
If you turn the volume off, you will not
hear route guidance or voice command
confirmations.
Page 76 of 153
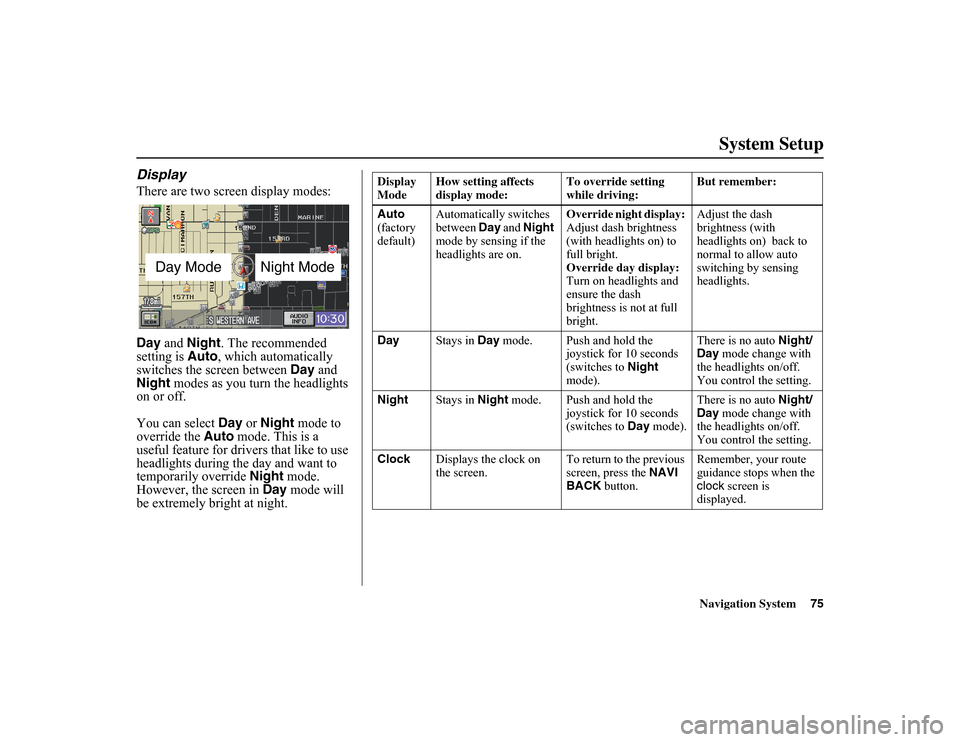
Navigation System75
System Setup
DisplayThere are two screen display modes:
Day
and Night . The recommended
setting is Auto
, which automatically
switches the screen between Day
and
Night modes as you turn the headlights
on or off.
You can select Day or
Night mode to
override the Auto mode. This is a
useful feature for drivers that like to use
headlights during the day and want to
temporarily override Night mode.
However, the screen in Day
mode will
be extremely bright at night.
Day Mode
Night Mode
Display
Mode How setting affects
display mode: To override setting
while driving:But remember:
Auto
(factory
default) Automatically switches
between
Day and Night
mode by sensing if the
headlights are on. Override night display:
Adjust dash brightness
(with headlights on) to
full bright.
Override day display:
Turn on headlights and
ensure the dash
brightness is not at full
bright.Adjust the dash
brightness (with
headlights on) back to
normal to allow auto
switching by sensing
headlights.
Day Stays in Day
mode. Push and hold the
joystick for 10 seconds
(switches to Night
mode). There is no auto
Night/
Day mode change with
the headlights on/off.
You control the setting.
Night Stays in
Night mode. Push and hold the
joystick for 10 seconds
(switches to Day mode). There is no auto
Night/
Day mode change with
the headlights on/off.
You control the setting.
Clock Displays the clock on
the screen. To return to the previous
screen, press the
NAVI
BACK button. Remember, your route
guidance stops when the
clock
screen is
displayed.
Page 77 of 153
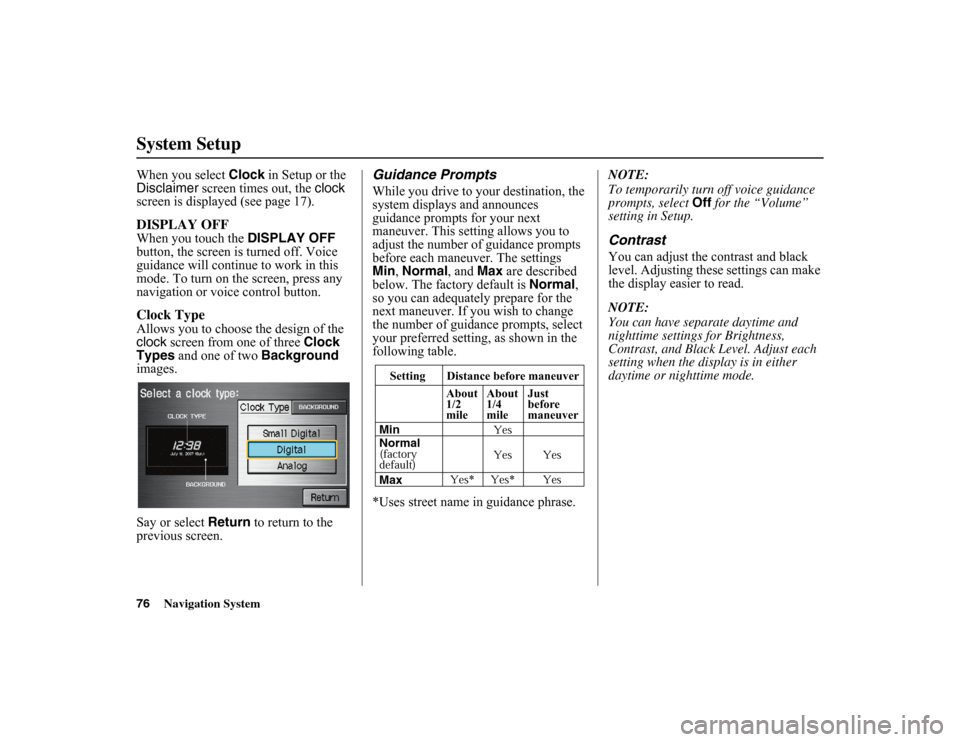
76
Navigation System
System SetupWhen you select Clock
in Setup or the
Disclaimer screen times out, the clock
screen is displayed (see page 17).DISPLAY OFFWhen you touch the DISPLAY OFF
button, the screen is turned off. Voice
guidance will continue to work in this
mode. To turn on the screen, press any
navigation or voice control button.Clock TypeAllows you to choose the design of the
clock screen from one of three Clock
Types and one of two Background
images.
Say or select Return to return to the
previous screen.
Guidance PromptsWhile you drive to yo ur destination, the
system displays and announces
guidance prompts for your next
maneuver. This settin g allows you to
adjust the number of guidance prompts
before each maneuver. The settings
Min , Normal
, and Max are described
below. The factory default is Normal
,
so you can adequately prepare for the
next maneuver. If you wish to change
the number of guidance prompts, select
your preferred setting, as shown in the
following table.
*Uses street name in guidance phrase. NOTE:
To temporarily turn
off voice guidance
prompts, select Off
for the “Volume”
setting in Setup.
ContrastYou can adjust the contrast and black
level. Adjusting these settings can make
the display easier to read.
NOTE:
You can have separate daytime and
nighttime settings for Brightness,
Contrast, and Black Level. Adjust each
setting when the disp lay is in either
daytime or nighttime mode.
Setting Distance before maneuver
About
1/2
mile
Max Normal
(factory
default) Min About
1/4
mile
Just
before
maneuver
Yes* Yes* Yes
Yes Yes Yes
Page 78 of 153
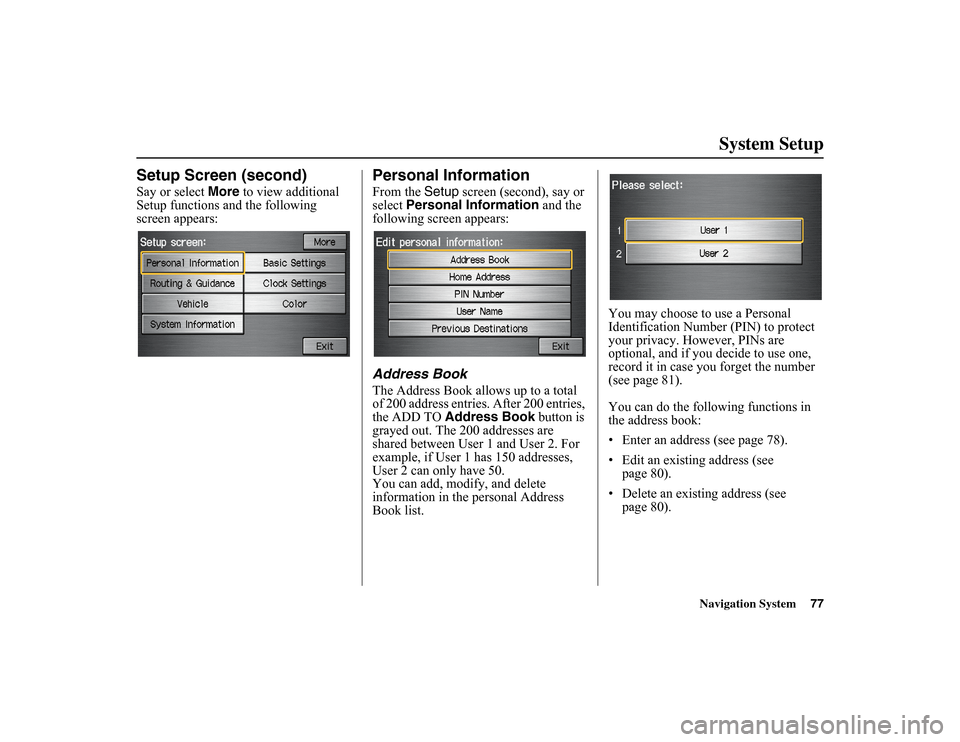
Navigation System77
System Setup
Setup Screen (second)Say or select More
to view additional
Setup functions and the following
screen appears:
Personal InformationFrom the Setup
screen (second), say or
select Personal Information and the
following screen appears:Address BookThe Address Book allows up to a total
of 200 address entries. After 200 entries,
the ADD TO Address Book button is
grayed out. The 200 addresses are
shared between User 1 and User 2. For
example, if User 1 has 150 addresses,
User 2 can only have 50.
You can add, modify, and delete
information in the personal Address
Book list. You may choose to use a Personal
Identification Number (PIN) to protect
your privacy. However, PINs are
optional, and if you decide to use one,
record it in case you forget the number
(see page 81).
You can do the following functions in
the address book:
• Enter an address (see page 78).
• Edit an existing address (see
page 80).
• Delete an existing address (see page 80).
Page 79 of 153
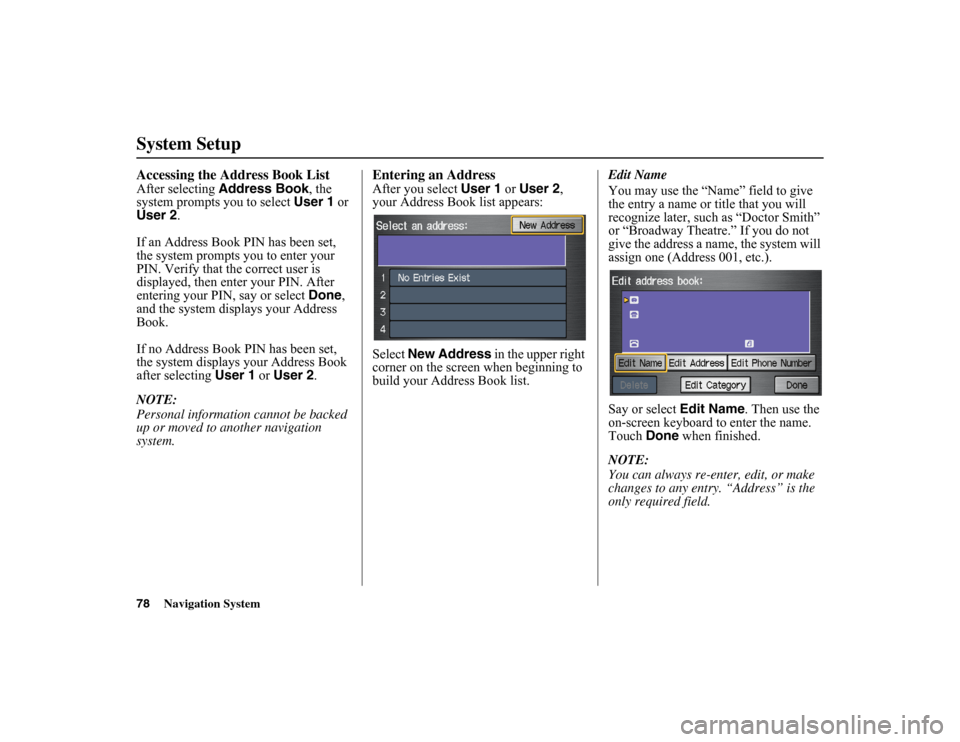
78
Navigation System
System SetupAccessing the Address Book ListAfter selecting Address Book , the
system prompts you to select User 1
or
User 2.
If an Address Book PIN has been set,
the system prompts you to enter your
PIN. Verify that the correct user is
displayed, then enter your PIN. After
entering your PIN, say or select Done,
and the system displays your Address
Book.
If no Address Book PIN has been set,
the system displays your Address Book
after selecting User 1 or User 2.
NOTE:
Personal information cannot be backed
up or moved to another navigation
system.
Entering an AddressAfter you select User 1 or User 2
,
your Address Book list appears:
Select New Address in the upper right
corner on the screen when beginning to
build your Address Book list. Edit Name
You may use the “Name” field to give
the entry a name or title that you will
recognize later, such as “Doctor Smith”
or “Broadway Theatre.” If you do not
give the address a na
me, the system will
assign one (Address 001, etc.).
Say or select Edit Name. Then use the
on-screen keyboard to enter the name.
Touch Done when finished.
NOTE:
You can always re-enter, edit, or make
changes to any entry. “Address” is the
only required field.
Page 80 of 153
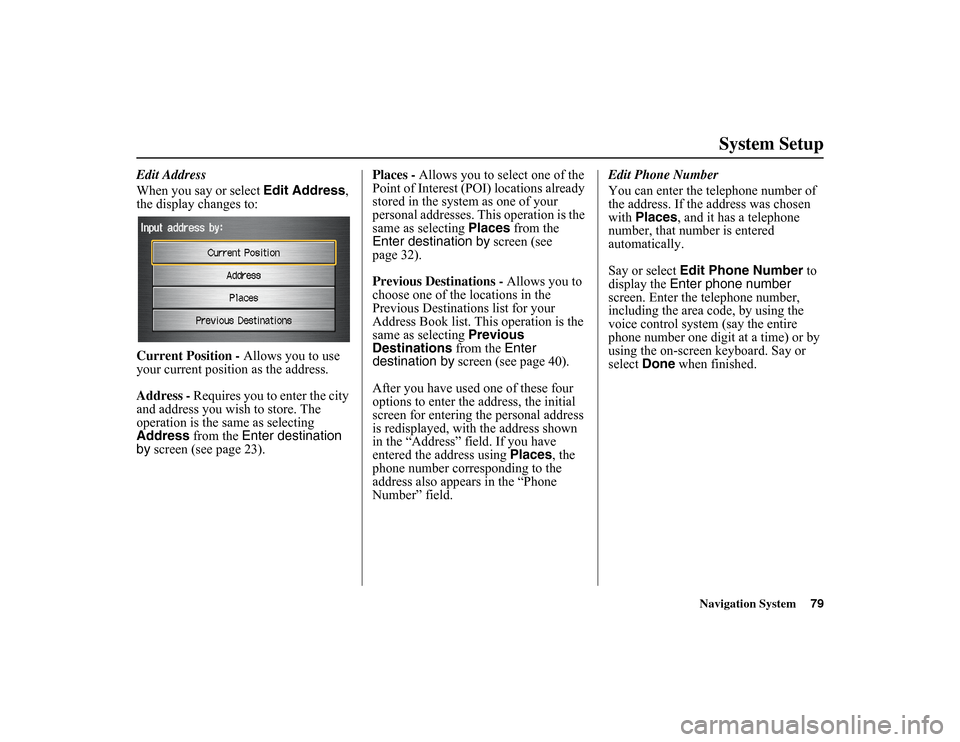
Navigation System79
System Setup
Edit Address
When you say or select Edit Address,
the display changes to:
Current Position - Allows you to use
your current position as the address.
Address - Requires you to enter the city
and address you wish to store. The
operation is the same as selecting
Address from the Enter destination
by screen (see page 23). Places - Allows you to select one of the
Point of Interest (POI) locations already
stored in the system as one of your
personal addresses. This operation is the
same as selecting
Places from the
Enter destination by screen (see
page 32).
Previous Destinations - Allows you to
choose one of the locations in the
Previous Destinations list for your
Address Book list. This operation is the
same as selecting Previous
Destinations from the
Enter
destination by screen (see page 40).
After you have used one of these four
options to enter the address, the initial
screen for entering the personal address
is redisplayed, with the address shown
in the “Address” field. If you have
entered the address using Places, the
phone number corresponding to the
address also appears in the “Phone
Number” field. Edit Phone Number
You can enter the telephone number of
the address. If the address was chosen
with
Places, and it has a telephone
number, that number is entered
automatically.
Say or select Edit Phone Number to
display the Enter phone number
screen. Enter the telephone number,
including the area code, by using the
voice control system (say the entire
phone number one digit at a time) or by
using the on-screen keyboard. Say or
select Done
when finished.
Page 81 of 153
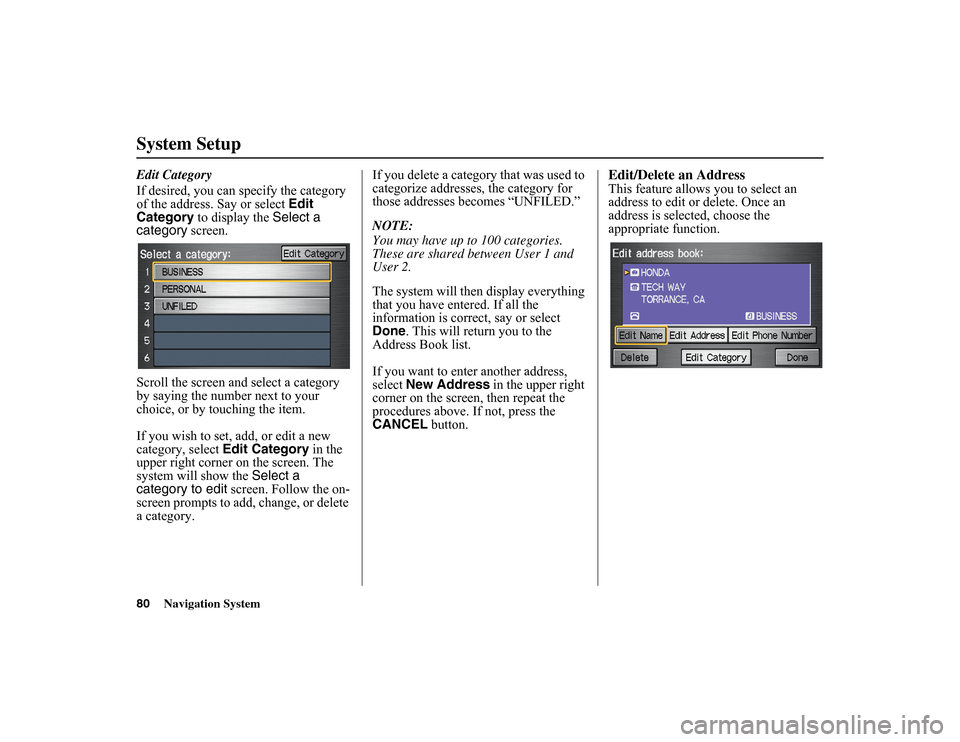
80
Navigation System
System SetupEdit Category
If desired, you can specify the category
of the address. Say or select Edit
Category to display the Select a
category screen.
Scroll the screen and select a category
by saying the number next to your
choice, or by touching the item.
If you wish to set, add, or edit a new
category, select Edit Category in the
upper right corner on the screen. The
system will show the Select a
category to edit screen. Follow the on-
screen prompts to add, change, or delete
a category. If you delete a category
that was used to
categorize addresses, the category for
those addresses becomes “UNFILED.”
NOTE:
You may have up to 100 categories.
These are shared be tween User 1 and
User 2.
The system will then display everything
that you have entered. If all the
information is correct, say or select
Done . This will return you to the
Address Book list.
If you want to enter another address,
select New Address in the upper right
corner on the screen, then repeat the
procedures above. If not, press the
CANCEL button.
Edit/Delete an AddressThis feature allows you to select an
address to edit or delete. Once an
address is selected, choose the
appropriate function.