bluetooth HONDA INSIGHT 2010 2.G Navigation Manual
[x] Cancel search | Manufacturer: HONDA, Model Year: 2010, Model line: INSIGHT, Model: HONDA INSIGHT 2010 2.GPages: 153, PDF Size: 5.9 MB
Page 2 of 153
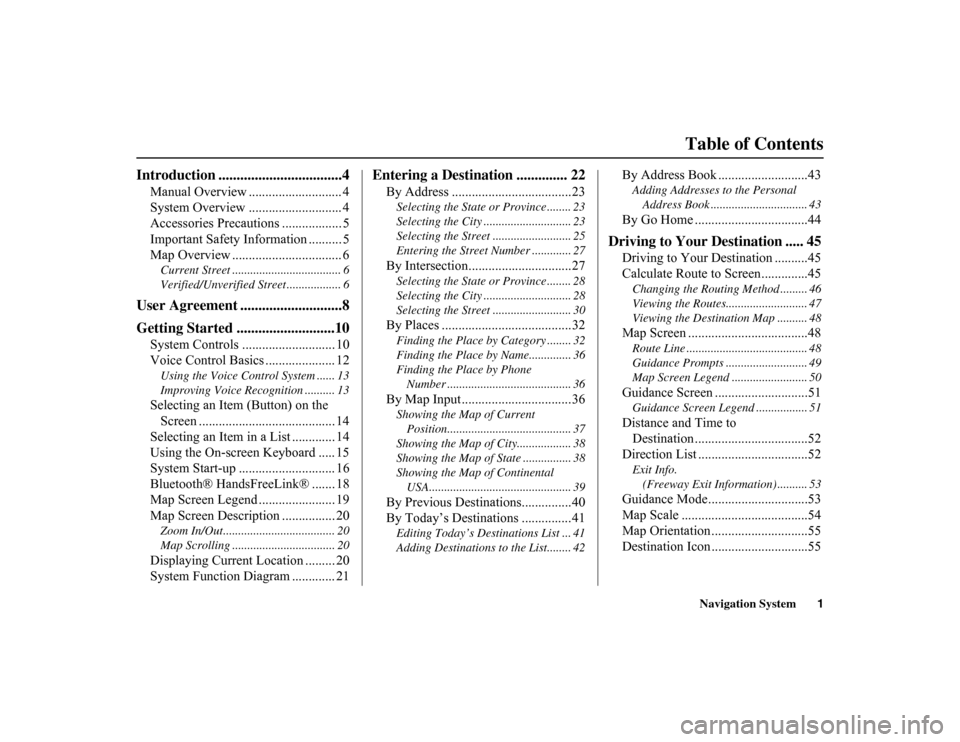
Navigation System1
Table of Contents
Introduction ..................................4
Manual Overview ............................ 4
System Overview ............................ 4
Accessories Precautions .................. 5
Important Safety Information .......... 5
Map Overview ................................. 6Current Street .................................... 6
Verified/Unverified Street .................. 6
User Agreement ............................8
Getting Started ...........................10
System Controls ............................ 10
Voice Control Basics ..................... 12Using the Voice Control System ...... 13
Improving Voice Recognition .......... 13Selecting an Item (Button) on the
Screen ......................................... 14
Selecting an Item in a List ............. 14
Using the On-screen Keyboard ..... 15
System Start-up ............................. 16
Bluetooth® HandsFreeLink® ....... 18
Map Screen Legend ....................... 19
Map Screen Description ................ 20Zoom In/Out..................................... 20
Map Scrolling .................................. 20Displaying Current Location ......... 20
System Function Diagram ............. 21
Entering a Destination .............. 22
By Address ....................................23Selecting the State or Province ........ 23
Selecting the City ............................. 23
Selecting the Street .......................... 25
Entering the Street Number ............. 27By Intersection...............................27Selecting the State or Province ........ 28
Selecting the City ............................. 28
Selecting the Street .......................... 30By Places .......................................32Finding the Place by Category ........ 32
Finding the Place by Name.............. 36
Finding the Place by Phone
Number ......................................... 36By Map Input .................................36Showing the Map of Current Position......................................... 37
Showing the Map of City.................. 38
Showing the Map of State ................ 38
Showing the Map of Continental USA............................................... 39By Previous Destinations...............40
By Today’s Destinations ...............41Editing Today’s Destinations List ... 41
Adding Destinations to the List........ 42
By Address Book ...........................43Adding Addresses to the Personal Address Book ................................ 43By Go Home ..................................44
Driving to Your Destination ..... 45
Driving to Your Destination ..........45
Calculate Route to Screen..............45Changing the Routing Method ......... 46
Viewing the Routes........................... 47
Viewing the Destination Map .......... 48Map Screen ....................................48Route Line ........................................ 48
Guidance Prompts ........................... 49
Map Screen Legend ......................... 50Guidance Screen ............................51Guidance Screen Legend ................. 51Distance and Time to Destination ..................................52
Direction List .................................52Exit Info.
(Freeway Exit Information) .......... 53Guidance Mode..............................53
Map Scale ......................................54
Map Orientation .............................55
Destination Icon .............................55
Page 13 of 153
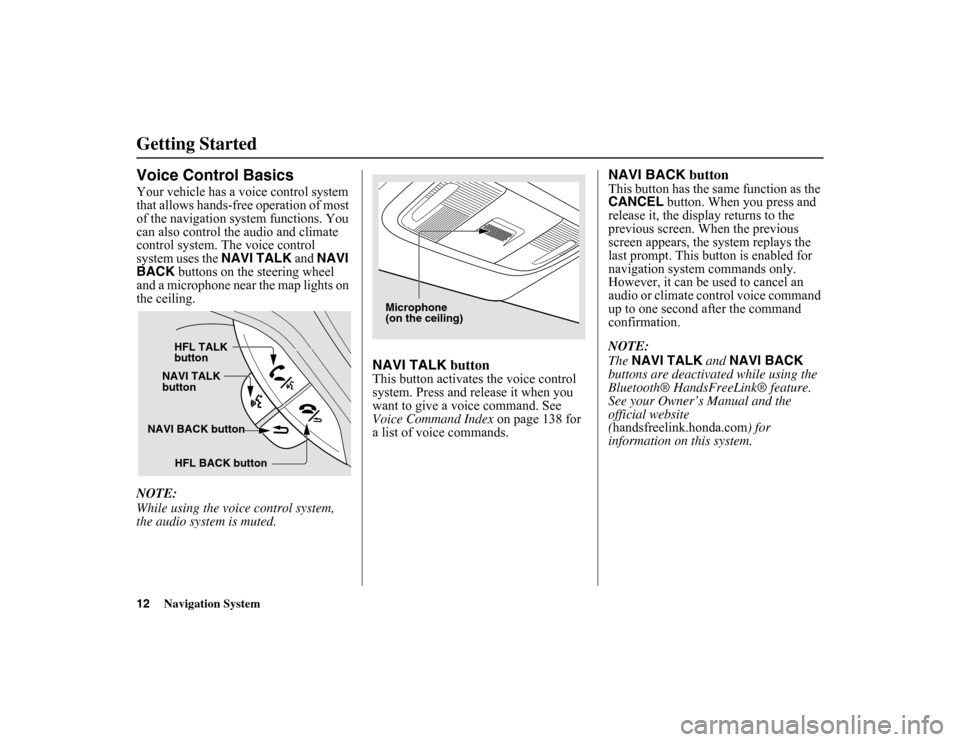
12
Navigation System
Getting StartedVoice Control BasicsYour vehicle has a voice control system
that allows hands-free operation of most
of the navigation system functions. You
can also control the audio and climate
control system. The voice control
system uses the NAVI TALK
and NAVI
BACK buttons on the steering wheel
and a microphone near the map lights on
the ceiling.
NOTE:
While using the voic e control system,
the audio system is muted.
NAVI TALK buttonThis button activates the voice control
system. Press and release it when you
want to give a vo ice command. See
Voice Command Index on page 138 for
a list of voice commands.
NAVI BACK buttonThis button has the same function as the
CANCEL button. When you press and
release it, the display returns to the
previous screen. When the previous
screen appears, the system replays the
last prompt. This button is enabled for
navigation system commands only.
However, it can be used to cancel an
audio or climate control voice command
up to one second after the command
confirmation.
NOTE:
The NAVI TALK and
NAVI BACK
buttons are deactivat ed while using the
Bluetooth® HandsFreeLink® feature.
See your Owner’s Manual and the
official website
(handsfreelink.honda.com ) for
information on this system.
NAVI BACK button HFL TALK
button
NAVI TALK
button
HFL BACK button
Microphone
(on the ceiling)
Page 14 of 153
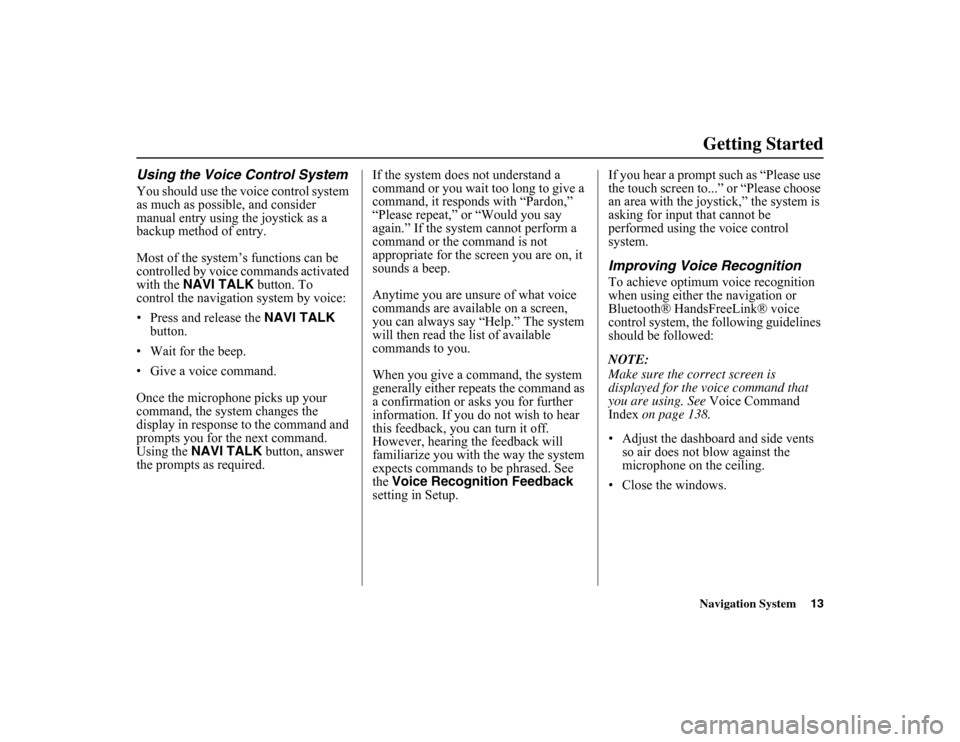
Navigation System13Getting Started
Using the Voice Control SystemYou should use the voice control system
as much as possible, and consider
manual entry using the joystick as a
backup method of entry.
Most of the system’s functions can be
controlled by voice commands activated
with the NAVI TALK button. To
control the navigation system by voice:
• Press and release the NAVI TALK
button.
• Wait for the beep.
• Give a voice command.
Once the microphone picks up your
command, the system changes the
display in response to the command and
prompts you for the next command.
Using the NAVI TALK
button, answer
the prompts as required. If the system does not understand a
command or you wait too long to give a
command, it responds with “Pardon,”
“Please repeat,” or “Would you say
again.” If the system cannot perform a
command or the command is not
appropriate for the screen you are on, it
sounds a beep.
Anytime you are unsure of what voice
commands are available on a screen,
you can always say “Help.” The system
will then read the list of available
commands to you.
When you give a command, the system
generally either repeats the command as
a confirmation or asks you for further
information. If you do not wish to hear
this feedback, you can turn it off.
However, hearing the feedback will
familiarize you with the way the system
expects commands to be phrased. See
the
Voice Recognition Feedback
setting in Setup. If you hear a prompt such as “Please use
the touch screen to...”
or “Please choose
an area with the joystick,” the system is
asking for input that cannot be
performed using the voice control
system.
Improving Voice RecognitionTo achieve optimum voice recognition
when using either the navigation or
Bluetooth® HandsFreeLink® voice
control system, the following guidelines
should be followed:
NOTE:
Make sure the correct screen is
displayed for the voice command that
you are using. See Voice Command
Index on page 138.
• Adjust the dashboard and side vents so air does not blow against the
microphone on the ceiling.
• Close the windows.
Page 19 of 153
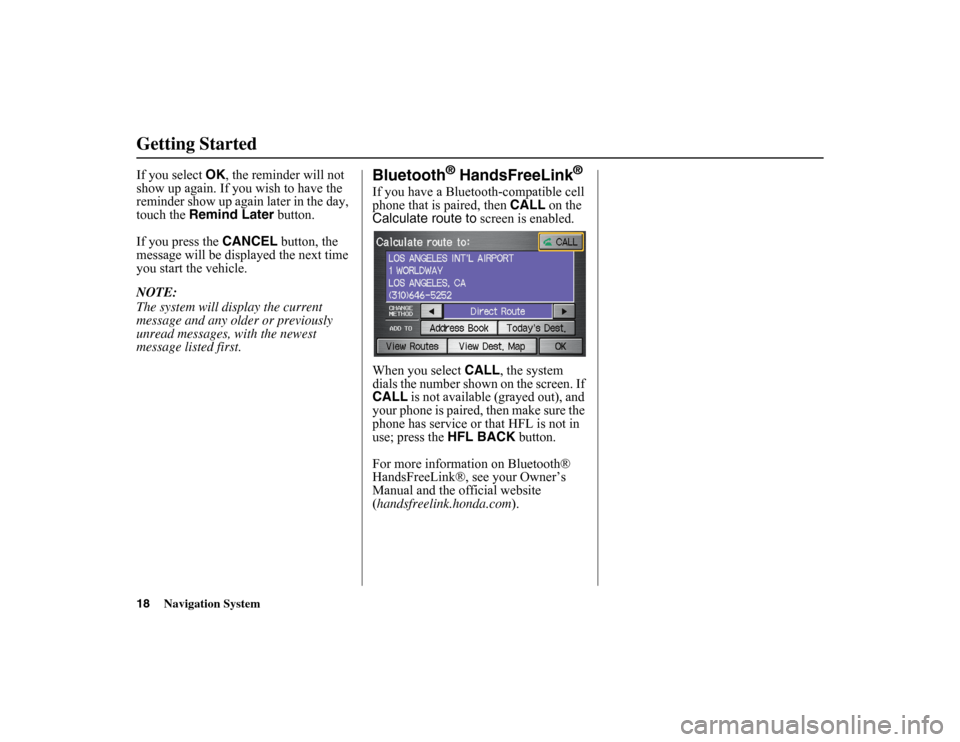
18
Navigation System
Getting StartedIf you select OK
, the reminder will not
show up again. If you wish to have the
reminder show up again later in the day,
touch the Remind Later button.
If you press the CANCEL button, the
message will be displayed the next time
you start the vehicle.
NOTE:
The system will display the current
message and any older or previously
unread messages, with the newest
message listed first.
Bluetooth
® HandsFreeLink
®
If you have a Bluetooth-compatible cell
phone that is paired, then CALL on the
Calculate route to screen is enabled.
When you select CALL
, the system
dials the number shown on the screen. If
CALL is not available (grayed out), and
your phone is paired, then make sure the
phone has service or that HFL is not in
use; press the HFL BACK
button.
For more information on Bluetooth®
HandsFreeLink®, see your Owner’s
Manual and the official website
(handsfreelink.honda.com ).
Page 46 of 153
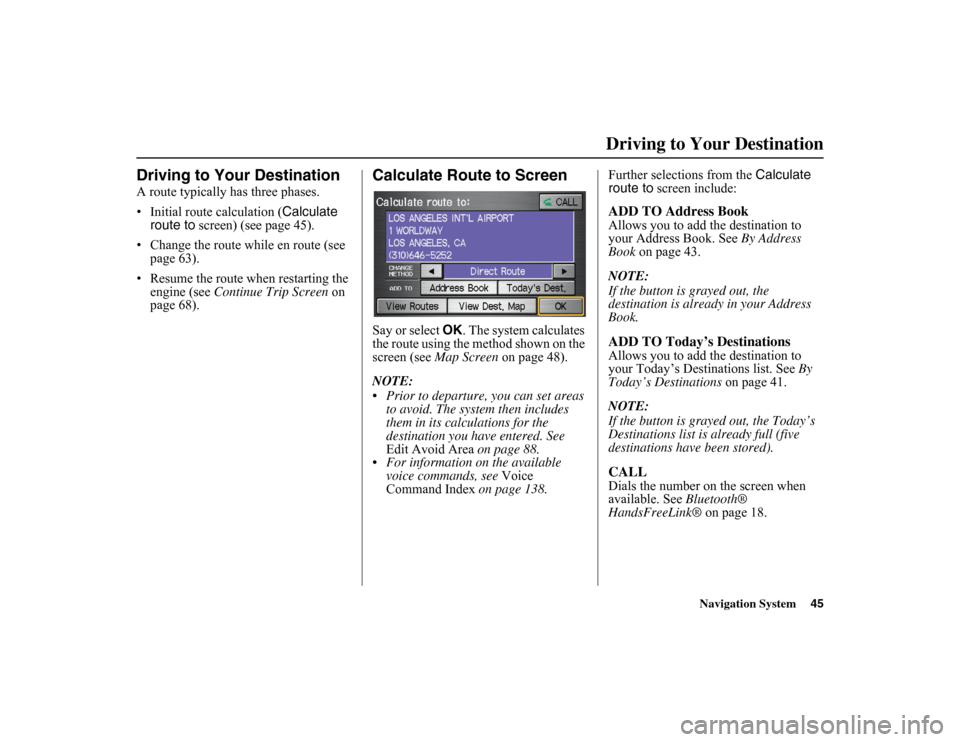
Navigation System45
Driving to Your Destination
Driving to Your DestinationA route typically has three phases.
• Initial route calculation ( Calculate
route to screen) (see page 45).
• Change the route while en route (see page 63).
• Resume the route when restarting the engine (see Continue Trip Screen on
page 68).
Calculate Route to ScreenSay or select OK
. The system calculates
the route using the method shown on the
screen (see Map Screen
on page 48).
NOTE:
Prior to departure, you can set areas to avoid. The system then includes
them in its calculations for the
destination you have entered. See
Edit Avoid Area on page 88.
For information on the available
voice commands, see Voice
Command Index on page 138. Further selections from the
Calculate
route to screen include:
ADD TO Address BookAllows you to add the destination to
your Address Book. See By Address
Book on page 43.
NOTE:
If the button is grayed out, the
destination is already in your Address
Book.ADD TO Today’s DestinationsAllows you to add the destination to
your Today’s Destinations list. See By
Today’s Destinations on page 41.
NOTE:
If the button is grayed out, the Today’s
Destinations list is already full (five
destinations have been stored).CALLDials the number on the screen when
available. See Bluetooth®
HandsFreeLink® on page 18.
Page 70 of 153
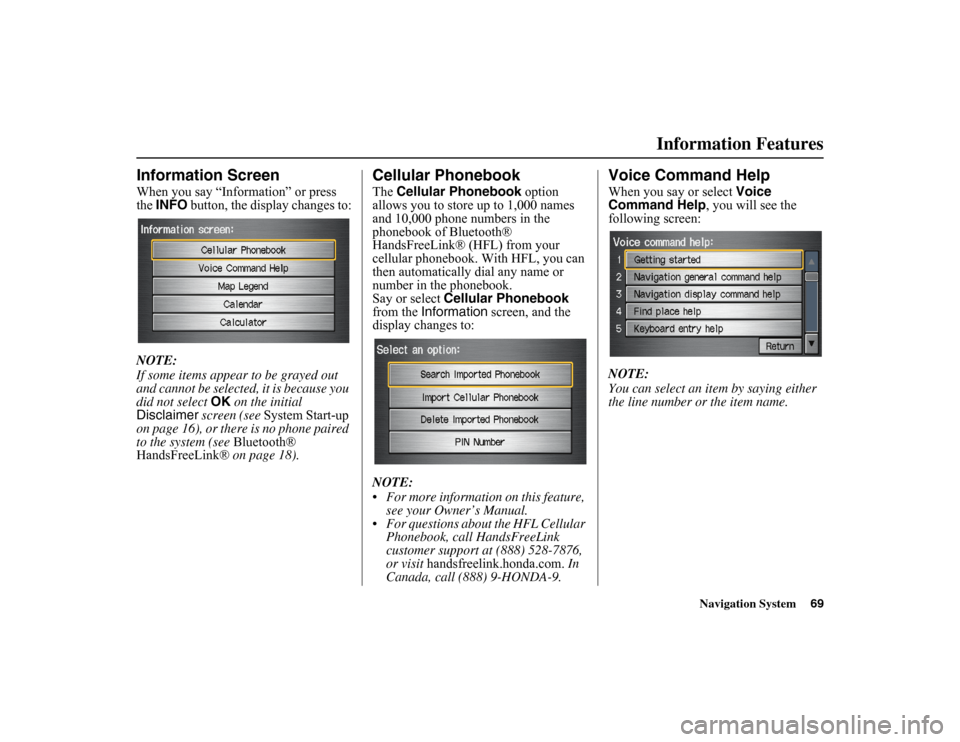
Navigation System69
Information Features
Information ScreenWhen you say “Information” or press
the
INFO button, the display changes to:
NOTE:
If some items appear to be grayed out
and cannot be selected, it is because you
did not select OK on the initial
Disclaimer screen (see System Start-up
on page 16), or there is no phone paired
to the system (see Bluetooth®
HandsFreeLink® on page 18).
Cellular PhonebookThe
Cellular Phonebook option
allows you to store up to 1,000 names
and 10,000 phone numbers in the
phonebook of Bluetooth®
HandsFreeLink® (HFL) from your
cellular phonebook. With HFL, you can
then automatically dial any name or
number in the phonebook.
Say or select Cellular Phonebook
from the Information
screen, and the
display changes to:
NOTE:
For more information on this feature, see your Owner’s Manual.
For questions about the HFL Cellular Phonebook, call HandsFreeLink
customer support at (888) 528-7876,
or visit handsfreelink.honda.com. In
Canada, call (888) 9-HONDA-9.
Voice Command HelpWhen you say or select Voice
Command Help, you will see the
following screen:
NOTE:
You can select an item by saying either
the line number or the item name.
Page 123 of 153
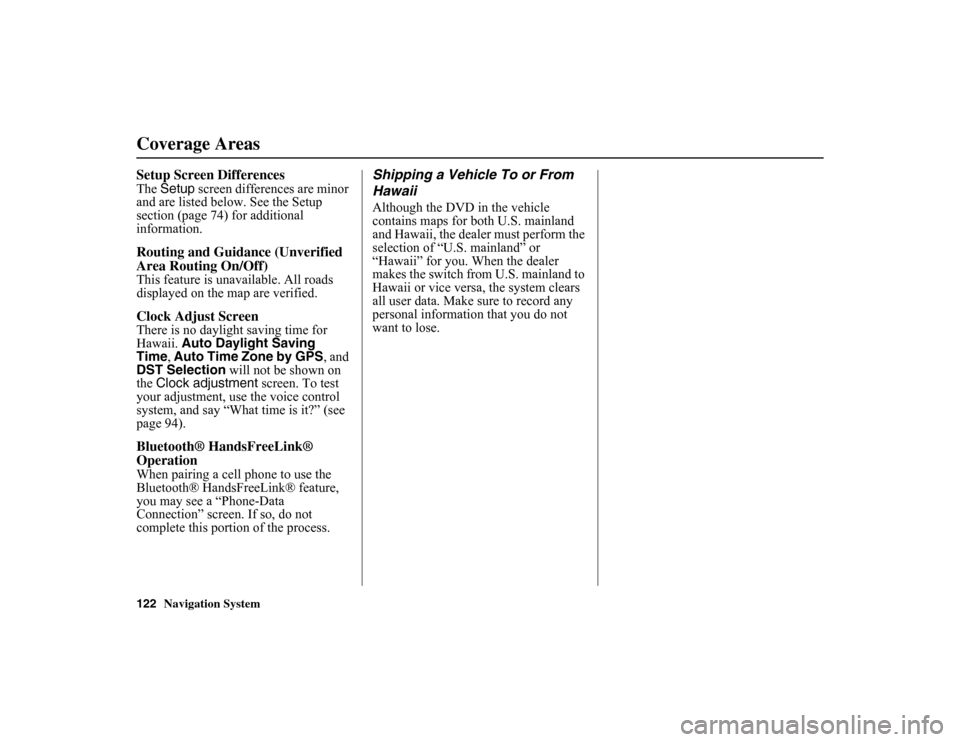
122
Navigation System
Coverage AreasSetup Screen DifferencesThe Setup screen differences are minor
and are listed below. See the Setup
section (page 74) for additional
information.Routing and Guidance (Unverified
Area Routing On/Off)This feature is unavailable. All roads
displayed on the map are verified.Clock Adjust ScreenThere is no daylight saving time for
Hawaii. Auto Daylight Saving
Time, Auto Time Zone by GPS , and
DST Selection will not be shown on
the Clock adjustment screen. To test
your adjustment, use the voice control
system, and say “What time is it?” (see
page 94).Bluetooth® HandsFreeLink®
OperationWhen pairing a cell phone to use the
Bluetooth® HandsFreeLink® feature,
you may see a “Phone-Data
Connection” screen. If so, do not
complete this portion of the process.
Shipping a Vehicle To or From
HawaiiAlthough the DVD in the vehicle
contains maps for both U.S. mainland
and Hawaii, the dealer must perform the
selection of “U.S. mainland” or
“Hawaii” for you. When the dealer
makes the switch from U.S. mainland to
Hawaii or vice versa, the system clears
all user data. Make sure to record any
personal information that you do not
want to lose.
Page 136 of 153
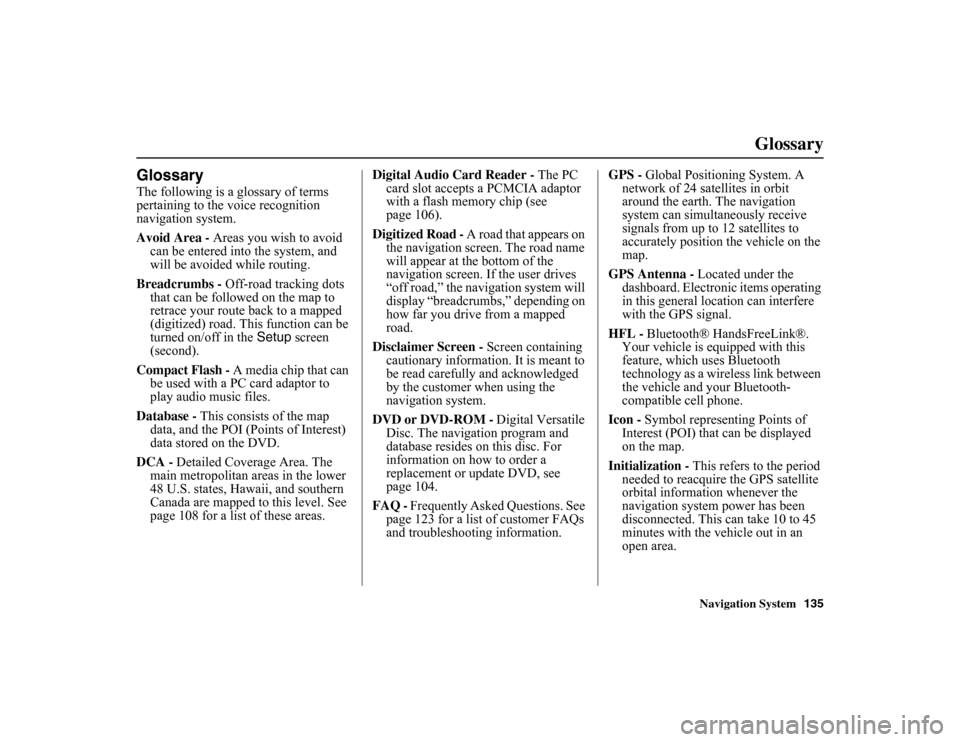
Navigation System135
Glossary
GlossaryThe following is a glossary of terms
pertaining to the voice recognition
navigation system.
Avoid Area - Areas you wish to avoid
can be entered into the system, and
will be avoided while routing.
Breadcrumbs - Off-road tracking dots
that can be followed on the map to
retrace your route back to a mapped
(digitized) road. This function can be
turned on/off in the Setup screen
(second).
Compact Flash - A media chip that can
be used with a PC card adaptor to
play audio music files.
Database - This consists of the map
data, and the POI (Points of Interest)
data stored on the DVD.
DCA - Detailed Coverage Area. The
main metropolitan areas in the lower
48 U.S. states, Hawaii, and southern
Canada are mapped to this level. See
page 108 for a list of these areas. Digital Audio Card Reader -
The PC
card slot accepts a PCMCIA adaptor
with a flash memory chip (see
page 106).
Digitized Road - A road that appears on
the navigation screen. The road name
will appear at the bottom of the
navigation screen. If the user drives
“off road,” the navigation system will
display “breadcrumbs,” depending on
how far you drive from a mapped
road.
Disclaimer Screen - Screen containing
cautionary information. It is meant to
be read carefully and acknowledged
by the customer when using the
navigation system.
DVD or DVD-ROM - Digital Versatile
Disc. The navigation program and
database resides on this disc. For
information on how to order a
replacement or update DVD, see
page 104.
FAQ - Frequently Asked Questions. See
page 123 for a list of customer FAQs
and troubleshootin g information. GPS -
Global Positioning System. A
network of 24 satellites in orbit
around the earth. The navigation
system can simultaneously receive
signals from up to 12 satellites to
accurately position the vehicle on the
map.
GPS Antenna - Located under the
dashboard. Electronic items operating
in this general lo cation can interfere
with the GPS signal.
HFL - Bluetooth® HandsFreeLink®. Your vehicle is equipped with this
feature, which uses Bluetooth
technology as a wireless link between
the vehicle and your Bluetooth-
compatible cell phone.
Icon - Symbol representing Points of
Interest (POI) that can be displayed
on the map.
Initialization - This refers to the period
needed to reacquire the GPS satellite
orbital information whenever the
navigation system power has been
disconnected. This can take 10 to 45
minutes with the vehicle out in an
open area.
Page 148 of 153
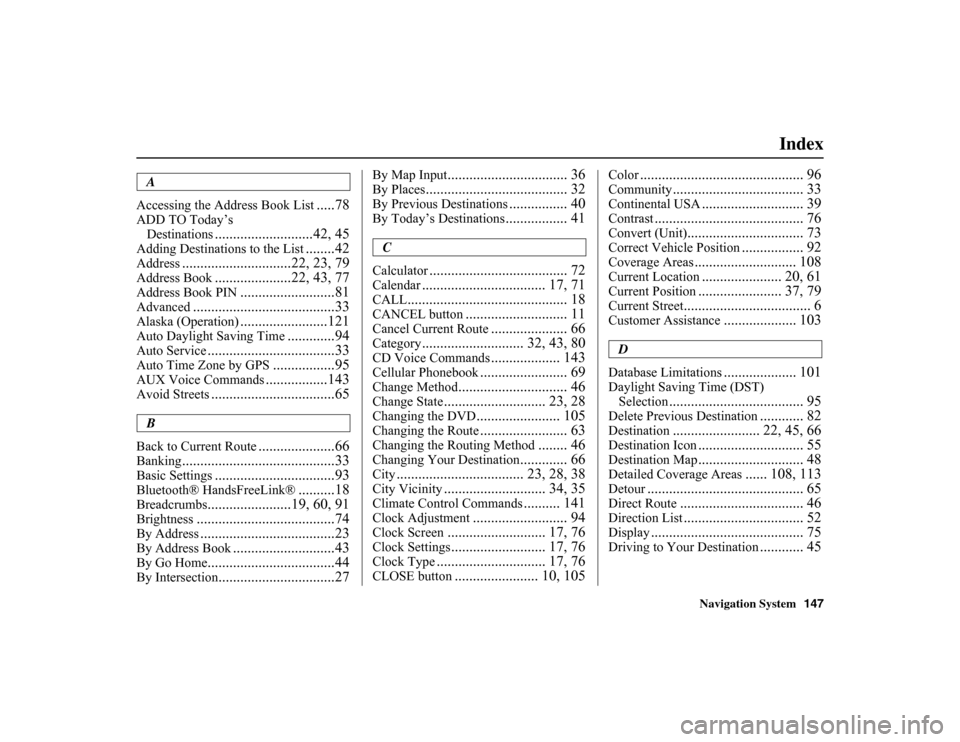
Navigation System147
Index
A
Accessing the Address Book List
.....78
ADD TO Today’s Destinations
...........................42, 45
Adding Destinatio ns to the List
........42
Address
..............................22, 23, 79
Address Book
.....................22, 43, 77
Address Book PIN
..........................81
Advanced
.......................................33
Alaska (Operation)
........................121
Auto Daylight Saving Time
.............94
Auto Service
...................................33
Auto Time Zone by GPS
.................95
AUX Voice Commands
.................143
Avoid Streets
..................................65
B
Back to Current Route
.....................66
Banking
..........................................33
Basic Settings
.................................93
Bluetooth® HandsFreeLink®
..........18
Breadcrumbs
.......................19, 60, 91
Brightness
......................................74
By Address
.....................................23
By Address Book
............................43
By Go Home
...................................44
By Intersection
................................27
By Map Input
................................. 36
By Places
....................................... 32
By Previous Destinations
................ 40
By Today’s Destinations
................. 41
C
Calculator
...................................... 72
Calendar
.................................. 17, 71
CALL
............................................ 18
CANCEL button
............................ 11
Cancel Current Route
..................... 66
Category
............................ 32, 43, 80
CD Voice Commands
................... 143
Cellular Phonebook
........................ 69
Change Method
.............................. 46
Change State
............................ 23, 28
Changing the DVD
....................... 105
Changing the Route
........................ 63
Changing the Routing Method
........ 46
Changing Your Destination
............. 66
City
................................... 23, 28, 38
City Vicinity
............................ 34, 35
Climate Control Commands
.......... 141
Clock Adjustment
.......................... 94
Clock Screen
........................... 17, 76
Clock Settings
.......................... 17, 76
Clock Type
.............................. 17, 76
CLOSE button
....................... 10, 105
Color
............................................. 96
Community
.................................... 33
Continental USA
............................ 39
Contrast
......................................... 76
Convert (Unit)
................................ 73
Correct Vehicle Position
................. 92
Coverage Areas
............................ 108
Current Location
...................... 20, 61
Current Position
....................... 37, 79
Current Street
................................... 6
Customer Assistance
.................... 103
D
Database Limitations
.................... 101
Daylight Saving Time (DST) Selection
..................................... 95
Delete Previous Destination
............ 82
Destination
........................ 22, 45, 66
Destination Icon
............................. 55
Destination Map
............................. 48
Detailed Coverage Areas
...... 108, 113
Detour
........................................... 65
Direct Route
.................................. 46
Direction List
................................. 52
Display
.......................................... 75
Driving to Your Destination
............ 45