lights HONDA INSIGHT 2010 2.G Navigation Manual
[x] Cancel search | Manufacturer: HONDA, Model Year: 2010, Model line: INSIGHT, Model: HONDA INSIGHT 2010 2.GPages: 153, PDF Size: 5.9 MB
Page 13 of 153
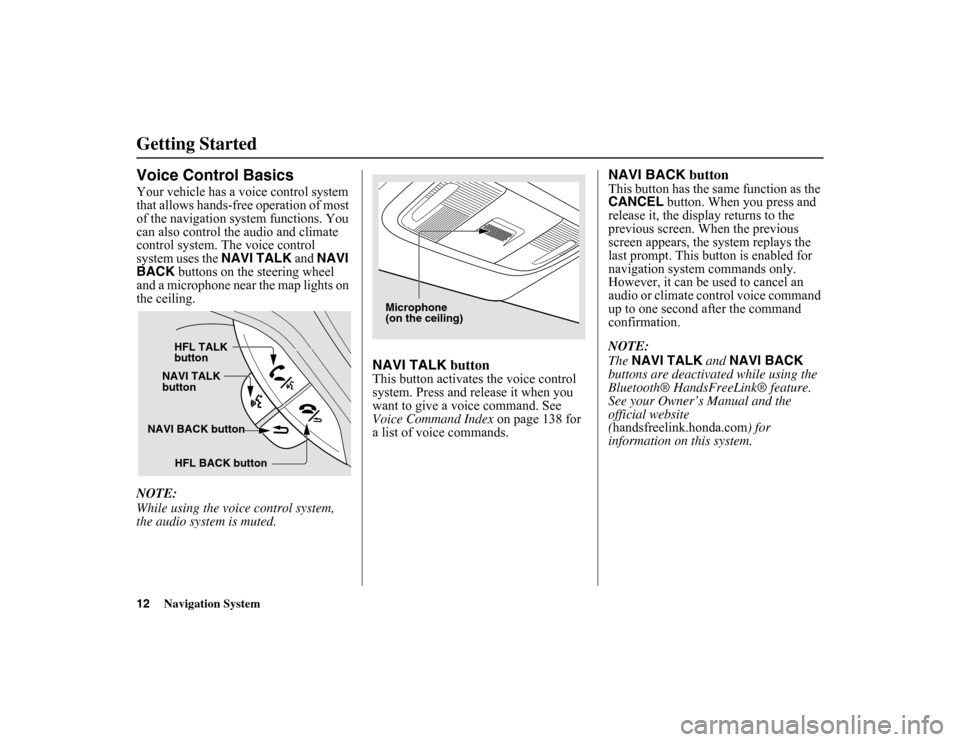
12
Navigation System
Getting StartedVoice Control BasicsYour vehicle has a voice control system
that allows hands-free operation of most
of the navigation system functions. You
can also control the audio and climate
control system. The voice control
system uses the NAVI TALK
and NAVI
BACK buttons on the steering wheel
and a microphone near the map lights on
the ceiling.
NOTE:
While using the voic e control system,
the audio system is muted.
NAVI TALK buttonThis button activates the voice control
system. Press and release it when you
want to give a vo ice command. See
Voice Command Index on page 138 for
a list of voice commands.
NAVI BACK buttonThis button has the same function as the
CANCEL button. When you press and
release it, the display returns to the
previous screen. When the previous
screen appears, the system replays the
last prompt. This button is enabled for
navigation system commands only.
However, it can be used to cancel an
audio or climate control voice command
up to one second after the command
confirmation.
NOTE:
The NAVI TALK and
NAVI BACK
buttons are deactivat ed while using the
Bluetooth® HandsFreeLink® feature.
See your Owner’s Manual and the
official website
(handsfreelink.honda.com ) for
information on this system.
NAVI BACK button HFL TALK
button
NAVI TALK
button
HFL BACK button
Microphone
(on the ceiling)
Page 76 of 153
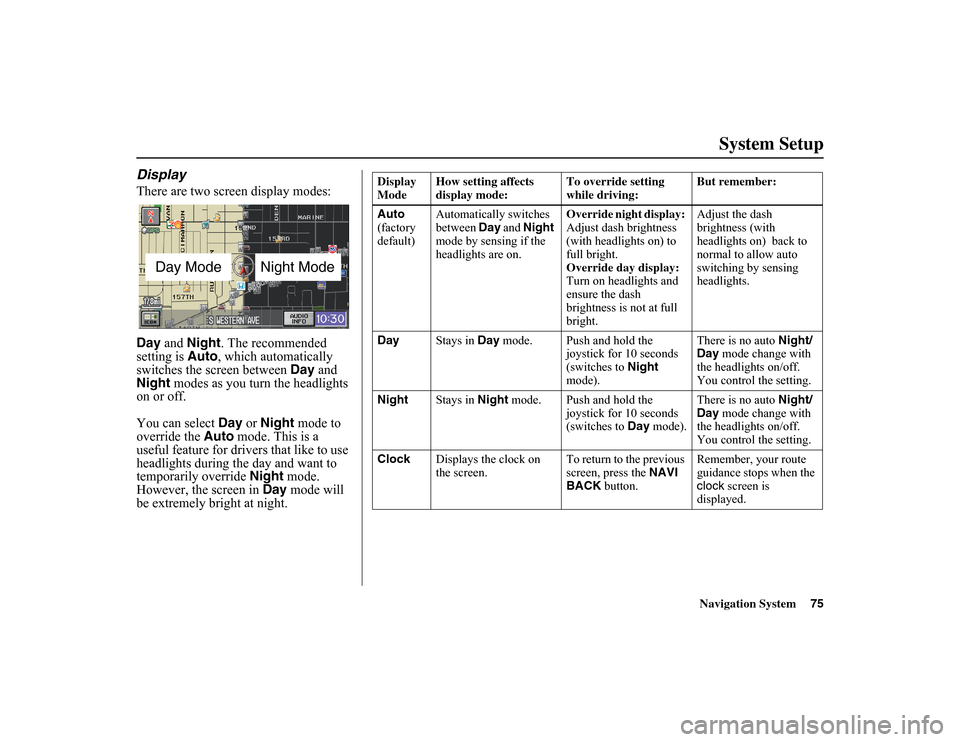
Navigation System75
System Setup
DisplayThere are two screen display modes:
Day
and Night . The recommended
setting is Auto
, which automatically
switches the screen between Day
and
Night modes as you turn the headlights
on or off.
You can select Day or
Night mode to
override the Auto mode. This is a
useful feature for drivers that like to use
headlights during the day and want to
temporarily override Night mode.
However, the screen in Day
mode will
be extremely bright at night.
Day Mode
Night Mode
Display
Mode How setting affects
display mode: To override setting
while driving:But remember:
Auto
(factory
default) Automatically switches
between
Day and Night
mode by sensing if the
headlights are on. Override night display:
Adjust dash brightness
(with headlights on) to
full bright.
Override day display:
Turn on headlights and
ensure the dash
brightness is not at full
bright.Adjust the dash
brightness (with
headlights on) back to
normal to allow auto
switching by sensing
headlights.
Day Stays in Day
mode. Push and hold the
joystick for 10 seconds
(switches to Night
mode). There is no auto
Night/
Day mode change with
the headlights on/off.
You control the setting.
Night Stays in
Night mode. Push and hold the
joystick for 10 seconds
(switches to Day mode). There is no auto
Night/
Day mode change with
the headlights on/off.
You control the setting.
Clock Displays the clock on
the screen. To return to the previous
screen, press the
NAVI
BACK button. Remember, your route
guidance stops when the
clock
screen is
displayed.
Page 85 of 153
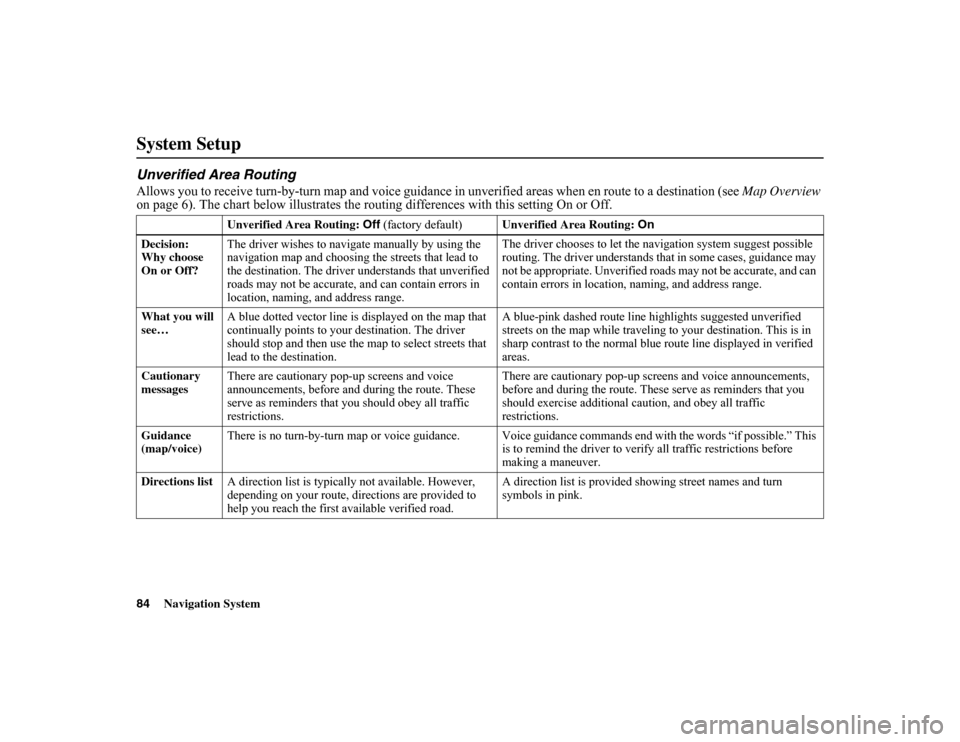
84
Navigation System
System SetupUnverified Area RoutingAllows you to receive turn-by-turn map and voice guidance in unverified areas when en route
to a destination (see Map Overview
on page 6). The chart below illust rates the routing differences with this setting On or Off.
Unverified Area Routing: Off
(factory default) Unverified Area Routing: On
Decision:
Why choose
On or Off? The driver wishes to navigate manually by using the
navigation map and choosing the streets that lead to
the destination. The driver
understands that unverified
roads may not be accurate, a nd can contain errors in
location, naming, and address range. The driver chooses to let the navigation system suggest possible
routing. The driver understands that in some cases, guidance may
not be appropriate. Unverified roads may not be accurate, and can
contain errors in location,
naming, and address range.
What you will
see… A blue dotted vector line is displayed on the map that
continually points to your destination. The driver
should stop and then use the
map to select streets that
lead to the destination. A blue-pink dashed route line highlights suggested unverified
streets on the map while traveling to your destination. This is in
sharp contrast to the normal blue route line displayed in verified
areas.
Cautionary
messages There are cautionary pop-
up screens and voice
announcements, before and during the route. These
serve as reminders that you should obey all traffic
restrictions. There are cautionary pop-up scr
eens and voice announcements,
before and during the route. These serve as reminders that you
should exercise additional caution, and obey all traffic
restrictions.
Guidance
(map/voice) There is no turn-by-turn map or voice guidance. Voice guidance co
mmands end with the words “if possible.” This
is to remind the driver to verify all traffic restrictions before
making a maneuver.
Directions list A direction list is typically not available. However,
depending on your route, directions are provided to
help you reach the first available verified road. A direction list is provided showing street names and turn
symbols in pink.
Page 125 of 153
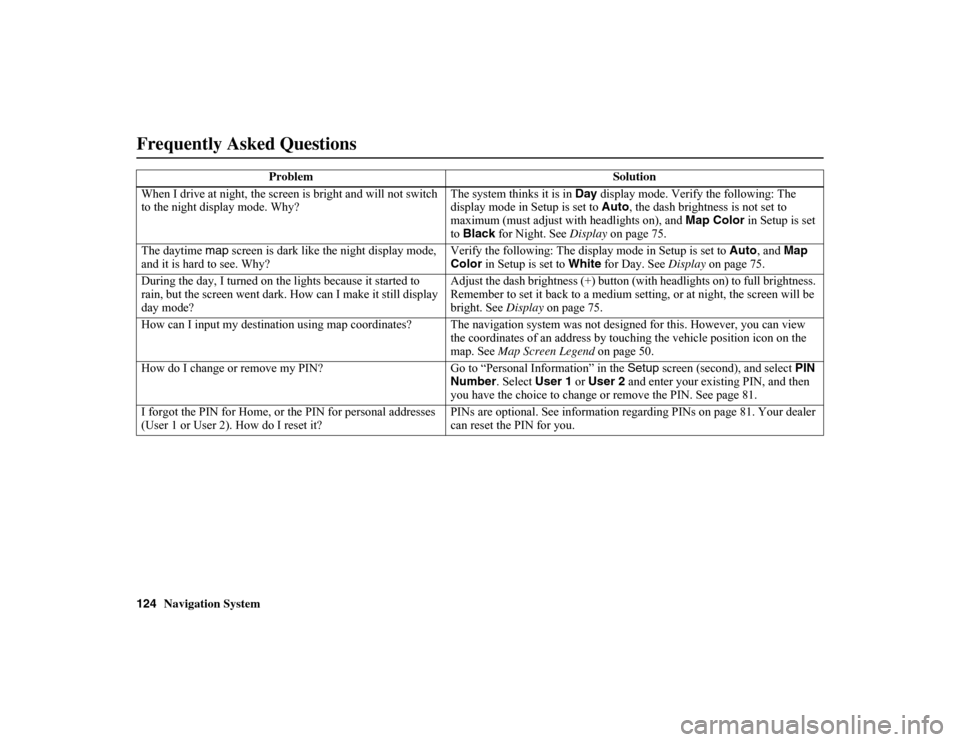
124
Navigation System
When I drive at night, the screen is bright and will not switch
to the night display mode. Why? The system thinks it is in
Day
display mode. Verify the following: The
display mode in Setup is set to Auto
, the dash brightness is not set to
maximum (must adjust with headlights on), and Map Color
in Setup is set
to Black for Night. See Display on page 75.
The daytime map screen is dark like the night display mode,
and it is hard to see. Why? Verify the following: The display mode in Setup is set to Auto
, and
Map
Color in Setup is set to White
for Day. See Display on page 75.
During the day, I turned on the lights because it started to
rain, but the screen went dark. How can I make it still display
day mode? Adjust the dash brightness (+) button (with headlights on) to full brightness.
Remember to set it back to a medium setting, or at night, the screen will be
bright. See
Display
on page 75.
How can I input my destination using map coordinates? The naviga
tion system was not designed for this. However, you can view
the coordinates of an address by touching the vehicle position icon on t he
map. See Map Screen Legend on page 50.
How do I change or remove my PIN? Go
to “Personal Info rmation” in the Setup
screen (second), and select PIN
Number . Select User 1
or User 2 and enter your existing PIN, and then
you have the choice to change or remove the PIN. See page 81.
I forgot the PIN for Home, or the PIN for personal addresses
(User 1 or User 2). How do I reset it? PINs are optional. See in
formation regarding PINs on page 81. Your dealer
can reset the PIN for you.
Problem
SolutionFrequently Asked Questions