display HONDA INSIGHT 2020 (in English) Repair Manual
[x] Cancel search | Manufacturer: HONDA, Model Year: 2020, Model line: INSIGHT, Model: HONDA INSIGHT 2020Pages: 675, PDF Size: 36.95 MB
Page 267 of 675
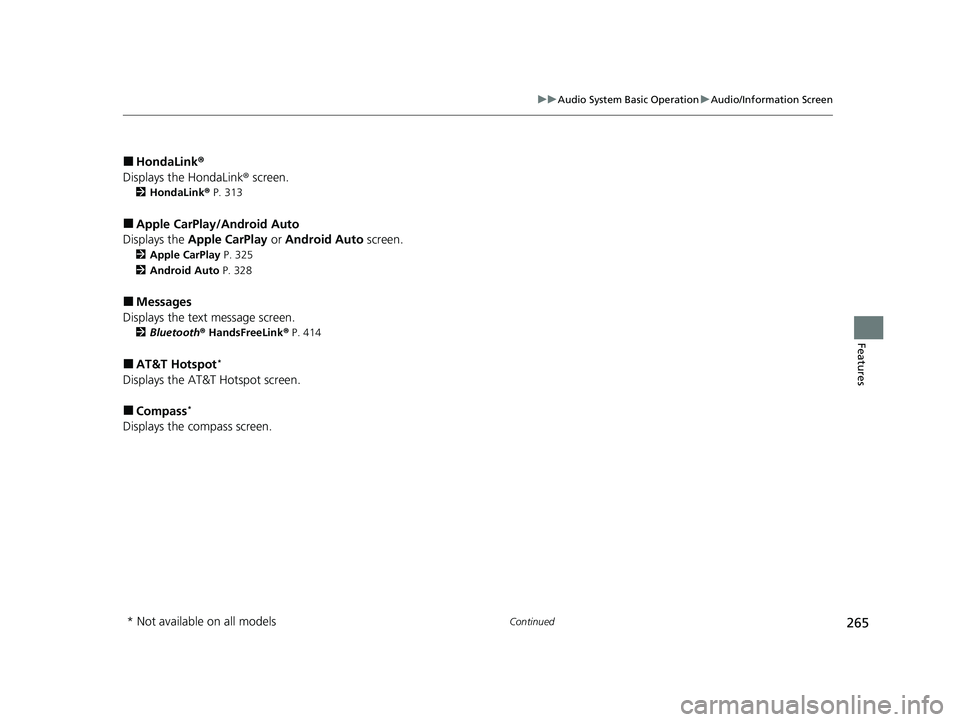
265
uuAudio System Basic Operation uAudio/Information Screen
Continued
Features
■HondaLink ®
Displays the HondaLink ® screen.
2HondaLink ® P. 313
■Apple CarPlay/Android Auto
Displays the Apple CarPlay or Android Auto screen.
2Apple CarPlay P. 325
2 Android Auto P. 328
■Messages
Displays the text message screen.
2 Bluetooth ® HandsFreeLink ® P. 414
■AT&T Hotspot*
Displays the AT&T Hotspot screen.
■Compass*
Displays the compass screen.
* Not available on all models
20 INSIGHT-31TXM6100.book 265 ページ 2019年4月24日 水曜日 午後2時2分
Page 268 of 675
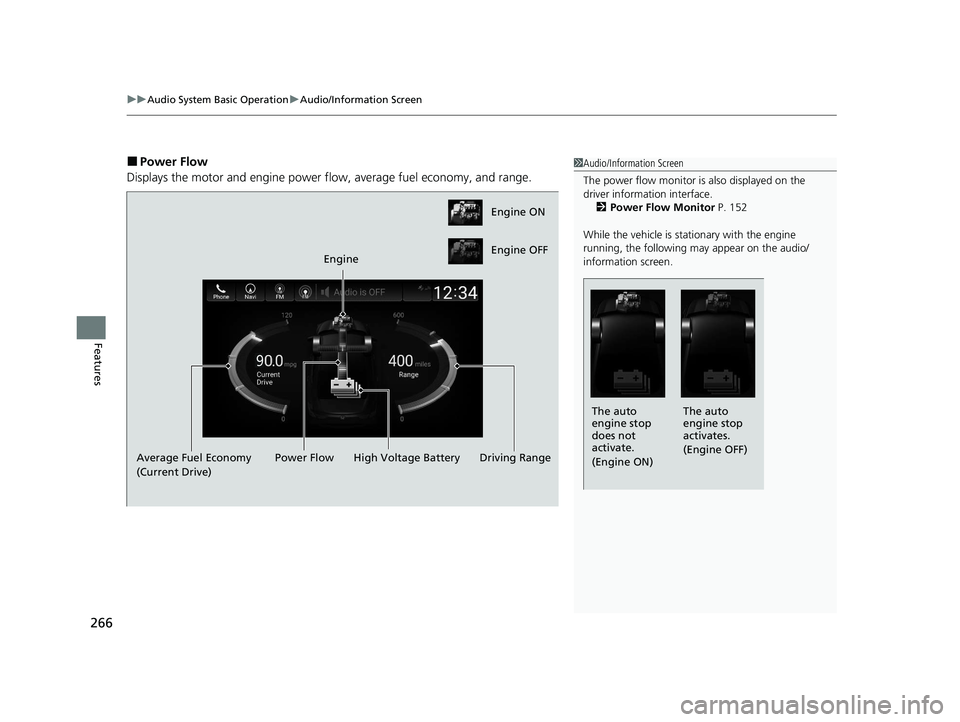
uuAudio System Basic Operation uAudio/Information Screen
266
Features
■Power Flow
Displays the motor and engine power fl ow, average fuel economy, and range.1Audio/Information Screen
The power flow monitor is also displayed on the
driver information interface.
2 Power Flow Monitor P. 152
While the vehicle is stat ionary with the engine
running, the following may appear on the audio/
information screen.
The auto
engine stop
activates.
(Engine OFF)
The auto
engine stop
does not
activate.
(Engine ON)
Engine ON
Engine OFF
Engine
Average Fuel Economy
(Current Drive) High Voltage Battery
Power Flow Driving Range
20 INSIGHT-31TXM6100.book 266 ページ 2019年4月24日 水曜日 午後2時2分
Page 269 of 675
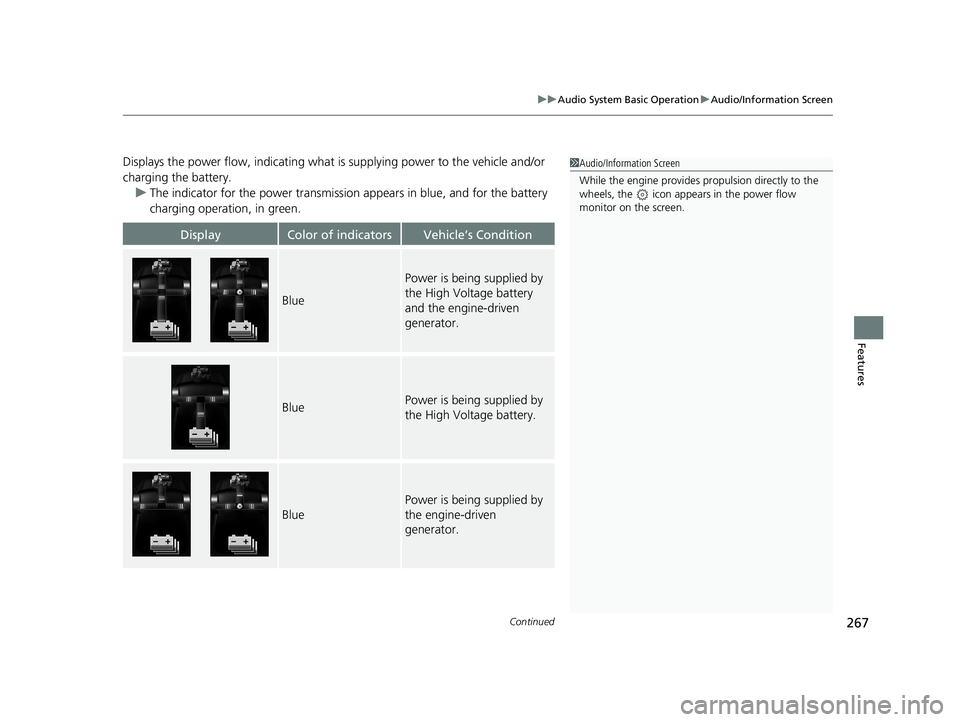
Continued267
uuAudio System Basic Operation uAudio/Information Screen
Features
Displays the power flow, indicating what is supplying power to the vehicle and/or
charging the battery.
u The indicator for the power transmission appears in blue, and for the battery
charging operation, in green.
DisplayColor of indicatorsVehicle’s Condition
Blue
Power is being supplied by
the High Voltage battery
and the engine-driven
generator.
BluePower is being supplied by
the High Voltage battery.
Blue
Power is being supplied by
the engine-driven
generator.
1 Audio/Information Screen
While the engine provides propulsion directly to the
wheels, the icon appears in the power flow
monitor on the screen.
20 INSIGHT-31TXM6100.book 267 ページ 2019年4月24日 水曜日 午後2時2分
Page 270 of 675
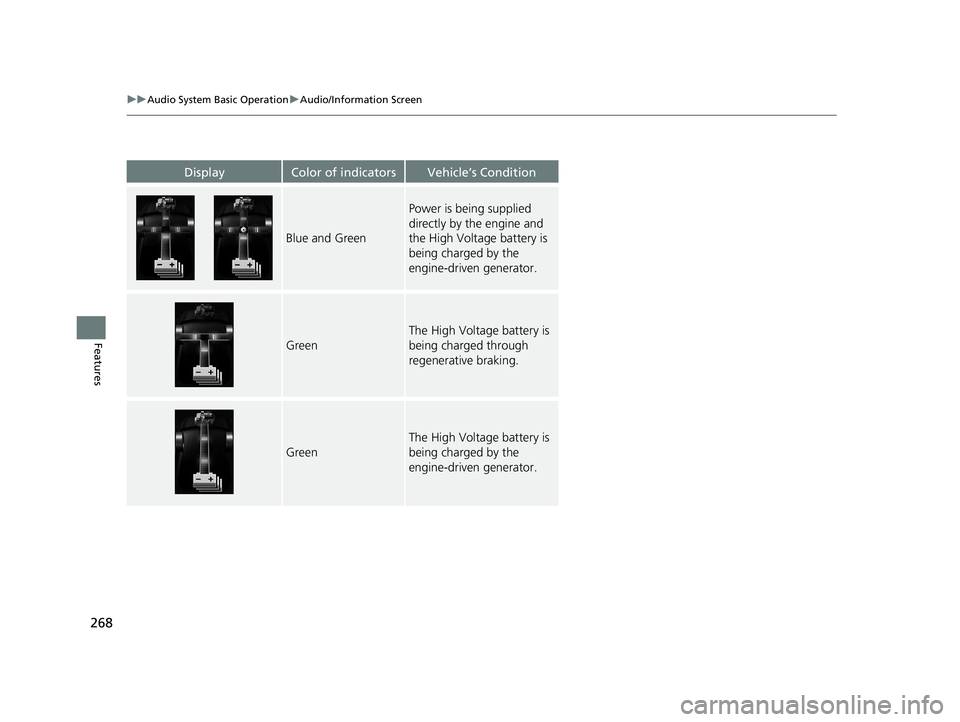
268
uuAudio System Basic Operation uAudio/Information Screen
Features
DisplayColor of indicatorsVehicle’s Condition
Blue and Green
Power is being supplied
directly by the engine and
the High Voltage battery is
being charged by the
engine-driven generator.
Green
The High Voltage battery is
being charged through
regenerative braking.
Green
The High Voltage battery is
being charged by the
engine-driven generator.
20 INSIGHT-31TXM6100.book 268 ページ 2019年4月24日 水曜日 午後2時2分
Page 271 of 675
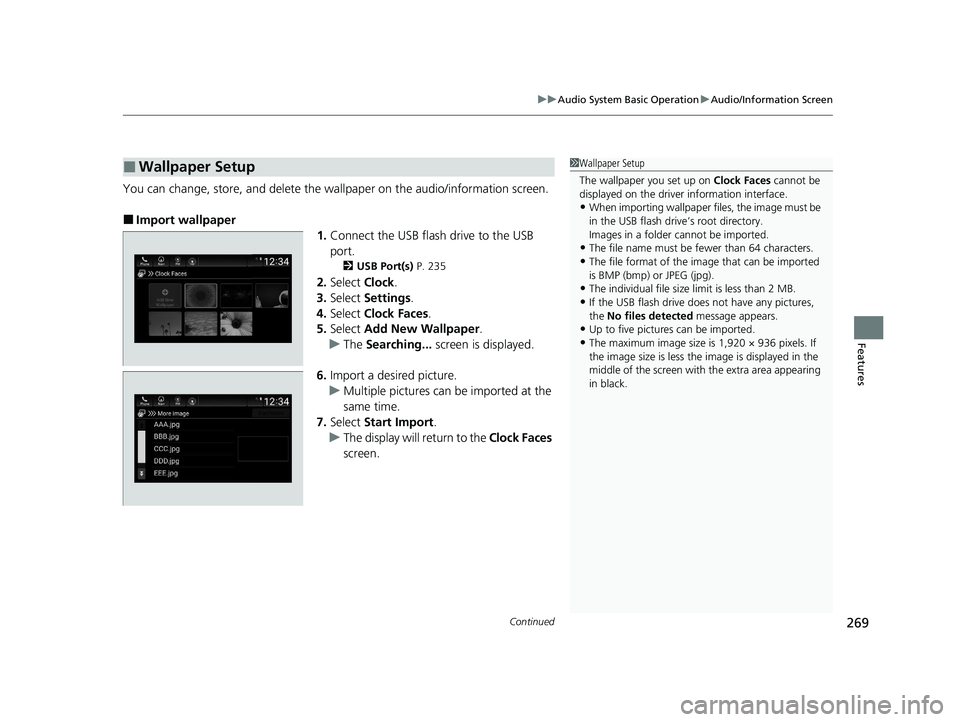
Continued269
uuAudio System Basic Operation uAudio/Information Screen
Features
You can change, store, and delete the wa llpaper on the audio/information screen.
■Import wallpaper
1.Connect the USB flash drive to the USB
port.
2 USB Port(s) P. 235
2.Select Clock.
3. Select Settings .
4. Select Clock Faces .
5. Select Add New Wallpaper .
u The Searching... screen is displayed.
6. Import a desired picture.
u Multiple pictures can be imported at the
same time.
7. Select Start Import .
u The display will return to the Clock Faces
screen.
■Wallpaper Setup1 Wallpaper Setup
The wallpaper you set up on Clock Faces cannot be
displayed on the driver information interface.
•When importing wallpaper files, the image must be
in the USB flash drive’s root directory.
Images in a folder cannot be imported.
•The file name must be fewer than 64 characters.
•The file format of the im age that can be imported
is BMP (bmp) or JPEG (jpg).
•The individual file size limit is less than 2 MB.
•If the USB flash drive doe s not have any pictures,
the No files detected message appears.
•Up to five pictur es can be imported.
•The maximum image size is 1,920 × 936 pixels. If
the image size is less the image is displayed in the
middle of the screen with the extra area appearing
in black.
20 INSIGHT-31TXM6100.book 269 ページ 2019年4月24日 水曜日 午後2時2分
Page 272 of 675
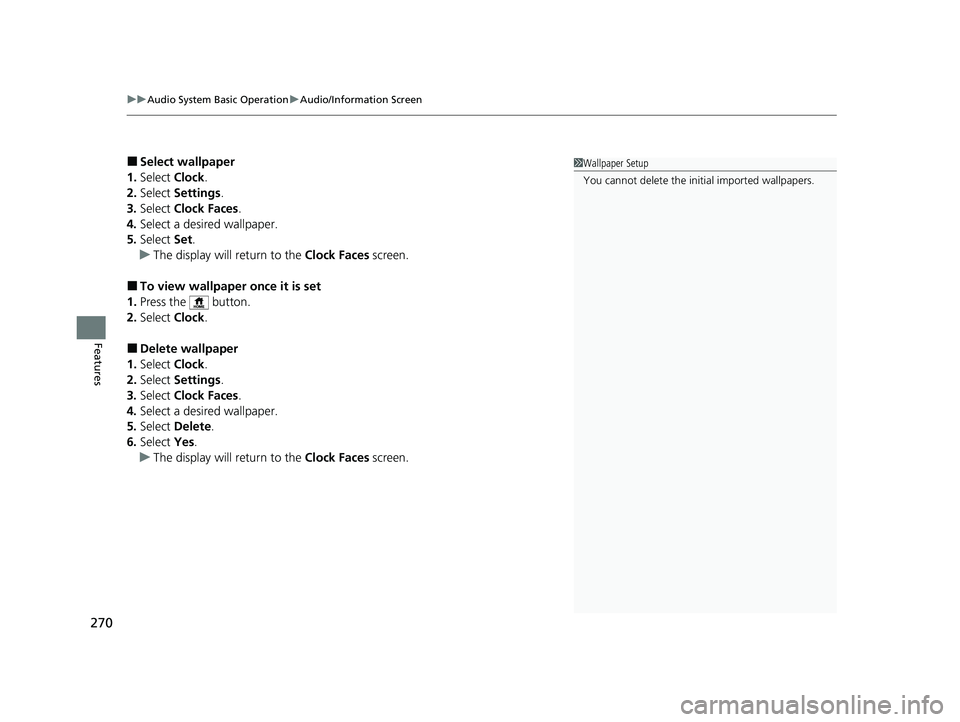
uuAudio System Basic Operation uAudio/Information Screen
270
Features
■Select wallpaper
1. Select Clock.
2. Select Settings .
3. Select Clock Faces .
4. Select a desired wallpaper.
5. Select Set.
u The display will return to the Clock Faces screen.
■To view wallpaper once it is set
1. Press the button.
2. Select Clock.
■Delete wallpaper
1. Select Clock.
2. Select Settings .
3. Select Clock Faces .
4. Select a desired wallpaper.
5. Select Delete.
6. Select Yes.
u The display will return to the Clock Faces screen.
1Wallpaper Setup
You cannot delete the in itial imported wallpapers.
20 INSIGHT-31TXM6100.book 270 ページ 2019年4月24日 水曜日 午後2時2分
Page 279 of 675
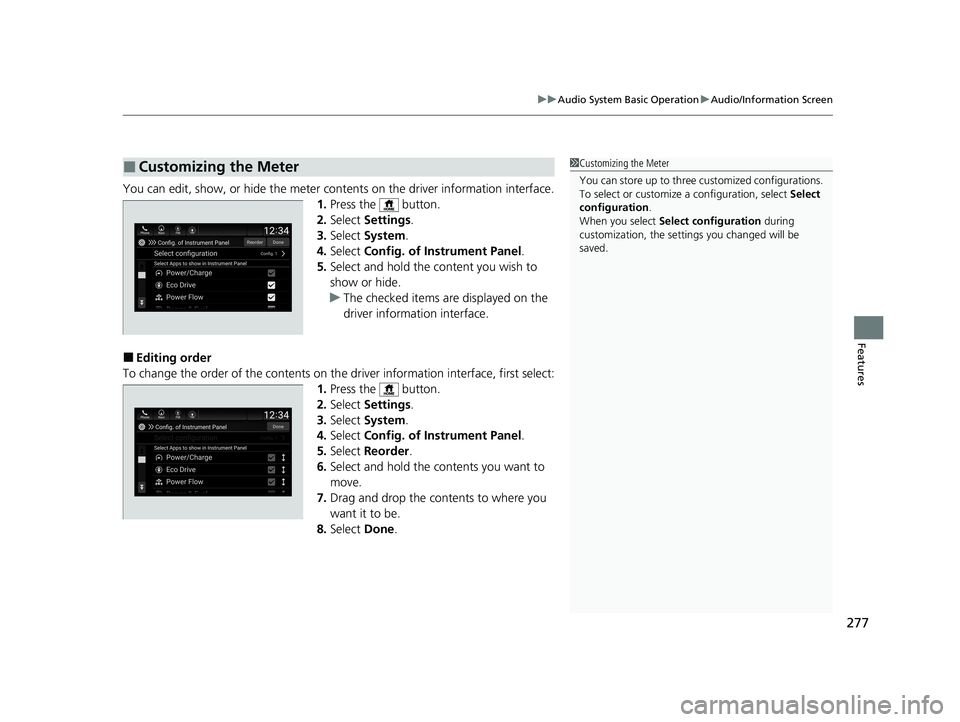
277
uuAudio System Basic Operation uAudio/Information Screen
Features
You can edit, show, or hide the meter cont ents on the driver information interface.
1. Press the button.
2. Select Settings .
3. Select System.
4. Select Config. of Instrument Panel .
5. Select and hold the content you wish to
show or hide.
u The checked items are displayed on the
driver information interface.
■Editing order
To change the order of the contents on th e driver information interface, first select:
1. Press the button.
2. Select Settings .
3. Select System.
4. Select Config. of Instrument Panel .
5. Select Reorder .
6. Select and hold the contents you want to
move.
7. Drag and drop the contents to where you
want it to be.
8. Select Done.
■Customizing the Meter1Customizing the Meter
You can store up to three customized configurations.
To select or customize a configuration, select Select
configuration .
When you select Select configuration during
customization, the settings you changed will be
saved.
20 INSIGHT-31TXM6100.book 277 ページ 2019年4月24日 水曜日 午後2時2分
Page 280 of 675
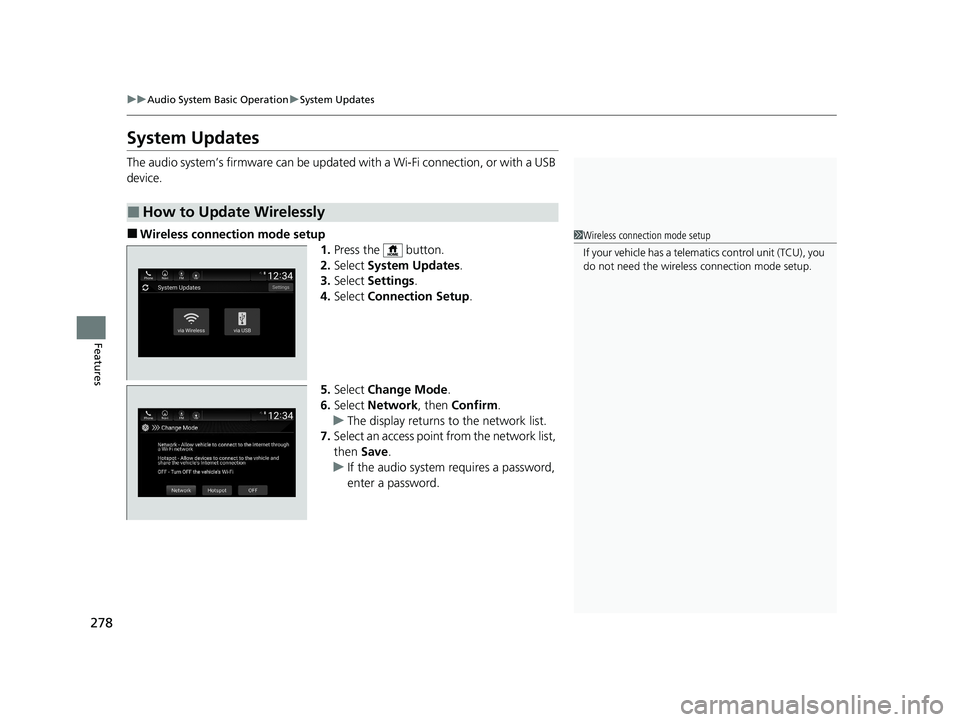
278
uuAudio System Basic Operation uSystem Updates
Features
System Updates
The audio system’s firmware can be update d with a Wi-Fi connection, or with a USB
device.
■Wireless connecti on mode setup
1.Press the button.
2. Select System Updates .
3. Select Settings .
4. Select Connection Setup .
5. Select Change Mode .
6. Select Network, then Confirm.
u The display returns to the network list.
7. Select an access point from the network list,
then Save.
u If the audio system requires a password,
enter a password.
■How to Update Wirelessly
1Wireless connection mode setup
If your vehicle has a telema tics control unit (TCU), you
do not need the wireless connection mode setup.
20 INSIGHT-31TXM6100.book 278 ページ 2019年4月24日 水曜日 午後2時2分
Page 281 of 675
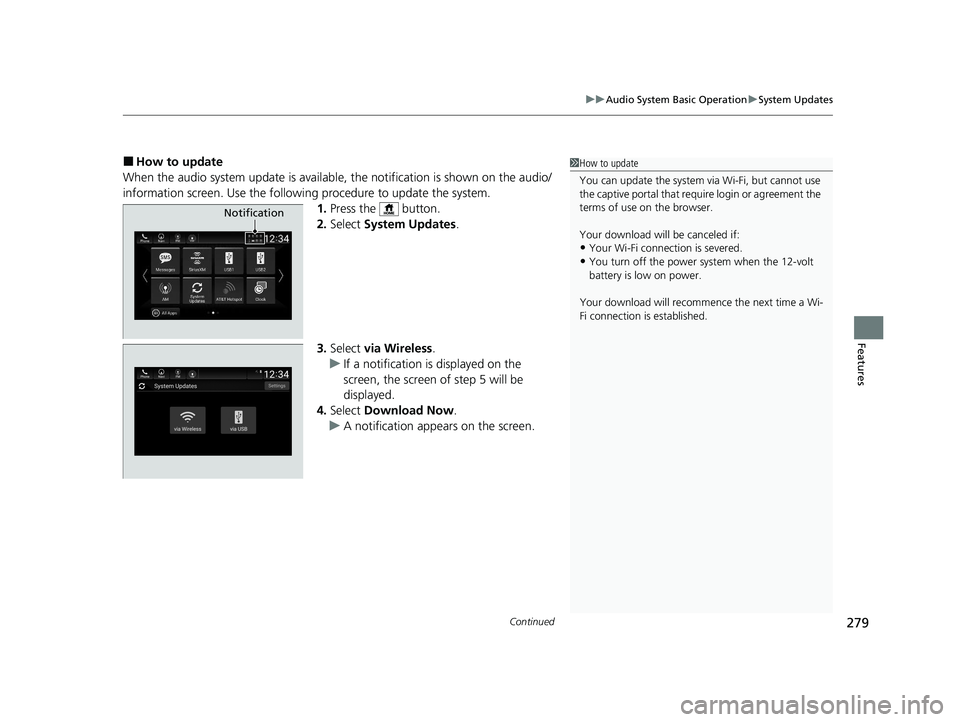
Continued279
uuAudio System Basic Operation uSystem Updates
Features
■How to update
When the audio system update is available, the notification is shown on the audio/
information screen. Use the following procedure to update the system.
1. Press the button.
2. Select System Updates .
3. Select via Wireless .
u If a notification is displayed on the
screen, the screen of step 5 will be
displayed.
4. Select Download Now .
u A notification appears on the screen.1How to update
You can update the system vi a Wi-Fi, but cannot use
the captive portal that require login or agreement the
terms of use on the browser.
Your download will be canceled if:
•Your Wi-Fi connection is severed.
•You turn off the power system when the 12-volt
battery is low on power.
Your download will recomme nce the next time a Wi-
Fi connection is established.
Notification
20 INSIGHT-31TXM6100.book 279 ページ 2019年4月24日 水曜日 午後2時2分
Page 287 of 675
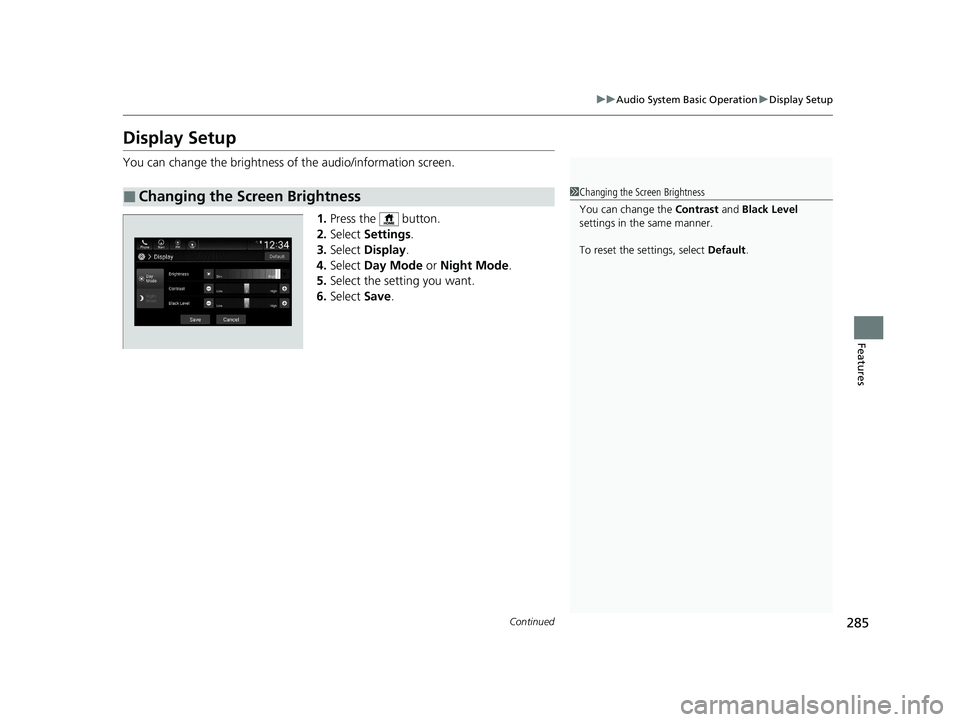
285
uuAudio System Basic Operation uDisplay Setup
Continued
Features
Display Setup
You can change the brightness of the audio/information screen.
1.Press the button.
2. Select Settings .
3. Select Display .
4. Select Day Mode or Night Mode .
5. Select the setting you want.
6. Select Save.
■Changing the Screen Brightness1Changing the Screen Brightness
You can change the Contrast and Black Level
settings in the same manner.
To reset the settings, select Default.
20 INSIGHT-31TXM6100.book 285 ページ 2019年4月24日 水曜日 午後2時2分