display HONDA ODYSSEY 2008 RB1-RB2 / 3.G Navigation Manual
[x] Cancel search | Manufacturer: HONDA, Model Year: 2008, Model line: ODYSSEY, Model: HONDA ODYSSEY 2008 RB1-RB2 / 3.GPages: 148, PDF Size: 7.91 MB
Page 17 of 148
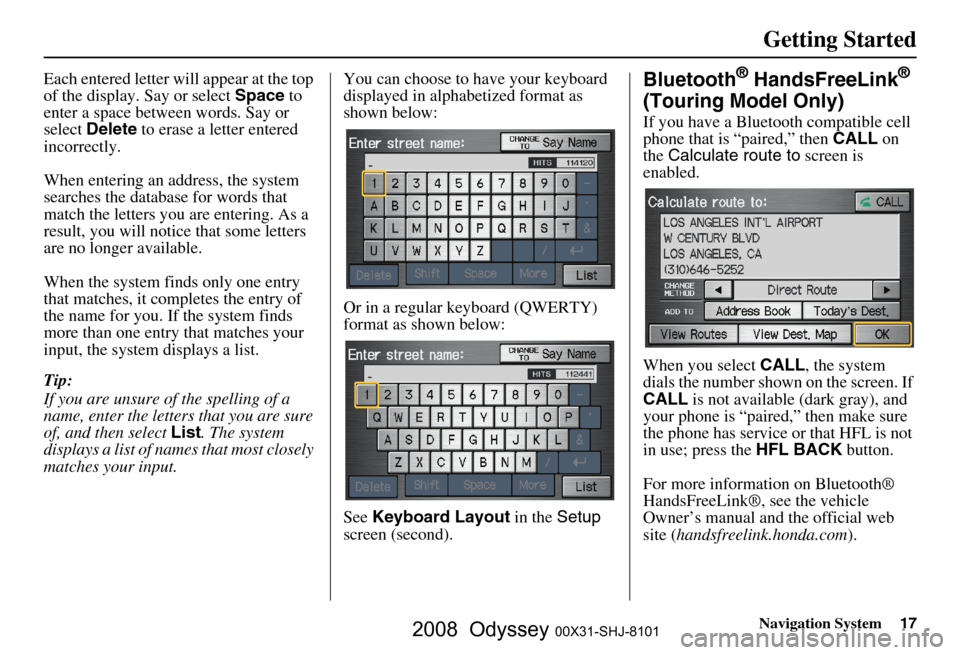
Navigation System17
Getting Started
Each entered letter will appear at the top
of the display. Say or select Space to
enter a space between words. Say or
select Delete to erase a letter entered
incorrectly.
When entering an address, the system
searches the database for words that
match the letters you are entering. As a
result, you will notice that some letters
are no longer available.
When the system finds only one entry
that matches, it completes the entry of
the name for you. If the system finds
more than one entry that matches your
input, the system displays a list.
Tip:
If you are unsure of the spelling of a
name, enter the lette rs that you are sure
of, and then select List. The system
displays a list of names that most closely
matches your input. You can choose to have your keyboard
displayed in alphabetized format as
shown below:
Or in a regular keyboard (QWERTY)
format as shown below:
See
Keyboard Layout in the Setup
screen (second).Bluetooth® HandsFreeLink®
(Touring Model Only)
If you have a Bluetooth compatible cell
phone that is “paired,” then CALL on
the Calculate route to screen is
enabled.
When you select CALL, the system
dials the number shown on the screen. If
CALL is not available (dark gray), and
your phone is “paired,” then make sure
the phone has service or that HFL is not
in use; press the HFL BACK button.
For more information on Bluetooth®
HandsFreeLink®, see the vehicle
Owner’s manual and the official web
site ( handsfreelink.honda.com ).
2008 Odyssey 00X31-SHJ-8101
Page 18 of 148
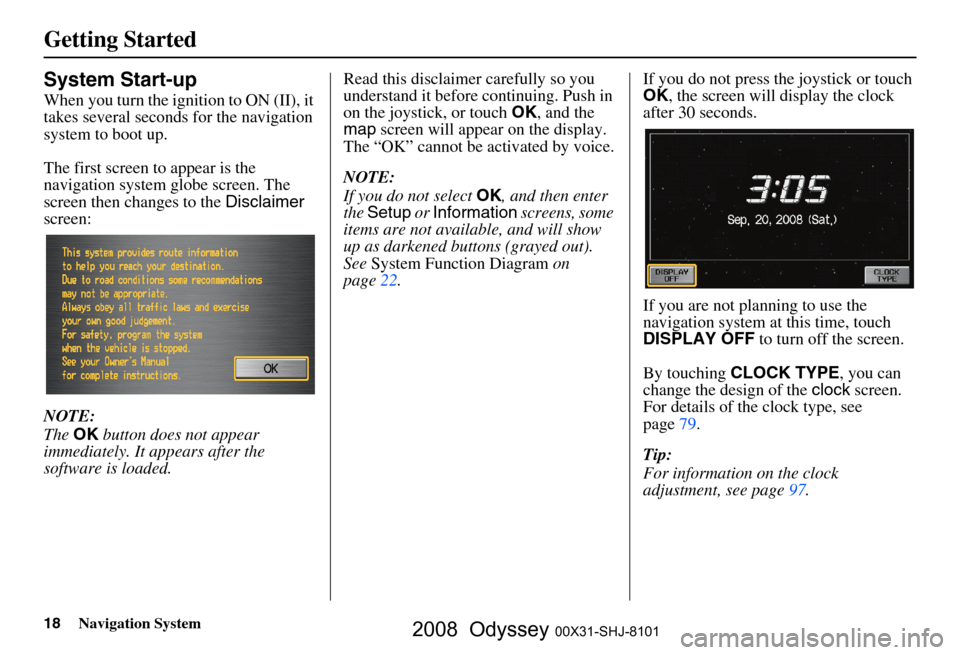
18Navigation System
Getting Started
System Start-up
When you turn the ignition to ON (II), it
takes several seconds for the navigation
system to boot up.
The first screen to appear is the
navigation system globe screen. The
screen then changes to the Disclaimer
screen:
NOTE:
The OK button does not appear
immediately. It appears after the
software is loaded. Read this disclaimer carefully so you
understand it before continuing. Push in
on the joystick, or touch
OK, and the
map screen will appear on the display.
The “OK” cannot be activated by voice.
NOTE:
If you do not select OK, and then enter
the Setup or Information screens, some
items are not available, and will show
up as darkened buttons (grayed out).
See System Function Diagram on
page
22. If you do not press the joystick or touch
OK
, the screen will display the clock
after 30 seconds.
If you are not planning to use the
navigation system at this time, touch
DISPLAY OFF to turn off the screen.
By touching CLOCK TYPE , you can
change the design of the clock screen.
For details of the clock type, see
page
79 .
Tip:
For information on the clock
adjustment, see page
97 .
2008 Odyssey 00X31-SHJ-8101
Page 19 of 148
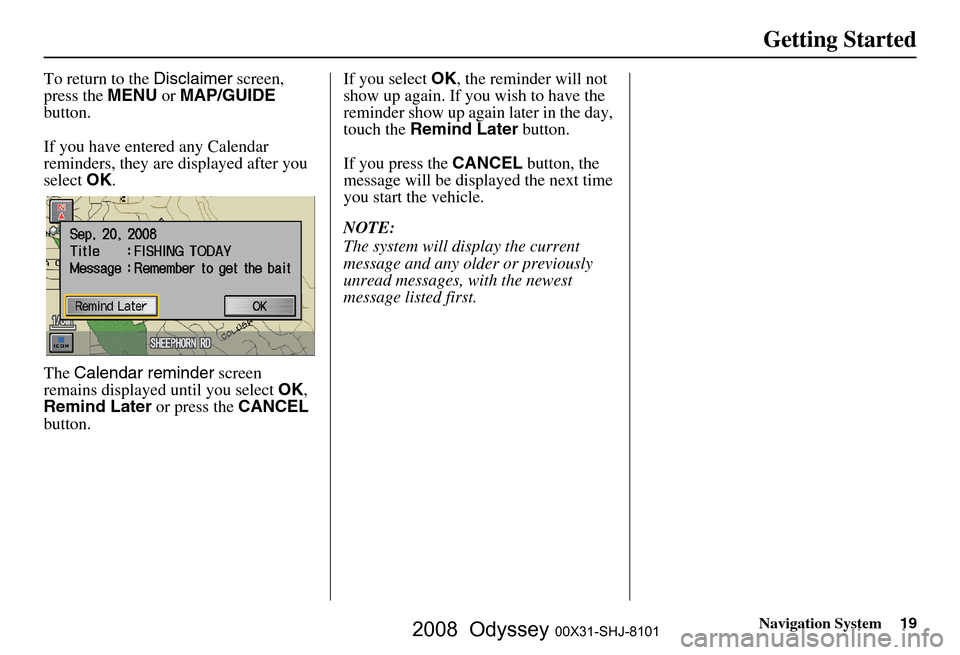
Navigation System19
Getting Started
To return to the Disclaimer screen,
press the MENU or MAP/GUIDE
button.
If you have entered any Calendar
reminders, they are displayed after you
select OK.
The Calendar reminder screen
remains displayed until you select OK,
Remind Later or press the CANCEL
button. If you select
OK, the reminder will not
show up again. If you wish to have the
reminder show up again later in the day,
touch the Remind Later button.
If you press the CANCEL button, the
message will be displayed the next time
you start the vehicle.
NOTE:
The system will display the current
message and any older or previously
unread messages, with the newest
message listed first.
2008 Odyssey 00X31-SHJ-8101
Page 20 of 148
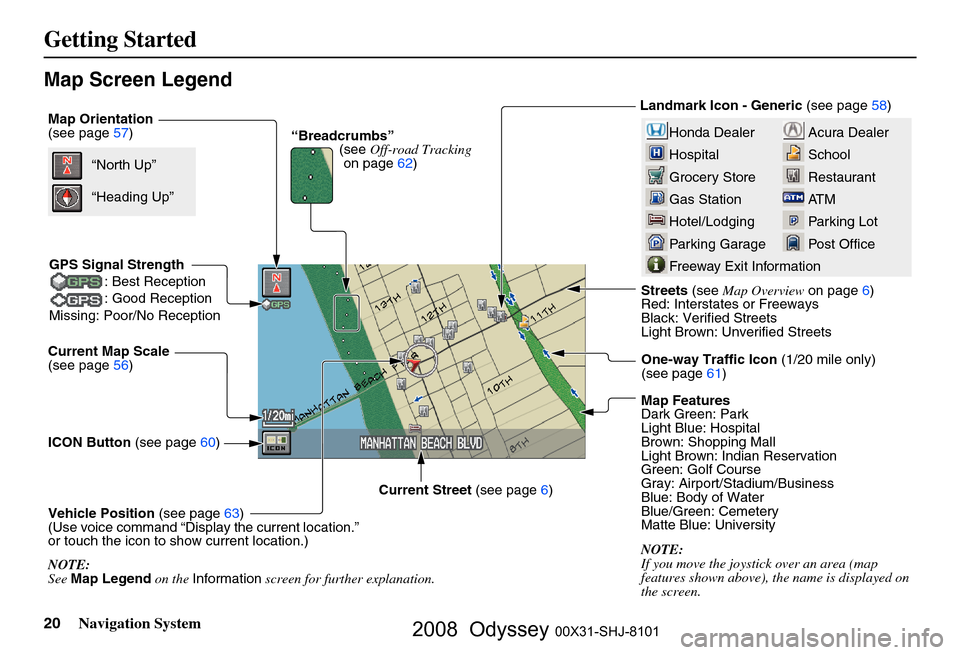
20Navigation System
Getting Started
Map Screen Legend
Map Orientation
(see page57)
Current Map Scale
(see page
56)
ICON Button (see page
60)
Vehicle Position (see page
63)
(Use voice command “Display the current location.”
or touch the icon to show current location.) Streets
(see Map Overview on page
6)
Red: Interstates or Freeways
Black: Verified Streets
Light Brown: Unverified Streets
Map Features
Dark Green: Park
Light Blue: Hospital
Brown: Shopping Mall
Light Brown: Indian Reservation
Green: Golf Course
Gray: Airport/Stadium/Business
Blue: Body of Water
Blue/Green: Cemetery
Matte Blue: University
NOTE:
If you move the joystick over an area (map
features shown above), the name is displayed on
the screen.
Current Street
(see page
6)“North Up”
NOTE:
See Map Legend on the Information screen for further explanation.
“Heading Up”
“Breadcrumbs”
(see Off-road Tracking
on page
62) Landmark Icon - Generic
(see page 58)
GPS Signal Strength : Best Reception
: Good Reception
Missing: Poor/No ReceptionAcura Dealer
School
Restaurant
AT M
Parking Lot
Post OfficeHonda Dealer
Hospital
Grocery Store
Gas Station
Hotel/Lodging
Parking Garage
Freeway Exit Information
One-way Traffic Icon (1/20 mile only)
(see page 61)
2008 Odyssey 00X31-SHJ-8101
Page 21 of 148
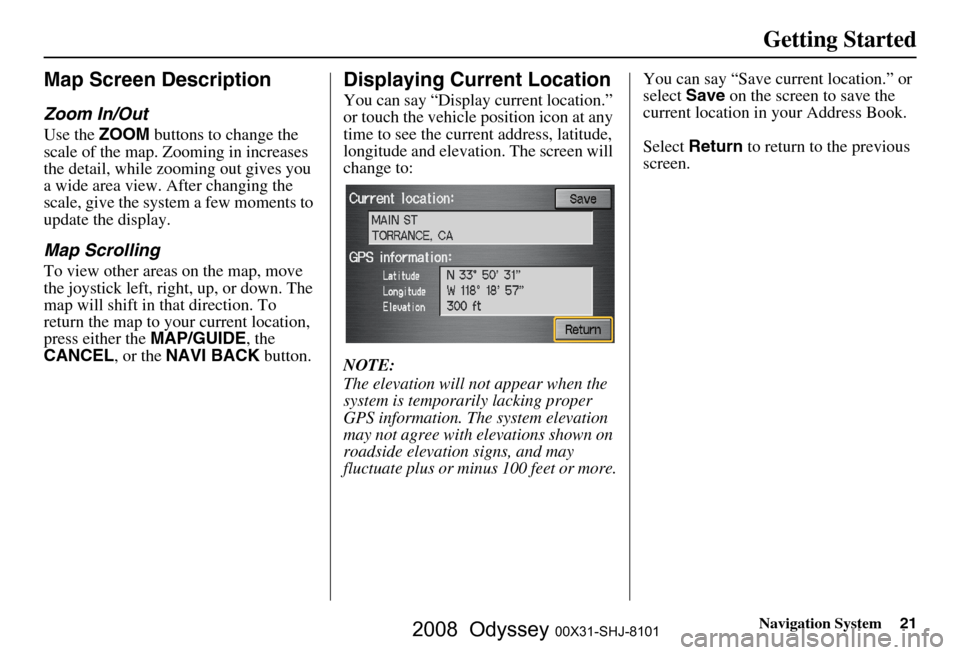
Navigation System21
Getting Started
Map Screen Description
Zoom In/Out
Use the ZOOM buttons to change the
scale of the map. Zooming in increases
the detail, while zooming out gives you
a wide area view. After changing the
scale, give the system a few moments to
update the display.
Map Scrolling
To view other areas on the map, move
the joystick left, right, up, or down. The
map will shift in that direction. To
return the map to your current location,
press either the MAP/GUIDE, the
CANCEL , or the NAVI BACK button.
Displaying Current Location
You can say “Display current location.”
or touch the vehicle position icon at any
time to see the current address, latitude,
longitude and elevation. The screen will
change to:
NOTE:
The elevation will not appear when the
system is temporarily lacking proper
GPS information. The system elevation
may not agree with elevations shown on
roadside elevation signs, and may
fluctuate plus or minus 100 feet or more. You can say “Save current location.” or
select
Save on the screen to save the
current location in your Address Book.
Select Return to return to the previous
screen.
2008 Odyssey 00X31-SHJ-8101
Page 22 of 148
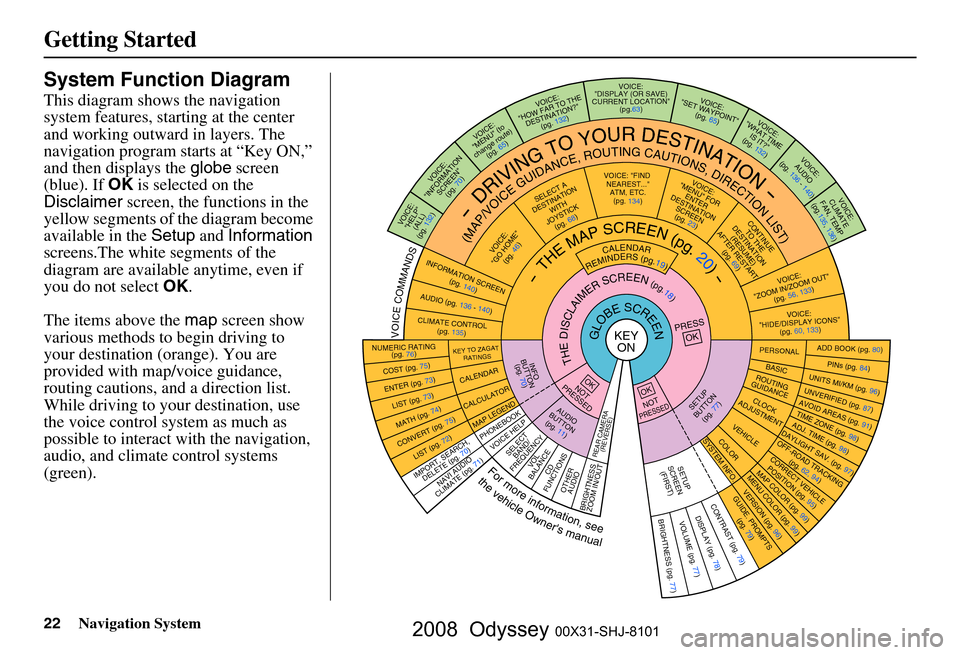
22Navigation System
Getting Started
System Function Diagram
This diagram shows the navigation
system features, starting at the center
and working outward in layers. The
navigation program starts at “Key ON,”
and then displays the globe screen
(blue). If OK is selected on the
Disclaimer screen, the functions in the
yellow segments of the diagram become
available in the Setup and Information
screens.The white segments of the
diagram are available anytime, even if
you do not select OK.
The items above the map screen show
various methods to begin driving to
your destination (orange). You are
provided with map/voice guidance,
routing cautions, and a direction list.
While driving to your destination, use
the voice control system as much as
possible to interact with the navigation,
audio, and climat e control systems
(green).
KEY ONGLOBESCREENPRESS
OK
OKNOT
PRESSED
THEDISCLAIMERSCREEN(pg.18)
CALENDAR
REMINDERS(pg.19)-THEMAPSCREEN(pg.20)-
AU DIO
BUTTO N
(pg. 11)
INFO
BUTTON (pg. 70)
Formoreinformation,see
thevehicleOwner'smanual
VOICECOMMANDS
REAR CAME RA
(REVERSE)
NAVI AUDIO
CLIMATE (pg. 71)
NUMERIC RATING (pg. 76)
COST (pg. 75)
ENTER (pg. 73)LIST (pg. 73)
MATH (pg. 74)
CONVERT ( pg. 75)LIST (pg. 72)
KEY TO ZAGAT
RATINGS
CALENDAR
CALCULATOR
MAP LEGEND
VOICE: "FIND
NEARE ST..."
ATM, ETC.
(pg. 134)
SELECT A
DESTINATION WITH
JOYSTICK (pg. 68)
VOICE:
"GO HOME" (pg. 46)
VOICE:
"MENU" FOR ENTER
DESTINATION SCREEN(pg. 23)
CONTIN UE
TO THE
DESTINATION (RESUME)
AFTER RESTART (pg. 69)
VOICE HELPSELECTBAND/
FREQUENCYVOL
BALANCECD
FUNCTIONS
OTHER AUDIO
BRIGHTNESS
ZOOM IN/OUT
VOICE:
"ZOOM IN/ZOO M OUT"
(pg. 56, 133)
VOICE:
"HIDE/DISP LAY ICONS"
(pg. 60, 133 )
INFORMATION SCREEN
(pg. 140)
AUDIO (pg. 136 - 140)
CLIMATE CONTROL
(pg. 135)
-DRIVINGTOYOURDESTINATION-
(MAP/VOICEGUIDANCE,ROUTINGCAUTIONS,DIRECTIONLIST)VOICE:"HELP"
(ALL)
(pg. 132)
VOICE:
"INFORMATION SCREEN"(pg. 70)
VOICE:
"MENU" (to
change route)
(pg. 65)
VOICE:
"HOW FAR TO THE
DESTINATION?" (pg. 132)
VOICE:
"DISPLAY (OR SAVE)
CURRENT LOCATION"
(pg.63)VOICE:"SET WAYPOIN T"
(pg. 65)
VOICE:
"WHAT TIM E
IS IT?"
(pg. 132)
VOICE:
AUDIO
(pg. 136 - 140)
VOICE:
CLIMATE
FAN, TEMP
(pg.135, 136)
IMPORT, SEARCH ,
DELETE (pg. 70)
PHONEBO OK
ADD BOOK (pg. 80)PINs (pg. 84)UNITS MI/KM (pg. 96)
PERSONALBASIC
UNVERIFIED (p g. 87)AVOID AREAS (pg. 91 )TIME ZONE (pg. 98)ADJ. TIME (pg. 98)DAYLIGHT SAV. (pg. 97)
ROUTING
GUIDANCE
CLOC K
ADJUSTME NT
OFF-ROAD TRACKING
(pg. 62, 94)CORRECT VEHICLEPOSITION (pg. 95)MAP COLOR (pg. 99 )MENU COLOR (pg. 99)
SETUP
BUTTON
(pg. 77)
VEHICLECOLOR
G UIDE. PR
OM
PTS
(pg. 79)
OKNOTPRESSED
VERSION ( pg. 96)
SYSTEM INF O.
BRIGHTNESS (pg. 77)VOLUME (pg. 77)DISPLAY (pg . 78)CONTRAST (pg. 79)
SETUP
SCREE N
(FIRST)
2008 Odyssey 00X31-SHJ-8101
Page 23 of 148
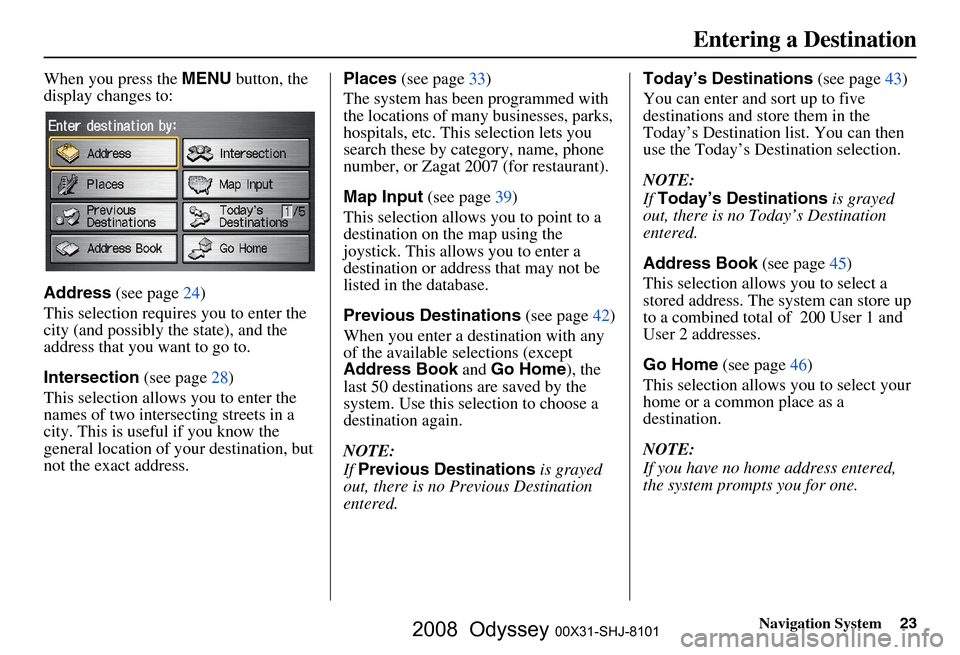
Navigation System23
When you press the MENU button, the
display changes to:
Address (see page
24)
This selection requires you to enter the
city (and possibly the state), and the
address that you want to go to.
Intersection (see page
28 )
This selection allows you to enter the
names of two intersecting streets in a
city. This is useful if you know the
general location of your destination, but
not the exact address. Places
(see page
33 )
The system has been programmed with
the locations of many businesses, parks,
hospitals, etc. This selection lets you
search these by category, name, phone
number, or Zagat 2007 (for restaurant).
Map Input (see page
39 )
This selection allows you to point to a
destination on th e map using the
joystick. This allows you to enter a
destination or address that may not be
listed in the database.
Previous Destinations (see page
42)
When you enter a destination with any
of the available selections (except
Address Book and Go Home ), the
last 50 destinations are saved by the
system. Use this selection to choose a
destination again.
NOTE:
If Previous Destinations is grayed
out, there is no Previous Destination
entered. Today’s Destinations
(see page
43 )
You can enter and sort up to five
destinations and store them in the
Today’s Destination list. You can then
use the Today’s Destination selection.
NOTE:
If Today’s Destinations is grayed
out, there is no Today’s Destination
entered.
Address Book (see page
45)
This selection allows you to select a
stored address. The system can store up
to a combined total of 200 User 1 and
User 2 addresses.
Go Home (see page
46 )
This selection allows you to select your
home or a common place as a
destination.
NOTE:
If you have no home address entered,
the system prompts you for one.
Entering a Destination
2008 Odyssey 00X31-SHJ-8101
Page 24 of 148
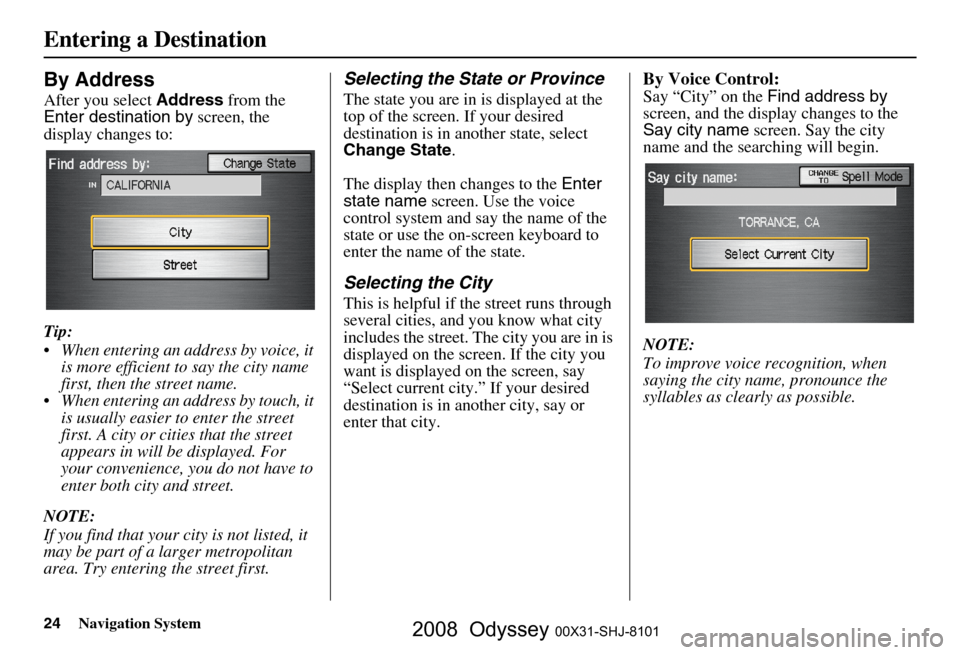
24Navigation System
By Address
After you select Address from the
Enter destination by screen, the
display changes to:
Tip:
When entering an address by voice, it is more efficient to say the city name
first, then the street name.
When entering an address by touch, it is usually easier to enter the street
first. A city or cities that the street
appears in will be displayed. For
your convenience, you do not have to
enter both city and street.
NOTE:
If you find that your city is not listed, it
may be part of a larger metropolitan
area. Try entering the street first.
Selecting the State or Province
The state you are in is displayed at the
top of the screen. If your desired
destination is in another state, select
Change State .
The display then changes to the Enter
state name screen. Use the voice
control system and say the name of the
state or use the on-s creen keyboard to
enter the name of the state.
Selecting the City
This is helpful if the street runs through
several cities, and you know what city
includes the street. Th e city you are in is
displayed on the screen. If the city you
want is displayed on the screen, say
“Select current city .” If your desired
destination is in another city, say or
enter that city.
By Voice Control:
Say “City” on the Find address by
screen, and the display changes to the
Say city name screen. Say the city
name and the searching will begin.
NOTE:
To improve voice recognition, when
saying the city name, pronounce the
syllables as clearly as possible.
Entering a Destination
2008 Odyssey 00X31-SHJ-8101
Page 25 of 148
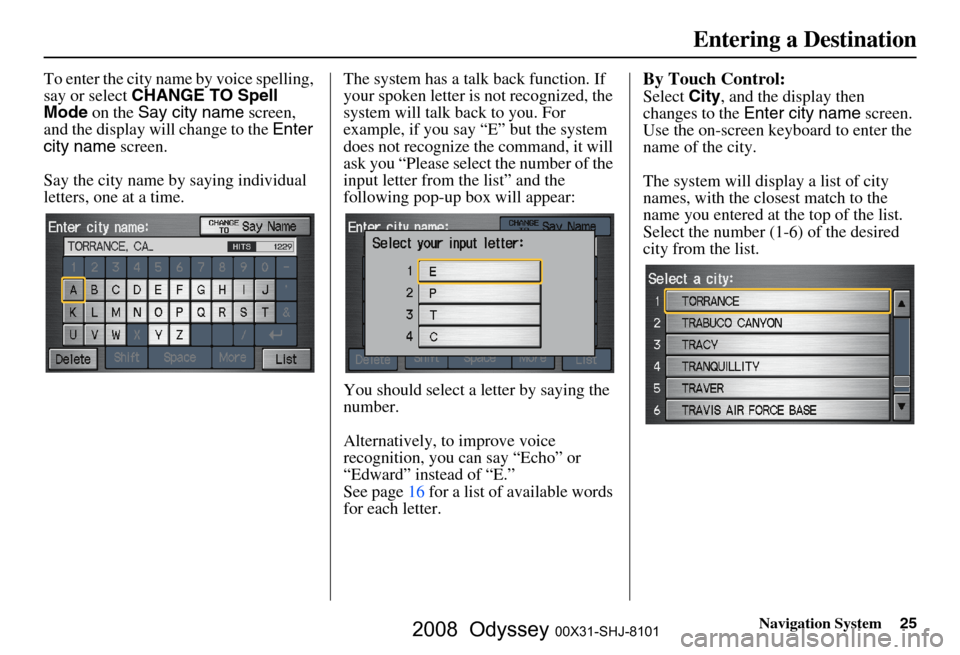
Navigation System25
To enter the city name by voice spelling,
say or select CHANGE TO Spell
Mode on the Say city name screen,
and the display will change to the Enter
city name screen.
Say the city name by saying individual
letters, one at a time. The system has a talk back function. If
your spoken letter is
not recognized, the
system will talk back to you. For
example, if you say “E” but the system
does not recognize the command, it will
ask you “Please select the number of the
input letter from the list” and the
following pop-up box will appear:
You should select a letter by saying the
number.
Alternatively, to improve voice
recognition, you can say “Echo” or
“Edward” instead of “E.”
See page
16 for a list of available words
for each letter.By Touch Control:
Select City, and the display then
changes to the Enter city name screen.
Use the on-screen keyb oard to enter the
name of the city.
The system will display a list of city
names, with the closest match to the
name you entered at the top of the list.
Select the number (1-6) of the desired
city from the list.
Entering a Destination
2008 Odyssey 00X31-SHJ-8101
Page 26 of 148
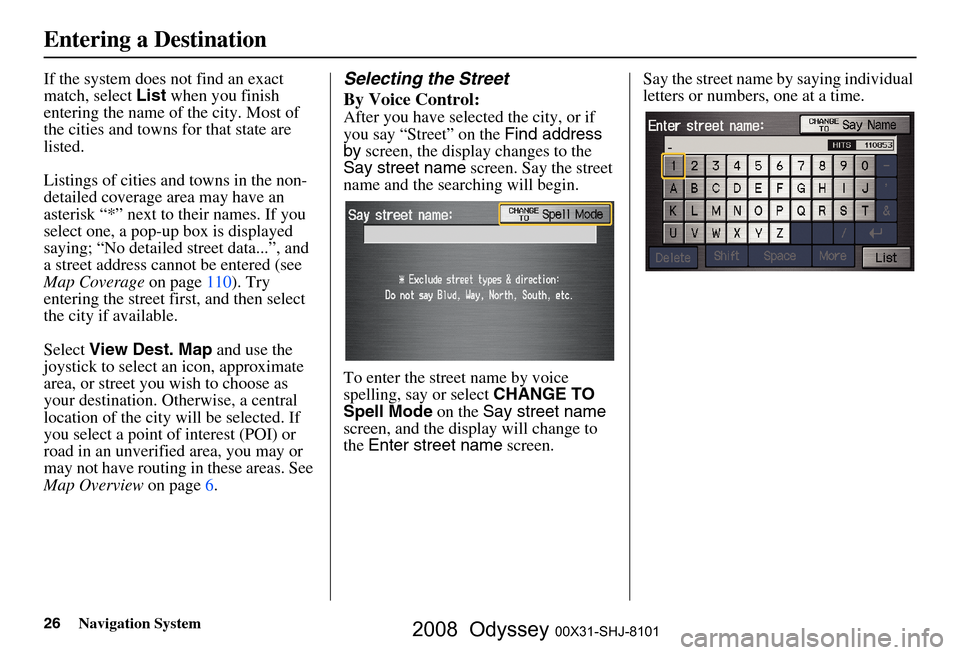
26Navigation System
If the system does not find an exact
match, select List when you finish
entering the name of the city. Most of
the cities and towns for that state are
listed.
Listings of cities and towns in the non-
detailed coverage area may have an
asterisk “*” next to their names. If you
select one, a pop-up box is displayed
saying; “No detailed street data...”, and
a street address cannot be entered (see
Map Coverage on page
110). Try
entering the street fi rst, and then select
the city if available.
Select View Dest. Map and use the
joystick to select an icon, approximate
area, or street you wish to choose as
your destination. Otherwise, a central
location of the city will be selected. If
you select a point of interest (POI) or
road in an unverified area, you may or
may not have routing in these areas. See
Map Overview on page
6 .Selecting the Street
By Voice Control:
After you have selected the city, or if
you say “Street” on the Find address
by screen, the display changes to the
Say street name screen. Say the street
name and the searching will begin.
To enter the street name by voice
spelling, say or select CHANGE TO
Spell Mode on the Say street name
screen, and the display will change to
the Enter street name screen. Say the street name by saying individual
letters or numbers, one at a time.
Entering a Destination
2008 Odyssey 00X31-SHJ-8101