display HONDA ODYSSEY 2011 RB3-RB4 / 4.G Navigation Manual
[x] Cancel search | Manufacturer: HONDA, Model Year: 2011, Model line: ODYSSEY, Model: HONDA ODYSSEY 2011 RB3-RB4 / 4.GPages: 178, PDF Size: 3.97 MB
Page 147 of 178
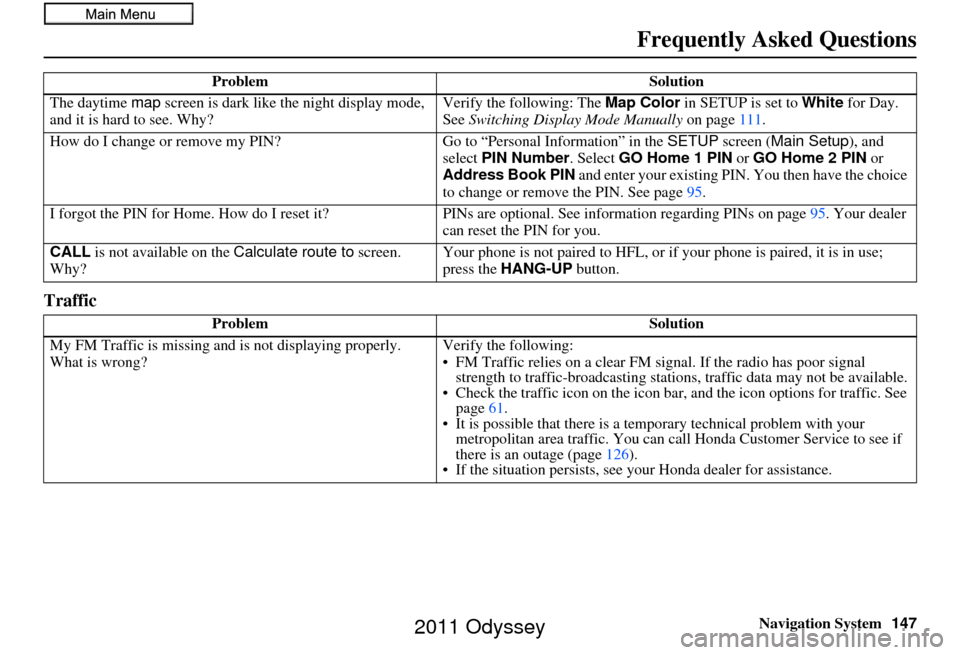
Navigation System147
Frequently Asked Questions
Traffic
The daytime map screen is dark like the night display mode,
and it is hard to see. Why? Verify the following: The
Map Color in SETUP is set to White for Day.
See Switching Display Mode Manually on page111.
How do I change or remove my PIN? Go to “Personal Information” in the SETUP screen ( Main Setup ), and
select PIN Number . Select GO Home 1 PIN or GO Home 2 PIN or
Address Book PIN and enter your existing PIN. You then have the choice
to change or remove the PIN. See page 95.
I forgot the PIN for Home. How do I rese t it?PINs are optional. See information regarding PINs on page 95. Your dealer
can reset the PIN for you.
CALL is not available on the Calculate route to screen.
Why? Your phone is not paired to HFL, or if
your phone is paired, it is in use;
press the HANG-UP button.
Problem Solution
My FM Traffic is missing an d is not displaying properly.
What is wrong? Verify the following:
• FM Traffic relies on a clear FM
signal. If the radio has poor signal
strength to traffic-broadc asting stations, traffic data may not be available.
• Check the traffic icon on the icon bar, and the icon options for traffic. See
page 61.
• It is possible that there is a te mporary technical problem with your
metropolitan area traffic. You can call Honda Cust omer Service to see if
there is an outage (page 126).
• If the situation persists, see your Honda dealer for assistance.
Problem
Solution
2011 Odyssey
Page 148 of 178
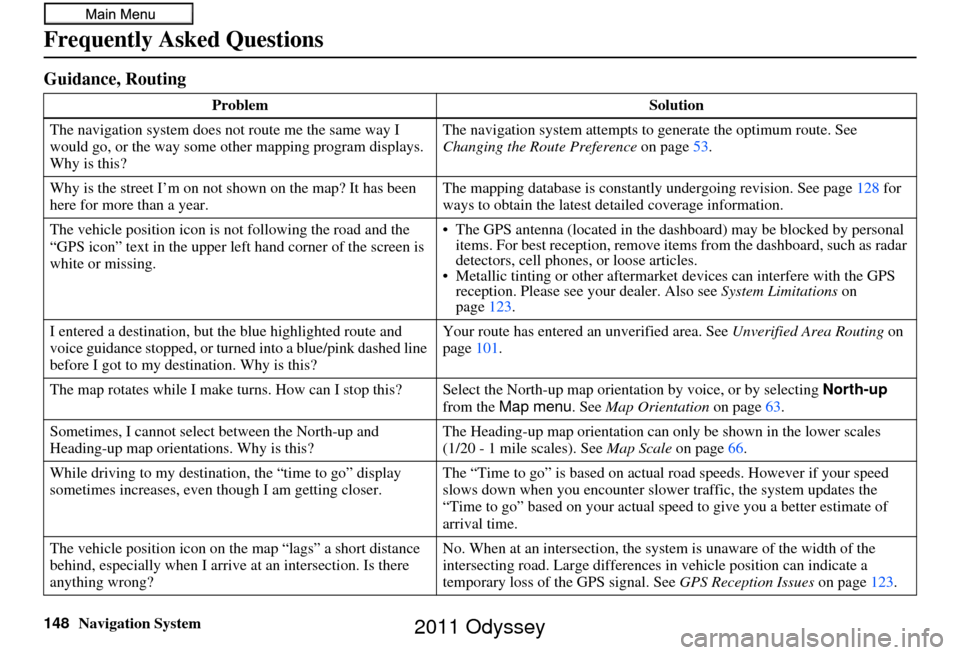
148Navigation System
Frequently Asked Questions
Guidance, Routing
ProblemSolution
The navigation system does not route me the same way I
would go, or the way some ot her mapping program displays.
Why is this? The navigation system attempts to
generate the optimum route. See
Changing the Route Preference on page53.
Why is the street I’m on not shown on the map? It has been
here for more than a year. The mapping database is
constantly undergoing revision. See page128 for
ways to obtain the latest de tailed coverage information.
The vehicle position icon is not following the road and the
“GPS icon” text in the upper left hand corner of the screen is
white or missing. • The GPS antenna (located in the
dashboard) may be blocked by personal
items. For best reception, remove items from the dashboard, such as radar
detectors, cell phones, or loose articles.
• Metallic tinting or othe r aftermarket devices can interfere with the GPS
reception. Please see your dealer. Also see System Limitations on
page 123.
I entered a destination, but th e blue highlighted route and
voice guidance stopped, or turned into a blue/pink dashed line
before I got to my dest ination. Why is this? Your route has entered
an unverified area. See Unverified Area Routing on
page 101.
The map rotates while I make turns. How can I stop this? Select the North-up map orientati on by voice, or by selecting North-up
from the Map menu . See Map Orientation on page 63.
Sometimes, I cannot select between the North-up and
Heading-up map orienta tions. Why is this? The Heading-up map orientat
ion can only be shown in the lower scales
Map Scale on page66.
While driving to my destinati on, the “time to go” display
sometimes increases, even though I am getting closer. The “Time to go” is based on actual
road speeds. However if your speed
slows down when you encounter slower traffic, the system updates the
“Time to go” based on your actual spee d to give you a better estimate of
arrival time.
The vehicle position icon on the map “lags” a short distance
behind, especially when I arrive at an intersection. Is there
anything wrong? No. When at an intersection, the syst
em is unaware of the width of the
intersecting road. Large differences in vehicle position can indicate a
temporary loss of the GPS signal. See GPS Reception Issues on page123.
(1/20 - 1 mile scales). See
2011 Odyssey
Page 149 of 178
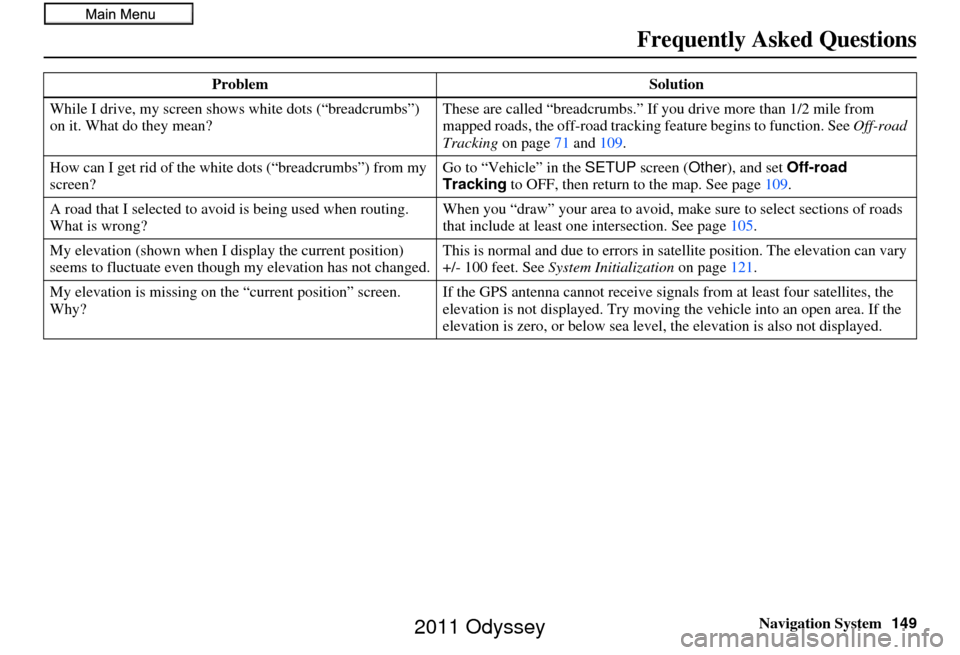
Navigation System149
Frequently Asked Questions
While I drive, my screen s hows white dots (“breadcrumbs”)
on it. What do they mean? These are called “breadcrumbs.”
If you drive more than 1/2 mile from
mapped roads, the off-road tracking feature begins to function. See Off-road
Tracking on page 71 and 109.
How can I get rid of the white dots (“breadcrumbs”) from my
screen? Go to “Vehicle” in the
SETUP screen (Other ), and set Off-road
Tracking to OFF, then return to the map. See page 109.
A road that I selected to avoi d is being used when routing.
What is wrong? When you “draw” your area to avoid, make
sure to select sections of roads
that include at least one intersection. See page105.
My elevation (shown when I di splay the current position)
seems to fluctuate even though my elevation has not changed. This is normal and due to errors in sa
tellite position. The elevation can vary
+/- 100 feet. See System Initialization on page121.
My elevation is missing on the “current pos ition” screen.
Why? If the GPS antenna cannot receive signals
from at least four satellites, the
elevation is not displayed. Try moving the vehicle into an open area. If the
elevation is zero, or belo w sea level, the elevation is also not displayed.
Problem
Solution
2011 Odyssey
Page 151 of 178
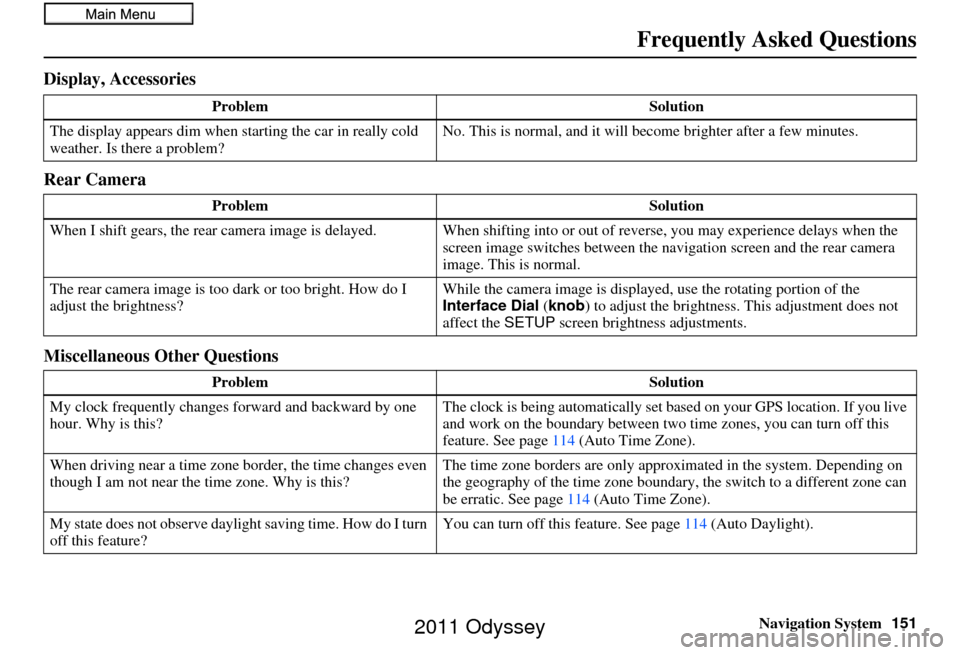
Navigation System151
Frequently Asked Questions
Display, Accessories
Rear Camera
Miscellaneous Other Questions
Problem Solution
The display appears dim when starting the car in really cold
weather. Is there a problem? No. This is normal, and it will become brighter after a few minutes.
Problem Solution
When I shift gears, the rear camera image is delayed. When shifting into or out of reverse, you may experience delays when the
screen image switches between the navigation screen and the rear camera
image. This is normal.
The rear camera image is too dark or too bright. How do I
adjust the brightness? While the camera image is displaye
d, use the rotating portion of the
Interface Dial (knob ) to adjust the brightness . This adjustment does not
affect the SETUP screen brightness adjustments.
Problem Solution
My clock frequently changes forward and backward by one
hour. Why is this? The clock is being automatically set ba
sed on your GPS location. If you live
and work on the boundary between two time zones, you can turn off this
feature. See page 114 (Auto Time Zone).
When driving near a time zone border, the time changes even
though I am not near the time zone. Why is this? The time zone borders are only appr
oximated in the system. Depending on
the geography of the time zone boundary, the switch to a different zone can
be erratic. See page 114 (Auto Time Zone).
My state does not observe dayli ght saving time. How do I turn
off this feature? You can turn off this feature. See page
114 (Auto Daylight).
2011 Odyssey
Page 154 of 178
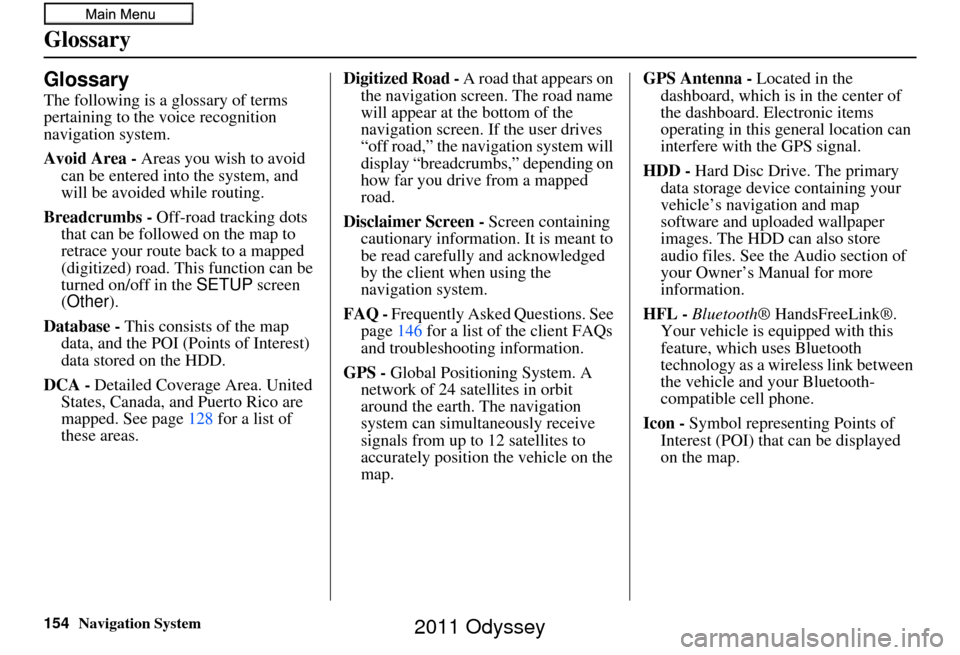
154Navigation System
Glossary
Glossary
The following is a glossary of terms
pertaining to the voice recognition
navigation system.
Avoid Area - Areas you wish to avoid
can be entered into the system, and
will be avoided while routing.
Breadcrumbs - Off-road tracking dots
that can be followe d on the map to
retrace your route back to a mapped
(digitized) road. This function can be
turned on/off in the SETUP screen
(Other ).
Database - This consists of the map
data, and the POI (Points of Interest)
data stored on the HDD.
DCA - Detailed Coverage Area. United
States, Canada, and Puerto Rico are
mapped. See page 128 for a list of
these areas. Digitized Road -
A road that appears on
the navigation screen. The road name
will appear at the bottom of the
navigation screen. If the user drives
“off road,” the navigation system will
display “breadcrumbs,” depending on
how far you drive from a mapped
road.
Disclaimer Screen - Screen containing
cautionary information. It is meant to
be read carefully and acknowledged
by the client when using the
navigation system.
FAQ - Frequently Asked Questions. See
page 146 for a list of the client FAQs
and troubleshootin g information.
GPS - Global Positioning System. A
network of 24 satellites in orbit
around the earth. The navigation
system can simultaneously receive
signals from up to 12 satellites to
accurately position the vehicle on the
map. GPS Antenna -
Located in the
dashboard, which is in the center of
the dashboard. Electronic items
operating in this general location can
interfere with the GPS signal.
HDD - Hard Disc Drive. The primary
data storage device containing your
vehicle’s navigation and map
software and uploaded wallpaper
images. The HDD can also store
audio files. See the Audio section of
your Owner’s Manual for more
information.
HFL - Bluetooth ® HandsFreeLink®.
Your vehicle is equipped with this
feature, which uses Bluetooth
technology as a wireless link between
the vehicle and your Bluetooth-
compatible cell phone.
Icon - Symbol representing Points of
Interest (POI) that can be displayed
on the map.
2011 Odyssey
Page 155 of 178
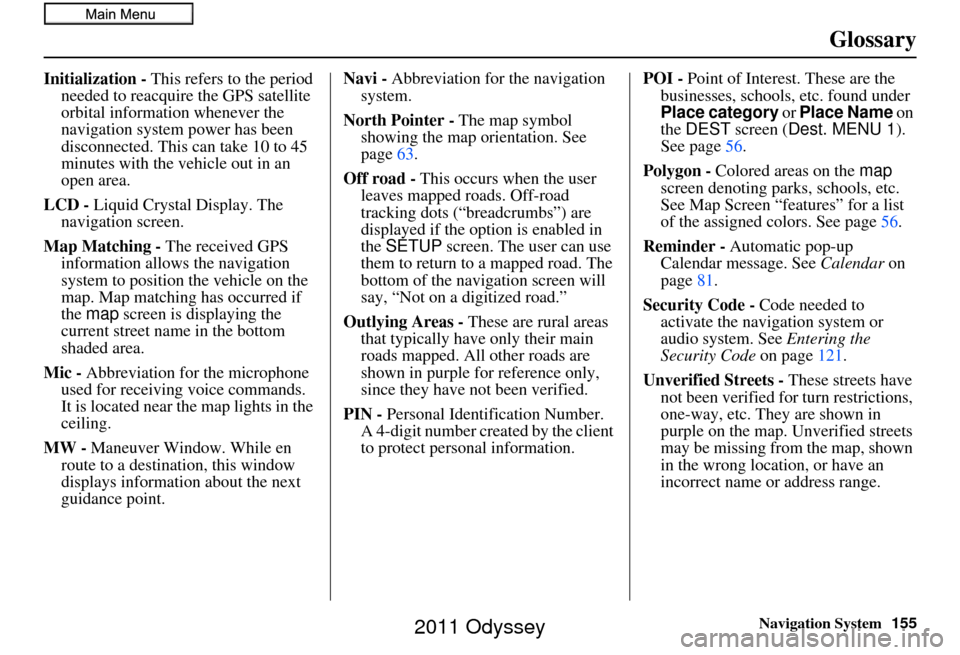
Navigation System155
Glossary
Initialization - This refers to the period
needed to reacquire the GPS satellite
orbital information whenever the
navigation system power has been
disconnected. This can take 10 to 45
minutes with the ve hicle out in an
open area.
LCD - Liquid Crystal Display. The
navigation screen.
Map Matching - The received GPS information allows the navigation
system to position the vehicle on the
map. Map matching has occurred if
the map screen is displaying the
current street name in the bottom
shaded area.
Mic - Abbreviation for the microphone
used for receiving voice commands.
It is located near the map lights in the
ceiling.
MW - Maneuver Window. While en
route to a destination, this window
displays informatio n about the next
guidance point. Navi -
Abbreviation for the navigation
system.
North Pointer - The map symbol
showing the map orientation. See
page 63.
Off road - This occurs when the user
leaves mapped roads. Off-road
tracking dots (“breadcrumbs”) are
displayed if the option is enabled in
the SETUP screen. The user can use
them to return to a mapped road. The
bottom of the navigation screen will
say, “Not on a digitized road.”
Outlying Areas - These are rural areas that typically have only their main
roads mapped. All other roads are
shown in purple for reference only,
since they have not been verified.
PIN - Personal Identification Number.
A 4-digit number creat ed by the client
to protect personal information. POI -
Point of Interest. These are the
businesses, schools, etc. found under
Place category or Place Name on
the DEST screen ( Dest. MENU 1 ).
See page 56.
Polygon - Colored areas on the map
screen denoting parks, schools, etc.
See Map Screen “features” for a list
of the assigned colors. See page 56.
Reminder - Automatic pop-up Calendar message. See Calendar on
page 81.
Security Code - Code needed to
activate the navigation system or
audio system. See Entering the
Security Code on page121.
Unverified Streets - These streets have
not been verified for turn restrictions,
one-way, etc. They are shown in
purple on the map. Unverified streets
may be missing from the map, shown
in the wrong location, or have an
incorrect name or address range.
2011 Odyssey
Page 157 of 178
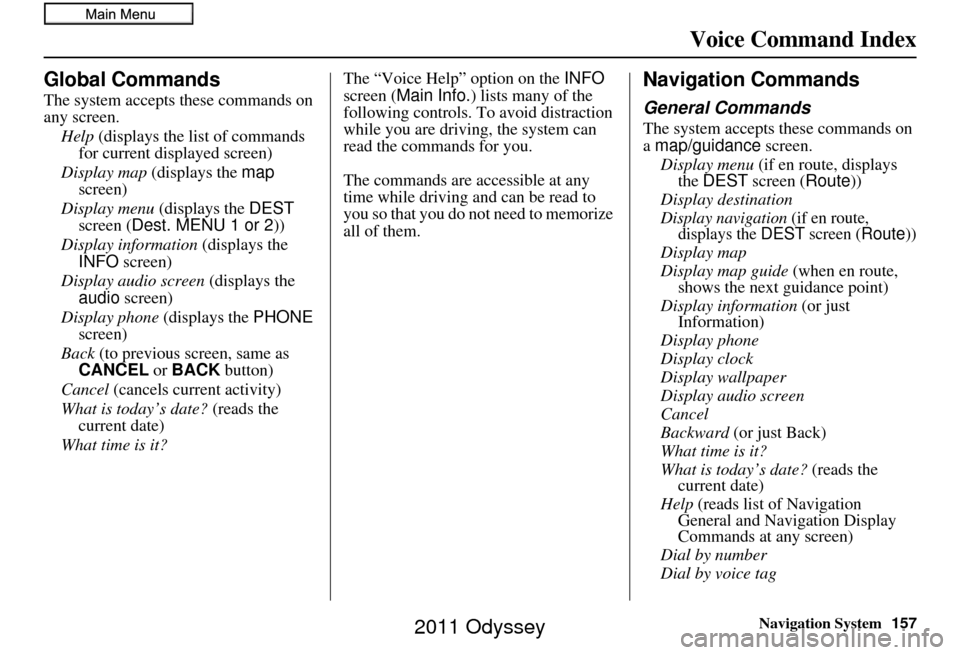
Navigation System157
Voice Command Index
Global Commands
The system accepts these commands on
any screen.
Help (displays the list of commands
for current displayed screen)
Display map (displays the map
screen)
Display menu (displays the DEST
screen ( Dest. MENU 1 or 2 ))
Display information (displays the
INFO screen)
Display audio screen (displays the
audio screen)
Display phone (displays the PHONE
screen)
Back (to previous screen, same as
CANCEL or BACK button)
Cancel (cancels current activity)
What is today’s date? (reads the
current date)
What time is it? The “Voice Help” option on the
INFO
screen ( Main Info. ) lists many of the
following controls. To avoid distraction
while you are driving, the system can
read the commands for you.
The commands are accessible at any
time while driving and can be read to
you so that you do not need to memorize
all of them.
Navigation Commands
General Commands
The system accepts these commands on
a map/guidance screen.
Display menu (if en route, displays
the DEST screen ( Route))
Display destination
Display navigation (if en route,
displays the DEST screen (Route))
Display map
Display map guide (when en route,
shows the next guidance point)
Display information (or just
Information)
Display phone
Display clock
Display wallpaper
Display audio screen
Cancel
Backward (or just Back)
What time is it?
What is today’s date? (reads the
current date)
Help (reads list of Navigation
General and Navigation Display
Commands at any screen)
Dial by number
Dial by voice tag
2011 Odyssey
Page 158 of 178
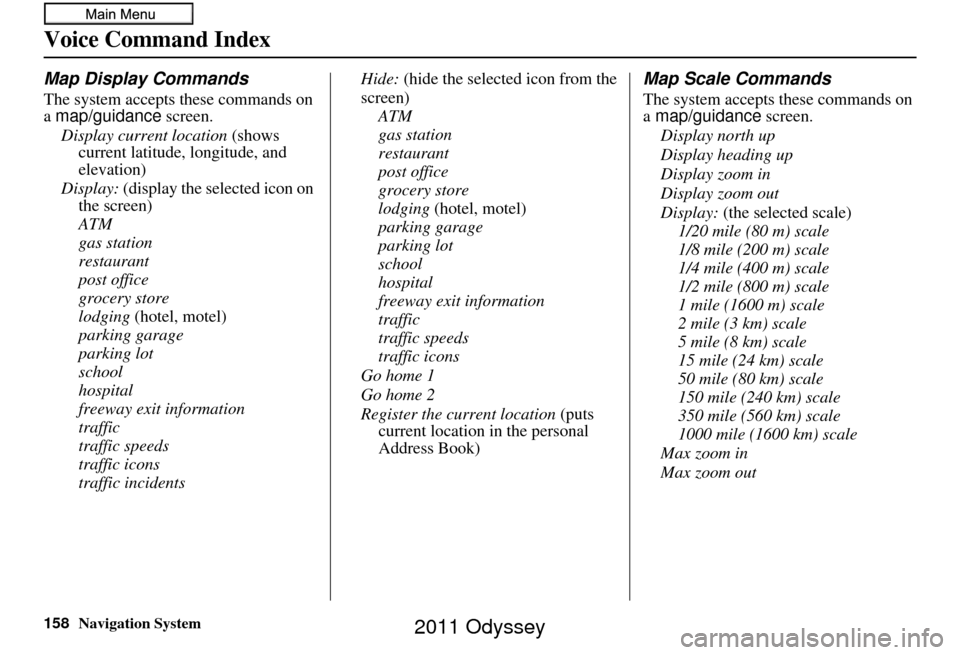
158Navigation System
Voice Command Index
Map Display Commands
The system accepts these commands on
a map/guidance screen.
Display current location (shows
current latitude, longitude, and
elevation)
Display: (display the selected icon on
the screen)
ATM
gas station
restaurant
post office
grocery store
lodging (hotel, motel)
parking garage
parking lot
school
hospital
freeway exit information
traffic
traffic speeds
traffic icons
traffic incidents Hide:
(hide the selected icon from the
screen) ATM
gas station
restaurant
post office
grocery store
lodging (hotel, motel)
parking garage
parking lot
school
hospital
freeway exit information
traffic
traffic speeds
traffic icons
Go home 1
Go home 2
Register the current location (puts
current location in the personal
Address Book)
Map Scale Commands
The system accepts these commands on
a map/guidance screen.
Display north up
Display heading up
Display zoom in
Display zoom out
Display: (the selected scale)
1/20 mile (80 m) scale
1/8 mile (200 m) scale
1/4 mile (400 m) scale
1/2 mile (800 m) scale
1 mile (1600 m) scale
2 mile (3 km) scale
5 mile (8 km) scale
15 mile (24 km) scale
50 mile (80 km) scale
150 mile (240 km) scale
350 mile (560 km) scale
1000 mile (1600 km) scale
Max zoom in
Max zoom out
2011 Odyssey
Page 160 of 178
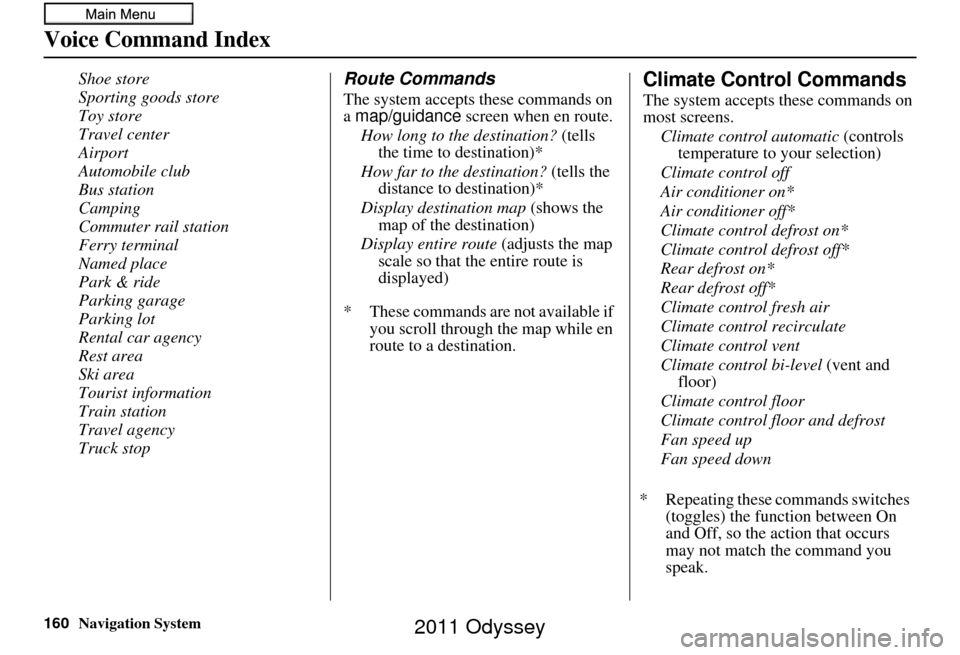
160Navigation System
Voice Command Index
Shoe store
Sporting goods store
Toy store
Travel center
Airport
Automobile club
Bus station
Camping
Commuter rail station
Ferry terminal
Named place
Park & ride
Parking garage
Parking lot
Rental car agency
Rest area
Ski area
Tourist information
Train station
Travel agency
Truck stopRoute Commands
The system accepts these commands on
a map/guidance screen when en route.
How long to the destination? (tells
the time to destination)*
How far to the destination? (tells the
distance to destination)*
Display destination map (shows the
map of the destination)
Display entire route (adjusts the map
scale so that the entire route is
displayed)
* These commands are not available if you scroll through the map while en
route to a destination.
Climate Control Commands
The system accepts these commands on
most screens.
Climate control automatic (controls
temperature to your selection)
Climate control off
Air conditioner on*
Air conditioner off*
Climate control defrost on*
Climate control defrost off*
Rear defrost on*
Rear defrost off*
Climate control fresh air
Climate control recirculate
Climate control vent
Climate control bi-level (vent and
floor)
Climate control floor
Climate control floor and defrost
Fan speed up
Fan speed down
* Repeating these commands switches (toggles) the function between On
and Off, so the action that occurs
may not match the command you
speak.
2011 Odyssey
Page 172 of 178
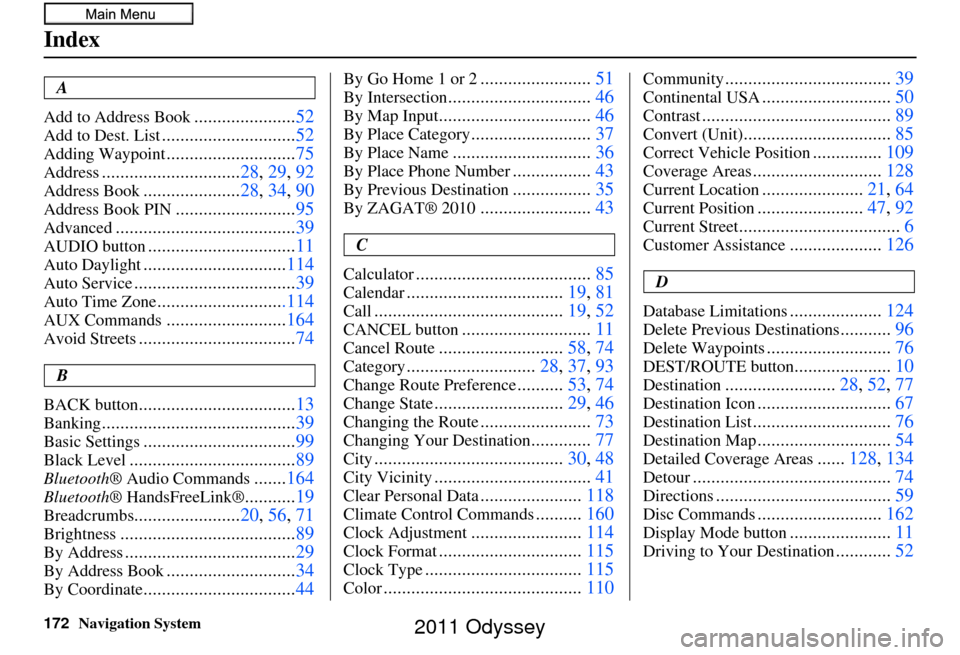
172Navigation System
Index
A
Add to Address Book
...................... 52
Add to Dest. List............................. 52
Adding Waypoint............................75
Address.............................. 28, 29, 92
Address Book..................... 28, 34, 90
Address Book PIN.......................... 95
Advanced....................................... 39
AUDIO button................................11
Auto Daylight...............................114
Auto Service................................... 39
Auto Time Zone............................114
AUX Commands..........................164
Avoid Streets.................................. 74
B
BACK button
.................................. 13
Banking.......................................... 39
Basic Settings.................................99
Black Level.................................... 89
Bluetooth® Audio Commands.......164
Bluetooth ® HandsFreeLink®...........19
Breadcrumbs....................... 20, 56, 71
Brightness...................................... 89
By Address.....................................29
By Address Book............................34
By Coordinate................................. 44
By Go Home 1 or 2........................51
By Intersection............................... 46
By Map Input................................. 46
By Place Category..........................37
By Place Name.............................. 36
By Place Phone Number.................43
By Previous Destination.................35
By ZAGAT® 2010........................ 43
C
Calculator
...................................... 85
Calendar..................................19, 81
Call......................................... 19, 52
CANCEL button............................11
Cancel Route...........................58, 74
Category............................ 28, 37, 93
Change Route Preference..........53, 74
Change State............................ 29, 46
Changing the Route........................73
Changing Your Destination.............77
City......................................... 30, 48
City Vicinity..................................41
Clear Personal Data......................118
Climate Control Commands..........160
Clock Adjustment........................ 114
Clock Format............................... 115
Clock Type.................................. 115
Color........................................... 110
Community....................................39
Continental USA............................50
Contrast......................................... 89
Convert (Unit)................................85
Correct Vehicle Position...............109
Coverage Areas............................ 128
Current Location......................21, 64
Current Position....................... 47, 92
Current Street................................... 6
Customer Assistance....................126
D
Database Limitations
.................... 124
Delete Previous Destinations...........96
Delete Waypoints........................... 76
DEST/ROUTE button.....................10
Destination........................ 28, 52, 77
Destination Icon............................. 67
Destination List.............................. 76
Destination Map.............................54
Detailed Coverage Areas......128, 134
Detour........................................... 74
Directions......................................59
Disc Commands...........................162
Display Mode button......................11
Driving to Your Destination............52
2011 Odyssey