USB HONDA ODYSSEY 2013 RC1-RC2 / 5.G Navigation Manual
[x] Cancel search | Manufacturer: HONDA, Model Year: 2013, Model line: ODYSSEY, Model: HONDA ODYSSEY 2013 RC1-RC2 / 5.GPages: 267, PDF Size: 8.64 MB
Page 3 of 267
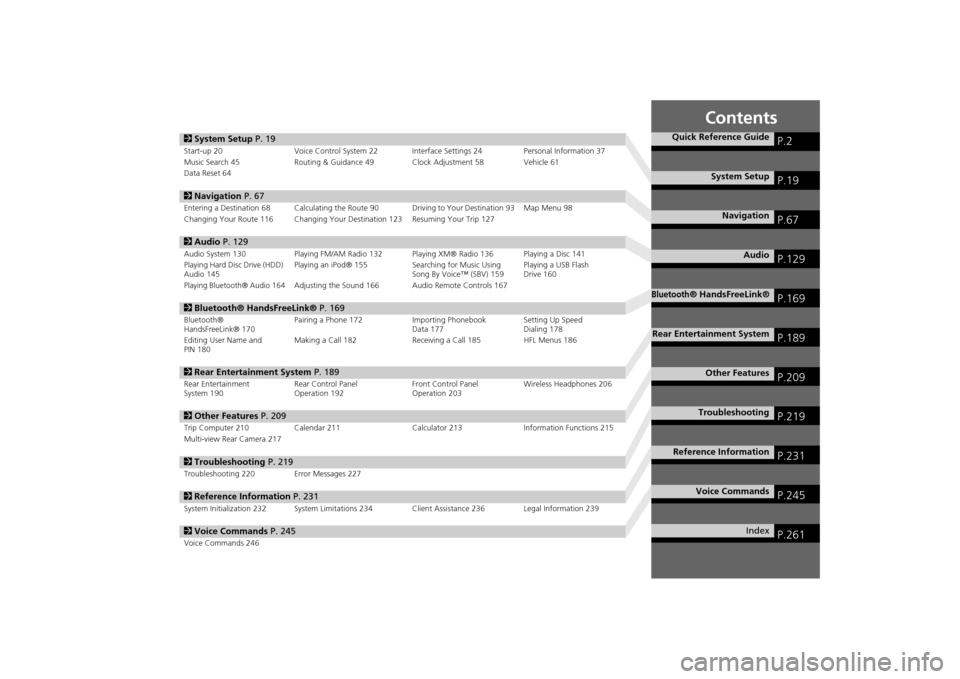
Contents
2System Setup P. 19Start-up 20 Voice Control System 22 Inte rface Settings 24Personal Information 37
Music Search 45 Routing & Guidance 49 Clock Adjustment 58 Vehicle 61
Data Reset 642 Navigation P. 67Entering a Destination 68 Calculating the Route 90 Driving to Your Destination 93 Map Menu 98
Changing Your Route 116 Changing Your Destination 123 Resuming Your Trip 1272 Audio P. 129Audio System 130 Playing FM/AM Radio 132 Playing XM® Radio 136 Playing a Disc 141
Playing Hard Disc Drive (HDD)
Audio 145 Playing an iPod® 155
Searching for Music Using
Song By Voice™ (SBV) 159 Playing a USB Flash
Drive 160Playing Bluetooth® Audio 164
Adjusting the Sound 166 Audio Remote Controls 167
2
Bluetooth® HandsFreeLink® P. 169Bluetooth®
HandsFreeLink® 170 Pairing a Phone 172 Importing Phonebook
Data 177Setting Up Speed
Dialing 178
Editing User Name and
PIN 180 Making a Call 182 Receiving a Call 185 HFL Menus 1862
Rear Entertainment System P. 189Rear Entertainment
System 190 Rear Control Panel
Operation 192 Front Control Panel
Operation 203Wireless Headphones 2062
Other Features P. 209Trip Computer 210 Calendar 211 Calculator 213Information Functions 215
Multi-view Rear Camera 2172 Troubleshooting P. 219Troubleshooting 220 Error Messages 2272Reference Information P. 231System Initialization 232 System Limitations 234 Client Assistance 236 Legal Information 2392Voice Commands P. 245Voice Commands 246
Quick Reference Guide
P.2
System Setup
P.19
Navigation
P.67
Audio
P.129
Bluetooth
® HandsFreeLink®
P.169
Rear Entertainment System
P.189
Other Features
P.209
Troubleshooting
P.219
Reference Information
P.231
Voice Commands
P.245
Index
P.261
Page 5 of 267
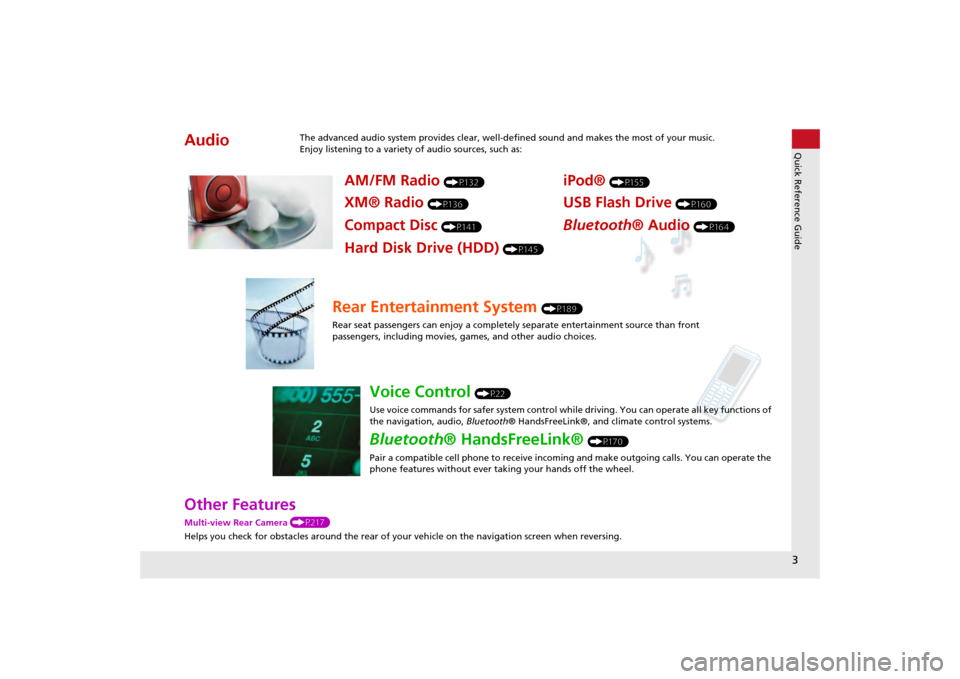
3Quick Reference Guide
Other FeaturesMulti-view Rear Camera (P217)
Helps you check for obstacles around the rear of your vehicle on the navigation screen when reversing.Audio
The advanced audio system provides clear, well-defined sound and makes the most of your music.
Enjoy listening to a variety of audio sources, such as:
AM/FM Radio
(P132)
XM® Radio
(P136)
Compact Disc
(P141)
iPod®
(P155)
USB Flash Drive
(P160)
Bluetooth® Audio
(P164)
Hard Disk Drive (HDD)
(P145)
Rear Entertainment System
(P189)
Rear seat passengers can enjoy a completely separate entertainment source than front
passengers, including movies, games, and other audio choices.
Voice Control
(P22)
Use voice commands for safer system control while driving. You can operate all key functions of
the navigation, audio, Bluetooth® HandsFreeLink®, and climate control systems.
Bluetooth ® HandsFreeLink®
(P170)
Pair a compatible cell phone to receive incoming and make outgoing calls. You can operate the
phone features without ever taking your hands off the wheel.
Page 6 of 267
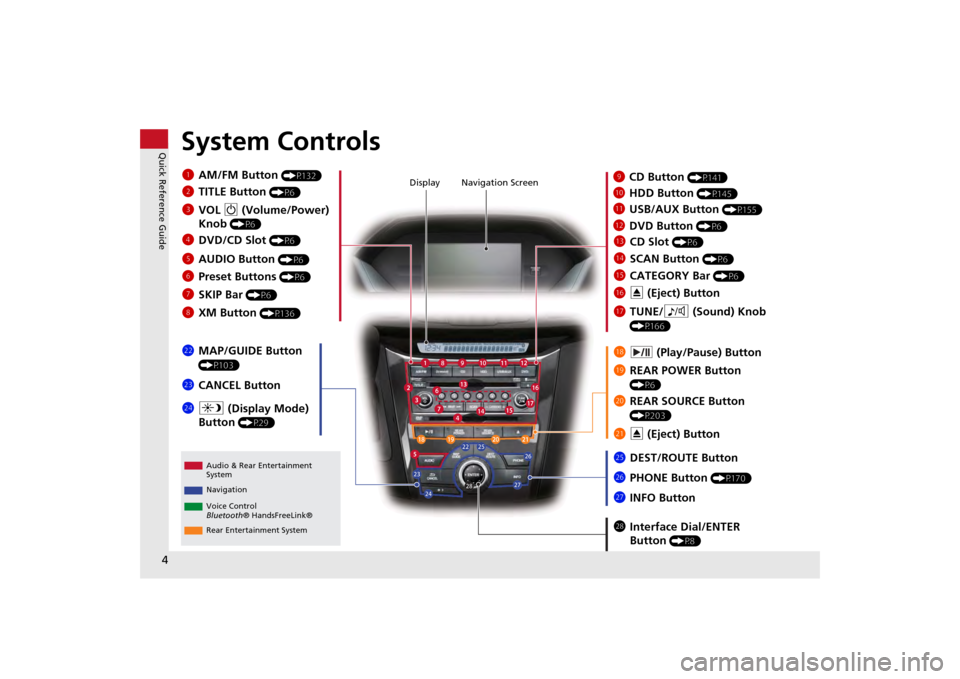
4Quick Reference Guide
System Controls
laHDD Button
(P145)
Display
lc
DVD Button
(P6)
ljREAR POWER Button
(P6)
lfCATEGORY Bar
(P6)
1 AM/FM Button
(P132)
lbUSB/AUX Button
(P155)
lhTUNE/ 8 (Sound) Knob
(P166)
li (Play/Pause) Button
2TITLE Button
(P6)
4DVD/CD Slot
(P6)
mea (Display Mode)
Button
(P29)
md CANCEL Button
miInterface Dial/ENTER
Button
(P8)
lgE (Eject) Button
9
CD Button
(P141)
Navigation Screen
Audio & Rear Entertainment
System
Navigation
Voice Control
Bluetooth ® HandsFreeLink®
maREAR SOURCE Button
(P203)
ldCD Slot
(P6)
leSCAN Button
(P6)
mhINFO Button
mc
MAP/GUIDE Button
(P103)
3VOL 9 (Volume/Power)
Knob
(P6)
5 AUDIO Button
(P6)
6Preset Buttons
(P6)
7SKIP Bar
(P6)
8XM Button
(P136)
mgPHONE Button
(P170)
mfDEST/ROUTE Button
mb
E (Eject) Button
Rear Entertainment System
Page 9 of 267
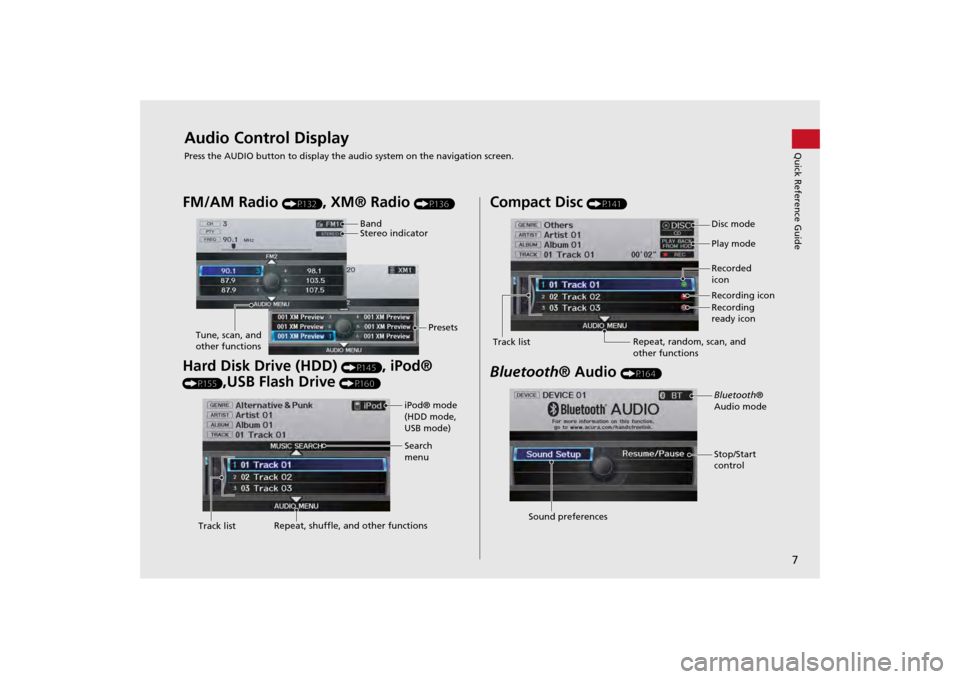
7Quick Reference Guide
Audio Control DisplayPress the AUDIO button to display the audio system on the navigation screen.FM/AM Radio
(P132)
, XM® Radio
(P136)
Hard Disk Drive (HDD)
(P145)
, iPod®
(P155)
,USB Flash Drive
(P160)
Band
Stereo indicatorPresets
Tune, scan, and
other functions
iPod® mode
(HDD mode,
USB mode)
Search
menu
Track list Repeat, shuffle, and other functions
Compact Disc
(P141)
Bluetooth
® Audio
(P164)
Disc mode
Play mode
Recorded
icon
Recording icon
Recording
ready icon
Repeat, random, scan, and
other functions
Track listBluetooth®
Audio mode
Stop/Start
control
Sound preferences
Page 17 of 267
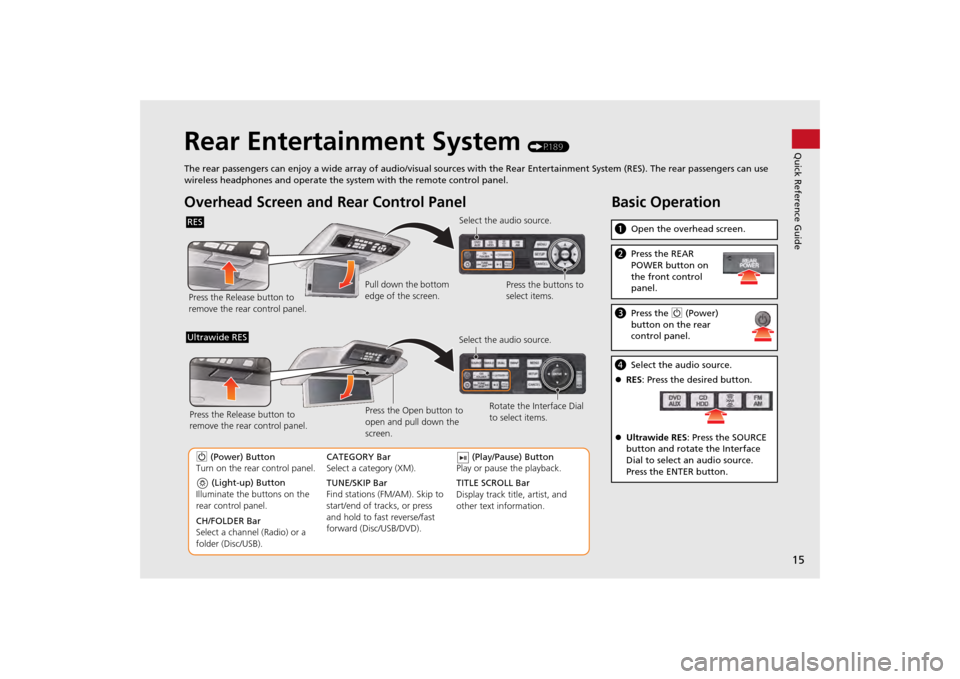
15Quick Reference Guide
Rear Entertainment System
(P189)
The rear passengers can enjoy a wide array of audio/visual sources with the Rear Entertainment System (RES). The rear passengers can use
wireless headphones and operate the system with the remote control panel.
Overhead Screen and Rear Control PanelRESPress the Release button to
remove the rear control panel. Select the audio source.
Press the buttons to
select items.
Pull down the bottom
edge of the screen.
(Light-up) Button
Illuminate the buttons on the
rear control panel.
9 (Power) Button
Turn on the rear control panel.
CH/FOLDER Bar
Select a channel (Radio) or a
folder (Disc/USB). TUNE/SKIP Bar
Find stations (FM/AM). Skip to
start/end of tracks, or press
and hold to fast reverse/fast
forward (Disc/USB/DVD). CATEGORY Bar
Select a category (XM).
(Play/Pause) Button
Play or pause the playback.
TITLE SCROLL Bar
Display track title, artist, and
other text information. Select the audio source.
Rotate the Interface Dial
to select items.
Ultrawide RES
Press the Open button to
open and pull down the
screen.
Press the Release button to
remove the rear control panel.
Basic Operationa
Open the overhead screen.bPress the REAR
POWER button on
the front control
panel.cPress the 9 (Power)
button on the rear
control panel.d Select the audio source.
RES : Press the desired button.
Ultrawide RES : Press the SOURCE
button and rotate the Interface
Dial to select an audio source.
Press the ENTER button.
Page 34 of 267
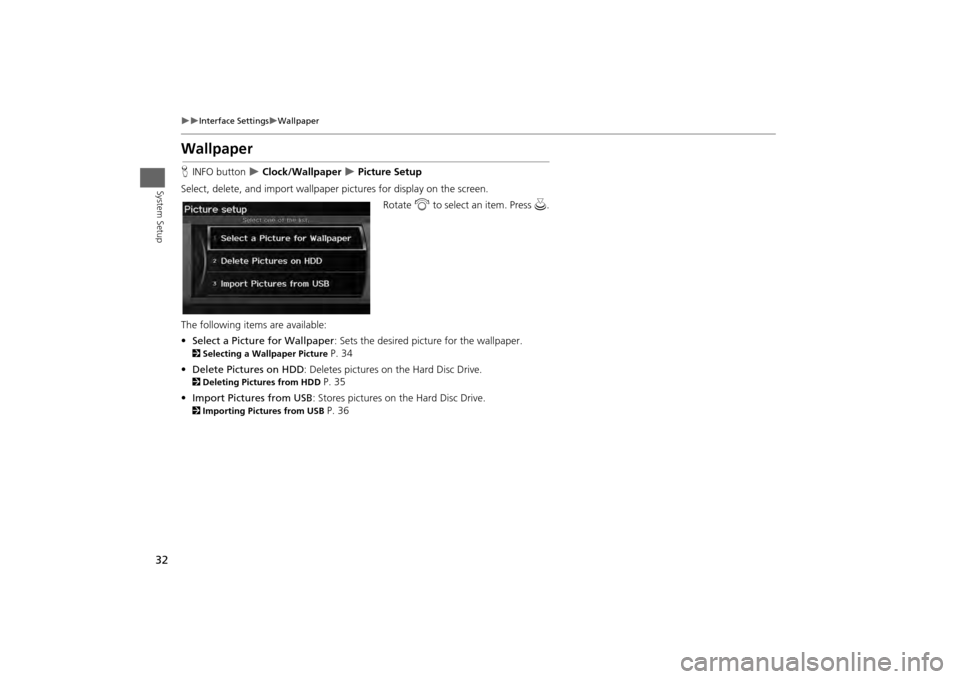
32
Interface Settings
Wallpaper
System Setup
WallpaperHINFO button
Clock/Wallpaper
Picture Setup
Select, delete, and import wallpaper pi ctures for display on the screen.
Rotate i to select an item. Press u .
The following item s are available:
• Select a Picture for Wallpaper : Sets the desired picture for the wallpaper.
2Selecting a Wallpaper Picture
P. 34
• Delete Pictures on HDD : Deletes pictures on the Hard Disc Drive.
2Deleting Pictures from HDD
P. 35
• Import Pictures from USB : Stores pictures on the Hard Disc Drive.
2Importing Pictures from USB
P. 36
Page 37 of 267
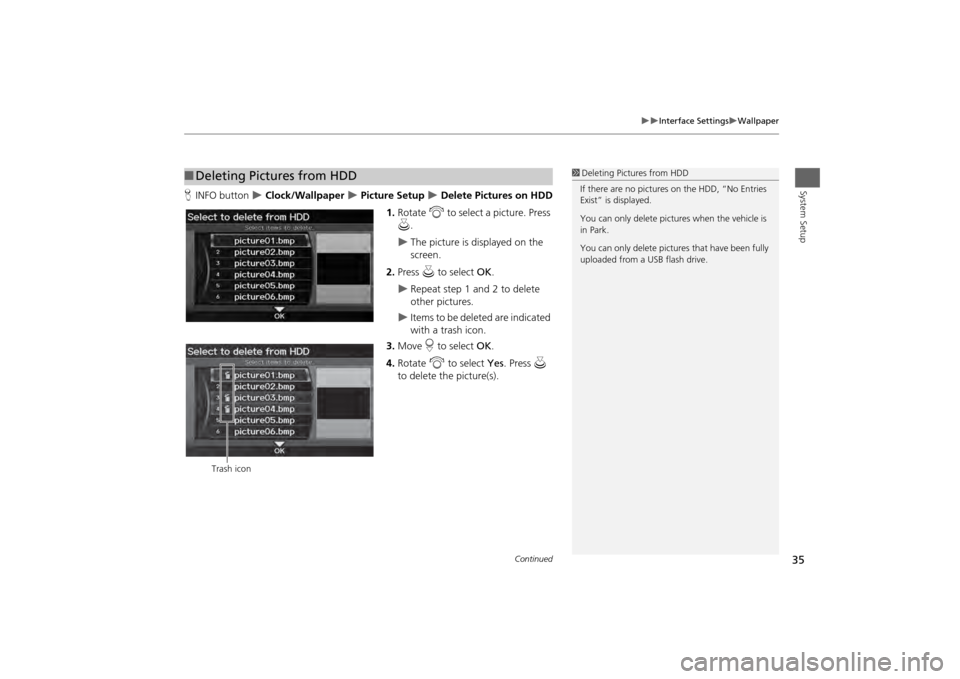
35
Interface Settings
Wallpaper
System Setup
HINFO button
Clock/Wallpaper
Picture Setup
Delete Pictures on HDD
1. Rotate i to select a picture. Press
u .
The picture is displayed on the
screen.
2. Press u to select OK.
Repeat step 1 and 2 to delete
other pictures.
Items to be deleted are indicated
with a trash icon.
3. Move r to select OK.
4. Rotate i to select Yes. Press u
to delete the picture(s).
■ Deleting Pictures from HDD
1 Deleting Pictures from HDD
If there are no pictures on the HDD, “No Entries
Exist” is displayed.
You can only delete pictures when the vehicle is
in Park.
You can only delete pictures that have been fully
uploaded from a USB flash drive.
Trash icon
Continued
Page 38 of 267
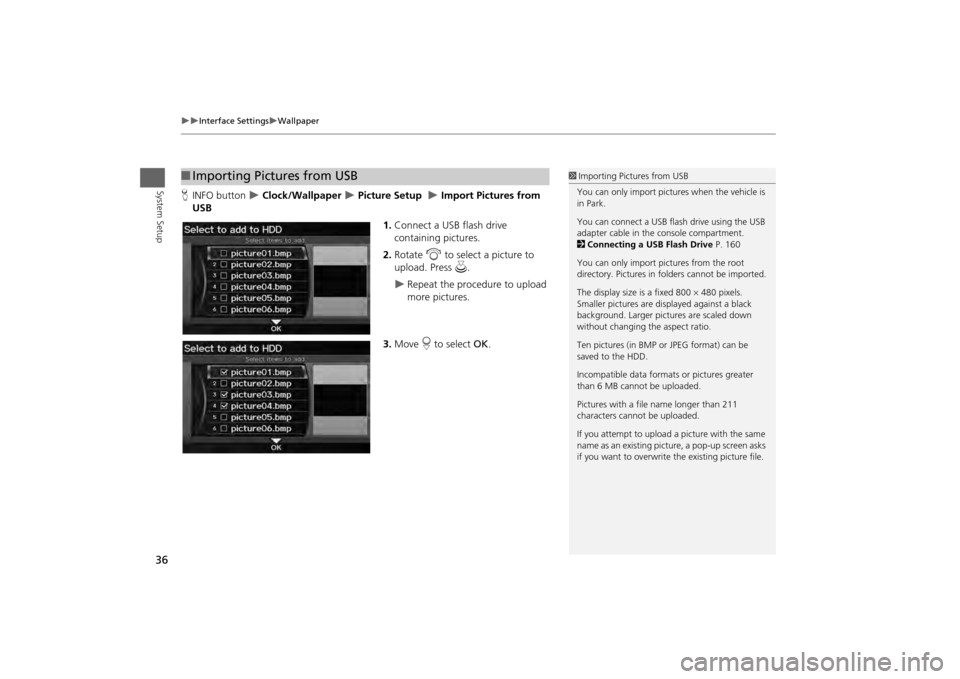
36
Interface Settings
Wallpaper
System Setup
HINFO button
Clock/Wallpaper
Picture Setup
Import Pictures from
USB
1.Connect a USB flash drive
containing pictures.
2. Rotate i to select a picture to
upload. Press u.
Repeat the procedure to upload
more pictures.
3. Move r to select OK.
■Importing Pictures from USB
1 Importing Pictures from USB
You can only import pictures when the vehicle is
in Park.
You can connect a USB flash drive using the USB
adapter cable in the console compartment.
2 Connecting a USB Flash Drive P. 160
You can only import pict ures from the root
directory. Pictures in folders cannot be imported.
The display size is a fixed 800 480 pixels.
Smaller pictures are displayed against a black
background. Larger pictures are scaled down
without changing the aspect ratio.
Ten pictures (in BMP or JPEG format) can be
saved to the HDD.
Incompatible data format s or pictures greater
than 6 MB cannot be uploaded.
Pictures with a file name longer than 211
characters cannot be uploaded.
If you attempt to upload a picture with the same
name as an existing picture, a pop-up screen asks
if you want to overwrite the existing picture file.
Page 131 of 267

129
Audio
This section describes how to operate the audio system. You can play
music from a wide array of media s ources, and control the audio system
using the audio buttons, the Interface Dial, or voice control.
Audio System .................................................. 130
About Your Audio System .............................. 130
Auxiliary Input Jack ......... .......................... ..... 131
Audio System Theft Protection ....................... 131
Playing FM/AM Radio ..................................... 132
Selecting FM/AM Mode.................................. 132
Audio Screen Control ..................................... 132
Audio Menu .................................................. 133
Radio Data System (RDS) ................................ 134
Playing XM® Radio ......................................... 136
Selecting XM Mode........................................ 136
Audio Screen Control ..................................... 136
Audio Menu .................................................. 137
Note Function ................................................ 138
XM® Radio Service ........................................ 140
Playing a Disc ................................................... 141
Selecting Disc Mode ....................................... 141
Audio Screen Control ..................................... 141 Audio Menu ................................................... 142
Playing MP3/WMA/AAC Discs ........................ 143
Recommended Discs ...................................... 144
Playing Hard Disc Drive (HDD) Audio ............ 145
Selecting HDD Mode ...................................... 145
Audio Screen Control ..................................... 146
Audio Menu ................................................... 146
Recording a Music CD to HDD........................ 148
Searching for Music........................................ 150
Adding a Track to a User Playlist ..................... 151
Editing a Playlist ............................................. 151
Displaying Music Information ......................... 153
Updating Gracenote® Album Info .................. 154
Playing an iPod® ............................................. 155
Selecting iPod® Mode .................................... 156
Audio Screen Control ..................................... 156
Audio Menu ................................................... 157
Searching for Music........................................ 158 Searching for Music Using Song By Voice™
(SBV) ............................................................... 159
Playing a USB Flash Drive ............................... 160
Selecting USB Mode....................................... 161
Audio Screen Control..................................... 161
Audio Menu .................................................. 162
Playing Tracks in Folders................................. 163
Playing Bluetooth® Audio ............................. 164
Selecting Bluetooth® Audio Mode ................. 164
Switching to HFL Mode .................................. 165
Audio Screen Control..................................... 165
Adjusting the Sound ....................................... 166
Audio Remote Controls .................................. 167
Steering Wheel Controls ................................ 167
Page 132 of 267
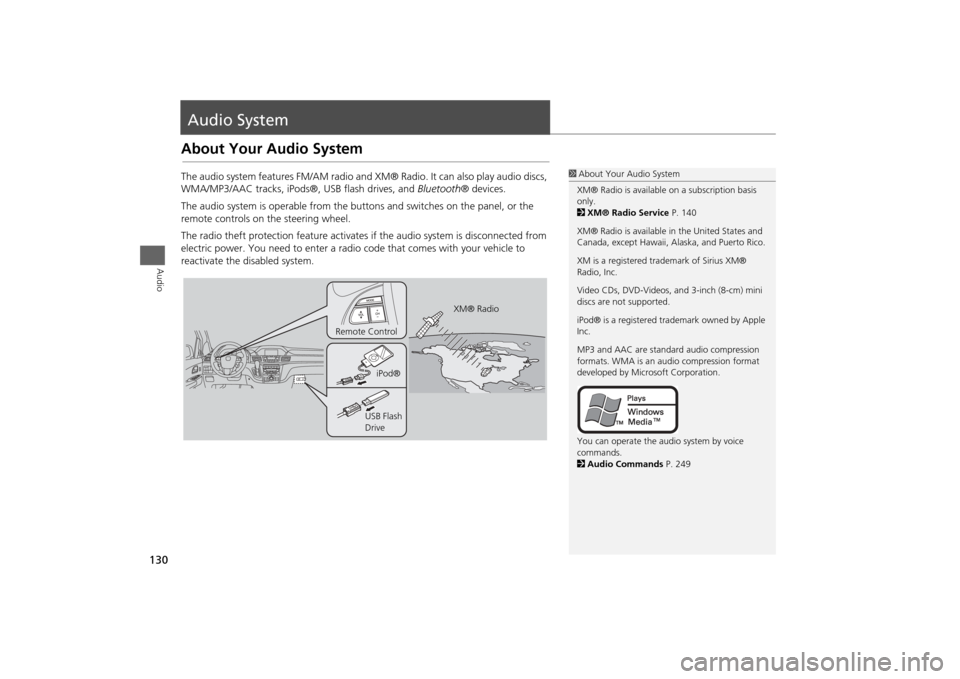
130Audio
Audio SystemAbout Your Audio SystemThe audio system features FM/AM radio and XM® Radio. It can also play audio discs,
WMA/MP3/AAC tracks, iPods®, USB flash drives, and Bluetooth® devices.
The audio system is operable from the butto ns and switches on the panel, or the
remote controls on the steering wheel.
The radio theft protection feature activates if the audio system is disconnected from
electric power. You need to enter a radio code that comes with your vehicle to
reactivate the disabled system.
1 About Your Audio System
XM® Radio is available on a subscription basis
only.
2 XM® Radio Service P. 140
XM® Radio is available in the United States and
Canada, except Ha waii, Alaska, and Puerto Rico.
XM is a registered trademark of Sirius XM®
Radio, Inc.
Video CDs, DVD-Videos, and 3-inch (8-cm) mini
discs are not supported.
iPod® is a registered tra demark owned by Apple
Inc.
MP3 and AAC are standard audio compression
formats. WMA is an audio compression format
developed by Micr osoft Corporation.
You can operate the audio system by voice
commands.
2 Audio Commands P. 249
XM® Radio
Remote Control
iPod®
USB Flash
Drive