navigation system HONDA ODYSSEY 2013 RC1-RC2 / 5.G Navigation Manual
[x] Cancel search | Manufacturer: HONDA, Model Year: 2013, Model line: ODYSSEY, Model: HONDA ODYSSEY 2013 RC1-RC2 / 5.GPages: 267, PDF Size: 8.64 MB
Page 2 of 267
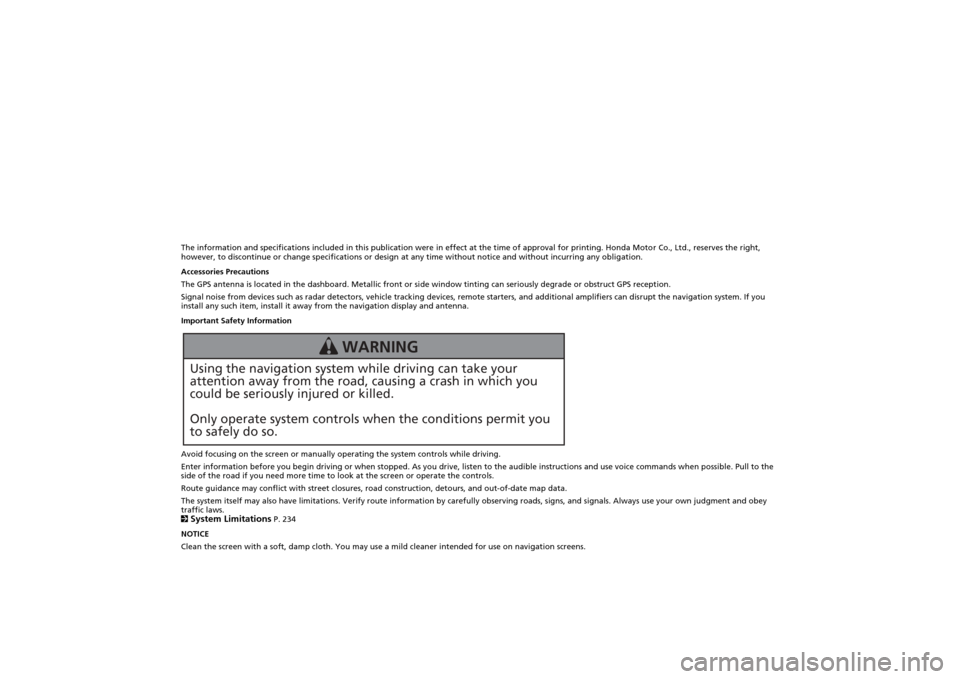
The information and specifications included in this publication were in effect at the time of approval for printing. Honda Motor Co., Ltd., reserves the right,
however, to discontinue or change specifications or design at any time without notice and without incurring any obligation.
Accessories Precautions
The GPS antenna is located in the dashboard. Metallic front or side window tinting can seriously degrade or obstruct GPS recept ion.
Signal noise from devices such as radar detectors, vehicle tracking devices, remote starters, and additional amplifiers can dis rupt the navigation system. If you
install any such item, install it away from the navigation display and antenna.
Important Safety Information
Avoid focusing on the screen or manually operating the system controls while driving.
Enter information before you begin driving or when stopped. As yo u drive, listen to the audible instructions and use voice commands when possible. Pull to the
side of the road if you need more time to look at the screen or operate the controls.
Route guidance may conflict with street closures, road construction, detours, and out-of-date map data.
The system itself may also have limitations. Verify route info rmation by carefully observing roads, signs, and signals. Always use your own judgment and obey
traffic laws.
2System Limitations
P. 234
NOTICE
Clean the screen with a soft, damp cloth. You may us e a mild cleaner intended for use on navigation screens.
Using the navigation system while driving can take your
attention away from the road, causing a crash in which you
could be seriously injured or killed.
Only operate system controls when the conditions permit you
to safely do so.
WARNING
Page 3 of 267
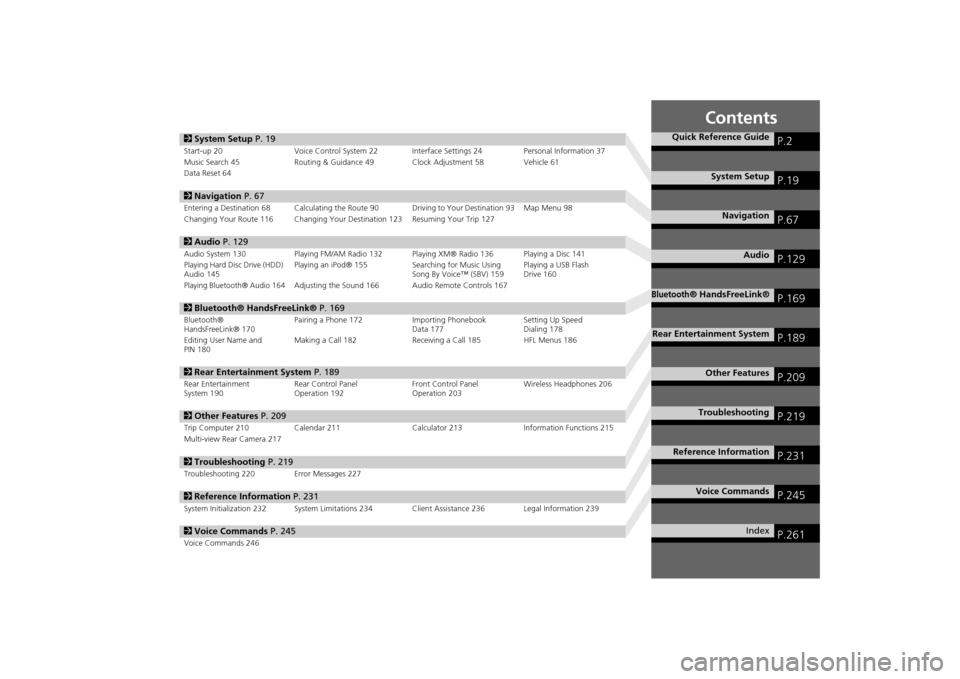
Contents
2System Setup P. 19Start-up 20 Voice Control System 22 Inte rface Settings 24Personal Information 37
Music Search 45 Routing & Guidance 49 Clock Adjustment 58 Vehicle 61
Data Reset 642 Navigation P. 67Entering a Destination 68 Calculating the Route 90 Driving to Your Destination 93 Map Menu 98
Changing Your Route 116 Changing Your Destination 123 Resuming Your Trip 1272 Audio P. 129Audio System 130 Playing FM/AM Radio 132 Playing XM® Radio 136 Playing a Disc 141
Playing Hard Disc Drive (HDD)
Audio 145 Playing an iPod® 155
Searching for Music Using
Song By Voice™ (SBV) 159 Playing a USB Flash
Drive 160Playing Bluetooth® Audio 164
Adjusting the Sound 166 Audio Remote Controls 167
2
Bluetooth® HandsFreeLink® P. 169Bluetooth®
HandsFreeLink® 170 Pairing a Phone 172 Importing Phonebook
Data 177Setting Up Speed
Dialing 178
Editing User Name and
PIN 180 Making a Call 182 Receiving a Call 185 HFL Menus 1862
Rear Entertainment System P. 189Rear Entertainment
System 190 Rear Control Panel
Operation 192 Front Control Panel
Operation 203Wireless Headphones 2062
Other Features P. 209Trip Computer 210 Calendar 211 Calculator 213Information Functions 215
Multi-view Rear Camera 2172 Troubleshooting P. 219Troubleshooting 220 Error Messages 2272Reference Information P. 231System Initialization 232 System Limitations 234 Client Assistance 236 Legal Information 2392Voice Commands P. 245Voice Commands 246
Quick Reference Guide
P.2
System Setup
P.19
Navigation
P.67
Audio
P.129
Bluetooth
® HandsFreeLink®
P.169
Rear Entertainment System
P.189
Other Features
P.209
Troubleshooting
P.219
Reference Information
P.231
Voice Commands
P.245
Index
P.261
Page 4 of 267
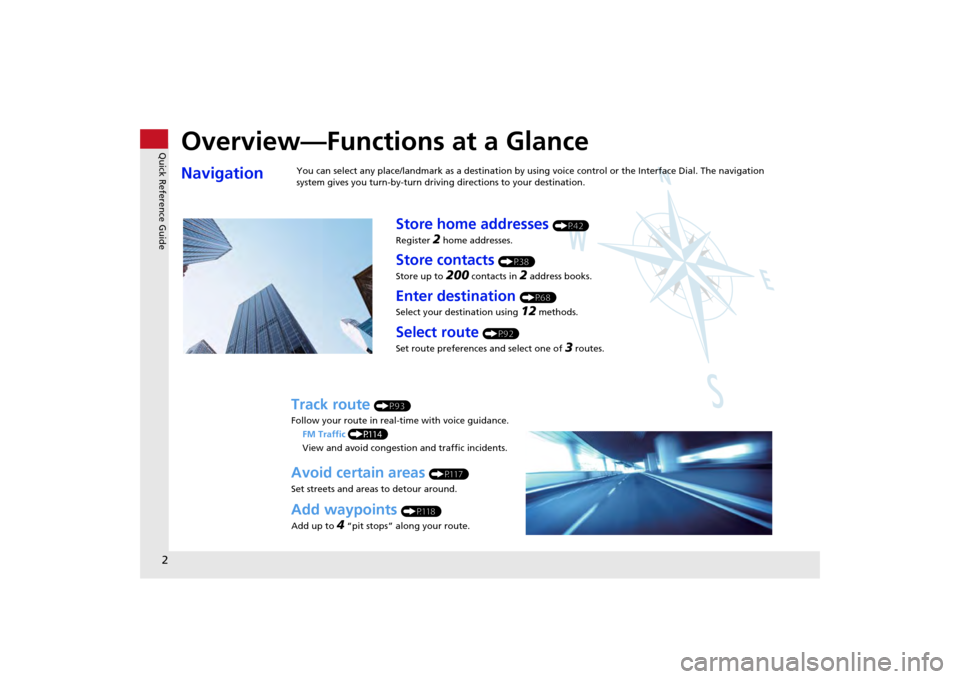
Quick Reference Guide2
Overview—Functions at a GlanceNavigation
You can select any place/landmark as a destination by using voice control or the Interface Dial. The navigation
system gives you turn-by-turn driving directions to your destination.
Store home addresses
(P42)
Register
2 home addresses.
Store contacts
(P38)
Store up to
200
contacts in
2 address books.
Enter destination
(P68)
Select your destination using 12
methods.
Select route
(P92)
Set route preferences and select one of
3 routes.
Track route
(P93)
Follow your route in real-time with voice guidance. FM Traffic (P114)
View and avoid congestion and traffic incidents.
Avoid certain areas
(P117)
Set streets and areas to detour around.
Add waypoints
(P118)
Add up to
4 “pit stops” along your route.
Page 5 of 267
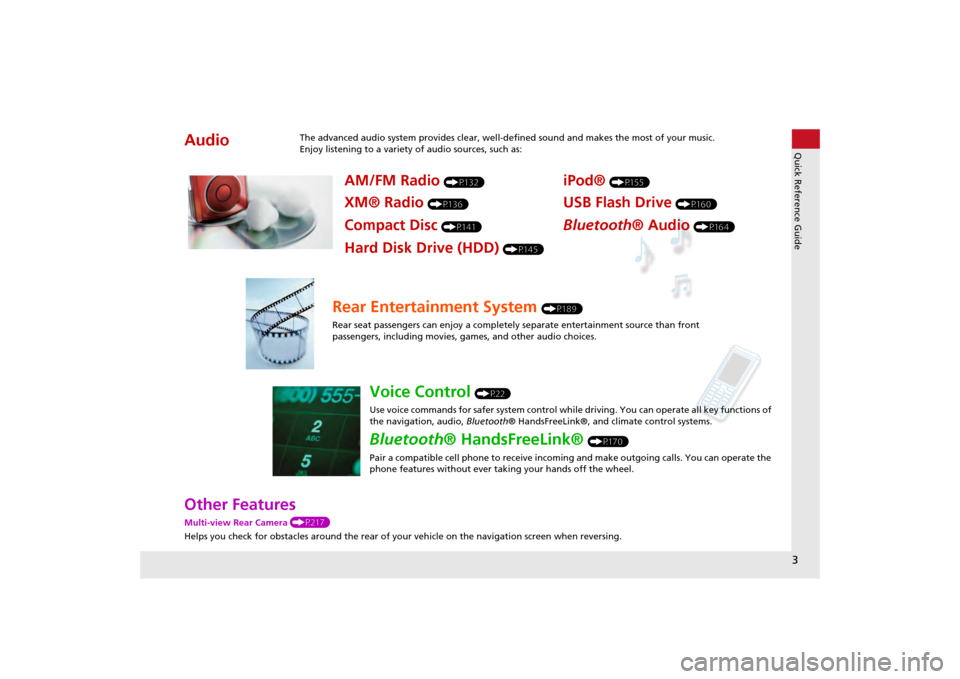
3Quick Reference Guide
Other FeaturesMulti-view Rear Camera (P217)
Helps you check for obstacles around the rear of your vehicle on the navigation screen when reversing.Audio
The advanced audio system provides clear, well-defined sound and makes the most of your music.
Enjoy listening to a variety of audio sources, such as:
AM/FM Radio
(P132)
XM® Radio
(P136)
Compact Disc
(P141)
iPod®
(P155)
USB Flash Drive
(P160)
Bluetooth® Audio
(P164)
Hard Disk Drive (HDD)
(P145)
Rear Entertainment System
(P189)
Rear seat passengers can enjoy a completely separate entertainment source than front
passengers, including movies, games, and other audio choices.
Voice Control
(P22)
Use voice commands for safer system control while driving. You can operate all key functions of
the navigation, audio, Bluetooth® HandsFreeLink®, and climate control systems.
Bluetooth ® HandsFreeLink®
(P170)
Pair a compatible cell phone to receive incoming and make outgoing calls. You can operate the
phone features without ever taking your hands off the wheel.
Page 6 of 267
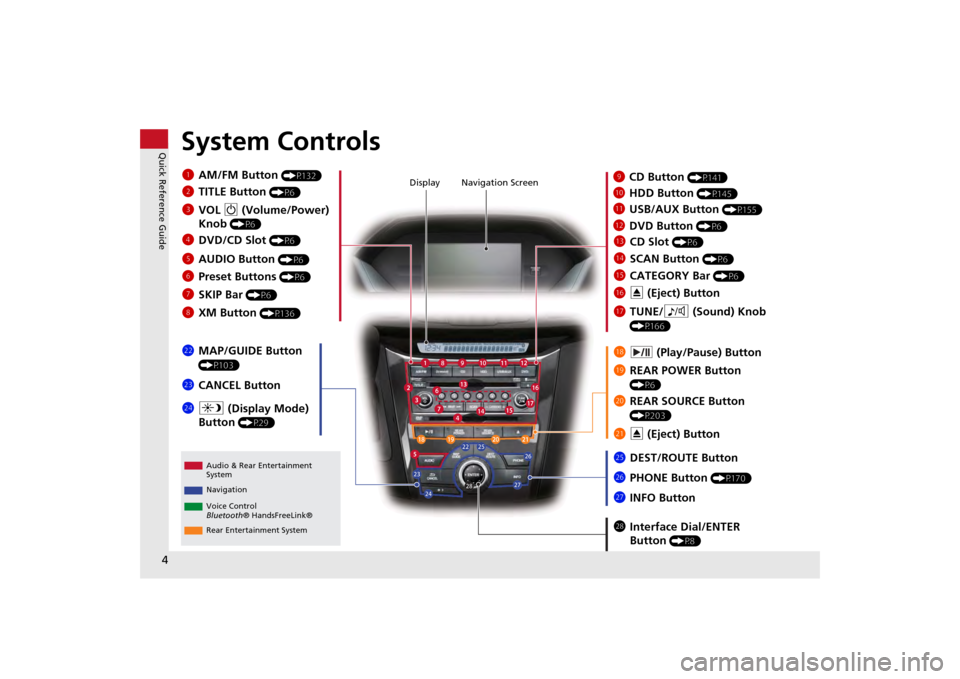
4Quick Reference Guide
System Controls
laHDD Button
(P145)
Display
lc
DVD Button
(P6)
ljREAR POWER Button
(P6)
lfCATEGORY Bar
(P6)
1 AM/FM Button
(P132)
lbUSB/AUX Button
(P155)
lhTUNE/ 8 (Sound) Knob
(P166)
li (Play/Pause) Button
2TITLE Button
(P6)
4DVD/CD Slot
(P6)
mea (Display Mode)
Button
(P29)
md CANCEL Button
miInterface Dial/ENTER
Button
(P8)
lgE (Eject) Button
9
CD Button
(P141)
Navigation Screen
Audio & Rear Entertainment
System
Navigation
Voice Control
Bluetooth ® HandsFreeLink®
maREAR SOURCE Button
(P203)
ldCD Slot
(P6)
leSCAN Button
(P6)
mhINFO Button
mc
MAP/GUIDE Button
(P103)
3VOL 9 (Volume/Power)
Knob
(P6)
5 AUDIO Button
(P6)
6Preset Buttons
(P6)
7SKIP Bar
(P6)
8XM Button
(P136)
mgPHONE Button
(P170)
mfDEST/ROUTE Button
mb
E (Eject) Button
Rear Entertainment System
Page 7 of 267
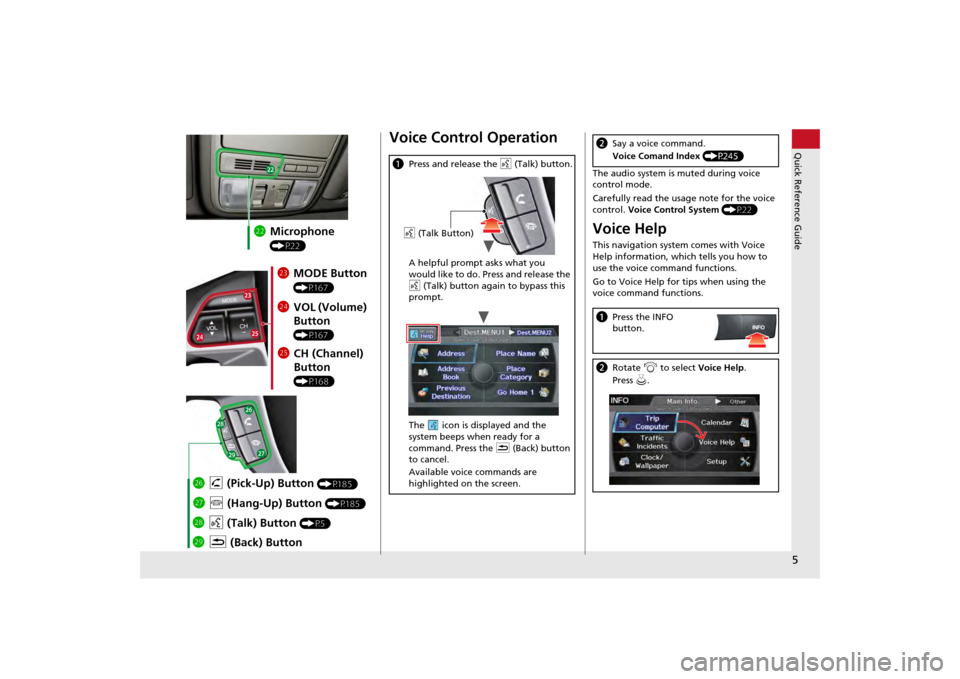
5Quick Reference Guide
mcMicrophone
(P22)mdMODE Button
(P167)
meVOL (Volume)
Button
(P167)
mfCH (Channel)
Button
(P168)
mj K (Back) Button
mi
d (Talk) Button
(P5)
mh j (Hang-Up) Button
(P185)
mg h (Pick-Up) Button
(P185)
Voice Control Operationa Press and release the d (Talk) button.
A helpful prompt asks what you
would like to do. Press and release the
d (Talk) button again to bypass this
prompt.
The icon is displayed and the
system beeps when ready for a
command. Press the K (Back) button
to cancel.
Available voice commands are
highlighted on the screen.d (Talk Button)
The audio system is muted during voice
control mode.
Carefully read the usage note for the voice
control. Voice Control System (P22)Voice HelpThis navigation system comes with Voice
Help information, which tells you how to
use the voice command functions.
Go to Voice Help for tips when using the
voice command functions.bSay a voice command.
Voice Comand Index (P245)aPress the INFO
button.bRotate i to select Voice Help .
Press u.
Page 9 of 267
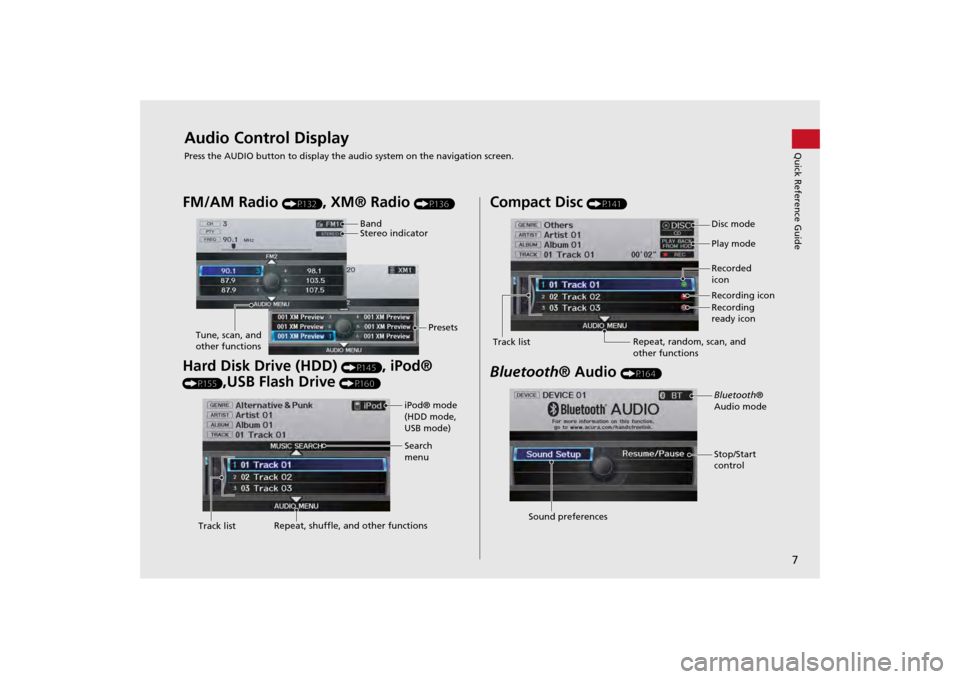
7Quick Reference Guide
Audio Control DisplayPress the AUDIO button to display the audio system on the navigation screen.FM/AM Radio
(P132)
, XM® Radio
(P136)
Hard Disk Drive (HDD)
(P145)
, iPod®
(P155)
,USB Flash Drive
(P160)
Band
Stereo indicatorPresets
Tune, scan, and
other functions
iPod® mode
(HDD mode,
USB mode)
Search
menu
Track list Repeat, shuffle, and other functions
Compact Disc
(P141)
Bluetooth
® Audio
(P164)
Disc mode
Play mode
Recorded
icon
Recording icon
Recording
ready icon
Repeat, random, scan, and
other functions
Track listBluetooth®
Audio mode
Stop/Start
control
Sound preferences
Page 18 of 267
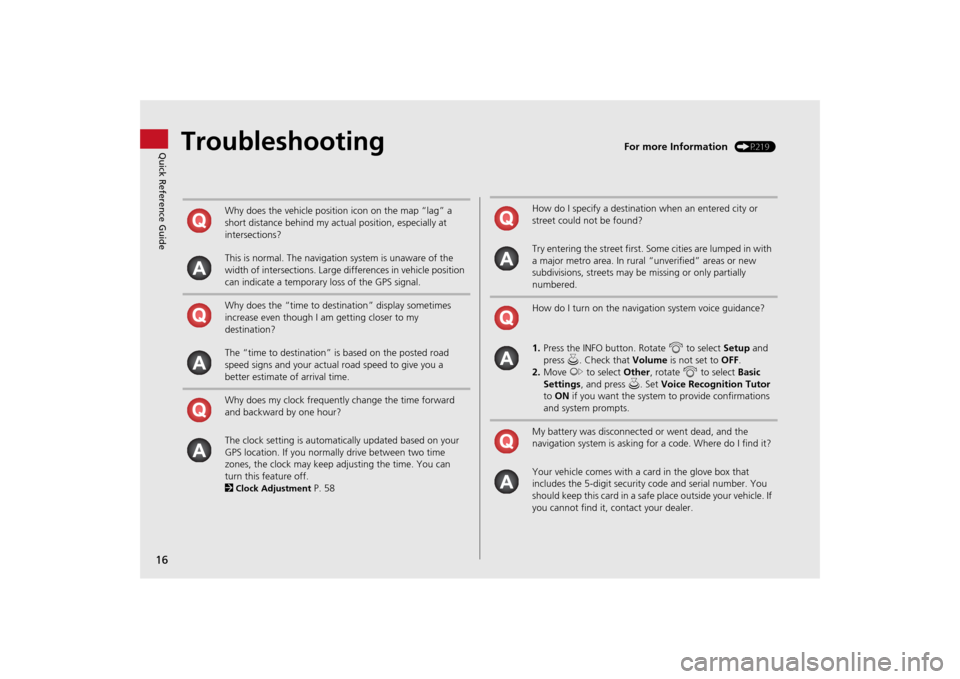
16Quick Reference Guide
Troubleshooting
For more Information
(P219)
Why does the vehicle position icon on the map “lag” a
short distance behind my actual position, especially at
intersections?
This is normal. The navigation system is unaware of the
width of intersections. Large differences in vehicle position
can indicate a temporary loss of the GPS signal.
Why does the “time to destination” display sometimes
increase even though I am getting closer to my
destination?
The “time to destination” is based on the posted road
speed signs and your actual road speed to give you a
better estimate of arrival time.
Why does my clock frequently change the time forward
and backward by one hour?
The clock setting is automatically updated based on your
GPS location. If you normally drive between two time
zones, the clock may keep adjusting the time. You can
turn this feature off.
2Clock Adjustment
P. 58
How do I specify a destination when an entered city or
street could not be found?
Try entering the street first. Some cities are lumped in with
a major metro area. In rural “unverified” areas or new
subdivisions, streets may be missing or only partially
numbered.
How do I turn on the navigation system voice guidance?
1. Press the INFO button. Rotate i to select Setup and
press u. Check that Volume is not set to OFF.
2. Move y to select Other, rotate i to select Basic
Settings , and press u. Set Voice Recognition Tutor
to ON if you want the system to provide confirmations
and system prompts.
My battery was disconnected or went dead, and the
navigation system is asking for a code. Where do I find it?
Your vehicle comes with a card in the glove box that
includes the 5-digit security code and serial number. You
should keep this card in a safe place outside your vehicle. If
you cannot find it, contact your dealer.
Page 21 of 267
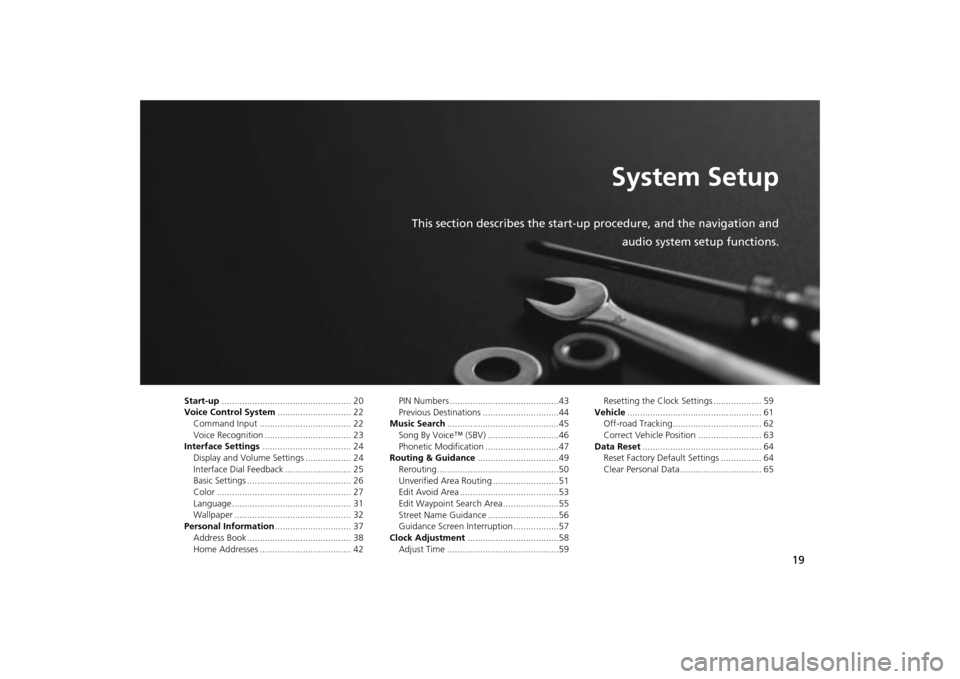
19
System Setup
This section describes the start-up procedure, and the navigation andaudio system setup functions.
Start-up................................................... 20
Voice Control System ............................. 22
Command Input .................................... 22
Voice Recognition .................................. 23
Interface Settings ................................... 24
Display and Volume Settings .................. 24
Interface Dial Feedback .......................... 25
Basic Settings ......................................... 26
Color ..................................................... 27
Language............................................... 31
Wallpaper .............................................. 32
Personal Information .............................. 37
Address Book ......................................... 38
Home Addresses .................................... 42 PIN Numbers ...........................................43
Previous Destinations ..............................44
Music Search ............................................45
Song By Voice™ (SBV) ............................46
Phonetic Modification .............................47
Routing & Guidance ................................49
Rerouting................................................50
Unverified Area Routing ..........................51
Edit Avoid Area .......................................53
Edit Waypoint Search Area ......................55
Street Name Guidance ............................56
Guidance Screen Interruption ..................57
Clock Adjustment ....................................58
Adjust Time ............................................59 Resetting the Clock Settings ................... 59
Vehicle ..................................................... 61
Off-road Tracking ................................... 62
Correct Vehicle Position ......................... 63
Data Reset ............................................... 64
Reset Factory Default Settings ................ 64
Clear Personal Data ................................ 65
Page 22 of 267
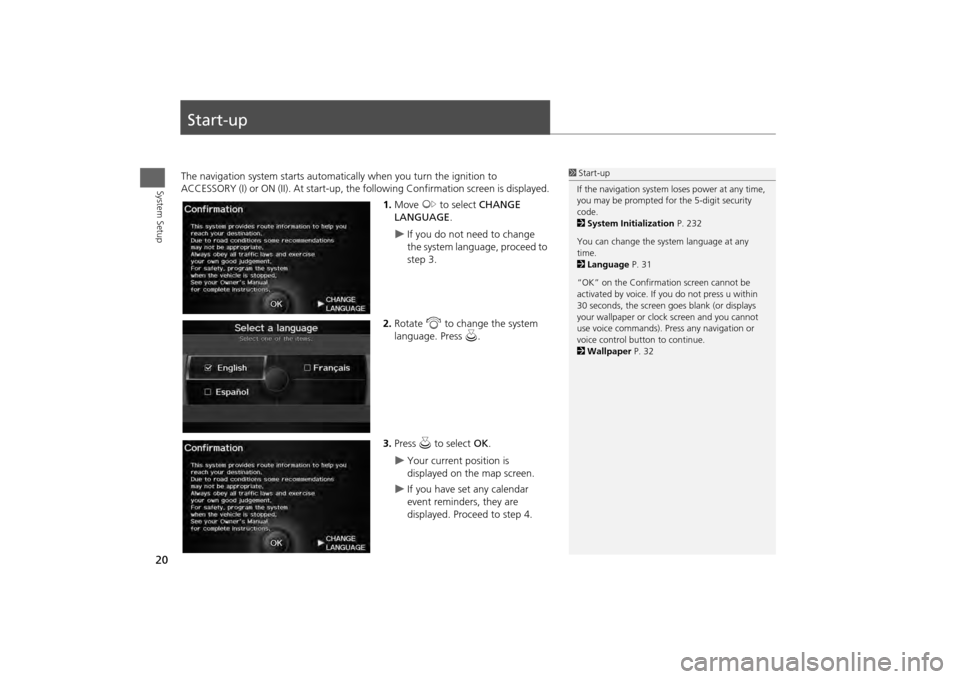
20System Setup
Start-upThe navigation system starts automatically when you turn the ignition to
ACCESSORY (I) or ON (II). At start-up, the fo llowing Confirmation screen is displayed.
1. Move y to select CHANGE
LANGUAGE .
If you do not need to change
the system language, proceed to
step 3.
2. Rotate i to change the system
language. Press u.
3. Press u to select OK.
Your current position is
displayed on the map screen.
If you have set any calendar
event reminders, they are
displayed. Proceed to step 4.
1Start-up
If the navigation system loses power at any time,
you may be prompted for the 5-digit security
code.
2 System Initialization P. 232
You can change the system language at any
time.
2 Language P. 31
“OK” on the Confirmati on screen cannot be
activated by voice. If you do not press u within
30 seconds, the screen goes blank (or displays
your wallpaper or cloc k screen and you cannot
use voice commands). Pre ss any navigation or
voice control button to continue.
2 Wallpaper P. 32