pairing phone HONDA ODYSSEY 2014 RC1-RC2 / 5.G Navigation Manual
[x] Cancel search | Manufacturer: HONDA, Model Year: 2014, Model line: ODYSSEY, Model: HONDA ODYSSEY 2014 RC1-RC2 / 5.GPages: 327, PDF Size: 19.96 MB
Page 204 of 327
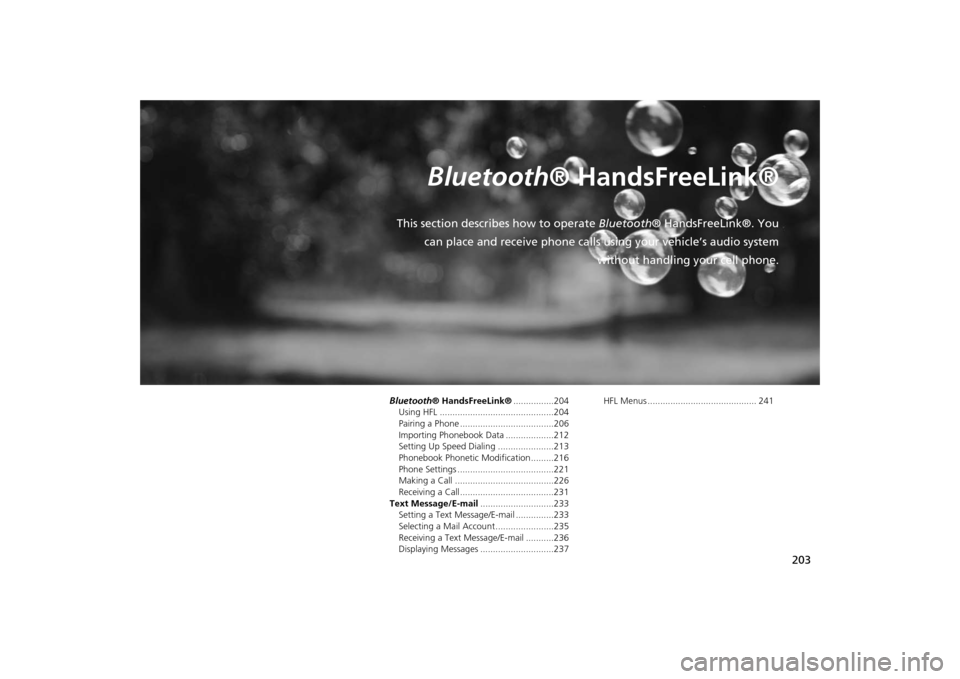
203
Bluetooth® HandsFreeLink®
This section describes how to operate Bluetooth® HandsFreeLink®. You
can place and receive phone calls using your vehicle’s audio system
without handling your cell phone.Bluetooth® HandsFreeLink®................204
Using HFL .............................................204
Pairing a Phone .....................................206
Importing Phonebook Data ...................212
Setting Up Speed Dialing ......................213
Phonebook Phonetic Modification .........216
Phone Settings ......................................221
Making a Call .......................................226
Receiving a Call .....................................231
Text Message/E-mail.............................233
Setting a Text Message/E-mail ...............233
Selecting a Mail Account.......................235
Receiving a Text Message/E-mail ...........236
Displaying Messages .............................237HFL Menus ........................................... 241
Page 205 of 327
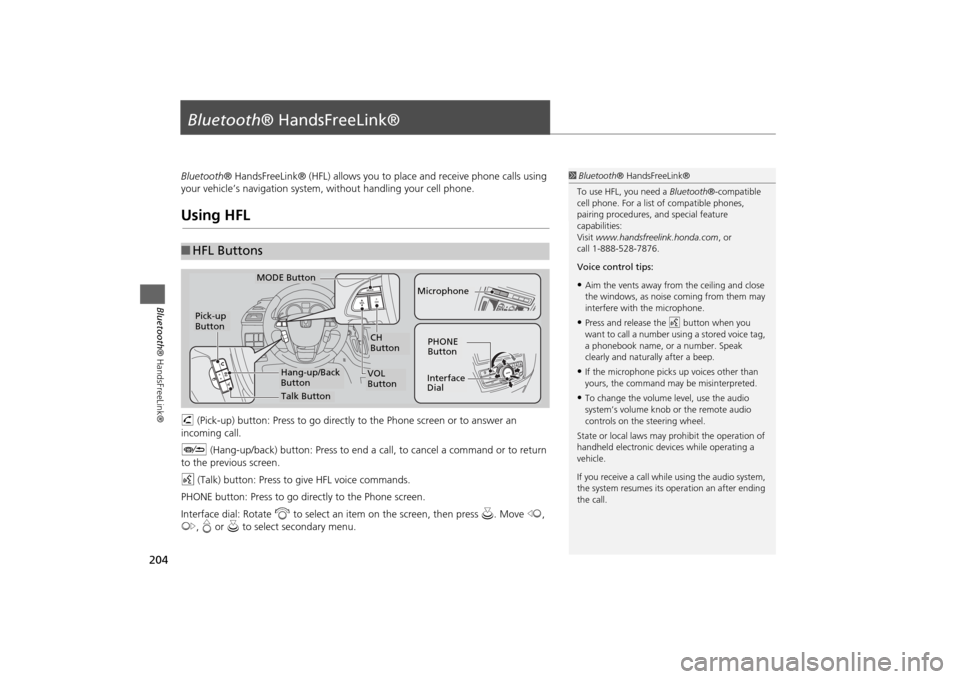
204Bluetooth® HandsFreeLink®
Bluetooth® HandsFreeLink®Bluetooth® HandsFreeLink® (HFL) allows you to place and receive phone calls using
your vehicle’s navigation system, without handling your cell phone.Using HFLh (Pick-up) button: Press to go directly to the Phone screen or to answer an
incoming call.
J (Hang-up/back) button: Press to end a call, to cancel a command or to return
to the previous screen.
d (Talk) button: Press to give HFL voice commands.
PHONE button: Press to go directly to the Phone screen.
Interface dial: Rotate i to select an item on the screen, then press u. Move w,
y, e or u to select secondary menu.■HFL Buttons
1Bluetooth® HandsFreeLink®
To use HFL, you need a Bluetooth®-compatible
cell phone. For a list of compatible phones,
pairing procedures, and special feature
capabilities:
Visit www.handsfreelink.honda.com, or
call 1-888-528-7876.
Voice control tips:•Aim the vents away from the ceiling and close
the windows, as noise coming from them may
interfere with the microphone.•Press and release the d button when you
want to call a number using a stored voice tag,
a phonebook name, or a number. Speak
clearly and naturally after a beep.•If the microphone picks up voices other than
yours, the command may be misinterpreted.•To change the volume level, use the audio
system’s volume knob or the remote audio
controls on the steering wheel.
State or local laws may prohibit the operation of
handheld electronic devices while operating a
vehicle.
If you receive a call while using the audio system,
the system resumes its operation an after ending
the call.
NAV
CH
Button
MODE Button
Pick-up
Button
PHONE
ButtonInterface
DialMicrophone
VOL
Button
Talk ButtonHang-up/Back
Button
Page 207 of 327
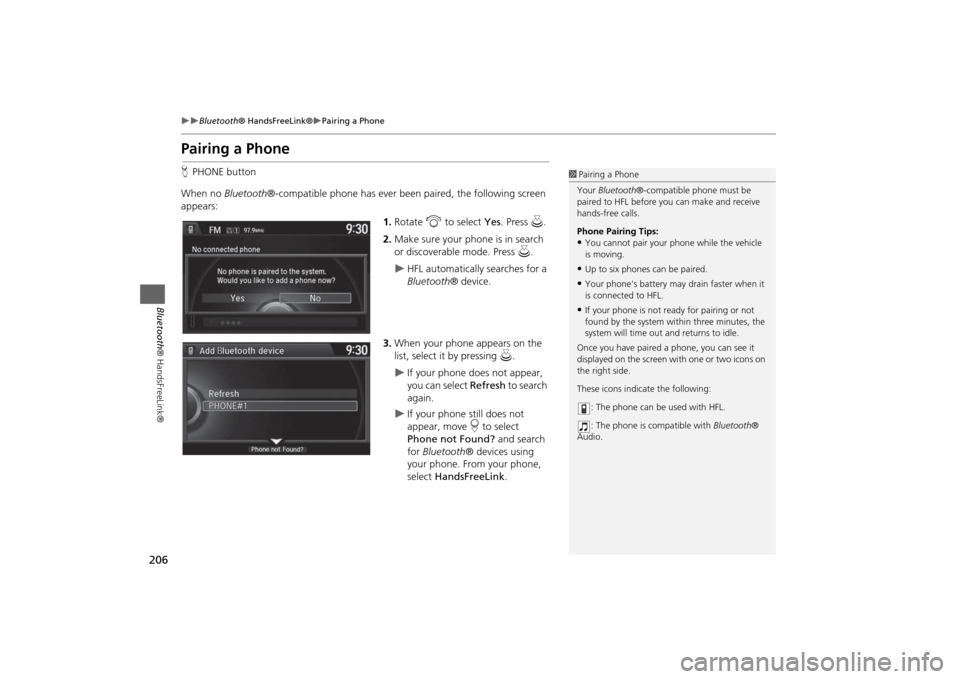
206
Bluetooth® HandsFreeLink®
Pairing a Phone
Bluetooth® HandsFreeLink®
Pairing a PhoneHPHONE button
When no Bluetooth®-compatible phone has ever been paired, the following screen
appears:
1.Rotate i to select Yes. Press u.
2.Make sure your phone is in search
or discoverable mode. Press u.
HFL automatically searches for a
Bluetooth® device.
3.When your phone appears on the
list, select it by pressing u.
If your phone does not appear,
you can select Refresh to search
again.
If your phone still does not
appear, move r to select
Phone not Found? and search
for Bluetooth® devices using
your phone. From your phone,
select HandsFreeLink.
1Pairing a Phone
Your Bluetooth®-compatible phone must be
paired to HFL before you can make and receive
hands-free calls.
Phone Pairing Tips:•You cannot pair your phone while the vehicle
is moving.•Up to six phones can be paired.•Your phone's battery may drain faster when it
is connected to HFL.•If your phone is not ready for pairing or not
found by the system within three minutes, the
system will time out and returns to idle.
Once you have paired a phone, you can see it
displayed on the screen with one or two icons on
the right side.
These icons indicate the following:
: The phone can be used with HFL.
: The phone is compatible with Bluetooth®
Audio.
Page 208 of 327
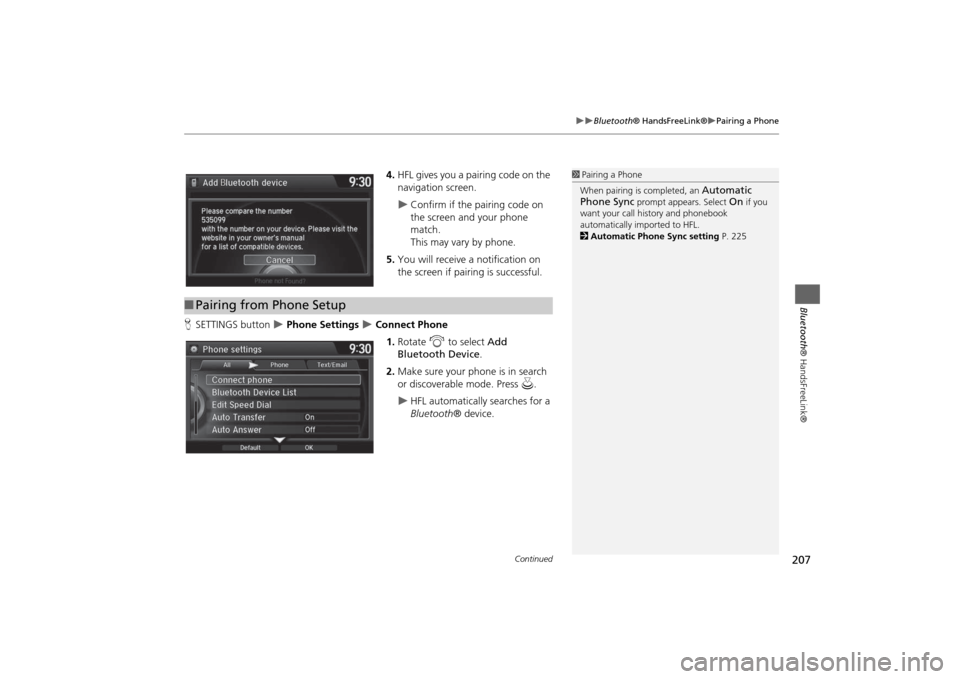
207
Bluetooth® HandsFreeLink®
Pairing a Phone
Bluetooth® HandsFreeLink®
4.HFL gives you a pairing code on the
navigation screen.
Confirm if the pairing code on
the screen and your phone
match.
This may vary by phone.
5.You will receive a notification on
the screen if pairing is successful.
HSETTINGS button
Phone Settings
Connect Phone
1.Rotate i to select Add
Bluetooth Device.
2.Make sure your phone is in search
or discoverable mode. Press u.
HFL automatically searches for a
Bluetooth® device.
1Pairing a Phone
When pairing is completed, an
Automatic
Phone Sync
prompt appears. Select
On
if you
want your call history and phonebook
automatically imported to HFL.
2Automatic Phone Sync setting P. 225
■Pairing from Phone Setup
Continued
Page 209 of 327
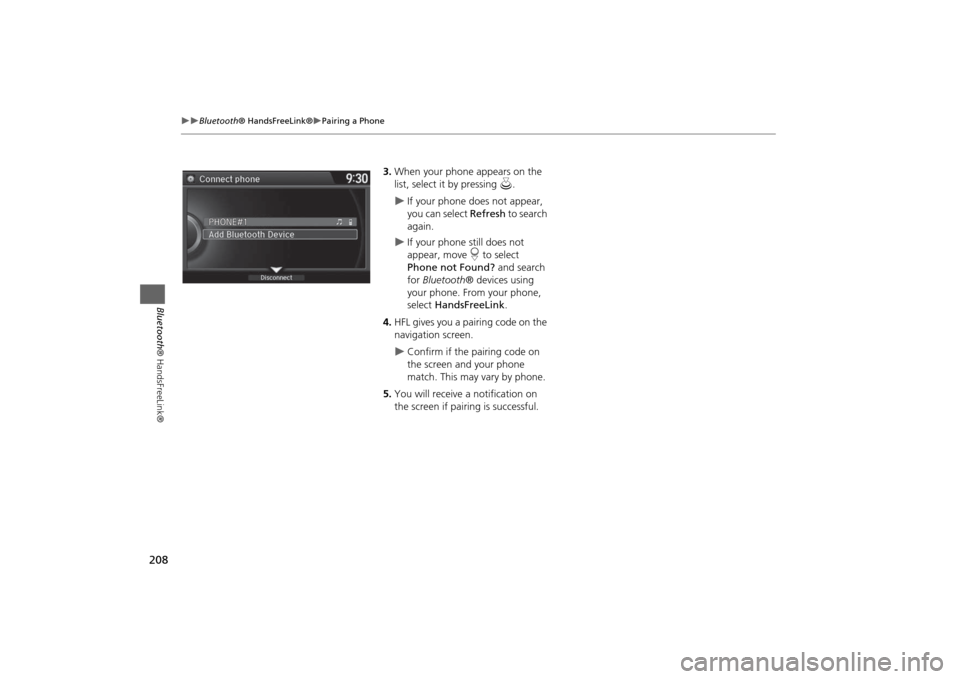
208
Bluetooth® HandsFreeLink®
Pairing a Phone
Bluetooth® HandsFreeLink®
3.When your phone appears on the
list, select it by pressing u.
If your phone does not appear,
you can select Refresh to search
again.
If your phone still does not
appear, move r to select
Phone not Found? and search
for Bluetooth® devices using
your phone. From your phone,
select HandsFreeLink.
4.HFL gives you a pairing code on the
navigation screen.
Confirm if the pairing code on
the screen and your phone
match. This may vary by phone.
5.You will receive a notification on
the screen if pairing is successful.
Page 210 of 327
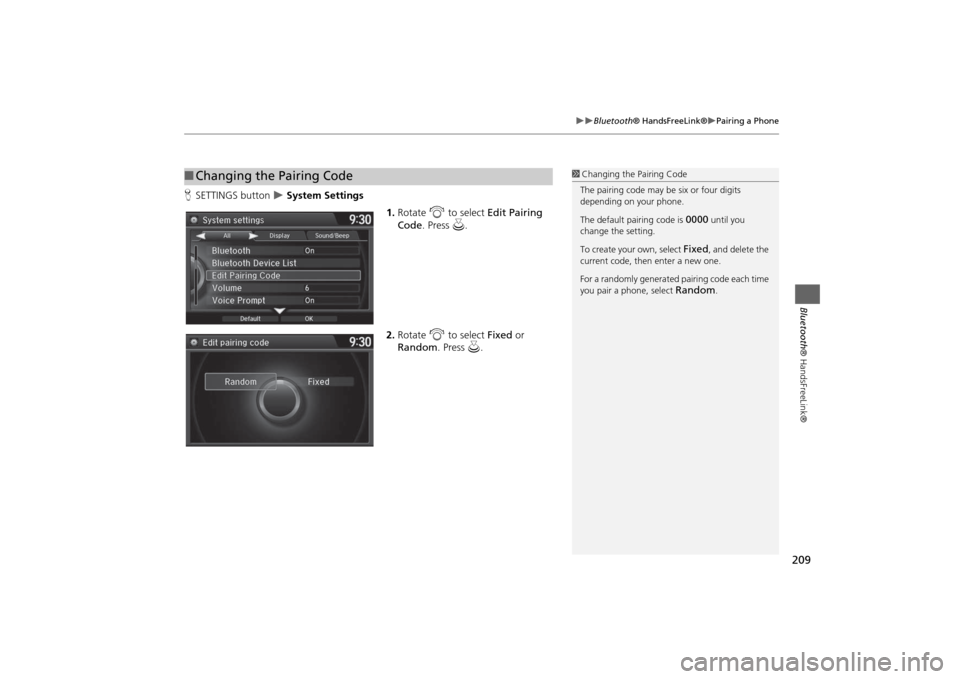
209
Bluetooth® HandsFreeLink®
Pairing a Phone
Bluetooth® HandsFreeLink®
HSETTINGS button
System Settings
1.Rotate i to select Edit Pairing
Code. Press u.
2.Rotate i to select Fixed or
Random. Press u.
■Changing the Pairing Code
1Changing the Pairing Code
The pairing code may be six or four digits
depending on your phone.
The default pairing code is
0000
until you
change the setting.
To create your own, select
Fixed
, and delete the
current code, then enter a new one.
For a randomly generated pairing code each time
you pair a phone, select
Random
.
Page 211 of 327
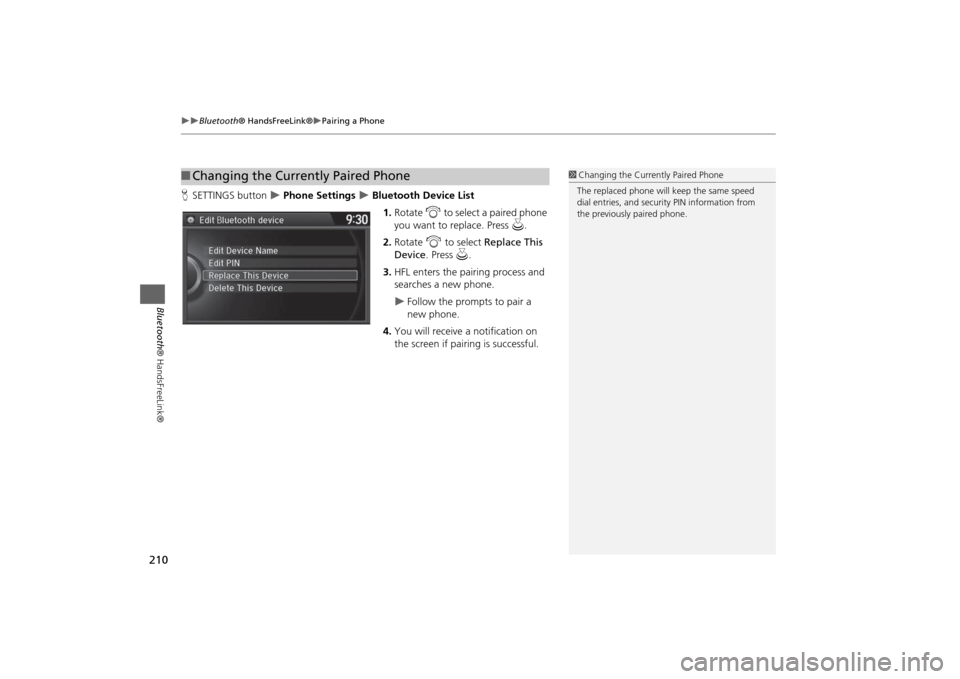
210
Bluetooth® HandsFreeLink®
Pairing a Phone
Bluetooth® HandsFreeLink®
HSETTINGS button
Phone Settings
Bluetooth Device List
1.Rotate i to select a paired phone
you want to replace. Press u.
2.Rotate i to select Replace This
Device. Press u.
3.HFL enters the pairing process and
searches a new phone.
Follow the prompts to pair a
new phone.
4.You will receive a notification on
the screen if pairing is successful.
■Changing the Currently Paired Phone
1Changing the Currently Paired Phone
The replaced phone will keep the same speed
dial entries, and security PIN information from
the previously paired phone.
Page 212 of 327
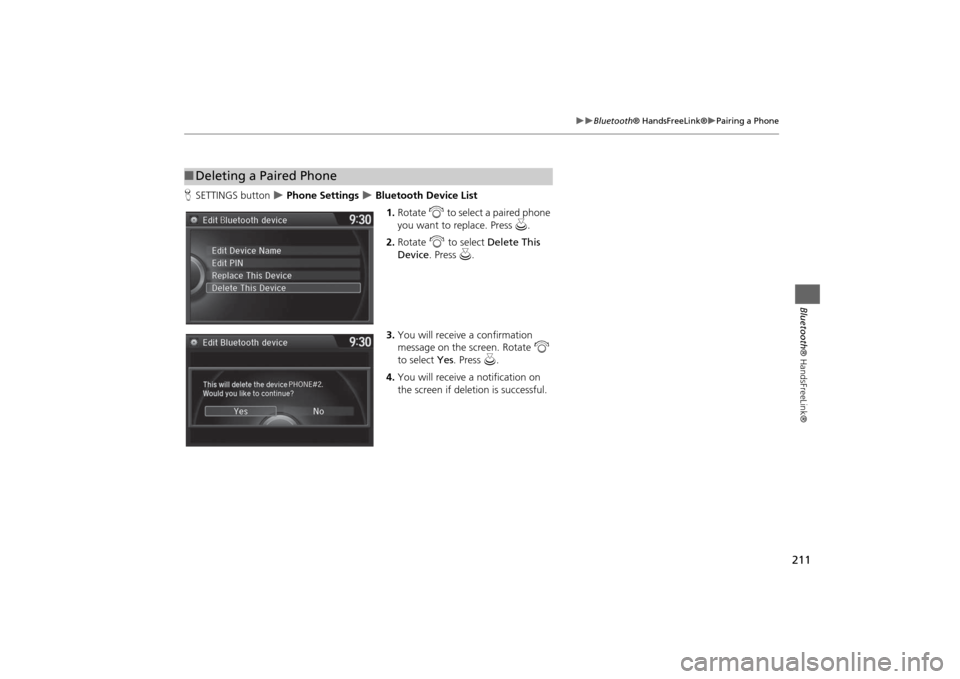
211
Bluetooth® HandsFreeLink®
Pairing a Phone
Bluetooth® HandsFreeLink®
HSETTINGS button
Phone Settings
Bluetooth Device List
1.Rotate i to select a paired phone
you want to replace. Press u.
2.Rotate i to select Delete This
Device. Press u.
3.You will receive a confirmation
message on the screen. Rotate i
to select Yes. Press u.
4.You will receive a notification on
the screen if deletion is successful.
■Deleting a Paired Phone
Page 324 of 327
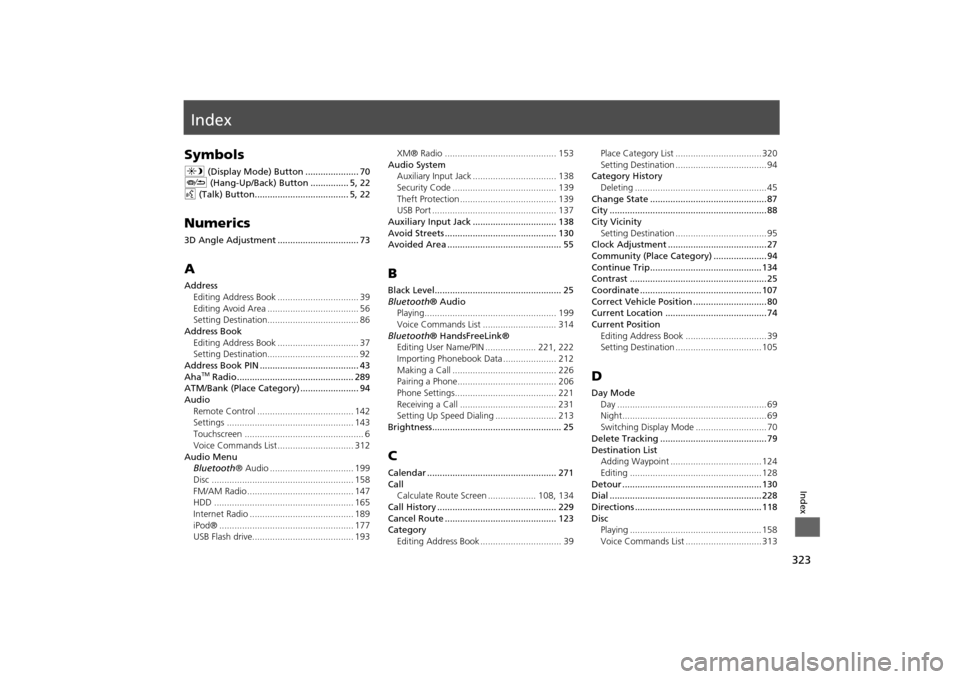
323Index
IndexSymbolsa (Display Mode) Button ..................... 70
J (Hang-Up/Back) Button ............... 5, 22
d (Talk) Button..................................... 5, 22Numerics3D Angle Adjustment ................................ 73AAddress
Editing Address Book ................................ 39
Editing Avoid Area .................................... 56
Setting Destination.................................... 86
Address Book
Editing Address Book ................................ 37
Setting Destination.................................... 92
Address Book PIN ....................................... 43
Aha
TM Radio.............................................. 289
ATM/Bank (Place Category) ....................... 94
Audio
Remote Control ...................................... 142
Settings .................................................. 143
Touchscreen ............................................... 6
Voice Commands List .............................. 312
Audio Menu
Bluetooth® Audio ................................. 199
Disc ........................................................ 158
FM/AM Radio .......................................... 147
HDD ....................................................... 165
Internet Radio ......................................... 189
iPod® ..................................................... 177
USB Flash drive........................................ 193XM® Radio ............................................ 153
Audio System
Auxiliary Input Jack ................................. 138
Security Code ......................................... 139
Theft Protection ...................................... 139
USB Port ................................................. 137
Auxiliary Input Jack ................................. 138
Avoid Streets ............................................ 130
Avoided Area ............................................. 55
BBlack Level.................................................. 25
Bluetooth® Audio
Playing.................................................... 199
Voice Commands List ............................. 314
Bluetooth® HandsFreeLink®
Editing User Name/PIN .................... 221, 222
Importing Phonebook Data ..................... 212
Making a Call ......................................... 226
Pairing a Phone....................................... 206
Phone Settings........................................ 221
Receiving a Call ...................................... 231
Setting Up Speed Dialing ........................ 213
Brightness................................................... 25CCalendar ................................................... 271
Call
Calculate Route Screen ................... 108, 134
Call History ............................................... 229
Cancel Route ............................................ 123
Category
Editing Address Book ................................ 39Place Category List .................................. 320
Setting Destination .................................... 94
Category History
Deleting .................................................... 45
Change State .............................................. 87
City .............................................................. 88
City Vicinity
Setting Destination .................................... 95
Clock Adjustment ....................................... 27
Community (Place Category) ..................... 94
Continue Trip............................................ 134
Contrast ...................................................... 25
Coordinate ................................................ 107
Correct Vehicle Position ............................. 80
Current Location ........................................ 74
Current Position
Editing Address Book ................................ 39
Setting Destination .................................. 105
DDay Mode
Day ........................................................... 69
Night......................................................... 69
Switching Display Mode ............................ 70
Delete Tracking .......................................... 79
Destination List
Adding Waypoint .................................... 124
Editing .................................................... 128
Detour ....................................................... 130
Dial ............................................................ 228
Directions .................................................. 118
Disc
Playing .................................................... 158
Voice Commands List .............................. 313