display HONDA ODYSSEY 2016 RC1-RC2 / 5.G Navigation Manual
[x] Cancel search | Manufacturer: HONDA, Model Year: 2016, Model line: ODYSSEY, Model: HONDA ODYSSEY 2016 RC1-RC2 / 5.GPages: 325, PDF Size: 8.63 MB
Page 181 of 325
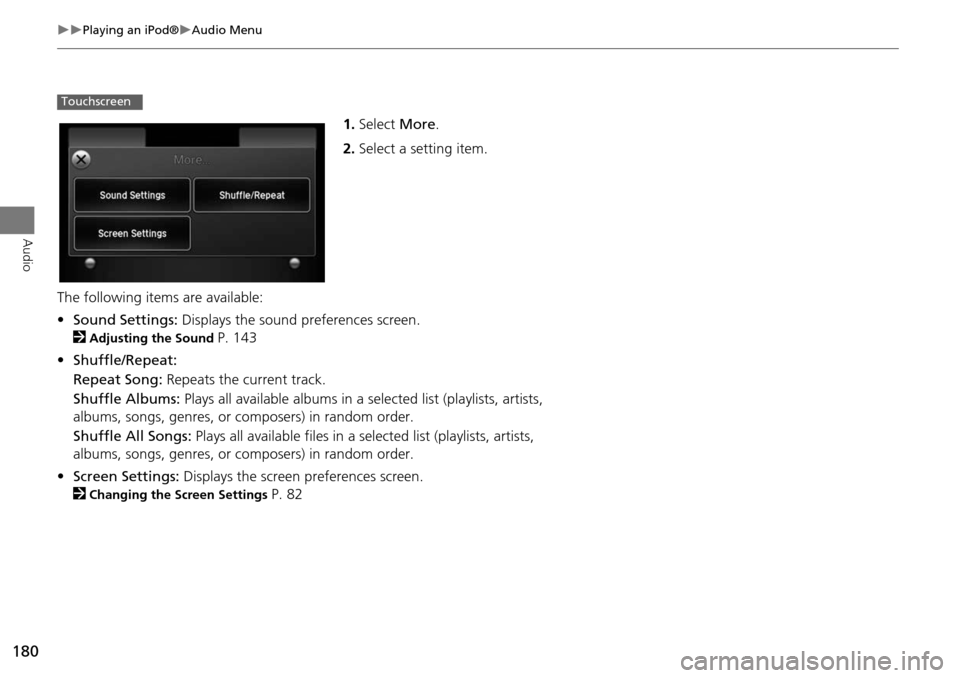
180
Playing an iPod®Audio Menu
Audio
1.Select More.
2. Select a setting item.
The following item s are available:
• Sound Settings: Displays the sound preferences screen.
2
Adjusting the Sound P. 143
• Shuffle/Repeat:
Repeat Song: Repeats the current track.
Shuffle Albums: Plays all available albums in a se lected list (playlists, artists,
albums, songs, genres, or composers) in random order.
Shuffle All Songs: Plays all available files in a se lected list (playlists, artists,
albums, songs, genres, or composers) in random order.
• Screen Settings: Displays the screen preferences screen.
2
Changing the Screen Settings P. 82
Touchscreen
Page 189 of 325
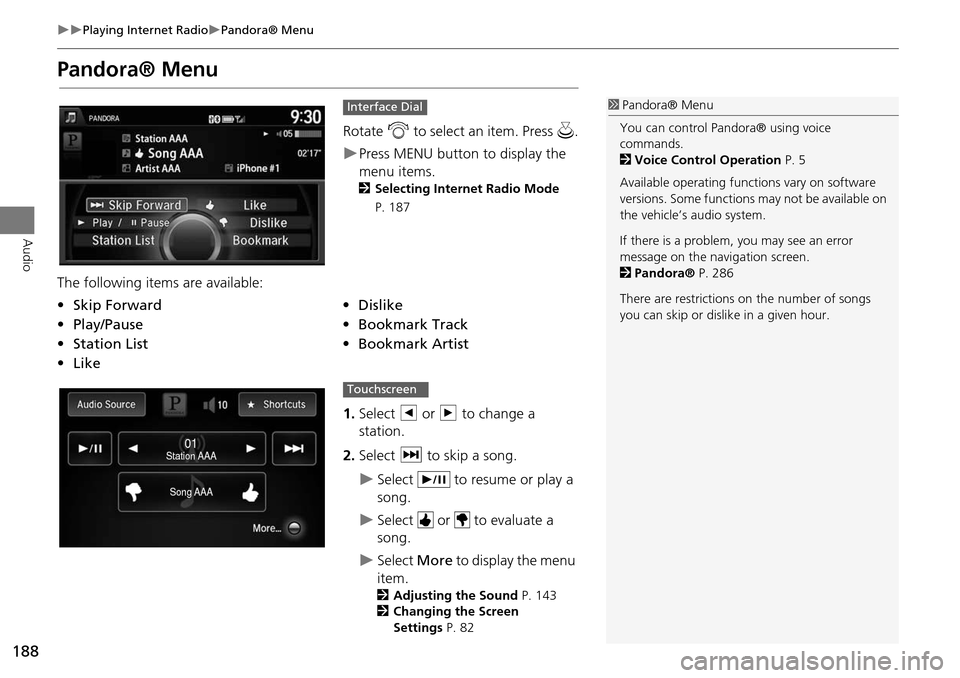
188
Playing Internet RadioPandora® Menu
Audio
Pandora® Menu
Rotate i to select an item. Press u .
Press MENU button to display the
menu items.
2Selecting Internet Radio Mode
P. 187
The following item s are available:
1.Select b or n to change a
station.
2. Select x to skip a song.
Select to resume or play a
song.
Select or to evaluate a
song.
Select More to display the menu
item.
2 Adjusting the Sound P. 143
2 Changing the Screen
Settings P. 82
Interface Dial
•Skip Forward•Dislike
• Play/Pause•Bookmark Track
• Station List •Bookmark Artist
• Like
1Pandora® Menu
You can control Pandora® using voice
commands.
2 Voice Control Operation P. 5
Available operating functi ons vary on software
versions. Some functions may not be available on
the vehicle’s audio system.
If there is a problem, you may see an error
message on the navigation screen.
2 Pandora® P. 286
There are restrictions on the number of songs
you can skip or dislike in a given hour.
Song AAASong AAASong AAA
Station AAA
Station AAAStation AAA010101
Touchscreen
Page 190 of 325
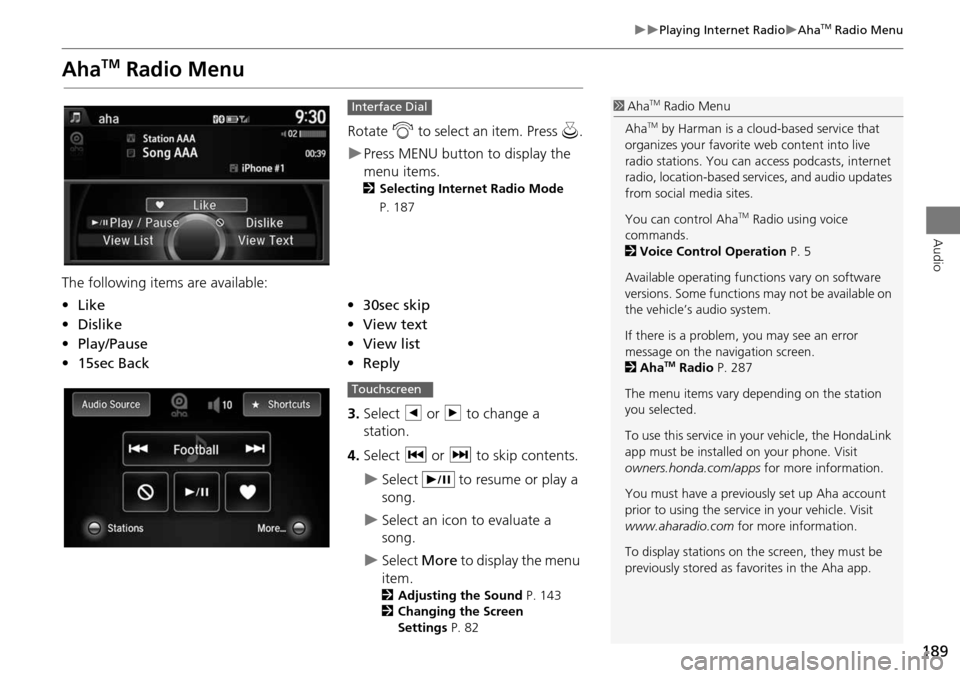
189
Playing Internet RadioAhaTM Radio Menu
Audio
AhaTM Radio Menu
Rotate i to select an item. Press u.
Press MENU button to display the
menu items.
2 Selecting Internet Radio Mode
P. 187
The following items are available:
3.Select b or n to change a
station.
4. Select c or x to skip contents.
Select to resume or play a
song.
Select an icon to evaluate a
song.
Select More to display the menu
item.
2 Adjusting the Sound P. 143
2 Changing the Screen
Settings P. 82
Interface Dial
•Like•30sec skip
• Dislike•View text
• Play/Pause •View list
• 15sec Back •Reply
1AhaTM Radio Menu
Aha
TM by Harman is a cloud-based service that
organizes your favorite web content into live
radio stations. You can access podcasts, internet
radio, location-based se rvices, and audio updates
from social media sites.
You can control Aha
TM Radio using voice
commands.
2 Voice Control Operation P. 5
Available operating functi ons vary on software
versions. Some functions may not be available on
the vehicle’s audio system.
If there is a problem, you may see an error
message on the navigation screen.
2 Aha
TM Radio P. 287
The menu items vary depending on the station
you selected.
To use this service in y our vehicle, the HondaLink
app must be installed on your phone. Visit
owners.honda.com/apps for more information.
You must have a previously set up Aha account
prior to using the service in your vehicle. Visit
www.aharadio.com for more information.
To display stations on the screen, they must be
previously stored as fa vorites in the Aha app.
Touchscreen
Page 192 of 325
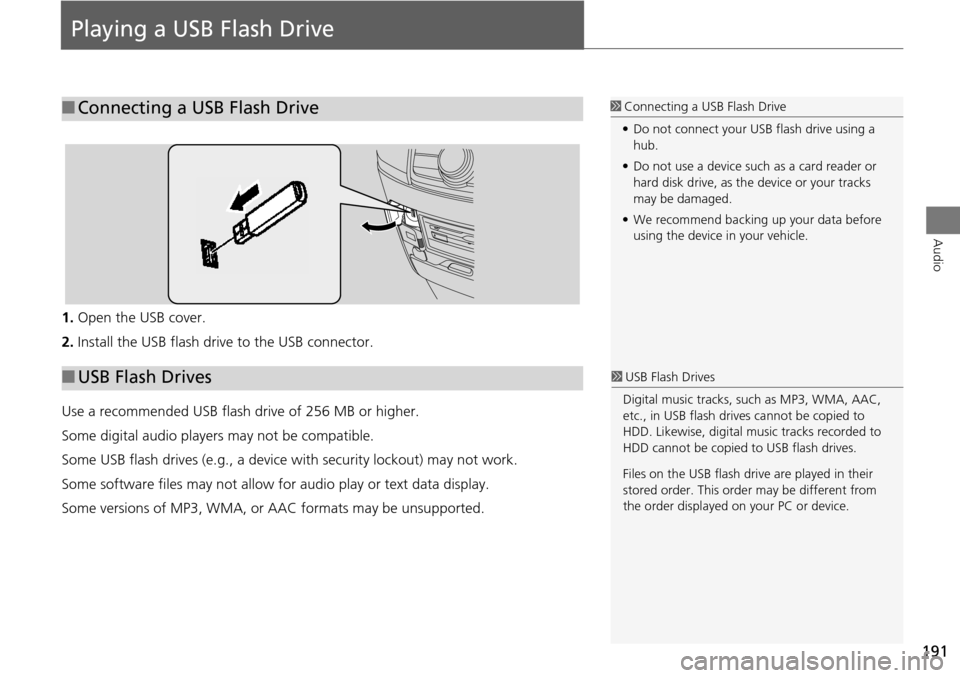
191
Audio
Playing a USB Flash Drive
1.Open the USB cover.
2. Install the USB flash drive to the USB connector.
Use a recommended USB flash drive of 256 MB or higher.
Some digital audio players may not be compatible.
Some USB flash drives (e.g., a device with security lockout) may not work.
Some software files may not allow for audio play or text data display.
Some versions of MP3, WMA, or AAC formats may be unsupported.
■Connecting a USB Flash Drive1 Connecting a USB Flash Drive
• Do not connect your US B flash drive using a
hub.
• Do not use a device such as a card reader or
hard disk drive, as th e device or your tracks
may be damaged.
• We recommend backing up your data before
using the device in your vehicle.
■ USB Flash Drives1 USB Flash Drives
Digital music tracks, such as MP3, WMA, AAC,
etc., in USB flash drives cannot be copied to
HDD. Likewise, digital music tracks recorded to
HDD cannot be copied to USB flash drives.
Files on the USB flash drive are played in their
stored order. This orde r may be different from
the order displayed on your PC or device.
Page 193 of 325
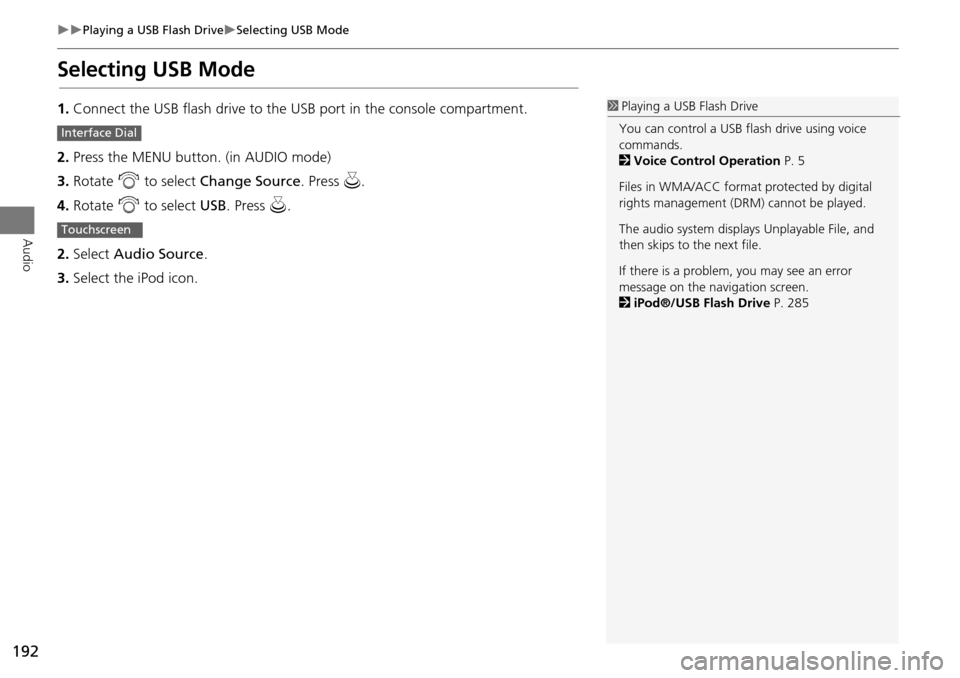
192
Playing a USB Flash DriveSelecting USB Mode
Audio
Selecting USB Mode
1.Connect the USB flash drive to the USB port in the console compartment.
2. Press the MENU button. (in AUDIO mode)
3. Rotate i to select Change Source . Press u.
4. Rotate i to select USB. Press u .
2. Select Audio Source .
3. Select the iPod icon.1Playing a USB Flash Drive
You can control a USB flash drive using voice
commands.
2 Voice Control Operation P. 5
Files in WMA/ACC format protected by digital
rights management (DRM) cannot be played.
The audio system displays Unplayable File, and
then skips to the next file.
If there is a problem, you may see an error
message on the navigation screen.
2 iPod®/USB Flash Drive P. 285
Interface Dial
Touchscreen
Page 194 of 325
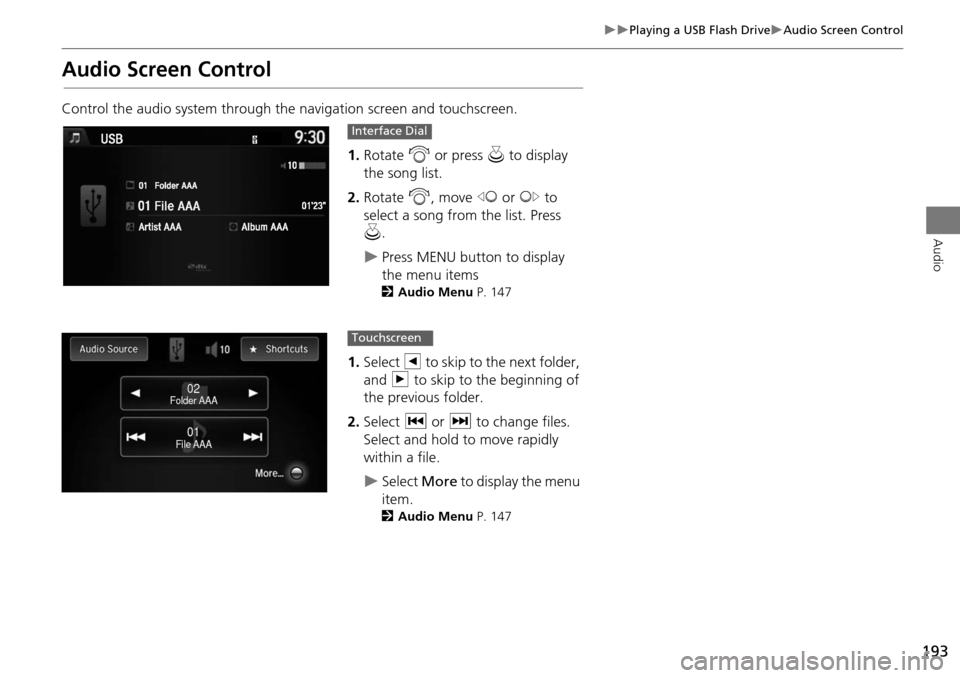
193
Playing a USB Flash DriveAudio Screen Control
Audio
Audio Screen Control
Control the audio system through the navigation screen and touchscreen.
1. Rotate i or press u to display
the song list. .
2. Rotate i, move w or y to
select a song from the list. Press
u .
Press MENU button to display
the menu items
2 Audio Menu P. 147
1.Select b to skip to the next folder,
and n to skip to the beginning of
the previous folder.
2. Select c or x to change files.
Select and hold to move rapidly
within a file.
Select More to display the menu
item.
2 Audio Menu P. 147
Interface Dial
File AAAFile AAAFile AAA010101
Folder AAAFolder AAAFolder AAA020202
Touchscreen
Page 196 of 325
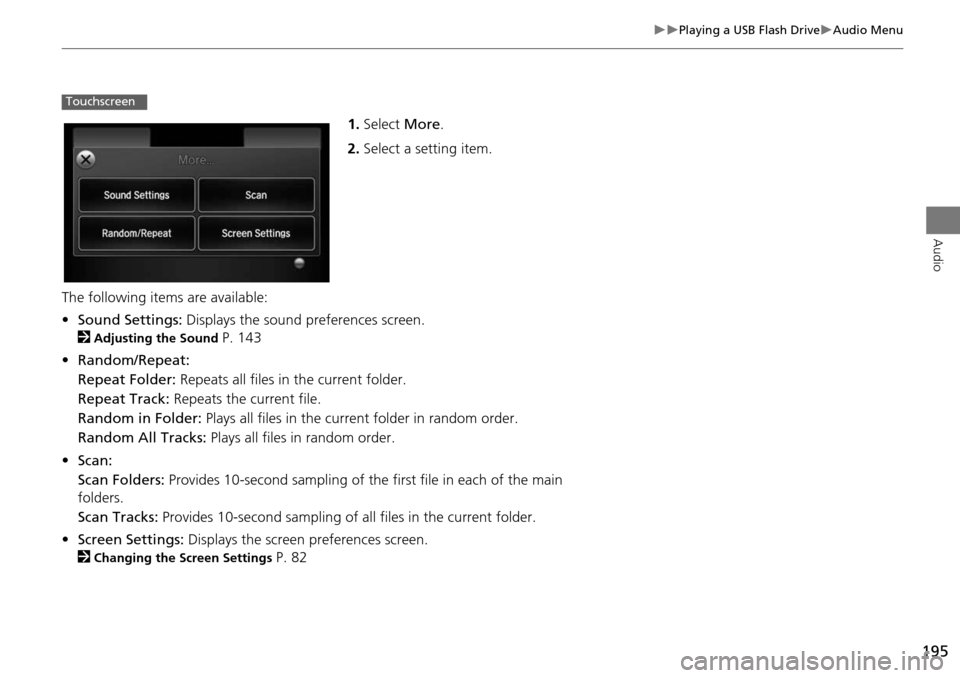
195
Playing a USB Flash DriveAudio Menu
Audio
1.Select More.
2. Select a setting item.
The following items are available:
• Sound Settings: Displays the sound preferences screen.
2
Adjusting the Sound P. 143
• Random/Repeat:
Repeat Folder: Repeats all files in the current folder.
Repeat Track: Repeats the current file.
Random in Folder: Plays all files in the current folder in random order.
Random All Tracks: Plays all files in random order.
• Scan:
Scan Folders: Provides 10-second sampling of the first file in each of the main
folders.
Scan Tracks: Provides 10-second sampling of all files in the current folder.
• Screen Settings: Displays the screen preferences screen.
2
Changing the Screen Settings P. 82
Touchscreen
Page 200 of 325
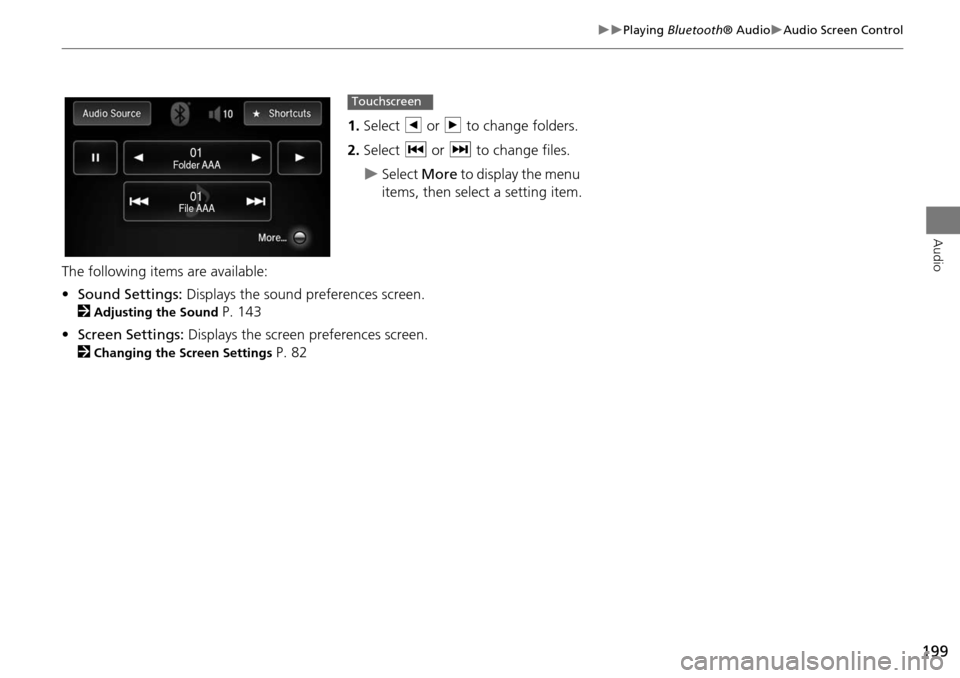
199
Playing Bluetooth ® AudioAudio Screen Control
Audio
1.Select b or n to change folders.
2. Select c or x to change files.
Select More to display the menu
items, then select a setting item.
The following items are available:
• Sound Settings: Displays the sound preferences screen.
2
Adjusting the Sound P. 143
• Screen Settings: Displays the screen preferences screen.
2
Changing the Screen Settings P. 82
File AAAFile AAAFile AAA010101
Folder AAAFolder AAAFolder AAA010101
Touchscreen
Page 202 of 325
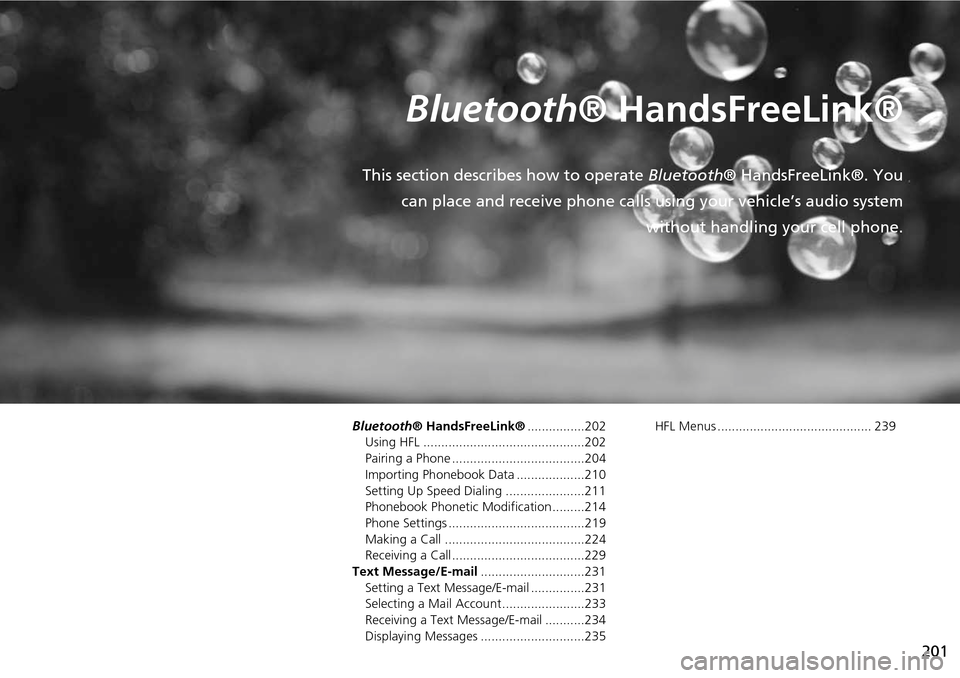
201
Bluetooth® HandsFreeLink®
This section describes how to operate Bluetooth® HandsFreeLink®. You
can place and receive phone calls using your vehicle’s audio system without handling your cell phone.
Bluetooth® HandsFreeLink®................202
Using HFL .............................................202
Pairing a Phone .....................................204
Importing Phonebook Data ...................210
Setting Up Speed Dialing ......................211
Phonebook Phonetic Modification .........214
Phone Settings ......................................219
Making a Call .......................................224
Receiving a Call .....................................229
Text Message/E-mail .............................231
Setting a Text Message/E-mail ...............231
Selecting a Mail Account.......................233
Receiving a Text Message/E-mail ...........234
Displaying Messages .............................235 HFL Menus ........................................... 239
Page 204 of 325
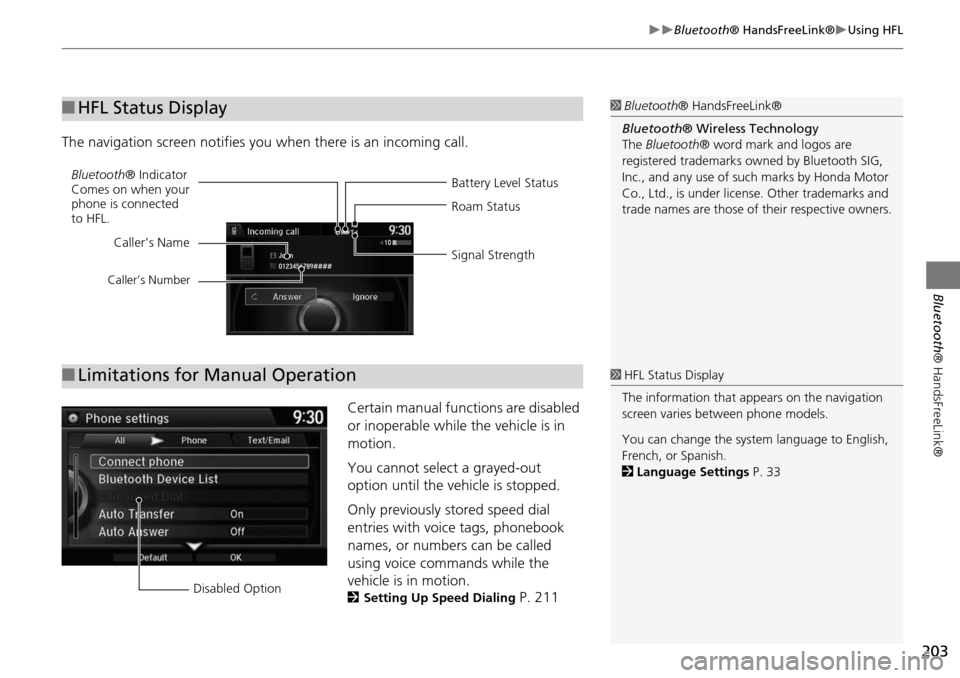
203
Bluetooth® HandsFreeLink®Using HFL
Bluetooth ® HandsFreeLink®
The navigation screen notifies you when there is an incoming call.
Certain manual functions are disabled
or inoperable while the vehicle is in
motion.
You cannot select a grayed-out
option until the vehicle is stopped.
Only previously stored speed dial
entries with voice tags, phonebook
names, or numbers can be called
using voice commands while the
vehicle is in motion.
2Setting Up Speed Dialing P. 211
■HFL Status Display1 Bluetooth ® HandsFreeLink®
Bluetooth ® Wireless Technology
The Bluetooth ® word mark and logos are
registered trademarks ow ned by Bluetooth SIG,
Inc., and any use of such marks by Honda Motor
Co., Ltd., is under license. Other trademarks and
trade names are those of their respective owners.
Battery Level Status
Bluetooth
® Indicator
Comes on when your
phone is connected
to HFL. Roam Status
Signal Strength
Caller’s Name
Caller’s Number
■
Limitations for Manual Operation1 HFL Status Display
The information that a ppears on the navigation
screen varies between phone models.
You can change the system language to English,
French, or Spanish.
2 Language Settings P. 33
Disabled Option