ECU HONDA ODYSSEY 2016 RC1-RC2 / 5.G Navigation Manual
[x] Cancel search | Manufacturer: HONDA, Model Year: 2016, Model line: ODYSSEY, Model: HONDA ODYSSEY 2016 RC1-RC2 / 5.GPages: 325, PDF Size: 8.63 MB
Page 21 of 325
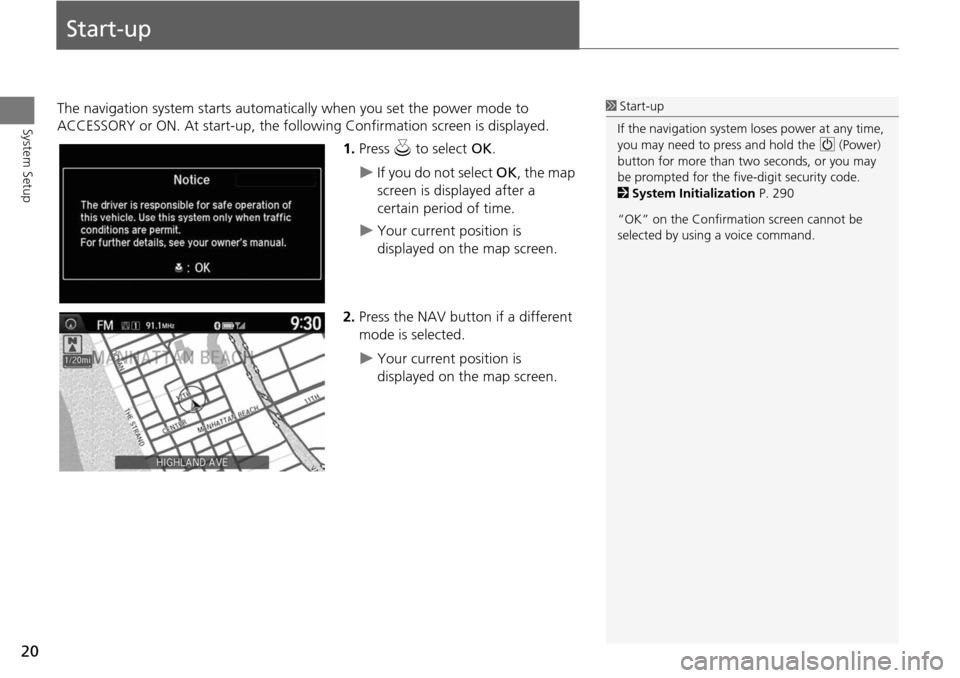
20
System Setup
Start-up
The navigation system starts automatically when you set the power mode to
ACCESSORY or ON. At start-up, the follow ing Confirmation screen is displayed.
1.Press u to select OK.
If you do not select OK, the map
screen is displayed after a
certain period of time.
Your current position is
displayed on the map screen.
2. Press the NAV button if a different
mode is selected.
Your current position is
displayed on the map screen.
1Start-up
If the navigation system loses power at any time,
you may need to press and hold the 9 (Power)
button for more than two seconds, or you may
be prompted for the five-digit security code.
2 System Initialization P. 290
“OK” on the Confirmati on screen cannot be
selected by using a voice command.
Page 44 of 325
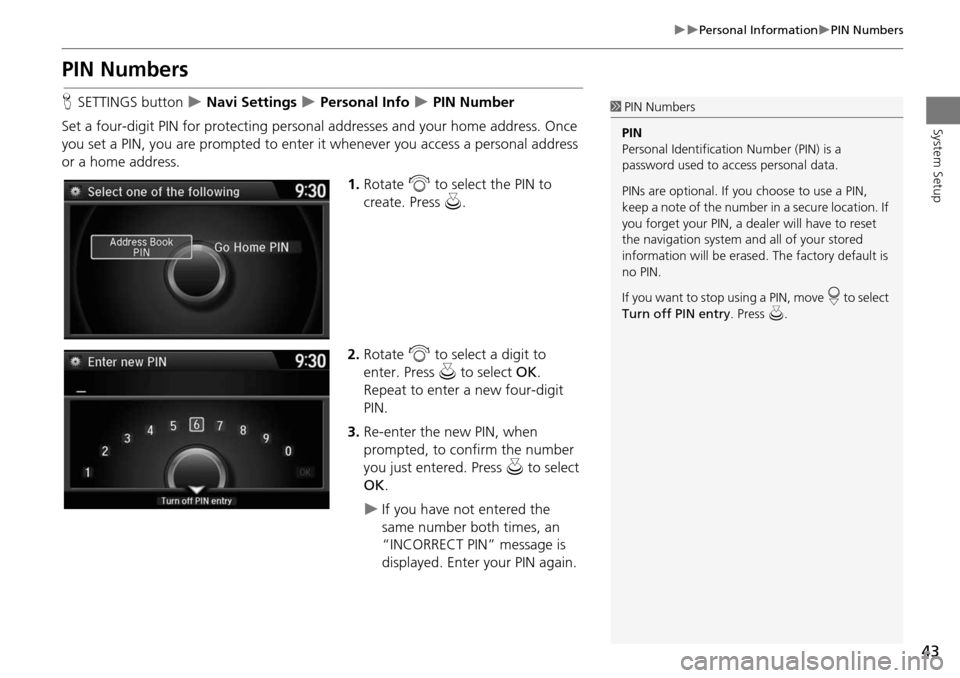
43
Personal InformationPIN Numbers
System Setup
PIN Numbers
HSETTINGS button Navi Settings Personal Info PIN Number
Set a four-digit PIN for protecting personal addresses and your home address. Once
you set a PIN, you are prompted to enter it whenever you access a personal address
or a home address.
1.Rotate i to select the PIN to
create. Press u.
2. Rotate i to select a digit to
enter. Press u to select OK.
Repeat to enter a new four-digit
PIN.
3. Re-enter the new PIN, when
prompted, to confirm the number
you just entered. Press u to select
OK .
If you have not entered the
same number both times, an
“INCORRECT PIN” message is
displayed. Enter your PIN again.
1PIN Numbers
PIN
Personal Identification Number (PIN) is a
password used to access personal data.
PINs are optional. If you choose to use a PIN,
keep a note of the number in a secure location. If
you forget your PIN, a dealer will have to reset
the navigation system a nd all of your stored
information will be erased . The factory default is
no PIN.
If you want to stop using a PIN, move
r to select
Turn off PIN entry . Press u.
Page 192 of 325
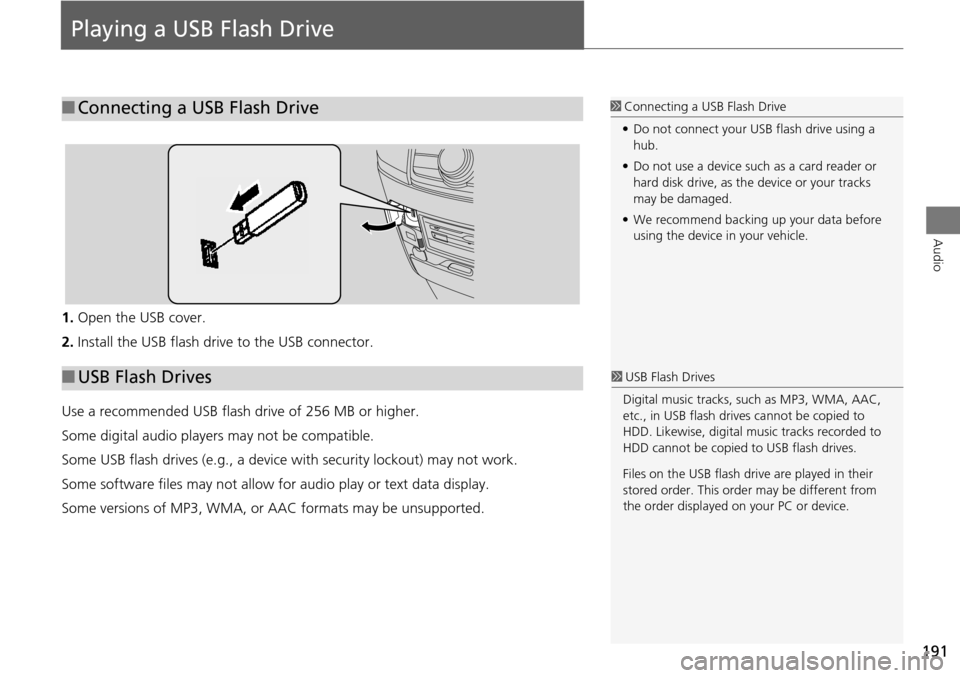
191
Audio
Playing a USB Flash Drive
1.Open the USB cover.
2. Install the USB flash drive to the USB connector.
Use a recommended USB flash drive of 256 MB or higher.
Some digital audio players may not be compatible.
Some USB flash drives (e.g., a device with security lockout) may not work.
Some software files may not allow for audio play or text data display.
Some versions of MP3, WMA, or AAC formats may be unsupported.
■Connecting a USB Flash Drive1 Connecting a USB Flash Drive
• Do not connect your US B flash drive using a
hub.
• Do not use a device such as a card reader or
hard disk drive, as th e device or your tracks
may be damaged.
• We recommend backing up your data before
using the device in your vehicle.
■ USB Flash Drives1 USB Flash Drives
Digital music tracks, such as MP3, WMA, AAC,
etc., in USB flash drives cannot be copied to
HDD. Likewise, digital music tracks recorded to
HDD cannot be copied to USB flash drives.
Files on the USB flash drive are played in their
stored order. This orde r may be different from
the order displayed on your PC or device.
Page 209 of 325
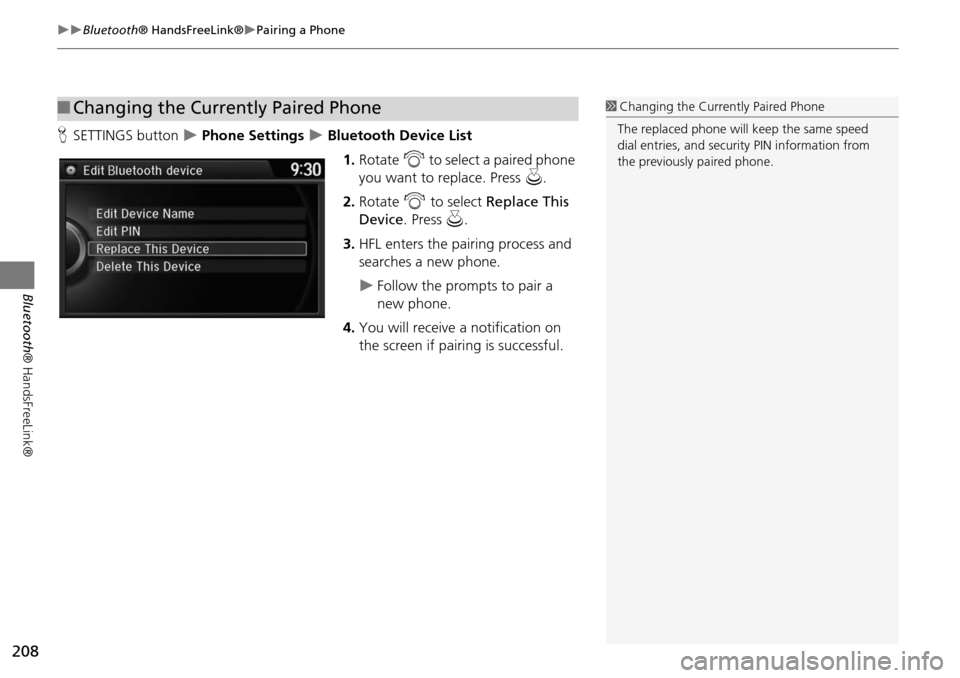
208
Bluetooth® HandsFreeLink®Pairing a Phone
Bluetooth ® HandsFreeLink®
HSETTINGS button Phone Settings Bluetooth Device List
1.Rotate i to select a paired phone
you want to replace. Press u.
2. Rotate i to select Replace This
Device . Press u.
3. HFL enters the pairing process and
searches a new phone.
Follow the prompts to pair a
new phone.
4. You will receive a notification on
the screen if pairing is successful.
■Changing the Currently Paired Phone1 Changing the Currently Paired Phone
The replaced phone will keep the same speed
dial entries, and security PIN information from
the previously paired phone.
Page 220 of 325
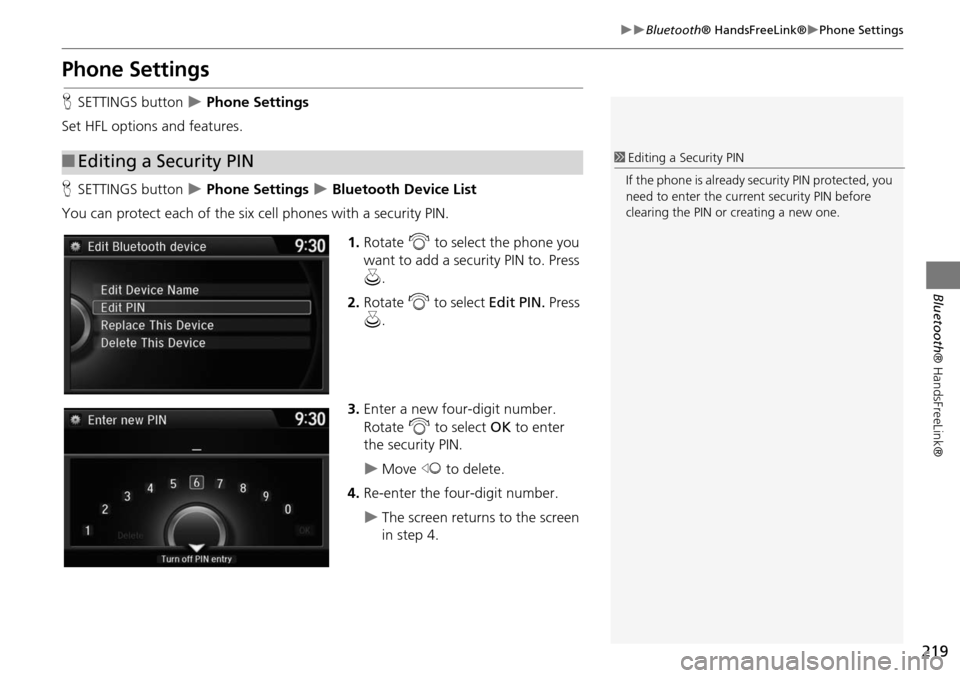
219
Bluetooth® HandsFreeLink®Phone Settings
Bluetooth ® HandsFreeLink®
Phone Settings
HSETTINGS button Phone Settings
Set HFL options and features.
H SETTINGS button
Phone Settings Bluetooth Device List
You can protect each of the six cell phones with a security PIN.
1.Rotate i to select the phone you
want to add a security PIN to. Press
u .
2. Rotate i to select Edit PIN. Press
u .
3. Enter a new four-digit number.
Rotate i to select OK to enter
the security PIN.
Move w to delete.
4. Re-enter the four-digit number.
The screen returns to the screen
in step 4.
■Editing a Security PIN1 Editing a Security PIN
If the phone is already security PIN protected, you
need to enter the current security PIN before
clearing the PIN or creating a new one.
Page 240 of 325
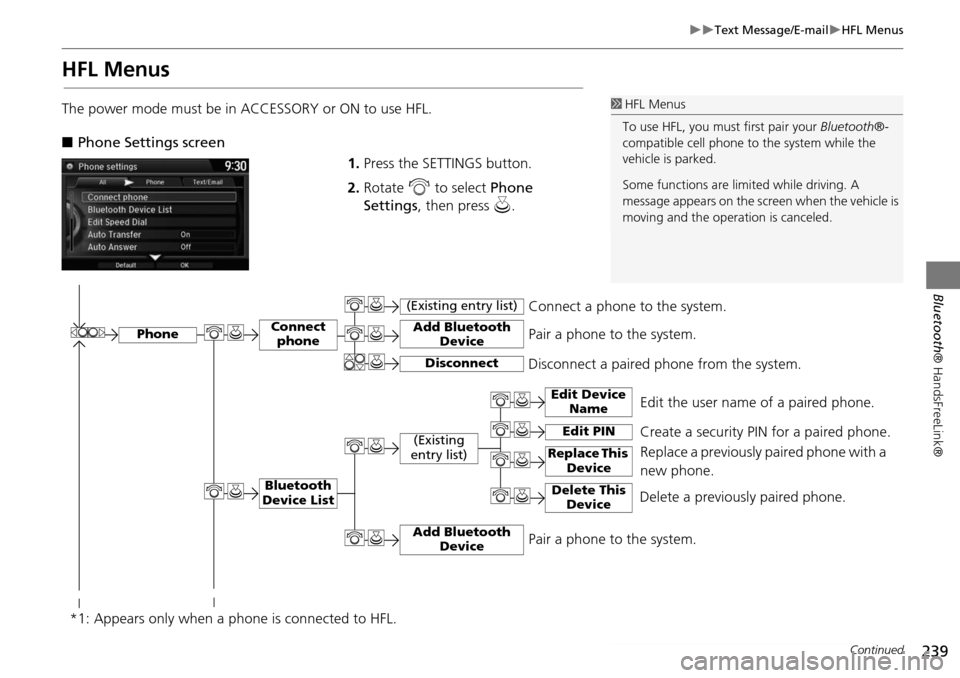
239
Text Message/E-mailHFL Menus
Bluetooth® HandsFreeLink®
HFL Menus
The power mode must be in ACCESSORY or ON to use HFL.
■Phone Settings screen
1.Press the SETTINGS button.
2. Rotate i to select Phone
Settings , then press u.1HFL Menus
To use HFL, you must first pair your Bluetooth®-
compatible cell phone to the system while the
vehicle is parked.
Some functions are limited while driving. A
message appears on the screen when the vehicle is
moving and the operation is canceled.
Edit the user name of a paired phone.
Phone
Edit Device Name
Connect phone
Bluetooth
Device List
(Existing
entry list)
Replace This Device
Add Bluetooth Device
Disconnect a paired phone from the system.Connect a phone to the system.
*1: Appears only when a phone is connected to HFL.Disconnect
(Existing entry list)
Pair a phone to the system.
Edit PIN Create a security PIN for a paired phone. Replace a previously paired phone with a
new phone.
Delete This DeviceDelete a previously paired phone.
Add Bluetooth DevicePair a phone to the system.
Continued
Page 290 of 325
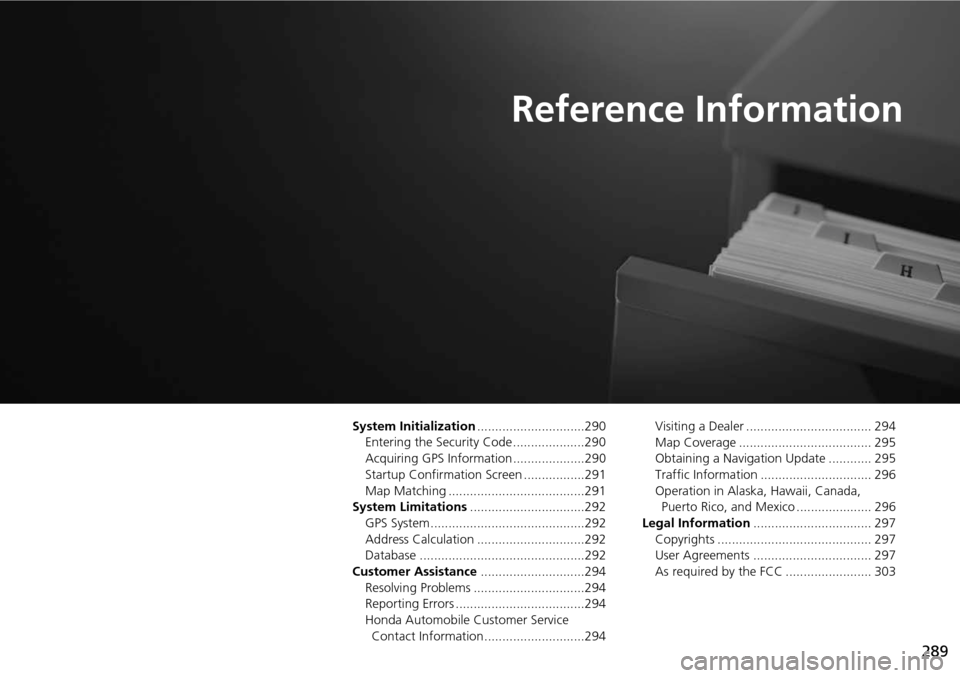
289
Reference Information
System Initialization..............................290
Entering the Security Code ....................290
Acquiring GPS Information ....................290
Startup Confirmation Screen .................291
Map Matching ......................................291
System Limitations ................................292
GPS System...........................................292
Address Calculation ..............................292
Database ..............................................292
Customer Assistance .............................294
Resolving Problems ...............................294
Reporting Errors ....................................294
Honda Automobile Customer Service Contact Information ............................294 Visiting a Dealer ................................... 294
Map Coverage ..................................... 295
Obtaining a Navigation Update ............ 295
Traffic Information ............................... 296
Operation in Alaska, Hawaii, Canada,
Puerto Rico, and Mexico ..................... 296
Legal Information ................................. 297
Copyrights ........................................... 297
User Agreements ................................. 297
As required by the FCC ........................ 303
Page 291 of 325
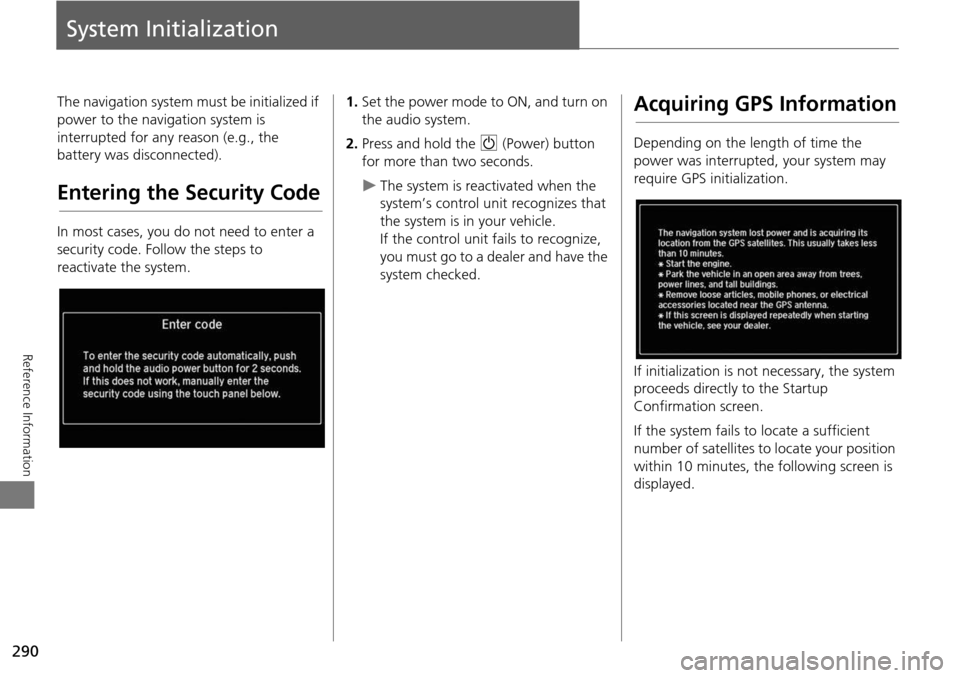
290
Reference Information
System Initialization
The navigation system must be initialized if
power to the navigation system is
interrupted for any reason (e.g., the
battery was disconnected).
Entering the Security Code
In most cases, you do not need to enter a
security code. Follow the steps to
reactivate the system.
1.Set the power mode to ON, and turn on
the audio system.
2. Press and hold the 9 (Power) button
for more than two seconds.
The system is reac tivated when the
system’s control unit recognizes that
the system is in your vehicle.
If the control unit fails to recognize,
you must go to a dealer and have the
system checked.
Acquiring GPS Information
Depending on the length of time the
power was interrupted, your system may
require GPS initialization.
If initialization is not necessary, the system
proceeds directly to the Startup
Confirmation screen.
If the system fails to locate a sufficient
number of satellites to locate your position
within 10 minutes, the following screen is
displayed.
Page 293 of 325
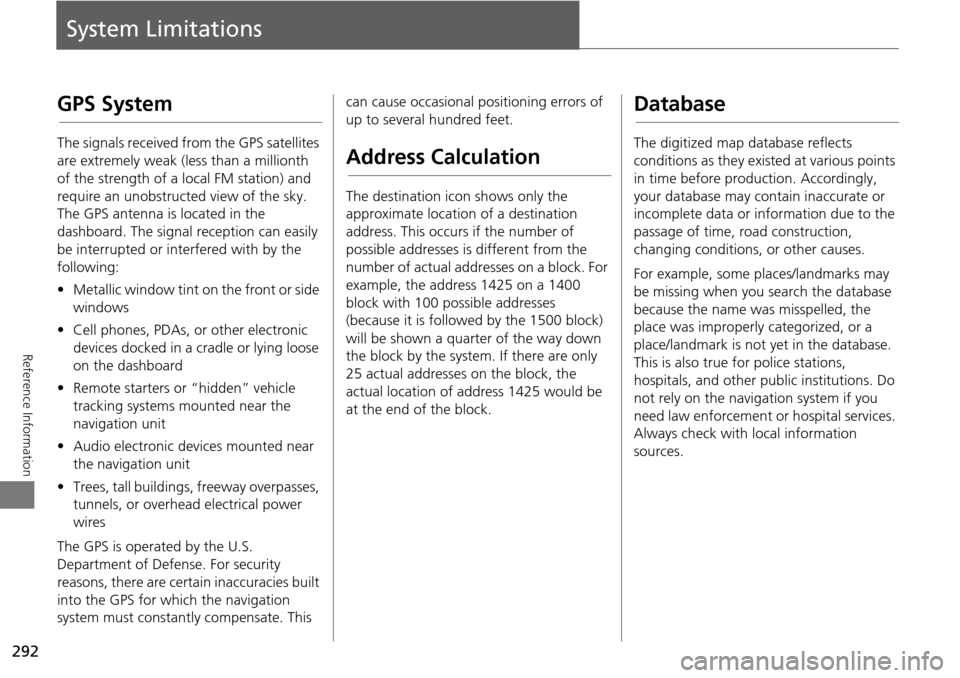
292
Reference Information
System Limitations
GPS System
The signals received from the GPS satellites
are extremely weak (less than a millionth
of the strength of a local FM station) and
require an unobstructed view of the sky.
The GPS antenna is located in the
dashboard. The signal reception can easily
be interrupted or interfered with by the
following:
• Metallic window tint on the front or side
windows
• Cell phones, PDAs, or other electronic
devices docked in a cradle or lying loose
on the dashboard
• Remote starters or “hidden” vehicle
tracking systems mounted near the
navigation unit
• Audio electronic devices mounted near
the navigation unit
• Trees, tall buildings, freeway overpasses,
tunnels, or overhead electrical power
wires
The GPS is operated by the U.S.
Department of Defense. For security
reasons, there are certain inaccuracies built
into the GPS for wh ich the navigation
system must constantly compensate. This can cause occasional positioning errors of
up to several hundred feet.
Address Calculation
The destination icon shows only the
approximate location of a destination
address. This occurs if the number of
possible addresses is different from the
number of actual addresses on a block. For
example, the address 1425 on a 1400
block with 100 possible addresses
(because it is followed by the 1500 block)
will be shown a quarter of the way down
the block by the system. If there are only
25 actual addresses
on the block, the
actual location of address 1425 would be
at the end of the block.
Database
The digitized map database reflects
conditions as they existed at various points
in time before production. Accordingly,
your database may contain inaccurate or
incomplete data or information due to the
passage of time, road construction,
changing conditions, or other causes.
For example, some places/landmarks may
be missing when you search the database
because the name was misspelled, the
place was improperly categorized, or a
place/landmark is not yet in the database.
This is also true for police stations,
hospitals, and other public institutions. Do
not rely on the navigation system if you
need law enforcement or hospital services.
Always check with local information
sources.
Page 322 of 325
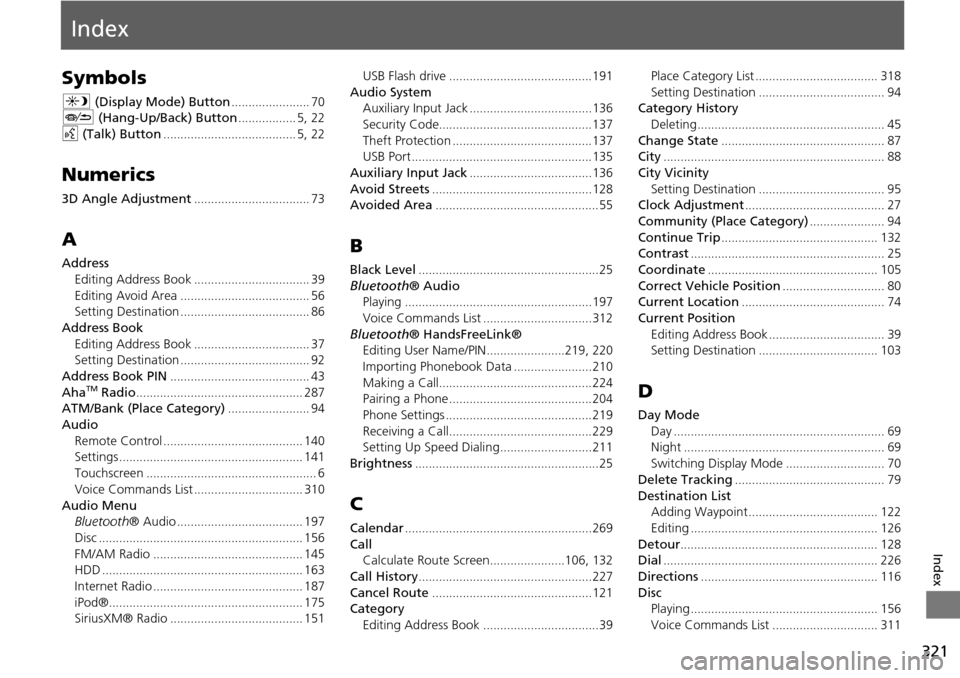
321
Index
Index
Symbols
a (Display Mode) Button....................... 70J (Hang-Up/Back) Button................. 5, 22
d (Talk) Button....................................... 5, 22
Numerics
3D Angle Adjustment.................................. 73
A
Address
Editing Address Book
.................................. 39
Editing Avoid Area...................................... 56Setting Destination...................................... 86
Address BookEditing Address Book
.................................. 37Setting Destination...................................... 92
Address Book PIN......................................... 43
AhaTM Radio................................................. 287ATM/Bank (Place Category)........................ 94
AudioRemote Control
......................................... 140Settings...................................................... 141
Touchscreen.................................................. 6
Voice Commands List................................ 310
Audio MenuBluetooth ® Audio..................................... 197
Disc............................................................ 156
FM/AM Radio............................................ 145HDD........................................................... 163
Internet Radio............................................ 187
iPod®......................................................... 175SiriusXM® Radio....................................... 151
USB Flash drive..........................................191
Audio System
Auxiliary Input Jack....................................136
Security Code.............................................137
Theft Protection.........................................137USB Port..................................................... 135
Auxiliary Input Jack....................................136
Avoid Streets...............................................128Avoided Area................................................ 55
B
Black Level.....................................................25
Bluetooth ® Audio
Playing.......................................................197
Voice Commands List................................312
Bluetooth ® HandsFreeLink®
Editing User Name/PIN.......................219, 220
Importing Phonebook Data.......................210
Making a Call.............................................224Pairing a Phone..........................................204
Phone Settings...........................................219
Receiving a Call..........................................229Setting Up Speed Dialing...........................211
Brightness......................................................25
C
Calendar.......................................................269
Call Calculate Route Screen......................106, 132
Call History...................................................227
Cancel Route...............................................121Category
Editing Address Book
..................................39
Place Category List.................................... 318
Setting Destination..................................... 94Category History Deleting
....................................................... 45
Change State................................................ 87City................................................................. 88
City VicinitySetting Destination
..................................... 95Clock Adjustment......................................... 27
Community (Place Category)...................... 94
Continue Trip.............................................. 132Contrast......................................................... 25
Coordinate.................................................. 105
Correct Vehicle Position.............................. 80Current Location.......................................... 74
Current PositionEditing Address Book
.................................. 39Setting Destination................................... 103
D
Day ModeDay
.............................................................. 69Night........................................................... 69
Switching Display Mode............................. 70
Delete Tracking............................................ 79
Destination ListAdding Waypoint...................................... 122
Editing....................................................... 126
Detour.......................................................... 128Dial............................................................... 226
Directions.................................................... 116
DiscPlaying....................................................... 156
Voice Commands List............................... 311