light HONDA PILOT 2011 2.G Navigation Manual
[x] Cancel search | Manufacturer: HONDA, Model Year: 2011, Model line: PILOT, Model: HONDA PILOT 2011 2.GPages: 159, PDF Size: 3.39 MB
Page 2 of 159
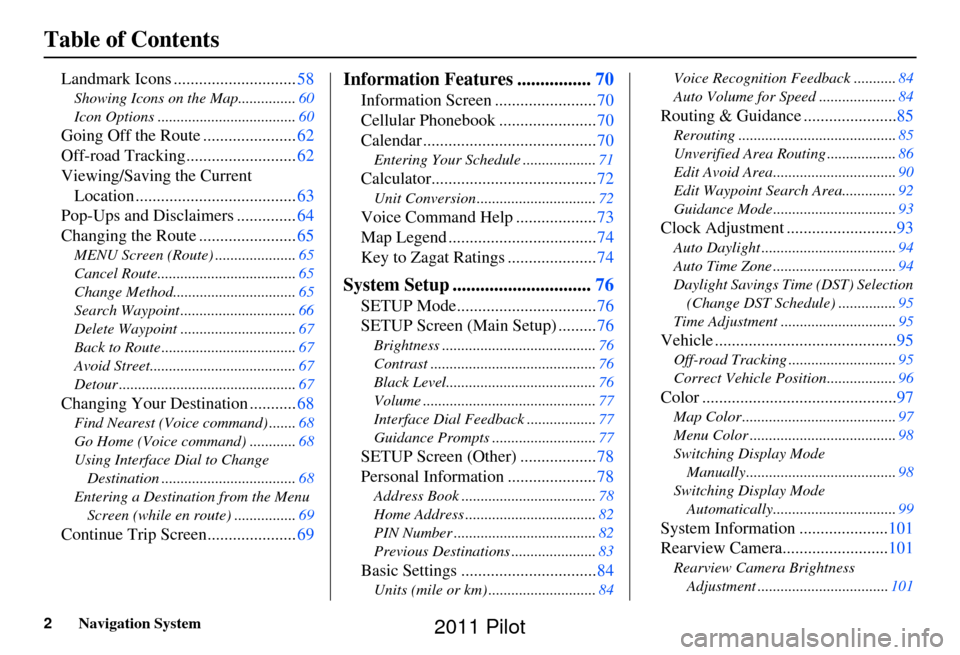
2Navigation System
Table of Contents
Landmark Icons .............................58
Showing Icons on the Map............... 60
Icon Options .................................... 60
Going Off the Route ......................62
Off-road Tracking.......................... 62
Viewing/Saving the Current Location ...................................... 63
Pop-Ups and Disclaimers .............. 64
Changing the Route ....................... 65
MENU Screen (Route) ..................... 65
Cancel Route.................................... 65
Change Method................................ 65
Search Waypoint .............................. 66
Delete Waypoint .............................. 67
Back to Route ................................... 67
Avoid Street...................................... 67
Detour .............................................. 67
Changing Your Destination ...........68
Find Nearest (Voice command) .......68
Go Home (Voice command) ............ 68
Using Interface Dial to Change Destination ................................... 68
Entering a Destination from the Menu Screen (while en route) ................ 69
Continue Trip Screen..................... 69
Information Features ................70
Information Screen ........................ 70
Cellular Phonebook ....................... 70
Calendar ......................................... 70
Entering Your Schedule ................... 71
Calculator.......................................72
Unit Conversion ............................... 72
Voice Command Help ...................73
Map Legend ................................... 74
Key to Zagat Ratings ..................... 74
System Setup ..............................76
SETUP Mode................................. 76
SETUP Screen (Main Setup) ......... 76
Brightness ........................................ 76
Contrast ........................................... 76
Black Level....................................... 76
Volume ............................................. 77
Interface Dial Feedbac k ..................77
Guidance Prompts ....... .................... 77
SETUP Screen (Other) .................. 78
Personal Information ..................... 78
Address Book ................................... 78
Home Address .................................. 82
PIN Number ..................................... 82
Previous Destinations ...................... 83
Basic Settings ................................84
Units (mile or km) ............................ 84Voice Recognition Fe
edback ...........84
Auto Volume for Speed .................... 84
Routing & Guidance ......................85
Rerouting ......................................... 85
Unverified Area Routing .................. 86
Edit Avoid Area................................ 90
Edit Waypoint Search Area.............. 92
Guidance Mode .... ............................93
Clock Adjustment .......................... 93
Auto Daylight ................................... 94
Auto Time Zone ................................ 94
Daylight Savings Ti me (DST) Selection
(Change DST Schedule) ...............95
Time Adjustment .............................. 95
Vehicle ...........................................95
Off-road Tracking............................95
Correct Vehicle Position.................. 96
Color ..............................................97
Map Color ........................................ 97
Menu Color ...................................... 98
Switching Display Mode Manually.......... ............................. 98
Switching Display Mode Automatically................................ 99
System Information .....................101
Rearview Camera......................... 101
Rearview Camera Brightness
Adjustment .................................. 101
2011 Pilot
Page 6 of 159
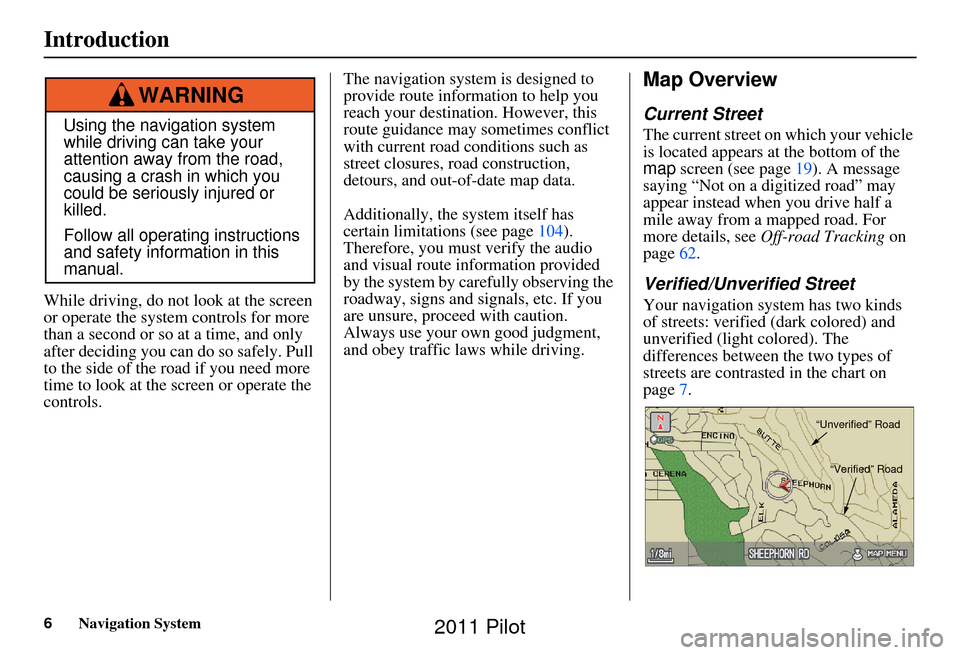
6Navigation System
While driving, do not look at the screen
or operate the system controls for more
than a second or so at a time, and only
after deciding you can do so safely. Pull
to the side of the road if you need more
time to look at the screen or operate the
controls. The navigation system is designed to
provide route information to help you
reach your destination. However, this
route guidance may sometimes conflict
with current road conditions such as
street closures, road construction,
detours, and out-of-date map data.
Additionally, the system itself has
certain limitations (see page
104).
Therefore, you must verify the audio
and visual route information provided
by the system by caref ully observing the
roadway, signs and signals, etc. If you
are unsure, proceed with caution.
Always use your own good judgment,
and obey traffic laws while driving.
Map Overview
Current Street
The current street on which your vehicle
is located appears at the bottom of the
map screen (see page 19). A message
saying “Not on a digitized road” may
appear instead when you drive half a
mile away from a mapped road. For
more details, see Off-road Tracking on
page 62.
Verified/Unverified Street
Your navigation system has two kinds
of streets: verified (dark colored) and
unverified (light colored). The
differences between the two types of
streets are contrasted in the chart on
page 7.
Using the navigation system
while driving can take your
attention away from the road,
causing a crash in which you
could be seriously injured or
killed.
Follow all operating instructions
and safety information in this
manual.
WARNING
“Unverified” Road
“Verified” Road
Introduction
2011 Pilot
Page 7 of 159
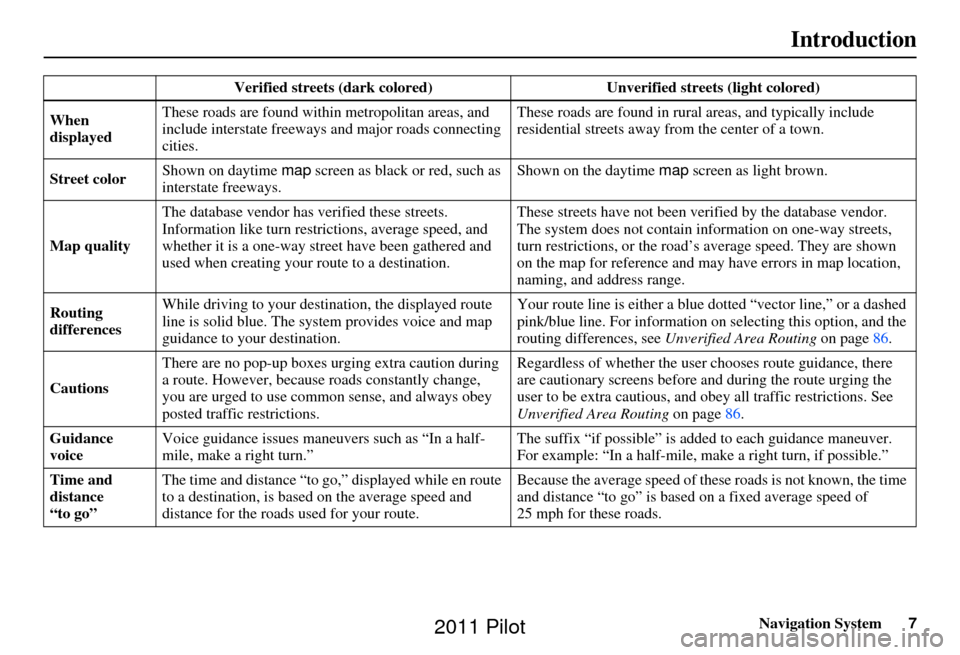
Navigation System7
Introduction
Verified streets (dark colored) Unverified streets (light colored)
When
displayed These roads are found within metropolitan areas, and
include interstate freeways
and major roads connecting
cities. These roads are found in rural
areas, and typically include
residential streets away fr om the center of a town.
Street color Shown on daytime
map screen as black or red, such as
interstate freeways. Shown on the daytime
map screen as light brown.
Map quality The database vendor has
verified these streets.
Information like turn restri ctions, average speed, and
whether it is a one-way street have been gathered and
used when creating your route to a destination. These streets have not been ve
rified by the database vendor.
The system does not contain in formation on one-way streets,
turn restrictions, or the road’s average speed. They are shown
on the map for reference and may have errors in map location,
naming, and address range.
Routing
differences While driving to your destin
ation, the displayed route
line is solid blue. The syst em provides voice and map
guidance to your destination. Your route line is either a blue
dotted “vector line,” or a dashed
pink/blue line. For information on selecting this option, and the
routing differences, see Unverified Area Routing on page86.
Cautions There are no pop-up boxes urging extra caution during
a route. However, because roads constantly change,
you are urged to use common
sense, and always obey
posted traffic restrictions. Regardless of whether the user
chooses route guidance, there
are cautionary screens before and during the route urging the
user to be extra cautious, and obey all traffic restrictions. See
Unverified Area Routing on page86.
Guidance
voice Voice guidance issues maneuvers such as “In a half-
mile, make a right turn.” The suffix “if possible” is adde
d to each guidance maneuver.
For example: “In a half-mile, ma ke a right turn, if possible.”
Time and
distance
“to go” The time and distance “to go,
” displayed while en route
to a destination, is based on the average speed and
distance for the roads used for your route. Because the average speed of thes
e roads is not known, the time
and distance “to go” is based on a fixed average speed of
25 mph for these roads.
2011 Pilot
Page 11 of 159
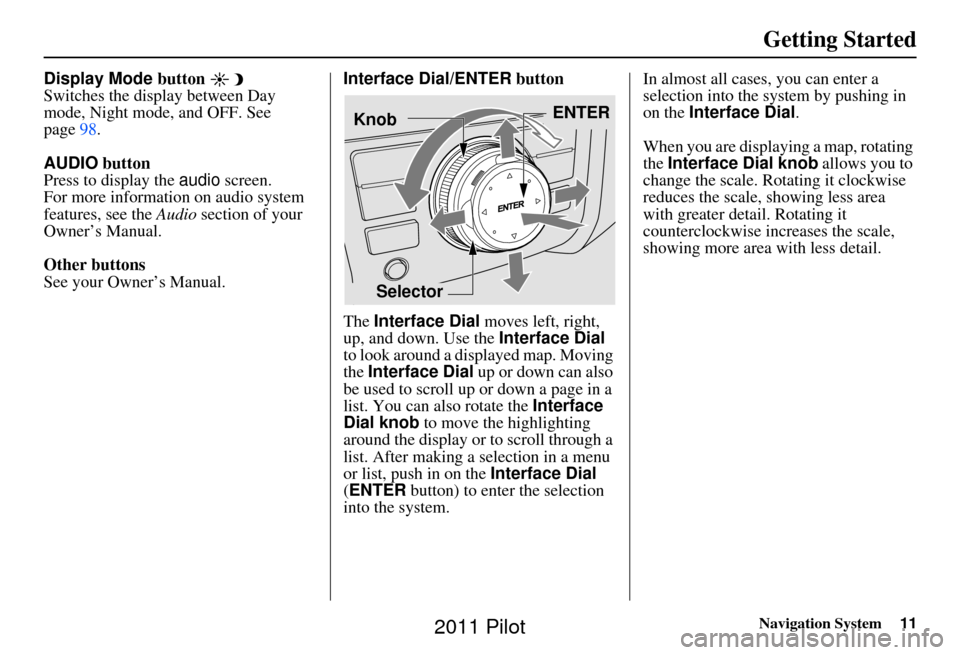
Navigation System11
Getting Started
Display Mode button
Switches the display between Day
mode, Night mode, and OFF. See
page98.
AUDIO button
Press to display the audio screen.
For more information on audio system
features, see the Audio section of your
Owner’s Manual.
Other buttons
See your Owner’s Manual. Interface Dial/ENTER
button
The Interface Dial moves left, right,
up, and down. Use the Interface Dial
to look around a displayed map. Moving
the Interface Dial up or down can also
be used to scroll up or down a page in a
list. You can also rotate the Interface
Dial knob to move the highlighting
around the display or to scroll through a
list. After making a selection in a menu
or list, push in on the Interface Dial
(ENTER button) to enter the selection
into the system. In almost all cases
, you can enter a
selection into the system by pushing in
on the Interface Dial .
When you are displaying a map, rotating
the Interface Dial knob allows you to
change the scale. Rotating it clockwise
reduces the scale, showing less area
with greater detail. Rotating it
counterclockwise increases the scale,
showing more area with less detail.
Selector ENTER
Knob
2011 Pilot
Page 13 of 159
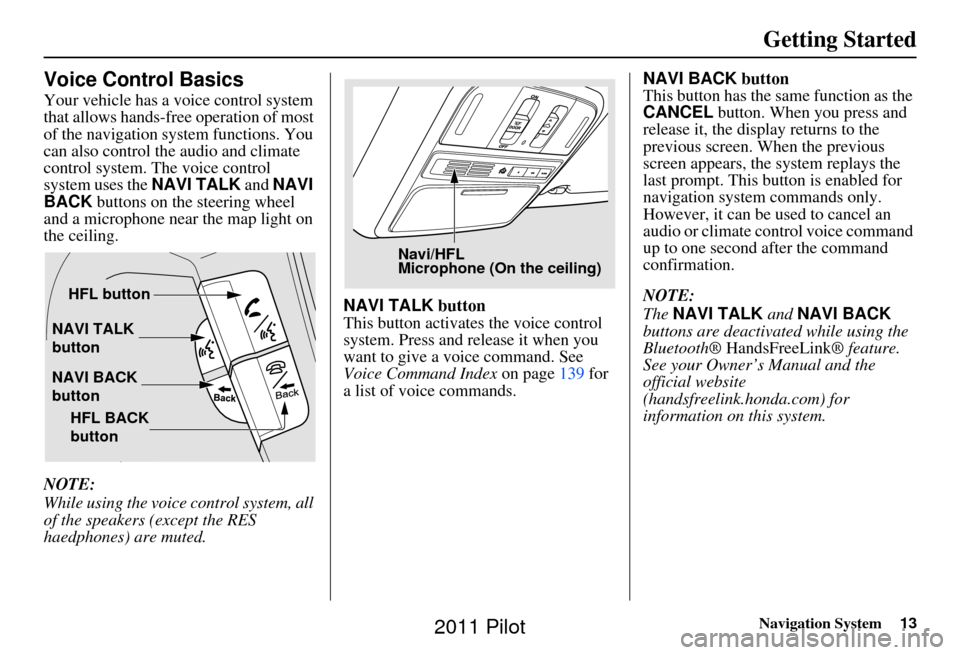
Navigation System13
Getting Started
Voice Control Basics
Your vehicle has a voice control system
that allows hands-free operation of most
of the navigation system functions. You
can also control the audio and climate
control system. The voice control
system uses the NAVI TALK and NAVI
BACK buttons on the steering wheel
and a microphone near the map light on
the ceiling.
NOTE:
While using the voice control system, all
of the speakers (except the RES
haedphones) are muted. NAVI TALK
button
This button activates the voice control
system. Press and release it when you
want to give a voice command. See
Voice Command Index on page139 for
a list of voice commands. NAVI BACK
button
This button has the same function as the
CANCEL button. When you press and
release it, the display returns to the
previous screen. When the previous
screen appears, the system replays the
last prompt. This button is enabled for
navigation system commands only.
However, it can be used to cancel an
audio or climate control voice command
up to one second after the command
confirmation.
NOTE:
The NAVI TALK and NAVI BACK
buttons are deactivated while using the
Bluetooth® HandsFreeLink ® feature.
See your Owner’s Manual and the
official website
(handsfreelink.honda.com) for
information on this system.
NAVI TALK
button
NAVI BACK
button HFL button
HFL BACK
button
Navi/HFL
Microphone (On the ceiling)
2011 Pilot
Page 15 of 159
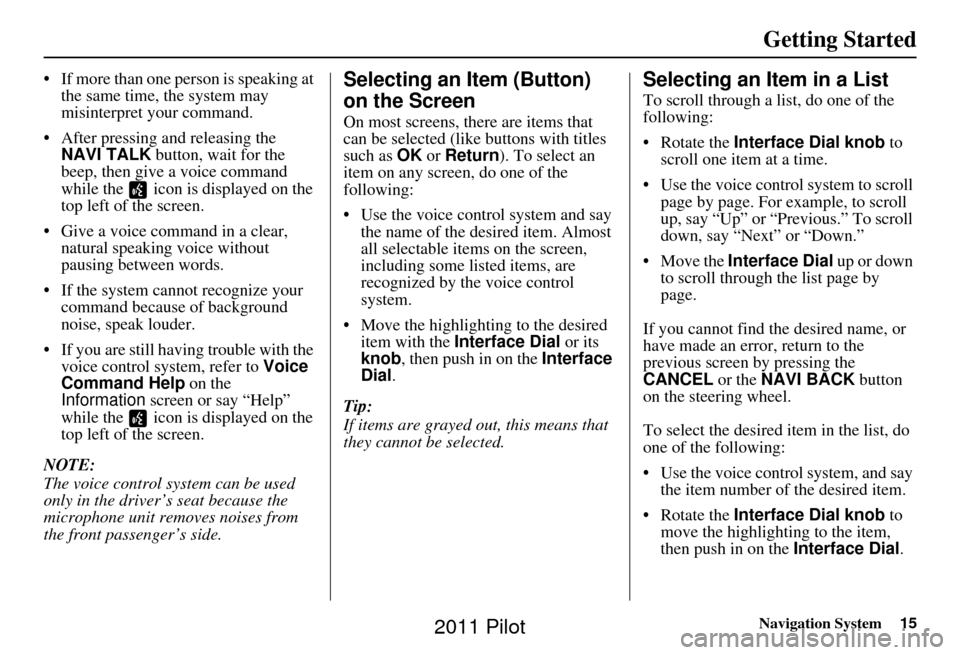
Navigation System15
Getting Started
• If more than one person is speaking at
the same time, the system may
misinterpret your command.
• After pressing and releasing the NAVI TALK button, wait for the
beep, then give a voice command
while the icon is displayed on the
top left of the screen.
• Give a voice command in a clear, natural speaking voice without
pausing between words.
• If the system cannot recognize your command because of background
noise, speak louder.
• If you are still having trouble with the voice control sy stem, refer to Voice
Command Help on the
Information screen or say “Help”
while the icon is displayed on the
top left of the screen.
NOTE:
The voice control system can be used
only in the driver’s seat because the
microphone unit removes noises from
the front passenger’s side.Selecting an Item (Button)
on the Screen
On most screens, there are items that
can be selected (like buttons with titles
such as OK or Return ). To select an
item on any screen, do one of the
following:
• Use the voice control system and say the name of the desired item. Almost
all selectable items on the screen,
including some listed items, are
recognized by the voice control
system.
• Move the highlighting to the desired item with the Interface Dial or its
knob , then push in on the Interface
Dial .
Tip:
If items are grayed out, this means that
they cannot be selected.
Selecting an Item in a List
To scroll through a list, do one of the
following:
• Rotate the Interface Dial knob to
scroll one item at a time.
• Use the voice control system to scroll page by page. For example, to scroll
up, say “Up” or “Previous.” To scroll
down, say “Next” or “Down.”
• Move the Interface Dial up or down
to scroll through the list page by
page.
If you cannot find the desired name, or
have made an error, return to the
previous screen by pressing the
CANCEL or the NAVI BACK button
on the steering wheel.
To select the desired item in the list, do
one of the following:
• Use the voice control system, and say the item number of the desired item.
• Rotate the Interface Dial knob to
move the highlighting to the item,
then push in on the Interface Dial.
2011 Pilot
Page 16 of 159
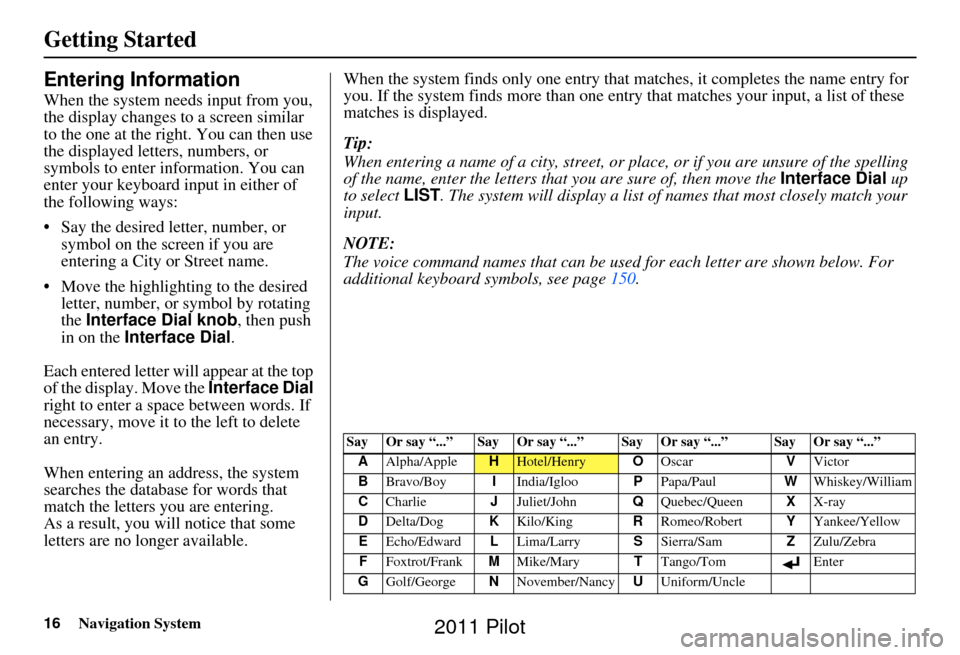
16Navigation System
Getting Started
Entering Information
When the system needs input from you,
the display changes to a screen similar
to the one at the right. You can then use
the displayed letters, numbers, or
symbols to enter information. You can
enter your keyboard input in either of
the following ways:
• Say the desired letter, number, or symbol on the screen if you are
entering a City or Street name.
• Move the highlighting to the desired letter, number, or symbol by rotating
the Interface Dial knob , then push
in on the Interface Dial .
Each entered letter will appear at the top
of the display. Move the Interface Dial
right to enter a space between words. If
necessary, move it to the left to delete
an entry.
When entering an address, the system
searches the database for words that
match the letters you are entering.
As a result, you will notice that some
letters are no longer available. When the system find
s only one entry that matches, it completes the name entry for
you. If the system finds more than one entry that matches your input, a list of these
matches is displayed.
Tip:
When entering a name of a city, street, or place, or if you are unsure of the spelling
of the name, enter the letters that you are sure of, then move the Interface Dial up
to select LIST. The system will display a list of names that most closely match your
input.
NOTE:
The voice command names that can be used for each letter are shown below. For
additional keyboard symbols, see page 150.
Say Or say “...” Say Or say “...” Say Or say “...” Say Or say “...”
A Alpha/Apple
HHotel/Henry OOscar VVictor
B Bravo/Boy IIndia/Igloo PPapa/Paul WWhiskey/William
C Charlie JJuliet/John QQuebec/Queen XX-ray
D Delta/Dog KKilo/King RRomeo/Robert YYankee/Yellow
E Echo/Edward LLima/Larry SSierra/Sam ZZulu/Zebra
F Foxtrot/Frank MMike/Mary TTango/Tom Enter
G Golf/George NNovember/Nancy UUniform/Uncle
2011 Pilot
Page 21 of 159
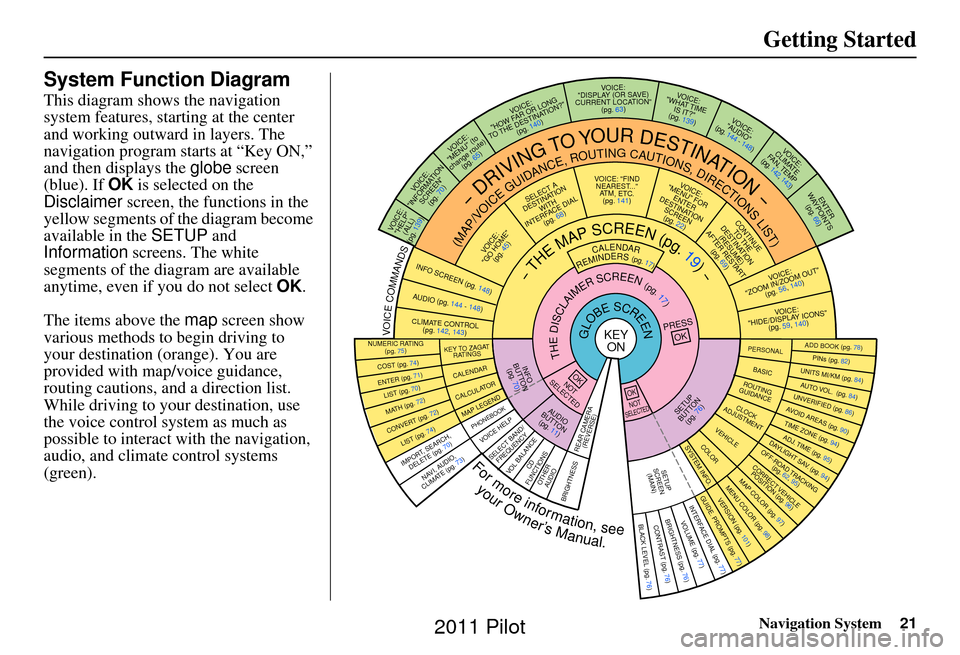
Navigation System21
Getting Started
System Function Diagram
This diagram shows the navigation
system features, starting at the center
and working outward in layers. The
navigation program starts at “Key ON,”
and then displays the globe screen
(blue). If OK is selected on the
Disclaimer screen, the functions in the
yellow segments of the diagram become
available in the SETUP and
Information screens. The white
segments of the diagram are available
anytime, even if you do not select OK.
The items above the map screen show
various methods to begin driving to
your destination (orange). You are
provided with map/voice guidance,
routing cautions, and a direction list.
While driving to your destination, use
the voice control system as much as
possible to interact with the navigation,
audio, and climat e control systems
(green).
REMINDERS(pg.17)CALENDAR
-THEMAPSCREEN(pg.19)-
(MAP/VOICEGUIDANCE,ROUTINGCAUTIONS,DIRECTIONSLIST)
-DRIVINGTOYOURDESTINATION-
VOI CE:
"HELP" (ALL)
(pg. 139)
VOICE:
"INFORMATION SCREEN"(pg. 70)
VOICE:
"MENU" (to
change route) (pg. 65)
VOICE:
"HOW FAR OR LONG
TO THE DESTINATION?" (pg. 140)
VOICE:
"DISPLAY (OR SAV E )
CURRENT LOCA TION"
(pg. 63)VOICE:
"WHAT TIME IS IT?"
(pg. 139)
VOICE:
"AUDIO"
(pg. 144 - 148)
VOI CE:
CLIMATE
FA N , TEMP
(pg. 142, 143)
ENTER
WAYPOINTS (pg. 66)
VOICE:
"ZOOM IN/ZOOM OUT" (pg. 56, 140)
VOICE:
"HIDE/DISPLAY ICONS" (pg. 59, 1 40)
ADD BOOK (pg. 78)PINs (pg. 82)UNITS MI/KM (pg. 84)AUTO VOL. (pg. 84)UNVERIFIE
D (pg. 86)AVOID AREAS (pg. 90)TIME ZONE (pg. 94)ADJ. TIME (pg. 95)DAYLIGHT SAV. (pg. 94)OFF-ROAD TRA
CKING
(pg. 62, 95)CORRECT VEHICLE
POSITION (pg. 96)MAP COLOR (pg. 97)MENU COLOR (pg. 98)GUIDE. PROMPTS (pg. 77)VERSION (pg. 101)
BRIGHTNESS (pg. 76)VOLUME (pg. 77)INTERFACE DIAL (pg. 77)
COST (pg. 74)
NUMERIC RAT I N G
(pg. 75)
ENTER (pg. 71)LIST (pg. 70)MATH (pg. 72)
CONVERT (pg. 72)LIST (pg. 74)
NAVI, AUDIO,
CLIMATE (pg. 73)IMPORT, SEARCH, DELETE (pg. 70)
PRESS
OK
NOT
SELECTEDOK
NOTSELECTED
OK
KEY TO ZAGA T
RATINGS
CALENDAR
CALCULA TORMAP LEGENDPHONEBOOKVOICE HELP
SELECT BAND/
FREQUENCYVOL BALANCECD
FUNCTIONSOTH ER
AUD IOBRIGHTNESS REAR CAMERA
(REVERSE)
SETUP
BUTTON (pg. 76)AUDIO
BUTTON (pg. 11)
INFO
BUTTON (pg. 70)THEDISCLAIMERSCREEN(pg.17)
VOI CE: "FIND
NEARES T..."
AT M , ETC.
(pg. 141)
SELECT A
DESTINATION WITH
INTERFACE DIAL (pg. 68)
VOICE:
"GO HOME" (pg. 45)
VOICE:
"MENU" FOR ENTER
DESTINATION SCREEN(pg. 22)
CONTINUE TO THE
DESTINATION (RESUME)
AFTER RESTART (pg. 69)
GLOBESCREENKEYONPERSONAL
BASICROUTING
GUIDANCE
CLOCK
ADJUSTMENT
VEHICLECOLORSYSTEM INFO .
VOICECOMMANDSINFO SCREEN (pg. 148)
AUDIO (pg. 144 - 148)
CLIMATE CONTR OL
(pg. 142, 143 )
Formoreinformation,see
yourOwner’sManual.
BLACK LEVEL (pg. 76)CONTRAST (pg. 76)
SETUP
SCREE N
(MAIN)
2011 Pilot
Page 48 of 159
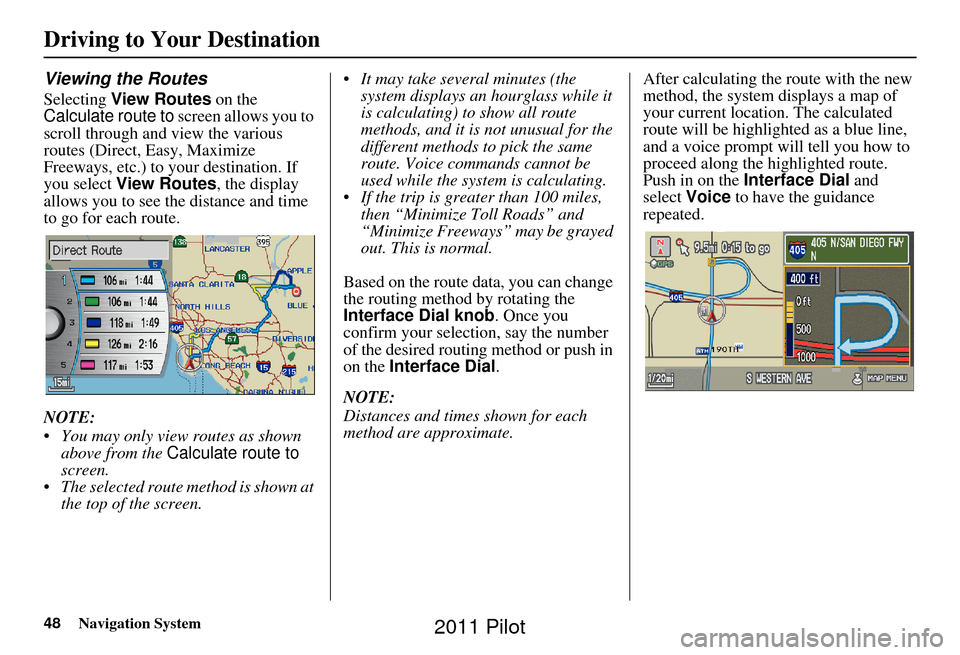
48Navigation System
Viewing the Routes
Selecting View Routes on the
Calculate route to screen allows you to
scroll through and view the various
routes (Direct, Easy, Maximize
Freeways, etc.) to your destination. If
you select View Routes , the display
allows you to see the distance and time
to go for each route.
NOTE:
You may only view routes as shown above from the Calculate route to
screen.
The selected route method is shown at the top of the screen. It may take several minutes (the
system displays an hourglass while it
is calculating) to show all route
methods, and it is not unusual for the
different methods to pick the same
route. Voice commands cannot be
used while the system is calculating.
If the trip is greater than 100 miles, then “Minimize Toll Roads” and
“Minimize Freeways” may be grayed
out. This is normal.
Based on the route data, you can change
the routing method by rotating the
Interface Dial knob. Once you
confirm your selection, say the number
of the desired routing method or push in
on the Interface Dial .
NOTE:
Distances and times shown for each
method are approximate. After calculating the route with the new
method, the system displays a map of
your current locatio
n. The calculated
route will be highlighted as a blue line,
and a voice prompt will tell you how to
proceed along the highlighted route.
Push in on the Interface Dial and
select Voice to have the guidance
repeated.
Driving to Your Destination
2011 Pilot
Page 49 of 159
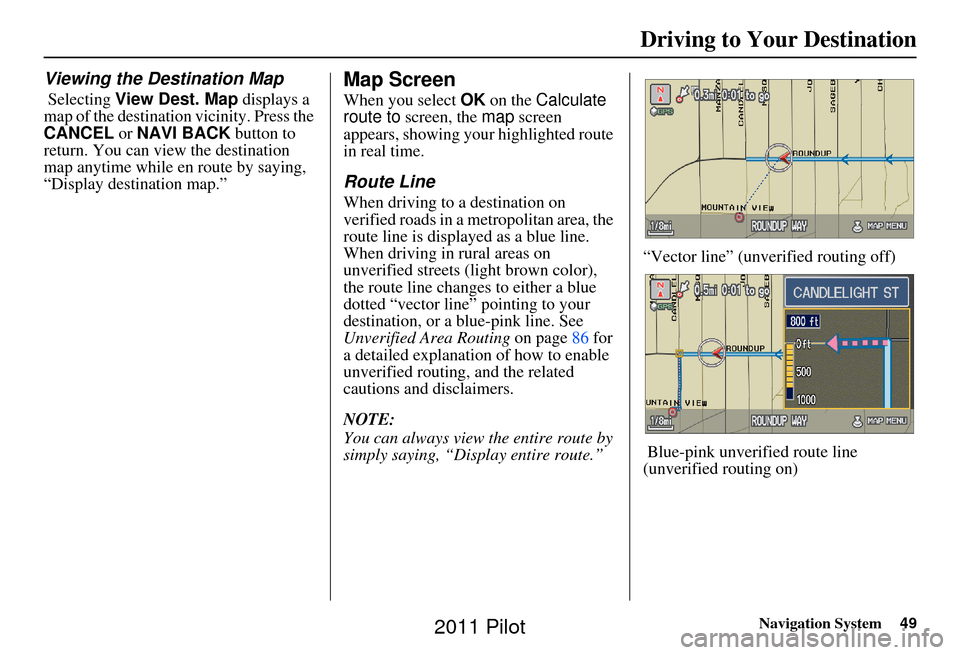
Navigation System49
Driving to Your Destination
Viewing the Destination Map
Selecting View Dest. Map displays a
map of the destination vicinity. Press the
CANCEL or NAVI BACK button to
return. You can view the destination
map anytime while en route by saying,
“Display destination map.”
Map Screen
When you select OK on the Calculate
route to screen, the map screen
appears, showing your highlighted route
in real time.
Route Line
When driving to a destination on
verified roads in a metropolitan area, the
route line is displayed as a blue line.
When driving in rural areas on
unverified streets (light brown color),
the route line changes to either a blue
dotted “vector line” pointing to your
destination, or a blue-pink line. See
Unverified Area Routing on page86 for
a detailed explanatio n of how to enable
unverified routing, and the related
cautions and disclaimers.
NOTE:
You can always view the entire route by
simply saying, “Display entire route.” “Vector line” (unverified routing off)
Blue-pink unverified route line
(unverified routing on)
2011 Pilot