navigation system HONDA PILOT 2011 2.G Technology Reference Guide
[x] Cancel search | Manufacturer: HONDA, Model Year: 2011, Model line: PILOT, Model: HONDA PILOT 2011 2.GPages: 17, PDF Size: 8.21 MB
Page 2 of 17
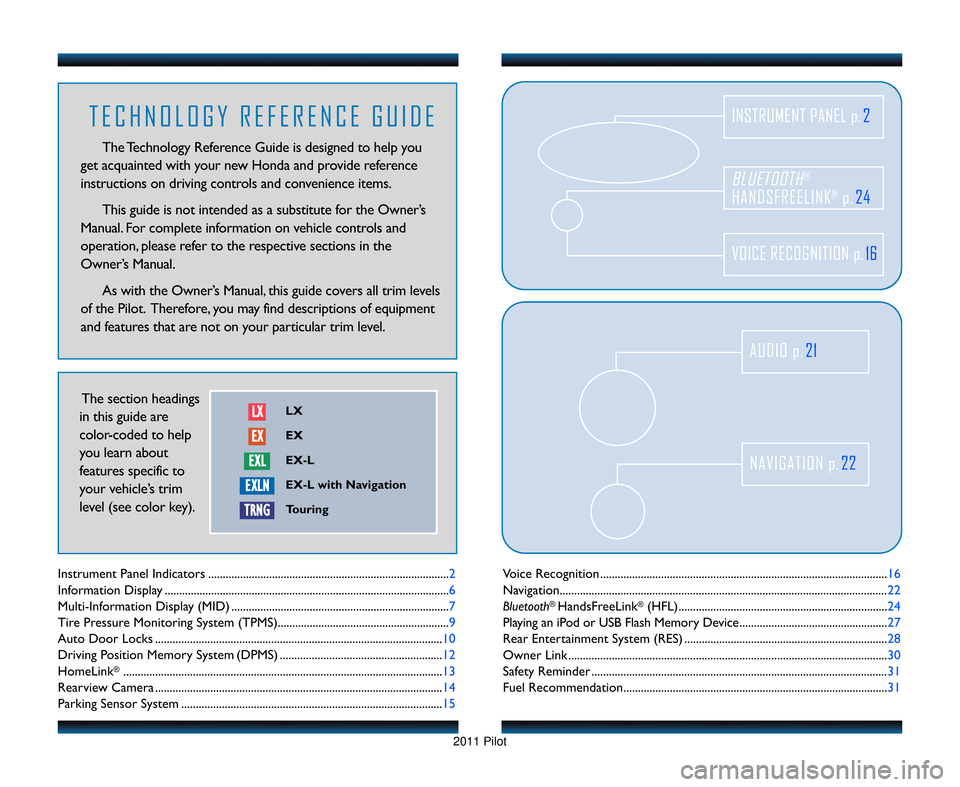
Voice Recognition ....................................\2........................................\2.......................\f6
Navigation...................................\2....................................\2....................................\2...... 22
Bluetooth
®HandsFreeLink®(HFL)....................................\2.................................... 24
Playing an iPod or USB Flash Memory Device....................................\2............... 27
Rear Entertainment System (RES) ....................................\2.................................. 28
Owner Link ..........................................................\2..................................................\2.. 30
Safety Reminder ....................................\2....................................\2.............................. 3\f
Fuel Recommendation.........................................\2.................................................. 3\f
Instrument Panel Indicators ...................................................................................
2
Information Display .................................................................................................. 6
Multi\bInformation Display (MID) ...........................................................................7
Tire Pressure Monitoring System (TPMS)........................................................... 9
Auto Door Locks ................................................................................................... \f0
Driving Position Memory System (DPMS) ........................................................ \f2
HomeLink
®..............................................................................................................\f3
Rearview Camera ................................................................................................... \f4
Parking Sensor System ..........................................................................................\f5
BLUETOOTH®
HANDSFREELINK®p. 24
VOICE RECOGNITION p.16
INSTRUMENT PANEL p.2
NAVIGATION p.22
AUDIO p.21
T E C H N O L O G Y R E F E R E N C E G U I D E
The Technology Reference Guide is designed to help you
get acquainted with your new Honda and provide reference
instructions on driving controls and convenience items.
This guide is not intended as a substitute for the Owner’s
Manual. For complete information on vehicle controls and
operation, please refer to the respective sections in the
Owner’s Manual.
As with the Owner’s Manual, this guide covers all trim levels
of the Pilot. Therefore, you may find descriptions of equipment
and features that are not on your particular trim level.
The section headings
in this guide are
color\bcoded to help
you learn about
features specific to
your vehicle’s trim
level (see color key).
LX
EX
EX�L
EX�L with Navigation
TouringL L X
X
E
E X
X
E
EX
XL
L
E
E X
XL
LN
N
T
TR
R N
N G
G
11 PilotTRG\fATG_NEW STYLE 1/2\b/2010 12\f35 PM Page 2
2011 Pilot
Page 9 of 17
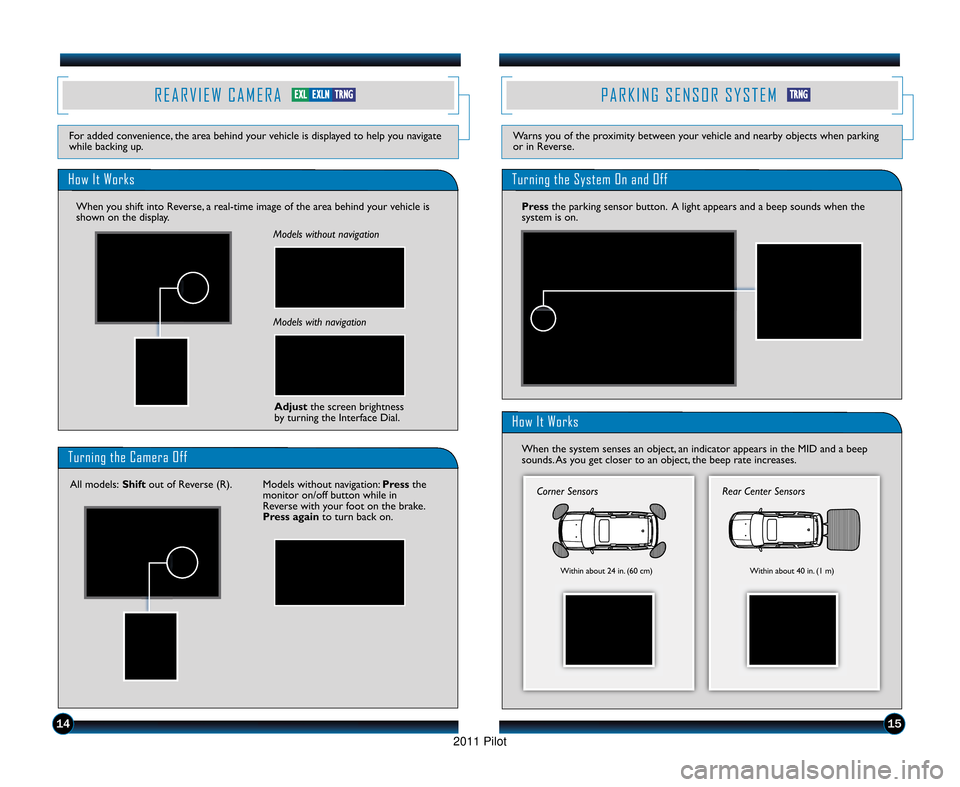
R E A R V I E W C A M E R A
How It Works
For added convenience, the area behind your vehicle is displayed to help you navigate
while backing up.
P A R K I N G S E N S O R S Y S T E M
Warns you of the proximity between your vehicle and nearby objects when parking
or in Reverse.
14
Models without navigation
Models with navigationAdjust the screen brightness
by turning the Interface Dial.
Turning the Camera Off
All models: Shiftout of Reverse (R). Models without navigation: Pressthe
monitor on/off button while in
Reverse with your foot on the brake.
Press again to turn back on.
Turning the System On and Off
Pressthe parking sensor button. A light appears and a beep sounds when the
system is on.
How It Works
When the system senses an object, an indicator appears in the MID and a beep
sounds. As you get closer to an object, the beep rate increases.
15
Corner Sensors
Within about 24 in. (60 cm)
Rear Center Sensors
Within about 40 in. (\f m)
When you shift into Reverse, a real\btime image of the area behind your vehicle is
shown on the display.
E E X
XL
LE
E X
XL
LN
NT
TR
R N
N G
GT
TR
R N
N G
G
11 PilotTRG\fATG_NEW STYLE 1/2\b/2010 12\f38 PM Page 9
2011 Pilot
Page 10 of 17
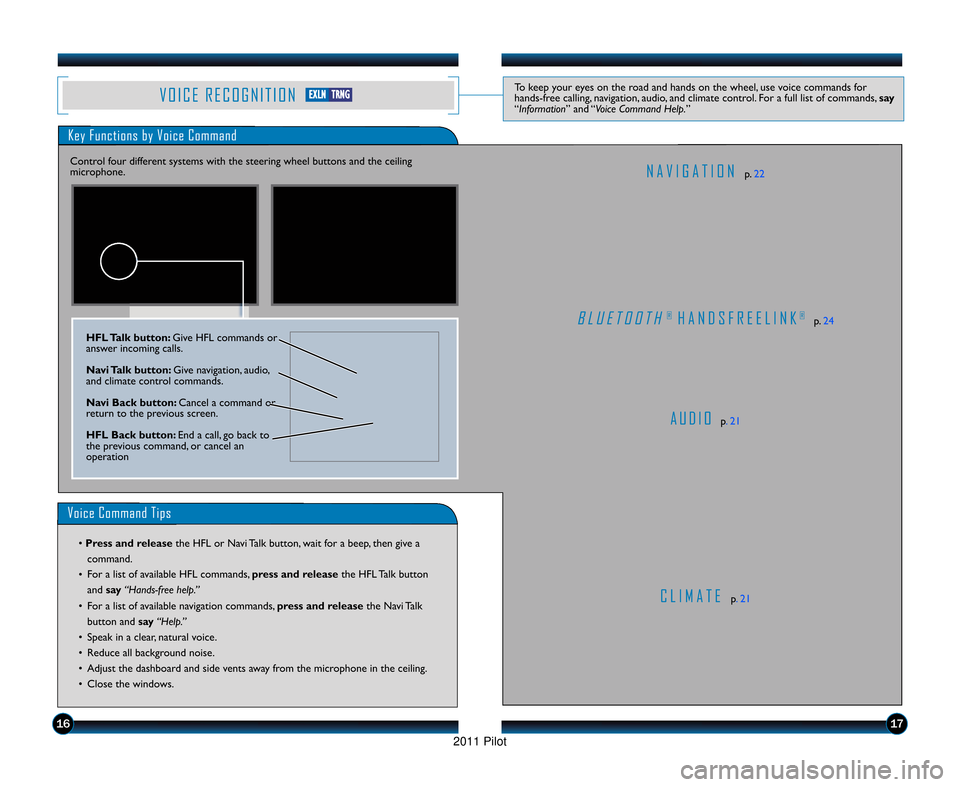
V O I C E R E C O G N I T I O NTo keep your eyes on the road and hands on the wheel, use voice commands for
hands\bfree calling, navigation, audio, and climate control. For a full list of commands, say
“Information” and “Voice Command Help. ”
Key Functions by Voice Command
C L I M A T Ep. 2\f
N A V I G A T I O Np. 22
B L U E T O O T H® H A N D S F R E E L I N K®p. 24
A U D I Op. 2\f
Control four different systems with the steering wheel buttons and the ceiling
microphone.
Voice Command Tips
• Press and release
the HFL or Navi Talk button, wait for a beep, then give a
command.
• For a list of available HFL commands, press and release
the HFL Talk button
and say “Hands�free help.”
• For a list of available navigation commands, press and release the Navi Talk
button and say“Help.”
• Speak in a clear, natural voice.
• Reduce all background noise.
• Adjust the dashboard and side vents away from the microphone in the ceiling.
• Close the windows.
HFL Talk button: Give HFL commands or
answer incoming calls.
Navi Talk button: Give navigation, audio,
and climate control commands.
Navi \fack button: Cancel a command or
return to the previous screen.
HFL \fack button: End a call, go back to
the previous command, or cancel an
operation
1\b17
E E X
X L
LN
NT
T R
R N
N G
G
11 PilotTRG\fATG_NEW STYLE 1/2\b/2010 12\f38 PM Page 10
2011 Pilot
Page 11 of 17
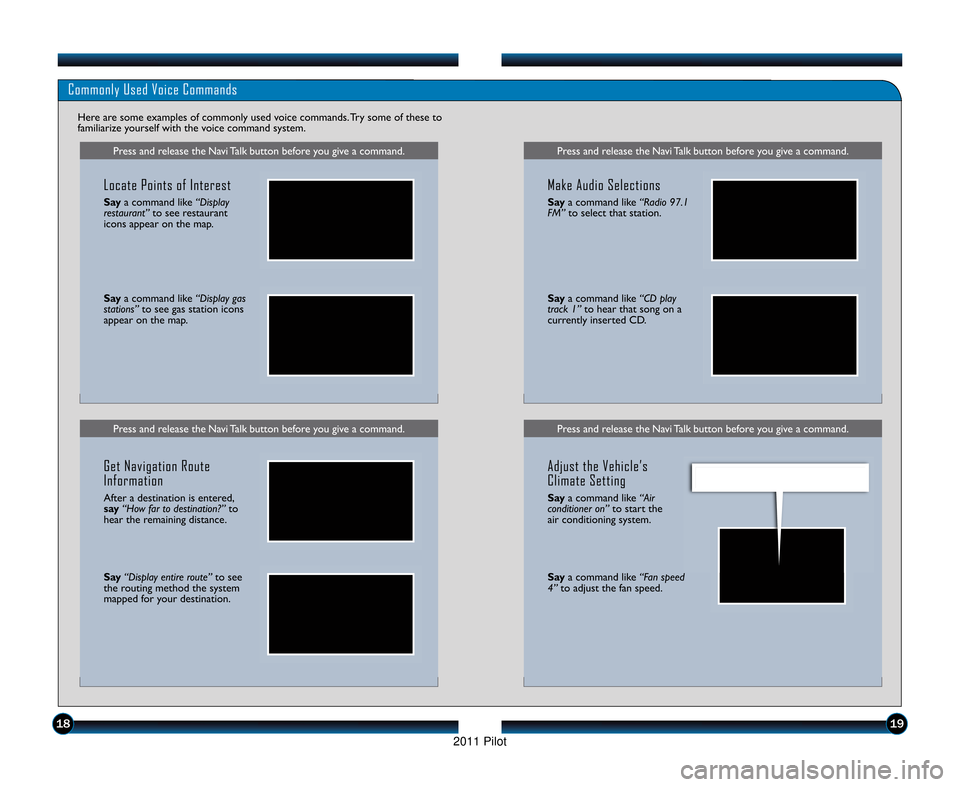
Press and release the Navi Talk button before you give a command.Press and release the Navi Talk button before you give a command.
Commonly Used Voice Commands
Here are some examples of commonly used voice commands. Try some of these to
familiarize yourself with the voice command system.
Press and release the Navi Talk button before you give a command.
Locate Points of Interest
Saya command like “Display
restaurant” to see restaurant
icons appear on the map.
Say a command like “Display gas
stations” to see gas station icons
appear on the map.
Get Navigation Route
Information
After a destination is entered,
say “How far to destination?” to
hear the remaining distance.
Say “Display entire route” to see
the routing method the system
mapped for your destination.
Press and release the Navi Talk button before you give a command.
Make Audio Selections
Say a command like “Radio \f7.1
FM” to select that station.
Saya command like “CD play
track 1” to hear that song on a
currently inserted CD.
Adjust the Vehicle’s
Climate Setting
Say a command like “Air
conditioner on” to start the
air conditioning system.
Say a command like “Fan speed
4” to adjust the fan speed.
1819
11 PilotTRG\fATG_NEW STYLE 1/2\b/2010 12\f38 PM Page 11
2011 Pilot
Page 12 of 17
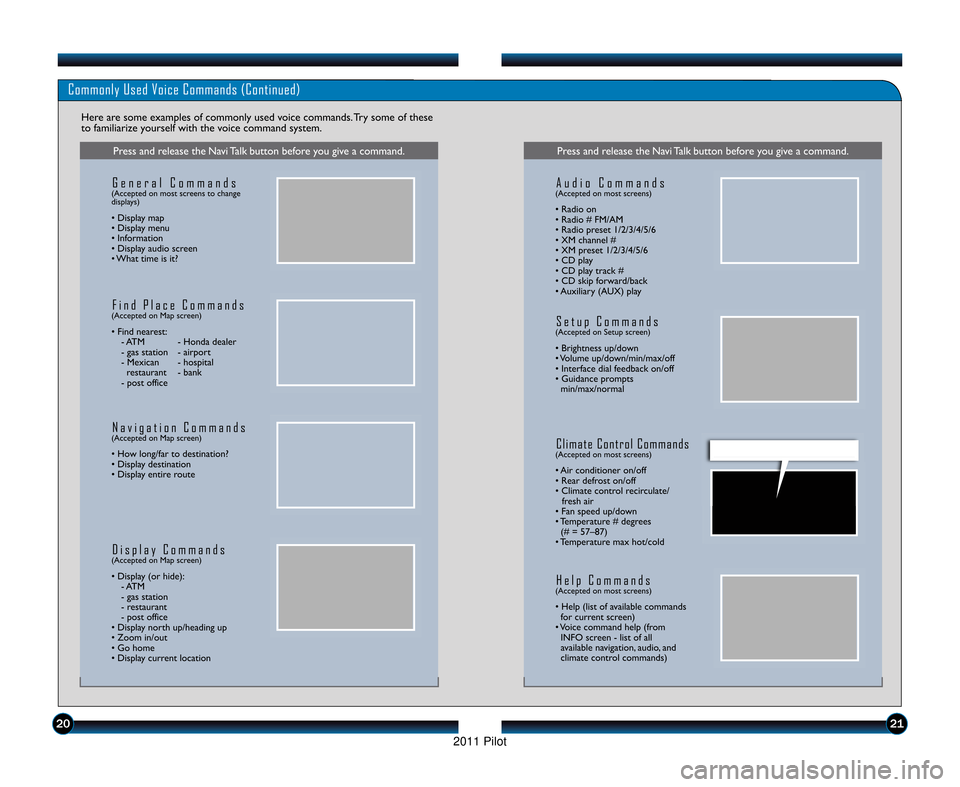
Commonly Used Voice Commands (Continued)
Here are some examples of commonly used voice commands. Try some of these
to familiarize yourself with the voice command system.
Press and release the Navi Talk button before you give a command.
G e n e r a l C o m m a n d s(Accepted on most screens to change
displays)
• Display map
• Display menu
• Information
• Display audio screen
• What time is it?
F i n d P l a c e C o m m a n d s(Accepted on Map screen)
• Find nearest:\b ATM \b Honda dealer
\b gas station \b airport
\b Mexican \b hospitalrestaurant \b bank
\b post office
N a v i g a t i o n C o m m a n d s(Accepted on Map screen)
• How long/far to destination?
• Display destination
• Display entire route
D i s p l a y C o m m a n d s(Accepted on Map screen)
• Display (or hide): \b ATM
\b gas station
\b restaurant
\b post office
• Display north up/heading up
• Zoom in/out
• Go home
• Display current location
Press and release the Navi Talk button before you give a command.
A u d i o C o m m a n d s(Accepted on most screens)
• Radio on
• Radio # FM/AM
• Radio preset \f/2/3/4/5/6
• XM channel #
• XM preset \f/2/3/4/5/6
• CD play
• CD play track #
• CD skip forward/back
• Auxiliary (AUX) play
S e t u p C o m m a n d s(Accepted on Setup screen)
• Brightness up/down
• Volume up/down/min/max/off
• Interface dial feedback on/off
• Guidance prompts min/max/normal
C l i m a t e C o n t r o l C o m m a n d s(Accepted on most screens)
• Air conditioner on/off
• Rear defrost on/off
• Climate control recirculate/ fresh air
• Fan speed up/down
• Temperature # degrees (# = 57–87)
• Temperature max hot/cold
H e l p C o m m a n d s(Accepted on most screens)
• Help (list of available commands for current screen)
• Voice command help (from INFO screen \b list of all
available navigation, audio, and
climate control commands)
2021
11 PilotTRG\fATG_NEW STYLE 1/2\b/2010 12\f39 PM Page 12
2011 Pilot
Page 13 of 17
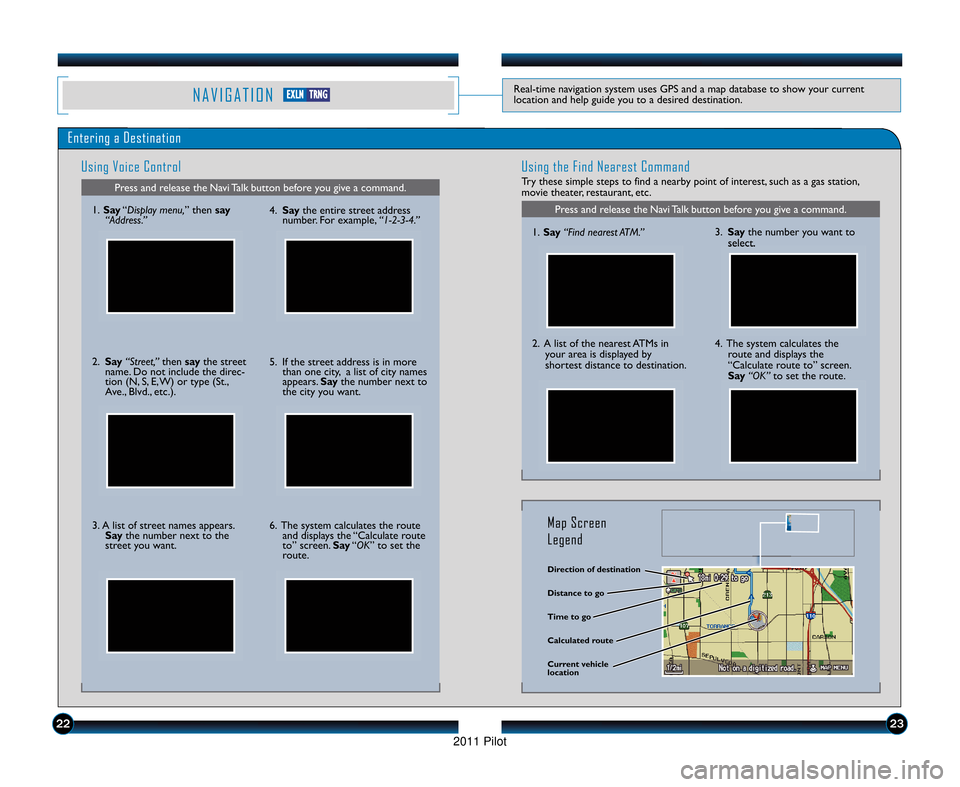
N A V I G A T I O NReal\btime navigation system uses GPS and a map database to show your current
location and help guide you to a desired destination.
Entering a DestinationUsing Voice Control
Press and release the Navi Talk button before you give a command.
Using the Find Nearest Command
Try these simple steps to find a nearby point of interest, such as a gas station,
movie theater, restaurant, etc.
Press and release the Navi Talk button before you give a command.\f. Say “Display menu, ” then say
“Address.”
2. Say “Street,” then say the street
name. Do not include the direc\b
tion (N, S, E, W) or type (St.,
Ave., Blvd., etc.).
3. A list of street names appears. Say the number next to the
street you want. 4. Say
the entire street address
number. For example, “1�\b�3�4.”
5. If the street address is in more than one city, a list of city names
appears. Saythe number next to
the city you want.
6. The system calculates the route and displays the “Calculate route
to” screen. Say“OK” to set the
route. \f.
Say “Find nearest ATM.”
2. A list of the nearest ATMs in
your area is displayed by
shortest distance to destination.
3. Say the number you want to
select.
4. The system calculates the route and displays the
“Calculate route to” screen.
Say “OK” to set the route.
Direction of destination
Calculated route Distance to go
Time to go
Current vehicle
location
Map Screen
Legend
2223
E EX
X L
LN
NT
T R
R N
N G
G
11 PilotTRG\fATG_NEW STYLE 1/2\b/2010 12\f39 PM Page 13
2011 Pilot
Page 15 of 17
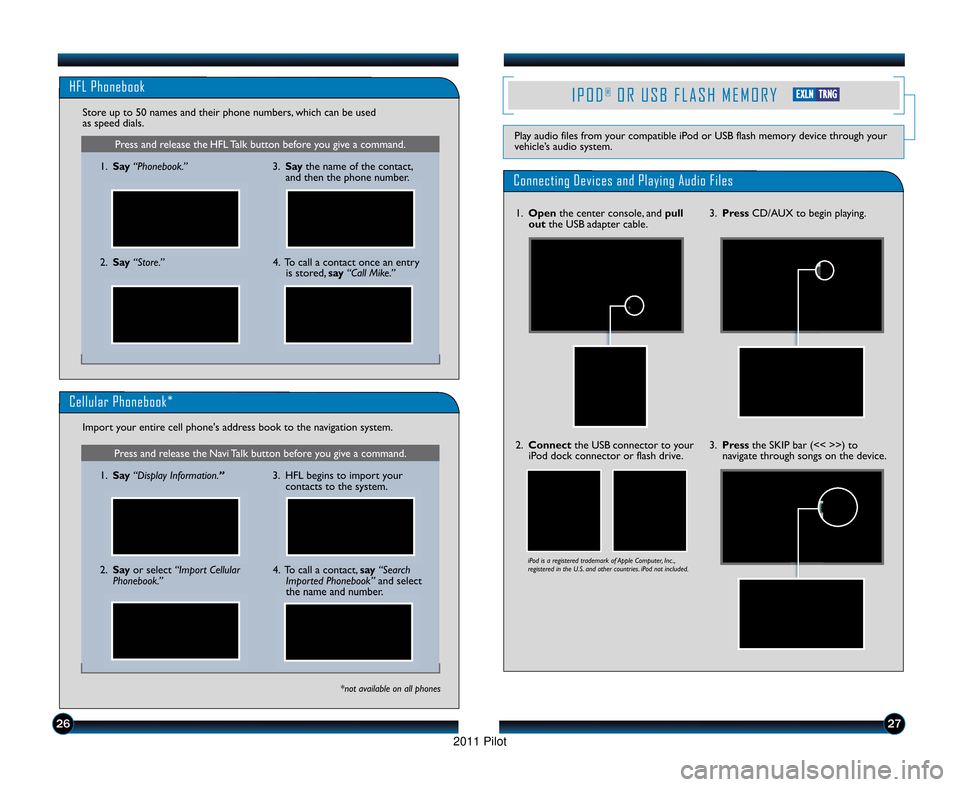
I P O D®O R U S B F L A S H M E M O R Y
Play audio files from your compatible iPod or USB flash memory device through your
vehicle’s audio system.
Connecting Devices and Playing Audio Files
\f. Openthe center console, and pull
out the USB adapter cable. 3. Press
CD/AUX to begin playing.
2. Connect the USB connector to your
iPod dock connector or flash drive.
iPod is a registered trademark of Apple Computer, Inc .,
registered in the U.S. and other countries. iPod not included.
3. Press the SKIP bar (<< >>) to
navigate through songs on the device.
272\b
Press and release the HFL Talk button before you give a command.
HFL Phonebook
\f. Say “Phonebook.”
Store up to 50 names and their phone numbers, which can be used
as speed dials.
2. Say “Store.” 3. Say
the name of the contact,
and then the phone number.
4. To call a contact once an entry is stored, say“Call Mike.”
Press and release the Navi Talk button before you give a command.
Cellular Phonebook*
\f. Say “Display Information.”
Import your entire cell phone's address book to the navigation system.
*not available on all phones
2. Say
or select “Import Cellular
Phonebook.” 3. HFL begins to import your
contacts to the system.4. To call a contact, say “Search
Imported Phonebook” and select
the name and number.
E E X
XL
LN
NT
TR
R N
N G
G
11 PilotTRG\fATG_NEW STYLE 1/2\b/2010 12\f40 PM Page 15
2011 Pilot