navigation system HONDA PILOT 2015 2.G Navigation Manual
[x] Cancel search | Manufacturer: HONDA, Model Year: 2015, Model line: PILOT, Model: HONDA PILOT 2015 2.GPages: 175, PDF Size: 5.87 MB
Page 91 of 175
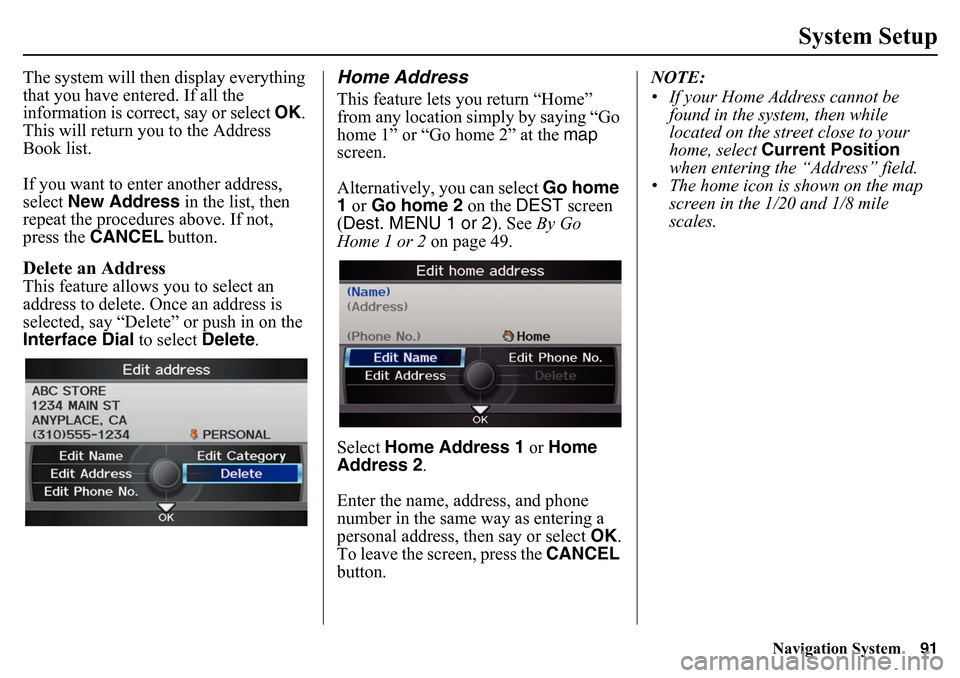
Navigation System91
System Setup
The system will then display everything
that you have entered. If all the
information is correct, say or select OK.
This will return you to the Address
Book list.
If you want to enter another address,
select New Address in the list, then
repeat the procedures above. If not,
press the CANCEL button.Delete an AddressThis feature allows you to select an
address to delete. Once an address is
selected, say “Delete” or push in on the
Interface Dial to select Delete.
Home AddressThis feature lets you return “Home”
from any location simply by saying “Go
home 1” or “Go home 2” at the map
screen.
Alternatively, you can select Go home
1 or Go home 2 on the DEST screen
(Dest. MENU 1 or 2 ). See By Go
Home 1 or 2 on page 49.
Select Home Address 1 or Home
Address 2 .
Enter the name, address, and phone
number in the same way as entering a
personal address, then say or select OK.
To leave the screen, press the CANCEL
button. NOTE:
• If your Home Address cannot be
found in the system, then while
located on the street close to your
home, select Current Position
when entering the “Address” field.
• The home icon is shown on the map screen in the 1/20 and 1/8 mile
scales.
Page 92 of 175
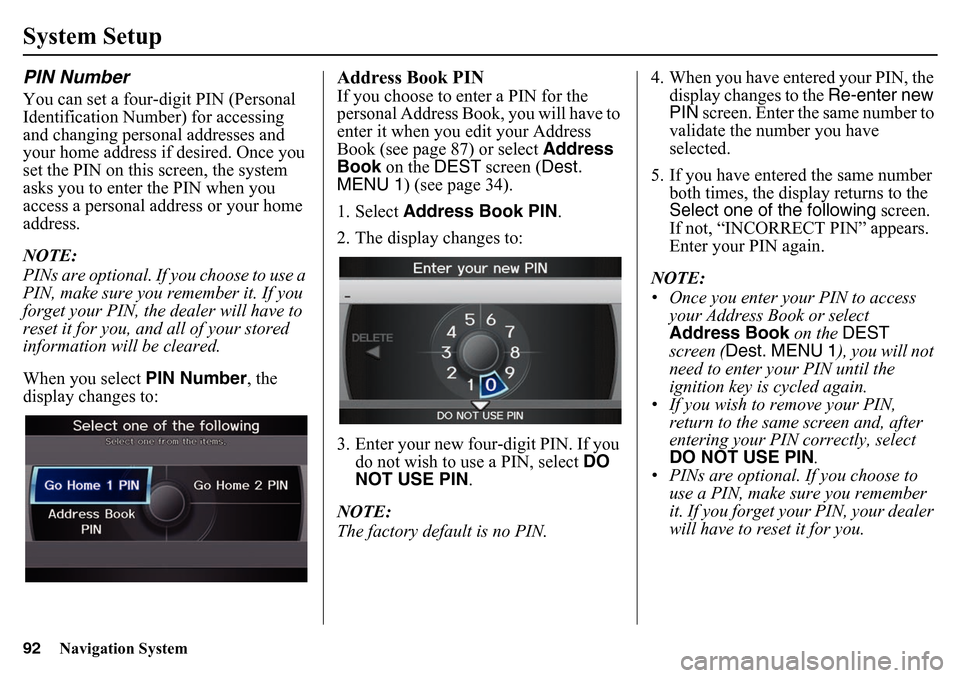
92
Navigation System
System SetupPIN NumberYou can set a four-digit PIN (Personal
Identification Number) for accessing
and changing personal addresses and
your home address if desired. Once you
set the PIN on this screen, the system
asks you to enter the PIN when you
access a personal address or your home
address.
NOTE:
PINs are optional. If you choose to use a
PIN, make sure you remember it. If you
forget your PIN, the dealer will have to
reset it for you, and all of your stored
information will be cleared.
When you select PIN Number, the
display changes to:
Address Book PINIf you choose to enter a PIN for the
personal Address Book, you will have to
enter it when you edit your Address
Book (see page 87) or select Address
Book on the DEST screen ( Dest.
MENU 1) (see page 34).
1. Select Address Book PIN .
2. The display changes to:
3. Enter your new four-digit PIN. If you do not wish to use a PIN, select DO
NOT USE PIN .
NOTE:
The factory default is no PIN. 4. When you have entered your PIN, the
display changes to the Re-enter new
PIN screen. Enter the same number to
validate the number you have
selected.
5. If you have entered the same number both times, the display returns to the
Select one of the following screen.
If not, “INCORRECT PIN” appears.
Enter your PIN again.
NOTE:
• Once you enter your PIN to access your Address Book or select
Address Book on the DEST
screen ( Dest. MENU 1 ), you will not
need to enter your PIN until the
ignition key is cycled again.
• If you wish to remove your PIN,
return to the same screen and, after
entering your PIN correctly, select
DO NOT USE PIN .
• PINs are optional. If you choose to use a PIN, make sure you remember
it. If you forget your PIN, your dealer
will have to reset it for you.
Page 93 of 175
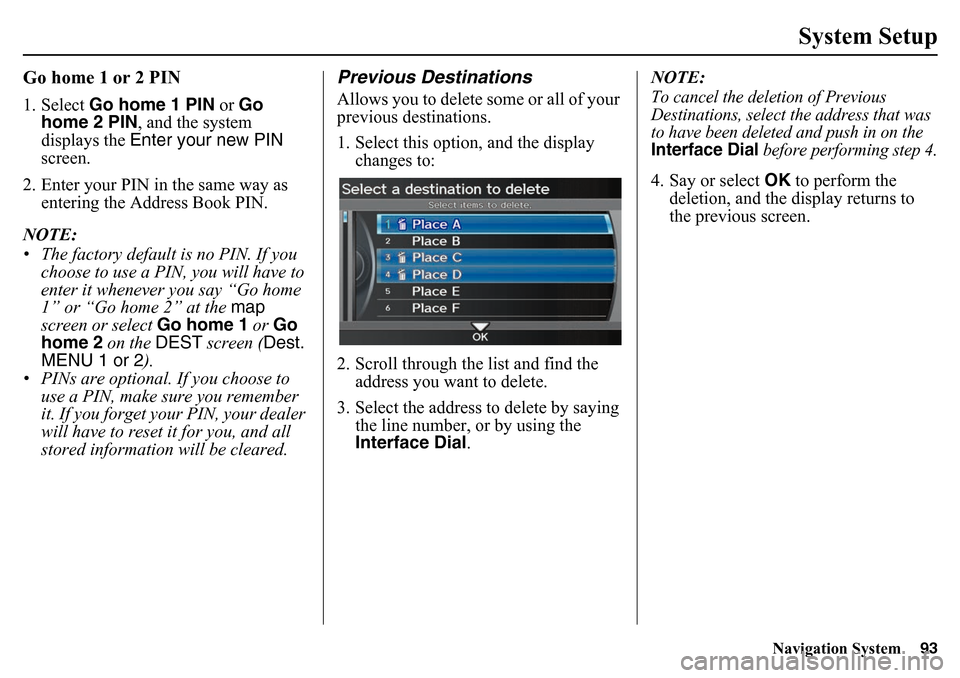
Navigation System93
System Setup
Go home 1 or 2 PIN1. Select Go home 1 PIN or Go
home 2 PIN , and the system
displays the Enter your new PIN
screen.
2. Enter your PIN in the same way as entering the Address Book PIN.
NOTE:
• The factory default is no PIN. If you choose to use a PIN, you will have to
enter it whenever you say “Go home
1” or “Go home 2” at the map
screen or select Go home 1 or Go
home 2 on the DEST screen ( Dest.
MENU 1 or 2 ).
• PINs are optional. If you choose to use a PIN, make sure you remember
it. If you forget your PIN, your dealer
will have to reset it for you, and all
stored information will be cleared.
Previous DestinationsAllows you to delete some or all of your
previous destinations.
1. Select this option, and the display
changes to:
2. Scroll through the list and find the address you want to delete.
3. Select the address to delete by saying the line number, or by using the
Interface Dial . NOTE:
To cancel the deletion of Previous
Destinations, select the address that was
to have been deleted and push in on the Interface Dial
before performing step 4.
4. Say or select
OK to perform the
deletion, and the display returns to
the previous screen.
Page 94 of 175
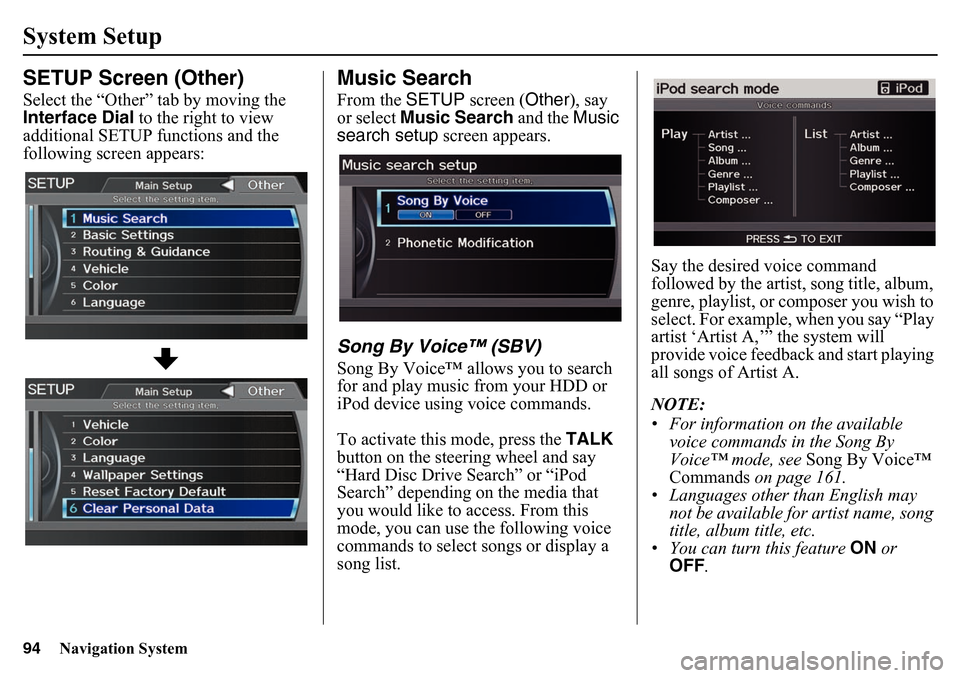
94
Navigation System
System SetupSETUP Screen (Other)Select the “Other” tab by moving the
Interface Dial to the right to view
additional SETUP functions and the
following screen appears:
Music SearchFrom the SETUP screen ( Other), say
or select Music Search and the Music
search setup screen appears.Song By Voice™ (SBV)Song By Voice™ allows you to search
for and play music from your HDD or
iPod device using voice commands.
To activate this mode, press the TALK
button on the steering wheel and say
“Hard Disc Drive Search” or “iPod
Search” depending on the media that
you would like to access. From this
mode, you can use the following voice
commands to select songs or display a
song list. Say the desired voice command
followed by the artist, song title, album,
genre, playlist, or composer you wish to
select. For example, when you say “Play
artist ‘Artist A,’” the system will
provide voice feedback and start playing
all songs of Artist A.
NOTE:
• For information on the available
voice commands in the Song By
Voice™ mode, see Song By Voice™
Commands on page 161.
• Languages other than English may
not be available fo r artist name, song
title, album title, etc.
• You can turn this feature ON or
OFF .
Page 95 of 175
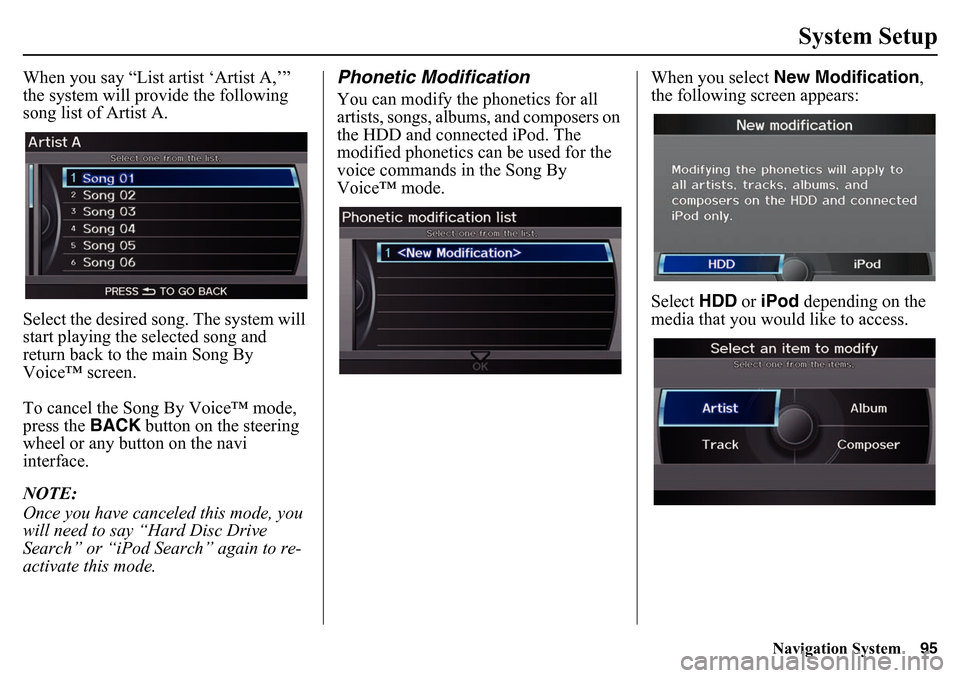
Navigation System95
System Setup
When you say “List artist ‘Artist A,’”
the system will provide the following
song list of Artist A.
Select the desired song. The system will
start playing the selected song and
return back to the main Song By
Voice™ screen.
To cancel the Song By Voice™ mode,
press the BACK button on the steering
wheel or any button on the navi
interface.
NOTE:
Once you have canceled this mode, you
will need to say “Hard Disc Drive
Search” or “iPod Search” again to re-
activate this mode.
Phonetic ModificationYou can modify the phonetics for all
artists, songs, albums, and composers on
the HDD and connected iPod. The
modified phonetics can be used for the
voice commands in the Song By
Voice™ mode. When you select
New Modification ,
the following screen appears:
Select HDD or iPod depending on the
media that you would like to access.
Page 96 of 175
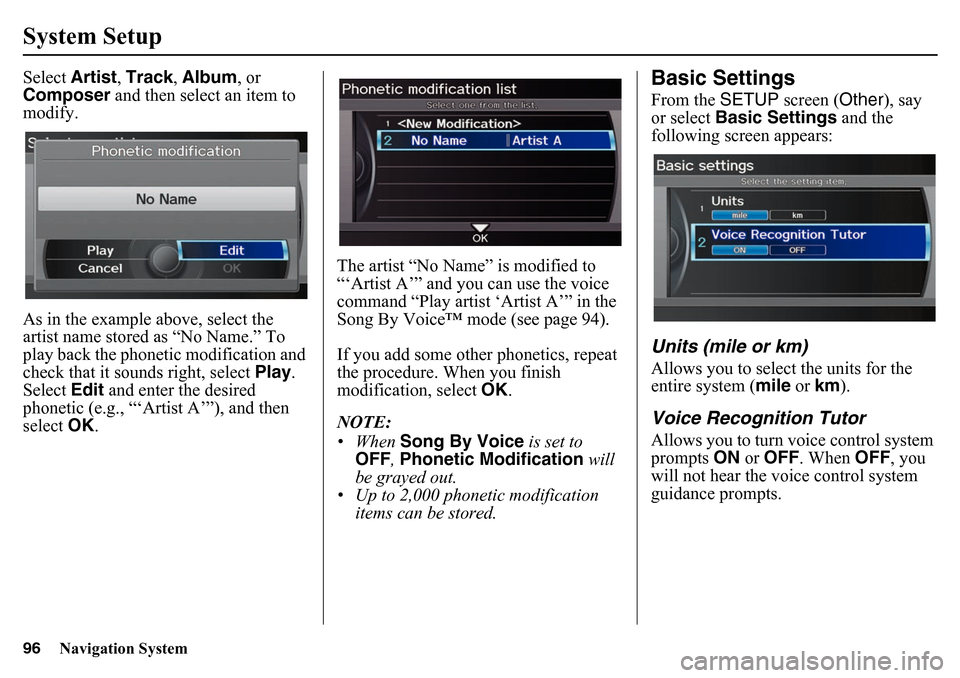
96
Navigation System
System SetupSelect Artist, Track , Album , or
Composer and then select an item to
modify.
As in the example above, select the
artist name stored as “No Name.” To
play back the phonetic modification and
check that it sounds right, select Play.
Select Edit and enter the desired
phonetic (e.g., “‘Artist A’”), and then
select OK. The artist “No Name” is modified to
“‘Artist A’” and you can use the voice
command “Play artist ‘Artist A’” in the
Song By Voice™ mode (see page 94).
If you add some other phonetics, repeat
the procedure. When you finish
modification, select
OK.
NOTE:
•When Song By Voice is set to
OFF , Phonetic Modification will
be grayed out.
• Up to 2,000 phonetic modification
items can be stored.
Basic SettingsFrom the SETUP screen ( Other), say
or select Basic Settings and the
following screen appears:Units (mile or km)Allows you to select the units for the
entire system ( mile or km).Voice Recognition TutorAllows you to turn voice control system
prompts ON or OFF . When OFF, you
will not hear the voice control system
guidance prompts.
Page 97 of 175
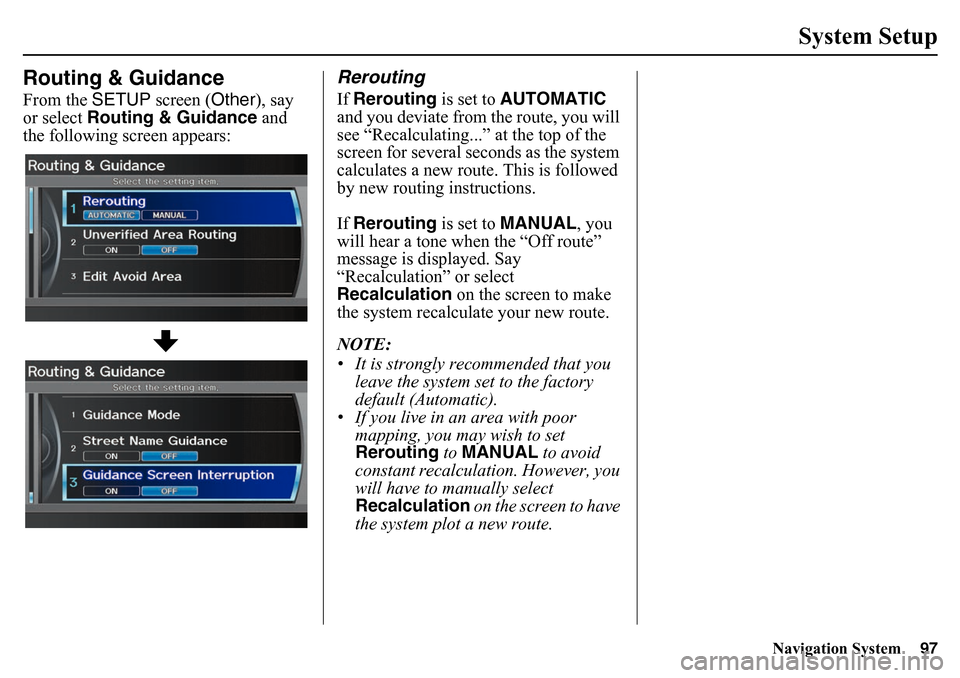
Navigation System97
System Setup
Routing & GuidanceFrom the SETUP screen ( Other), say
or select Routing & Guidance and
the following screen appears:
ReroutingIf Rerouting is set to AUTOMATIC
and you deviate from the route, you will
see “Recalculating...” at the top of the
screen for several seconds as the system
calculates a new route. This is followed
by new routing instructions.
If Rerouting is set to MANUAL, you
will hear a tone when the “Off route”
message is displayed. Say
“Recalculation” or select
Recalculation on the screen to make
the system recalculate your new route.
NOTE:
• It is strongly recommended that you leave the system set to the factory
default (Automatic).
• If you live in an area with poor mapping, you may wish to set
Rerouting to MANUAL to avoid
constant recalculation. However, you
will have to manually select
Recalculation on the screen to have
the system plot a new route.
Page 98 of 175
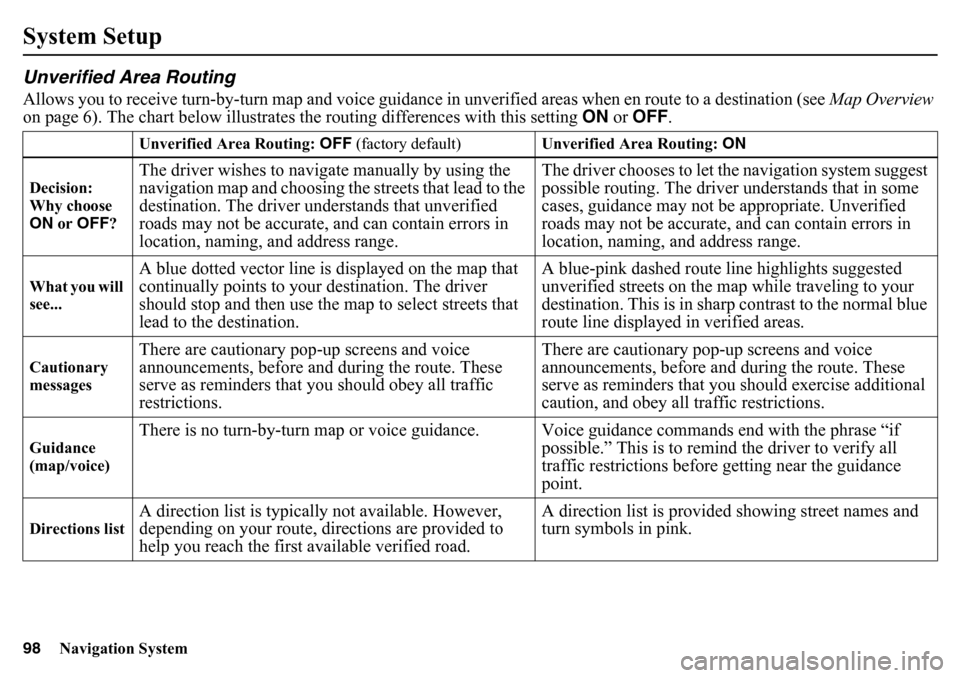
98
Navigation System
System SetupUnverified Area RoutingAllows you to receive turn-by-turn map and voice guidance in unverified areas when en route to a destination (see Map Overview
on page 6). The chart below illustrates th e routing differences with this setting ON or OFF .
Unverified Area Routing: OFF (factory default) Unverified Area Routing: ON
Decision:
Why choose
ON or OFF ?The driver wishes to naviga te manually by using the
navigation map and choosing th e streets that lead to the
destination. The driver understands that unverified
roads may not be accurate, and can contain errors in
location, naming, and address range. The driver chooses to let th
e navigation system suggest
possible routing. The driver understands that in some
cases, guidance may not be appropriate. Unverified
roads may not be accurate, and can contain errors in
location, naming, and address range.
What you will
see...
A blue dotted vector line is displayed on the map that
continually points to your destination. The driver
should stop and then use the map to select streets that
lead to the destination. A blue-pink dashed route line highlights suggested
unverified streets on the map while traveling to your
destination. This is in sharp
contrast to the normal blue
route line displayed in verified areas.
Cautionary
messages
There are cautionary pop-up screens and voice
announcements, before and during the route. These
serve as reminders that you should obey all traffic
restrictions. There are cautionary pop-up screens and voice
announcements, before and
during the route. These
serve as reminders that you should exercise additional
caution, and obey all traffic restrictions.
Guidance
(map/voice)
There is no turn-by-turn map or voice guidance. V oice guidance commands end with the phrase “if
possible.” This is to remind the driver to verify all
traffic restrictions before getting near the guidance
point.
Directions list
A direction list is typicall y not available. However,
depending on your route, directions are provided to
help you reach the first available verified road. A direction list is provided showing street names and
turn symbols in pink.
Page 99 of 175
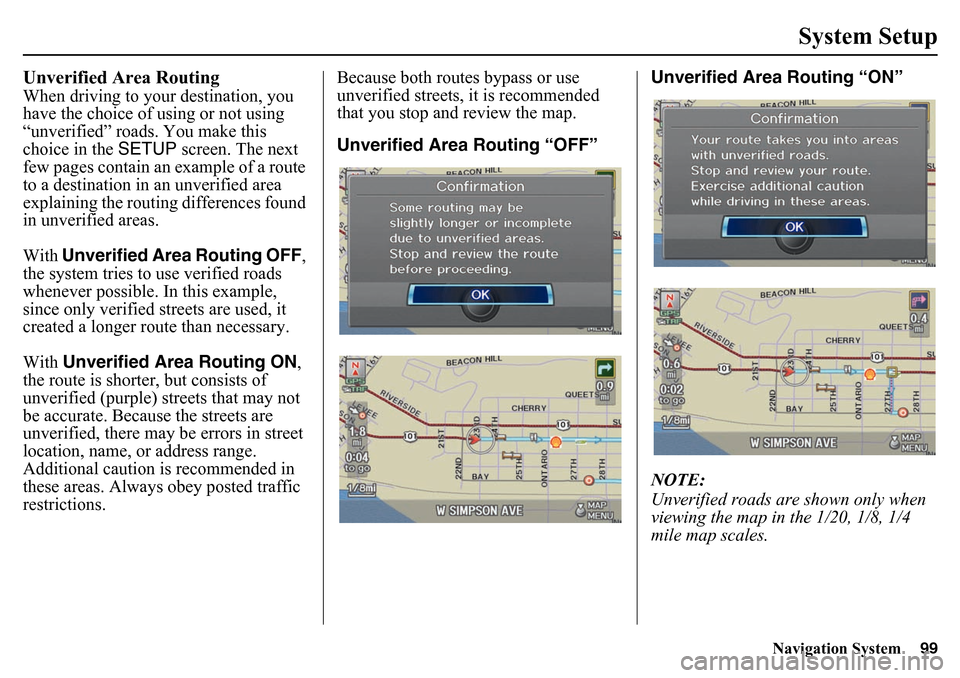
Navigation System99
System Setup
Unverified Area RoutingWhen driving to your destination, you
have the choice of using or not using
“unverified” roads. You make this
choice in the SETUP screen. The next
few pages contain an example of a route
to a destination in an unverified area
explaining the routing differences found
in unverified areas.
With Unverified Area Routing OFF ,
the system tries to use verified roads
whenever possible. In this example,
since only verified streets are used, it
created a longer route than necessary.
With Unverified Area Routing ON ,
the route is shorter, but consists of
unverified (purple) streets that may not
be accurate. Because the streets are
unverified, there may be errors in street
location, name, or address range.
Additional caution is recommended in
these areas. Always obey posted traffic
restrictions. Because both routes bypass or use
unverified streets, it is recommended
that you stop and review the map.
Unverified Area Routing “OFF”
Unverified Area Routing “ON”
NOTE:
Unverified roads are shown only when
viewing the map in the 1/20, 1/8, 1/4
mile map scales.
Page 100 of 175
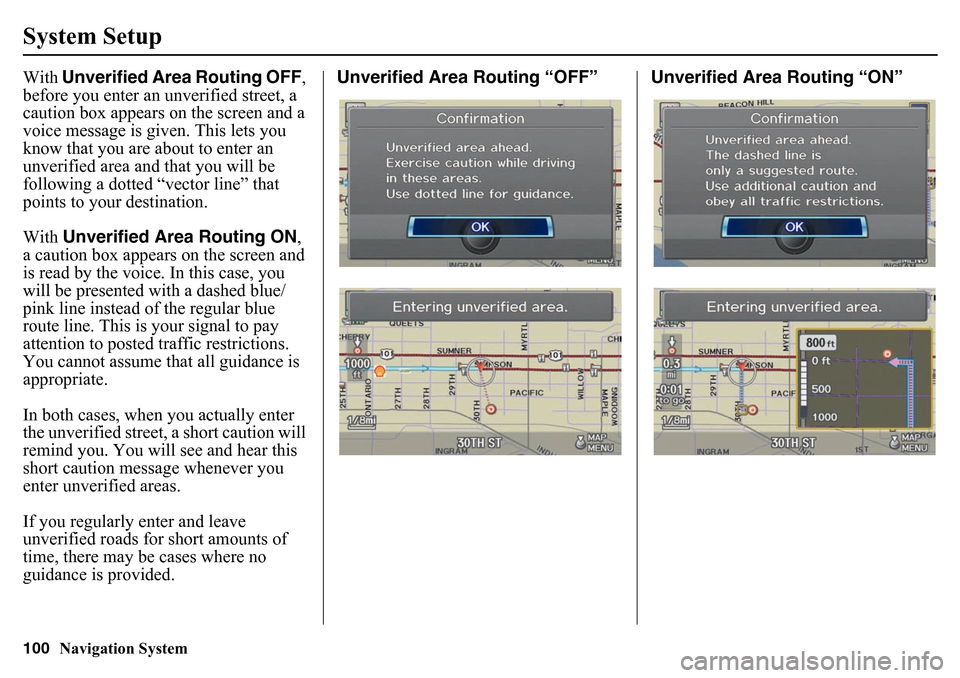
100
Navigation System
System SetupWith Unverified Area Routing OFF ,
before you enter an unverified street, a
caution box appears on the screen and a
voice message is give n. This lets you
know that you are about to enter an
unverified area and that you will be
following a dotted “vector line” that
points to your destination.
With Unverified Area Routing ON ,
a caution box appears on the screen and
is read by the voice. In this case, you
will be presented with a dashed blue/
pink line instead of the regular blue
route line. This is your signal to pay
attention to posted traffic restrictions.
You cannot assume that all guidance is
appropriate.
In both cases, when you actually enter
the unverified street, a short caution will
remind you. You will see and hear this
short caution messa ge whenever you
enter unverified areas.
If you regularly enter and leave
unverified roads for short amounts of
time, there may be cases where no
guidance is provided. Unverified Area Routing “OFF” Unverified Area Routing “ON”