buttons HONDA PILOT 2015 2.G Navigation Manual
[x] Cancel search | Manufacturer: HONDA, Model Year: 2015, Model line: PILOT, Model: HONDA PILOT 2015 2.GPages: 175, PDF Size: 5.87 MB
Page 10 of 175
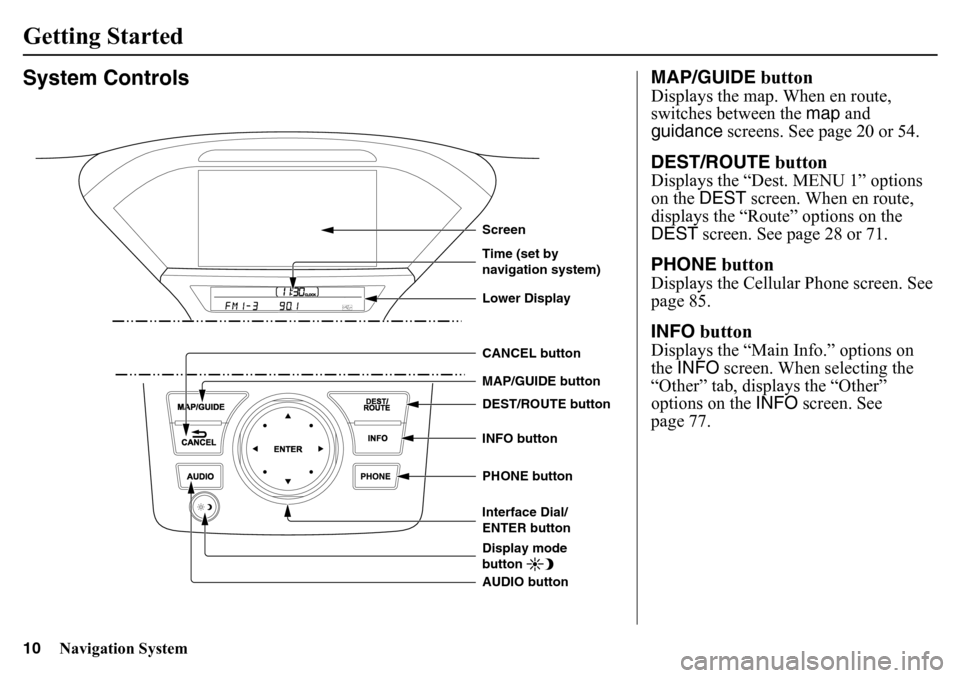
10
Navigation System
System Controls
CANCEL button
PHONE button INFO button DEST/ROUTE button
Interface Dial/
ENTER button Time (set by
navigation system)
AUDIO button MAP/GUIDE buttonDisplay mode
buttonScreenLower Display
MAP/GUIDE buttonDisplays the map. When en route,
switches between the map and
guidance screens. See page 20 or 54.DEST/ROUTE buttonDisplays the “Dest. MENU 1” options
on the DEST screen. When en route,
displays the “Route” options on the
DEST screen. See page 28 or 71.PHONE buttonDisplays the Cellular Phone screen. See
page 85.INFO buttonDisplays the “Main Info.” options on
the INFO screen. When selecting the
“Other” tab, disp lays the “Other”
options on the INFO screen. See
page 77.
Getting Started
Page 11 of 175
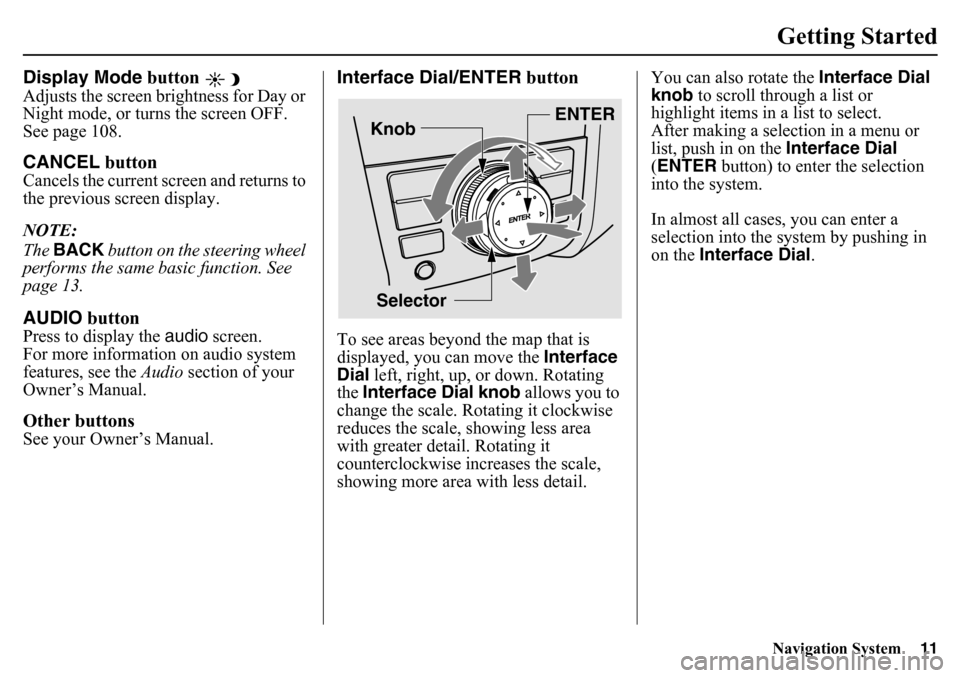
Navigation System11Getting Started
Display Mode button Adjusts the screen brightness for Day or
Night mode, or turn s the screen OFF.
See page 108.CANCEL buttonCancels the current screen and returns to
the previous screen display.
NOTE:
The BACK button on the steering wheel
performs the same basic function. See
page 13.AUDIO buttonPress to display the audio screen.
For more information on audio system
features, see the Audio section of your
Owner’s Manual.Other buttonsSee your Owner’s Manual.
Interface Dial/ENTER buttonTo see areas beyond the map that is
displayed, you can move the Interface
Dial left, right, up, or down. Rotating
the Interface Dial knob allows you to
change the scale. Rotating it clockwise
reduces the scale, showing less area
with greater detail. Rotating it
counterclockwise increases the scale,
showing more area with less detail. You can also rotate the Interface Dial
knob
to scroll through a list or
highlight items in a list to select.
After making a selection in a menu or
list, push in on the Interface Dial
(ENTER button) to enter the selection
into the system.
In almost all cases, you can enter a
selection into the syst em by pushing in
on the Interface Dial .
Selector ENTER
Knob
Page 13 of 175
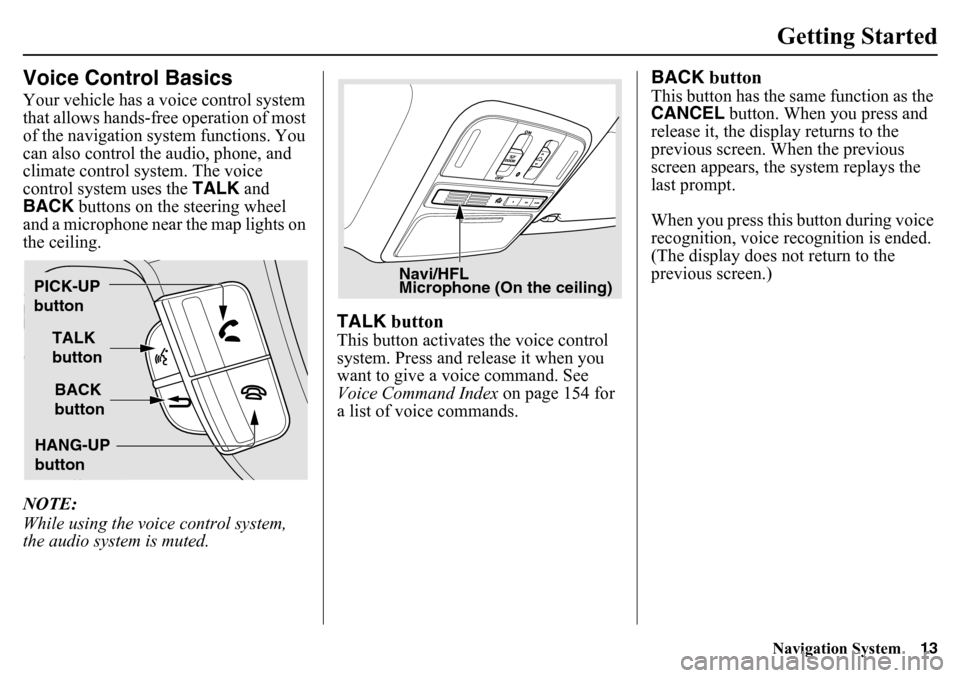
Navigation System13Getting Started
Voice Control BasicsYour vehicle has a voice control system
that allows hands-free operation of most
of the navigation system functions. You
can also control the audio, phone, and
climate control system. The voice
control system uses the TALK and
BACK buttons on the steering wheel
and a microphone near the map lights on
the ceiling.
NOTE:
While using the voic e control system,
the audio system is muted.
TALK buttonThis button activates the voice control
system. Press and release it when you
want to give a vo ice command. See
Voice Command Index on page 154 for
a list of voice commands.
BACK buttonThis button has the same function as the
CANCEL button. When you press and
release it, the display returns to the
previous screen. When the previous
screen appears, the system replays the
last prompt.
When you press this button during voice
recognition, voice recognition is ended.
(The display does not return to the
previous screen.)
TALK
button
BACK
button
PICK-UP
button
HANG-UP
button
Navi/HFL
Microphone (On the ceiling)
Page 15 of 175
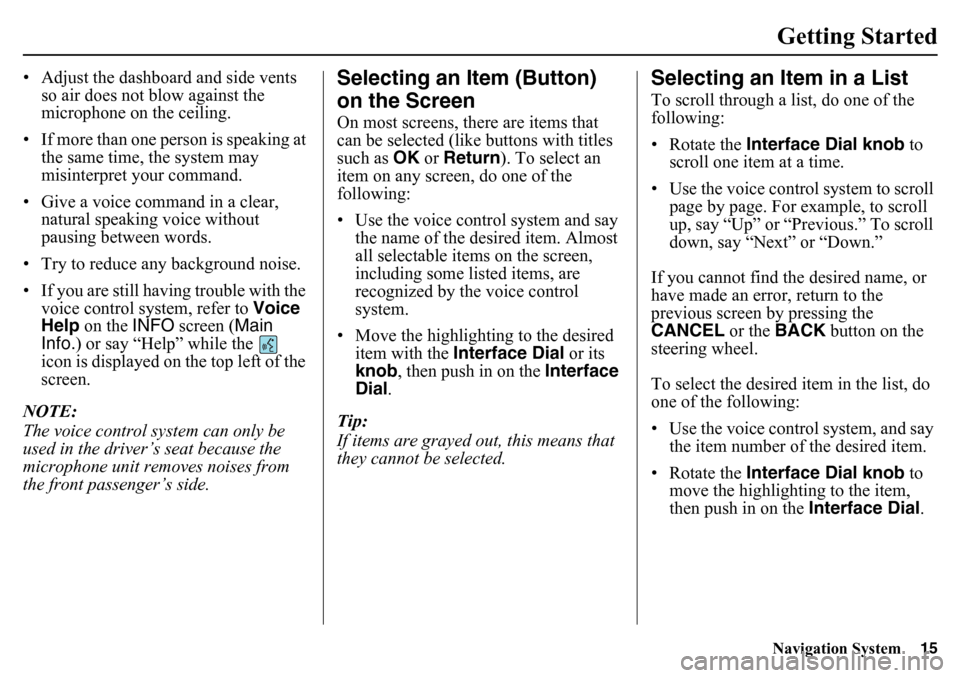
Navigation System15Getting Started
• Adjust the dashboard and side vents
so air does not blow against the
microphone on the ceiling.
• If more than one person is speaking at the same time, the system may
misinterpret your command.
• Give a voice command in a clear, natural speaking voice without
pausing between words.
• Try to reduce any background noise.
• If you are still having trouble with the voice control system, refer to Voice
Help on the INFO screen ( Main
Info. ) or say “Help” while the
icon is displayed on the top left of the
screen.
NOTE:
The voice control system can only be
used in the driver’s seat because the
microphone unit removes noises from
the front passenger’s side.
Selecting an Item (Button)
on the ScreenOn most screens, there are items that
can be selected (like buttons with titles
such as OK or Return ). To select an
item on any screen, do one of the
following:
• Use the voice control system and say
the name of the desired item. Almost
all selectable items on the screen,
including some listed items, are
recognized by the voice control
system.
• Move the highlighting to the desired item with the Interface Dial or its
knob, then push in on the Interface
Dial .
Tip:
If items are grayed out, this means that
they cannot be selected.
Selecting an Item in a ListTo scroll through a list, do one of the
following:
• Rotate the Interface Dial knob to
scroll one item at a time.
• Use the voice control system to scroll page by page. For example, to scroll
up, say “Up” or “Previous.” To scroll
down, say “Next” or “Down.”
If you cannot find the desired name, or
have made an error, return to the
previous screen by pressing the
CANCEL or the BACK button on the
steering wheel.
To select the desired item in the list, do
one of the following:
• Use the voice control system, and say
the item number of the desired item.
• Rotate the Interface Dial knob to
move the highlighting to the item,
then push in on the Interface Dial.
Page 109 of 175
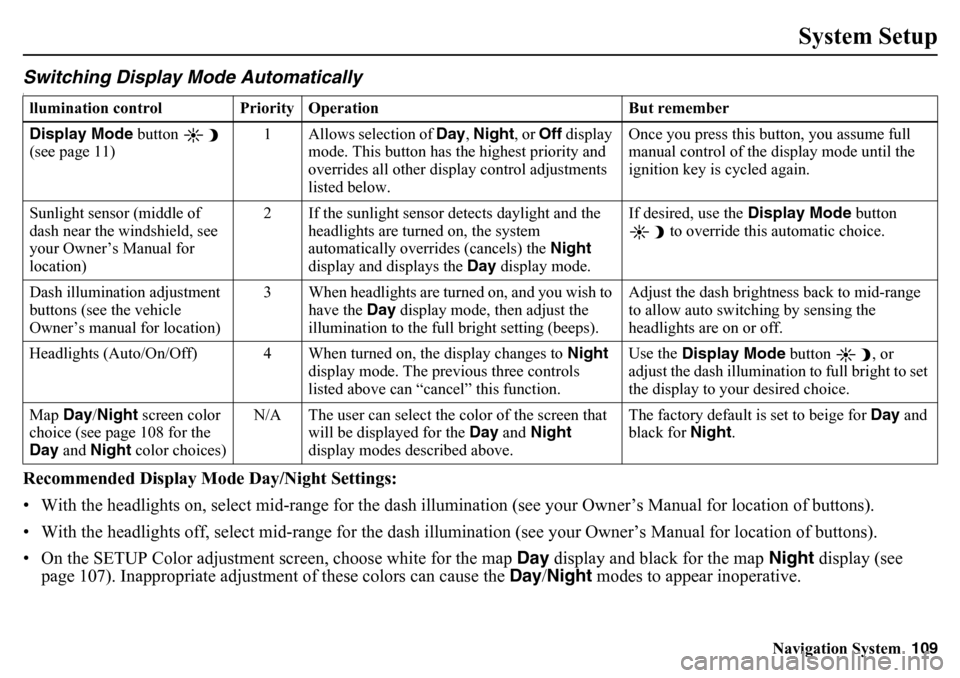
Navigation System109
System Setup
Switching Display Mode AutomaticallyIRecommended Display Mode Day/Night Settings:
• With the headlights on, select mid-range for the dash illumination (see your Own er’s Manual for location of buttons).
• With the headlights off, select mid-range for the dash illum ination (see your Owner’s Manual for location of buttons).
• On the SETUP Color adjustment screen, choose white for the map Day display and black for the map Night display (see
page 107). Inappropriate adjustment of these colors can cause the Day/Night modes to appear inoperative. llumination control Prior ity Operation But remember
Display Mode button
(see page 11) 1 Allows selection of
Day, Night , or Off display
mode. This button has the highest priority and
overrides all other display control adjustments
listed below. Once you press this button, you assume full
manual control of the display mode until the
ignition key is cycled again.
Sunlight sensor (middle of
dash near the windshield, see
your Owner’s Manual for
location) 2 If the sunlight sensor detects daylight and the
headlights are turned on, the system
automatically overrides (cancels) the Night
display and displays the Day display mode. If desired, use the
Display Mode button
to override this automatic choice.
Dash illumination adjustment
buttons (see the vehicle
Owner’s manual for location) 3 When headlights are turned on, and you wish to
have the Day display mode, then adjust the
illumination to the full bright setting (beeps). Adjust the dash brightness back to mid-range
to allow auto switching by sensing the
headlights are on or off.
Headlights (Auto/On/Off) 4 When turned on, the display changes to Night
display mode. The previous three controls
listed above can “cancel” this function. Use the
Display Mode button , or
adjust the dash illumination to full bright to set
the display to your desired choice.
Map Day/Night screen color
choice (see page 108 for the
Day and Night color choices) N/A The user can select the color of the screen that
will be displayed for the Day and Night
display modes described above. The factory default is set to beige for
Day and
black for Night.
Page 117 of 175
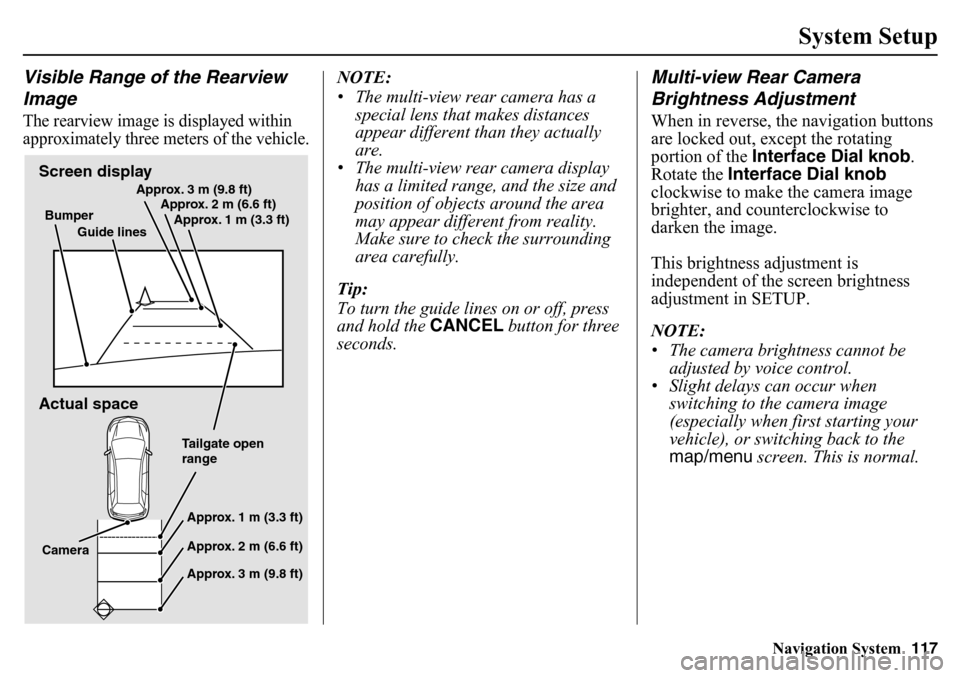
Navigation System117
System Setup
Visible Range of the Rearview
ImageThe rearview image is displayed within
approximately three meters of the vehicle.
NOTE:
• The multi-view rear camera has a
special lens that makes distances
appear different than they actually
are.
• The multi-view rear camera display has a limited range, and the size and
position of objects around the area
may appear differe nt from reality.
Make sure to check the surrounding
area carefully.
Tip:
To turn the guide lines on or off, press
and hold the CANCEL button for three
seconds.
Multi-view Rear Camera
Brightness AdjustmentWhen in reverse, the navigation buttons
are locked out, except the rotating
portion of the Interface Dial knob .
Rotate the Interface Dial knob
clockwise to make the camera image
brighter, and counterclockwise to
darken the image.
This brightness adjustment is
independent of the screen brightness
adjustment in SETUP.
NOTE:
• The camera brightness cannot be adjusted by voice control.
• Slight delays can occur when switching to the camera image
(especially when first starting your
vehicle), or switching back to the
map/menu screen. This is normal.
Screen display
Actual spaceBumper
Guide lines Approx. 3 m (9.8 ft)
Approx. 2 m (6.6 ft)
Approx. 1 m (3.3 ft)
Tailgate open
rangeApprox. 1 m (3.3 ft)
Approx. 2 m (6.6 ft)
Approx. 3 m (9.8 ft)
Camera
Page 153 of 175
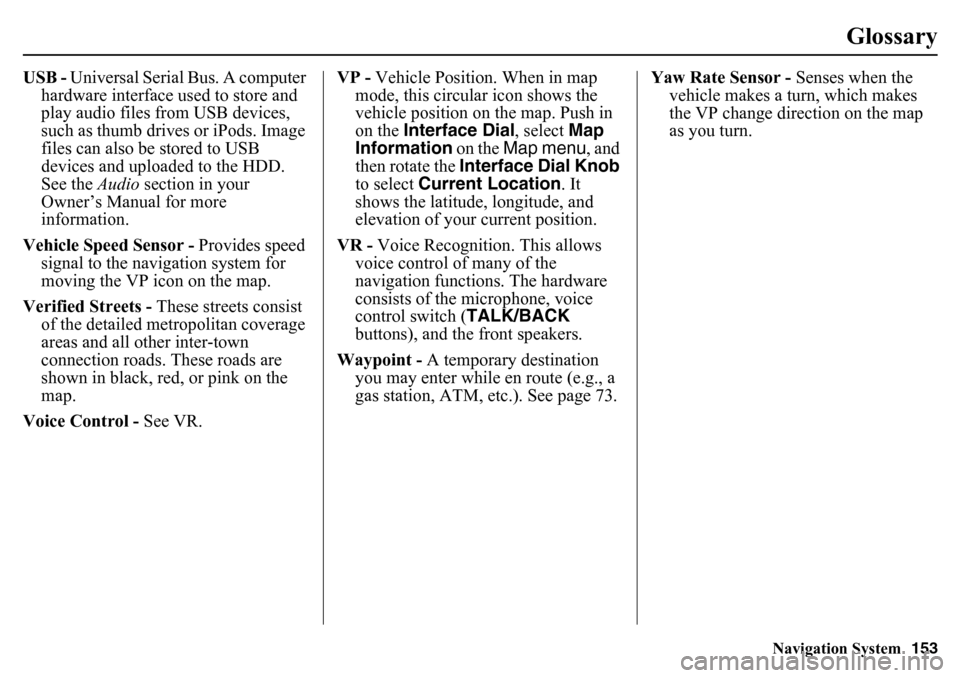
Navigation System153
Glossary
USB - Universal Serial Bus. A computer
hardware interface used to store and
play audio files from USB devices,
such as thumb drives or iPods. Image
files can also be stored to USB
devices and uploaded to the HDD.
See the Audio section in your
Owner’s Manual for more
information.
Vehicle Speed Sensor - Provides speed
signal to the navigation system for
moving the VP icon on the map.
Verified Streets - These streets consist
of the detailed metr opolitan coverage
areas and all other inter-town
connection roads. These roads are
shown in black, red, or pink on the
map.
Voice Control - See VR. VP -
Vehicle Position. When in map
mode, this circul ar icon shows the
vehicle position on the map. Push in
on the Interface Dial , select Map
Information on the Map menu , and
then rotate the Interface Dial Knob
to select Current Location . It
shows the latitude, longitude, and
elevation of your current position.
VR - Voice Recognition. This allows
voice control of many of the
navigation functions. The hardware
consists of the microphone, voice
control switch ( TALK/BACK
buttons), and the front speakers.
Waypoint - A temporary destination
you may enter while en route (e.g., a
gas station, ATM, etc.). See page 73. Yaw Rate Sensor -
Senses when the
vehicle makes a turn, which makes
the VP change direction on the map
as you turn.
Page 159 of 175
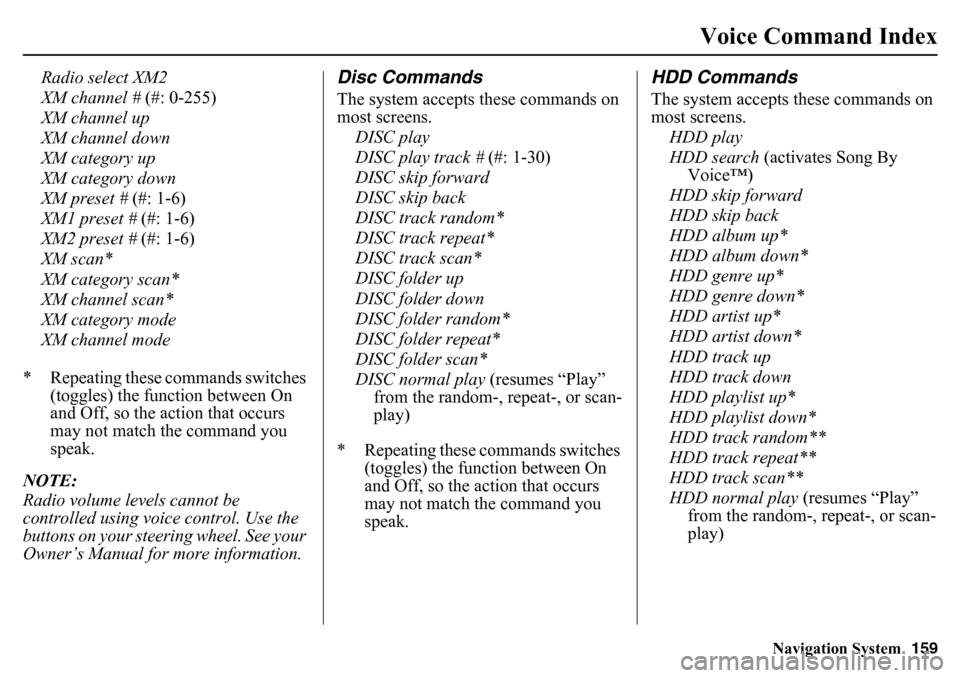
Navigation System159
Voice Command Index
Radio select XM2
XM channel # (#: 0-255)
XM channel up
XM channel down
XM category up
XM category down
XM preset # (#: 1-6)
XM1 preset # (#: 1-6)
XM2 preset # (#: 1-6)
XM scan*
XM category scan*
XM channel scan*
XM category mode
XM channel mode
* Repeating these commands switches (toggles) the function between On
and Off, so the action that occurs
may not match the command you
speak.
NOTE:
Radio volume levels cannot be
controlled using voice control. Use the
buttons on your steering wheel. See your
Owner’s Manual for more information.
Disc CommandsThe system accepts these commands on
most screens. DISC play
DISC play track # (#: 1-30)
DISC skip forward
DISC skip back
DISC track random*
DISC track repeat*
DISC track scan*
DISC folder up
DISC folder down
DISC folder random*
DISC folder repeat*
DISC folder scan*
DISC normal play (resumes “Play”
from the random-, repeat-, or scan-
play)
* Repeating these commands switches (toggles) the function between On
and Off, so the action that occurs
may not match the command you
speak.
HDD CommandsThe system accepts these commands on
most screens.
HDD play
HDD search (activates Song By
Voice™)
HDD skip forward
HDD skip back
HDD album up*
HDD album down*
HDD genre up*
HDD genre down*
HDD artist up*
HDD artist down*
HDD track up
HDD track down
HDD playlist up*
HDD playlist down*
HDD track random**
HDD track repeat**
HDD track scan**
HDD normal play (resumes “Play”
from the random-, repeat-, or scan-
play)
Page 162 of 175
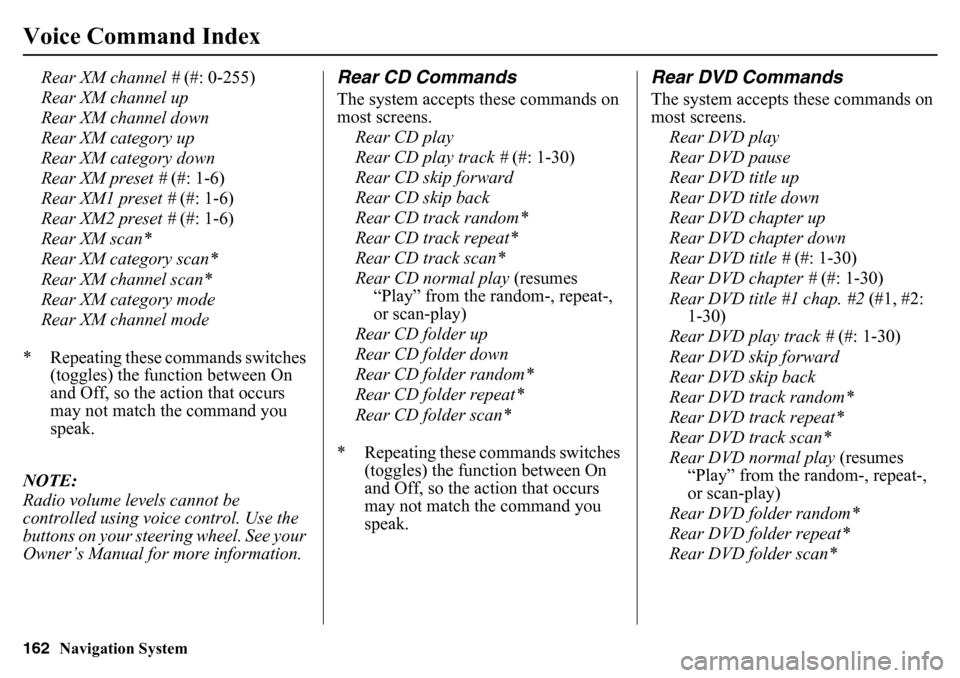
162
Navigation System
Voice Command Index
Rear XM channel # (#: 0-255)
Rear XM channel up
Rear XM channel down
Rear XM category up
Rear XM category down
Rear XM preset # (#: 1-6)
Rear XM1 preset # (#: 1-6)
Rear XM2 preset # (#: 1-6)
Rear XM scan*
Rear XM category scan*
Rear XM channel scan*
Rear XM category mode
Rear XM channel mode
* Repeating these commands switches (toggles) the function between On
and Off, so the action that occurs
may not match the command you
speak.
NOTE:
Radio volume levels cannot be
controlled using voice control. Use the
buttons on your steering wheel. See your
Owner’s Manual for more information.
Rear CD CommandsThe system accepts these commands on
most screens. Rear CD play
Rear CD play track # (#: 1-30)
Rear CD skip forward
Rear CD skip back
Rear CD track random*
Rear CD track repeat*
Rear CD track scan*
Rear CD normal play (resumes
“Play” from the ra ndom-, repeat-,
or scan-play)
Rear CD folder up
Rear CD folder down
Rear CD folder random*
Rear CD folder repeat*
Rear CD folder scan*
* Repeating these commands switches (toggles) the function between On
and Off, so the action that occurs
may not match the command you
speak.
Rear DVD CommandsThe system accepts these commands on
most screens.
Rear DVD play
Rear DVD pause
Rear DVD title up
Rear DVD title down
Rear DVD chapter up
Rear DVD chapter down
Rear DVD title # (#: 1-30)
Rear DVD chapter # (#: 1-30)
Rear DVD title #1 chap. #2 (#1, #2:
1-30)
Rear DVD play track # (#: 1-30)
Rear DVD skip forward
Rear DVD skip back
Rear DVD track random*
Rear DVD track repeat*
Rear DVD track scan*
Rear DVD normal play (resumes “Play” from the random-, repeat-,
or scan-play)
Rear DVD folder random*
Rear DVD folder repeat*
Rear DVD folder scan*