sat nav HONDA PILOT 2015 2.G Navigation Manual
[x] Cancel search | Manufacturer: HONDA, Model Year: 2015, Model line: PILOT, Model: HONDA PILOT 2015 2.GPages: 175, PDF Size: 5.87 MB
Page 4 of 175
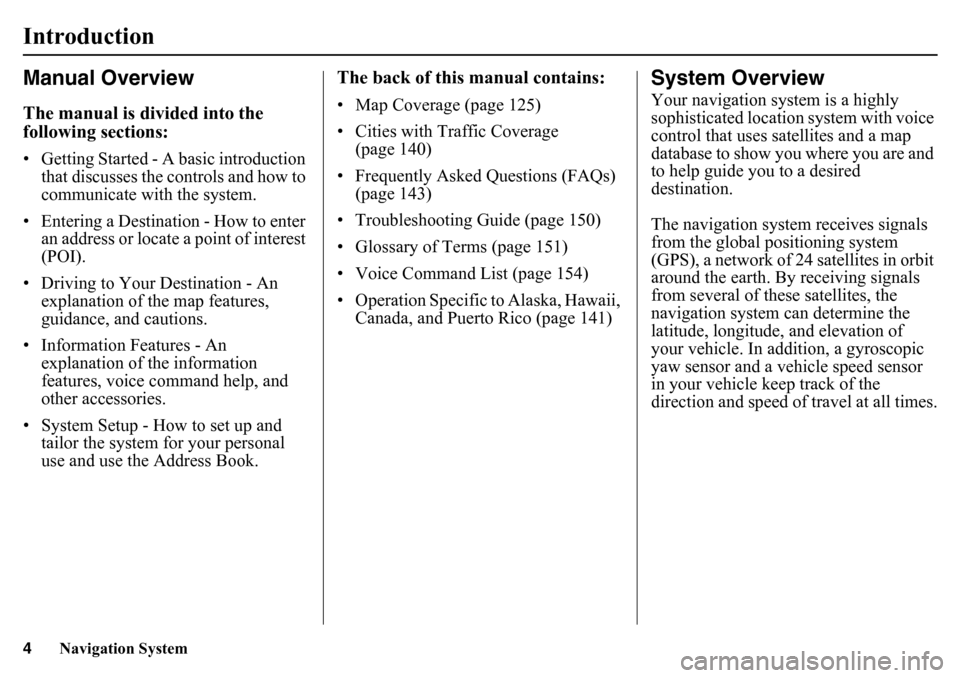
4
Navigation System
Manual OverviewThe manual is divided into the
following sections:• Getting Started - A basic introduction that discusses the co ntrols and how to
communicate with the system.
• Entering a Destination - How to enter an address or locate a point of interest
(POI).
• Driving to Your Destination - An explanation of the map features,
guidance, and cautions.
• Information Features - An explanation of the information
features, voice command help, and
other accessories.
• System Setup - How to set up and tailor the system for your personal
use and use the Address Book.
The back of this manual contains:• Map Coverage (page 125)
• Cities with Traffic Coverage
(page 140)
• Frequently Asked Questions (FAQs) (page 143)
• Troubleshooting Guide (page 150)
• Glossary of Terms (page 151)
• Voice Command List (page 154)
• Operation Specific to Alaska, Hawaii, Canada, and Puerto Rico (page 141)
System Overview Your navigation system is a highly
sophisticated location system with voice
control that uses satellites and a map
database to show you where you are and
to help guide you to a desired
destination.
The navigation system receives signals
from the global positioning system
(GPS), a network of 24 satellites in orbit
around the earth. By receiving signals
from several of these satellites, the
navigation system can determine the
latitude, longitude, and elevation of
your vehicle. In addition, a gyroscopic
yaw sensor and a vehicle speed sensor
in your vehicle keep track of the
direction and speed of travel at all times.
Introduction
Page 8 of 175
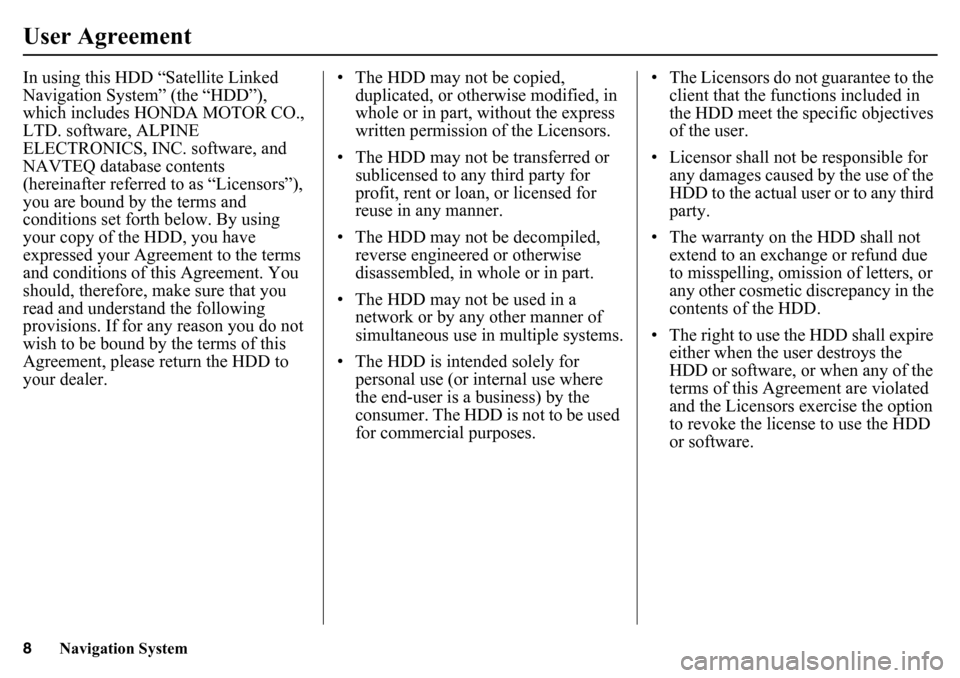
8
Navigation System
In using this HDD “Satellite Linked
Navigation System” (the “HDD”),
which includes HONDA MOTOR CO.,
LTD. software, ALPINE
ELECTRONICS, INC. software, and
NAVTEQ database contents
(hereinafter referred to as “Licensors”),
you are bound by the terms and
conditions set forth below. By using
your copy of the HDD, you have
expressed your Agreement to the terms
and conditions of this Agreement. You
should, therefore, make sure that you
read and understand the following
provisions. If for any reason you do not
wish to be bound by the terms of this
Agreement, please return the HDD to
your dealer. • The HDD may not be copied,
duplicated, or otherwise modified, in
whole or in part, without the express
written permission of the Licensors.
• The HDD may not be transferred or sublicensed to any third party for
profit, rent or loan, or licensed for
reuse in any manner.
• The HDD may not be decompiled, reverse engineered or otherwise
disassembled, in whole or in part.
• The HDD may not be used in a network or by any other manner of
simultaneous use in multiple systems.
• The HDD is intended solely for personal use (or internal use where
the end-user is a business) by the
consumer. The HDD is not to be used
for commercial purposes. • The Licensors do not guarantee to the
client that the func tions included in
the HDD meet the specific objectives
of the user.
• Licensor shall not be responsible for any damages caused by the use of the
HDD to the actual user or to any third
party.
• The warranty on the HDD shall not extend to an exchange or refund due
to misspelling, omission of letters, or
any other cosmetic discrepancy in the
contents of the HDD.
• The right to use the HDD shall expire either when the user destroys the
HDD or software, or when any of the
terms of this Agreement are violated
and the Licensors exercise the option
to revoke the licen se to use the HDD
or software.User Agreement
Page 106 of 175
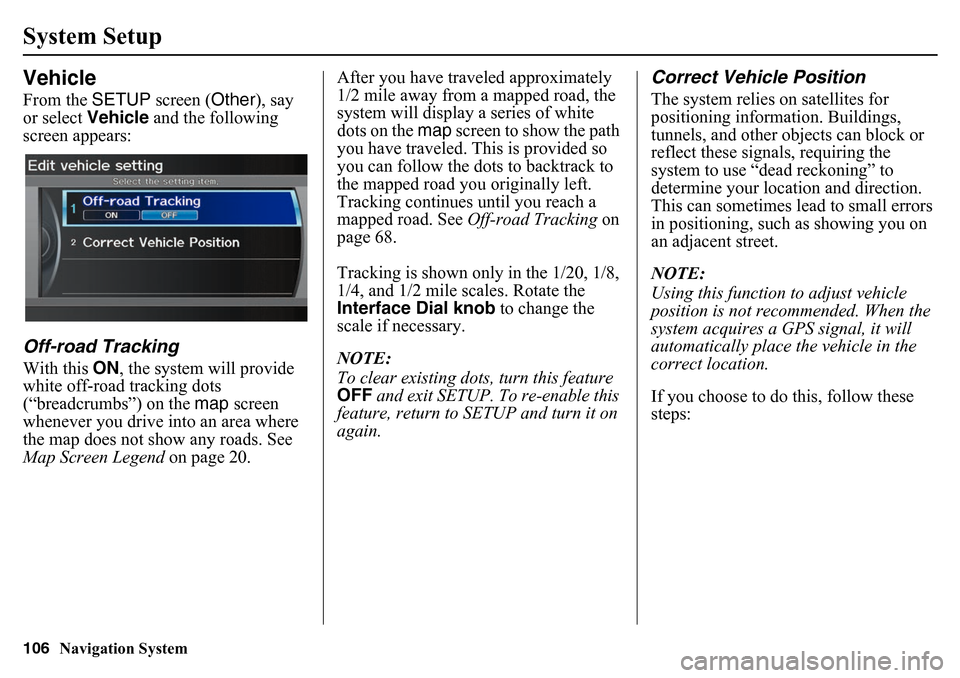
106
Navigation System
System SetupVehicleFrom the SETUP screen ( Other), say
or select Vehicle and the following
screen appears:Off-road TrackingWith this ON, the system will provide
white off-road tracking dots
(“breadcrumbs”) on the map screen
whenever you drive into an area where
the map does not show any roads. See
Map Screen Legend on page 20. After you have traveled approximately
1/2 mile away from a mapped road, the
system will display a series of white
dots on the map
screen to show the path
you have traveled. This is provided so
you can follow the dots to backtrack to
the mapped road yo u originally left.
Tracking continues until you reach a
mapped road. See Off-road Tracking on
page 68.
Tracking is shown only in the 1/20, 1/8,
1/4, and 1/2 mile scales. Rotate the
Interface Dial knob to change the
scale if necessary.
NOTE:
To clear existing dots, turn this feature
OFF and exit SETUP. To re-enable this
feature, return to SETUP and turn it on
again.
Correct Vehicle PositionThe system relies on satellites for
positioning information. Buildings,
tunnels, and other objects can block or
reflect these signals, requiring the
system to use “dead reckoning” to
determine your location and direction.
This can sometimes lead to small errors
in positioning, such as showing you on
an adjacent street.
NOTE:
Using this function to adjust vehicle
position is not recommended. When the
system acquires a GPS signal, it will
automatically place the vehicle in the
correct location.
If you choose to do this, follow these
steps:
Page 118 of 175
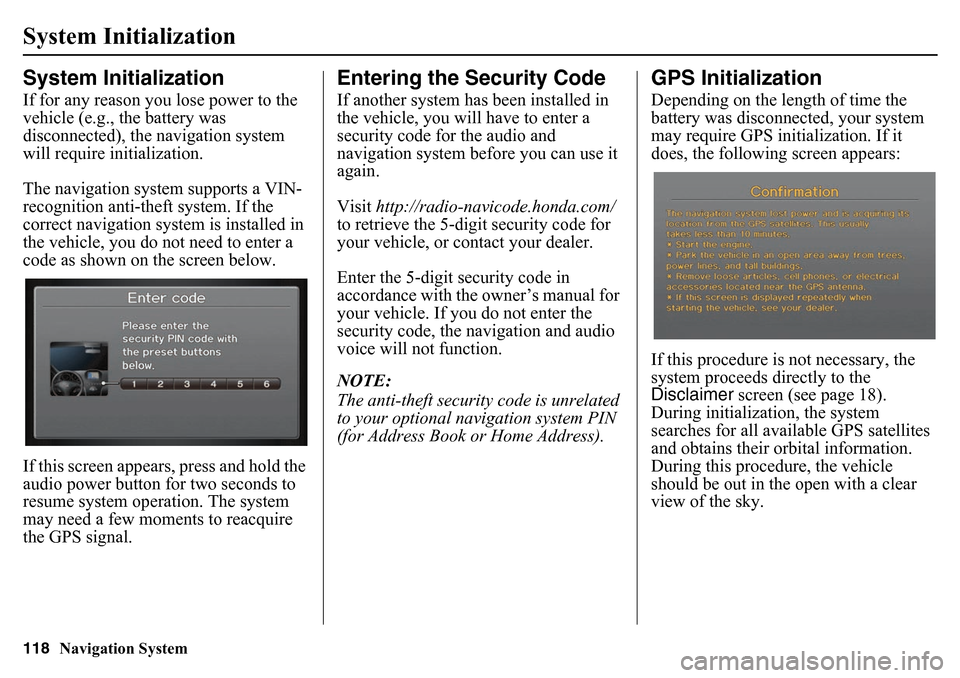
118
Navigation System
System InitializationSystem InitializationIf for any reason you lose power to the
vehicle (e.g., the battery was
disconnected), the navigation system
will require initialization.
The navigation system supports a VIN-
recognition anti-theft system. If the
correct navigation system is installed in
the vehicle, you do not need to enter a
code as shown on the screen below.
If this screen appears, press and hold the
audio power button for two seconds to
resume system operation. The system
may need a few moments to reacquire
the GPS signal.
Entering the Security CodeIf another system has been installed in
the vehicle, you will have to enter a
security code for the audio and
navigation system before you can use it
again.
Visit http://radio-navicode.honda.com/
to retrieve the 5-digit security code for
your vehicle, or contact your dealer.
Enter the 5-digit security code in
accordance with the owner’s manual for
your vehicle. If you do not enter the
security code, the navigation and audio
voice will not function.
NOTE:
The anti-theft security code is unrelated
to your optional navigation system PIN
(for Address Book or Home Address).
GPS InitializationDepending on the length of time the
battery was disconnected, your system
may require GPS initialization. If it
does, the following screen appears:
If this procedure is not necessary, the
system proceeds directly to the
Disclaimer screen (see page 18).
During initialization, the system
searches for all available GPS satellites
and obtains their orbital information.
During this procedure, the vehicle
should be out in the open with a clear
view of the sky.
Page 119 of 175
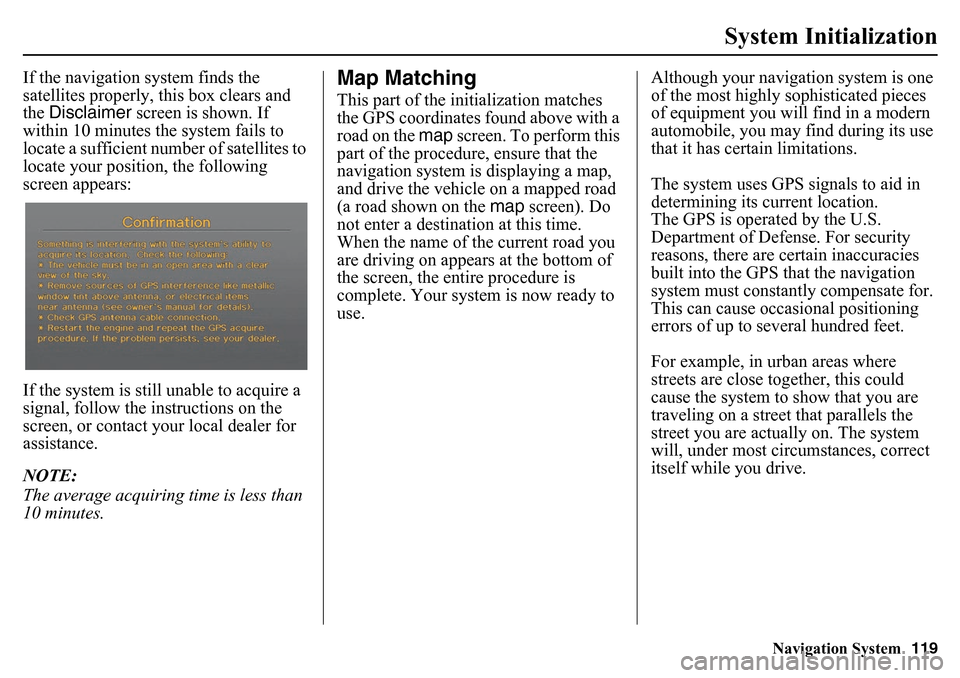
Navigation System119
System Initialization
If the navigation system finds the
satellites properly, this box clears and
the Disclaimer screen is shown. If
within 10 minutes the system fails to
locate a sufficient number of satellites to
locate your position, the following
screen appears:
If the system is still unable to acquire a
signal, follow the in structions on the
screen, or contact your local dealer for
assistance.
NOTE:
The average acquiring time is less than
10 minutes.
Map MatchingThis part of the initialization matches
the GPS coordinates found above with a
road on the map screen. To perform this
part of the procedure, ensure that the
navigation system is displaying a map,
and drive the vehicle on a mapped road
(a road shown on the map screen). Do
not enter a destination at this time.
When the name of the current road you
are driving on appears at the bottom of
the screen, the enti re procedure is
complete. Your system is now ready to
use. Although your navigation system is one
of the most highly sophisticated pieces
of equipment you will find in a modern
automobile, you may find during its use
that it has certain limitations.
The system uses GPS signals to aid in
determining its current location.
The GPS is operated by the U.S.
Department of Defe
nse. For security
reasons, there are certain inaccuracies
built into the GPS that the navigation
system must constantly compensate for.
This can cause occasional positioning
errors of up to several hundred feet.
For example, in urban areas where
streets are close together, this could
cause the system to show that you are
traveling on a street that parallels the
street you are actually on. The system
will, under most circ umstances, correct
itself while you drive.
Page 120 of 175
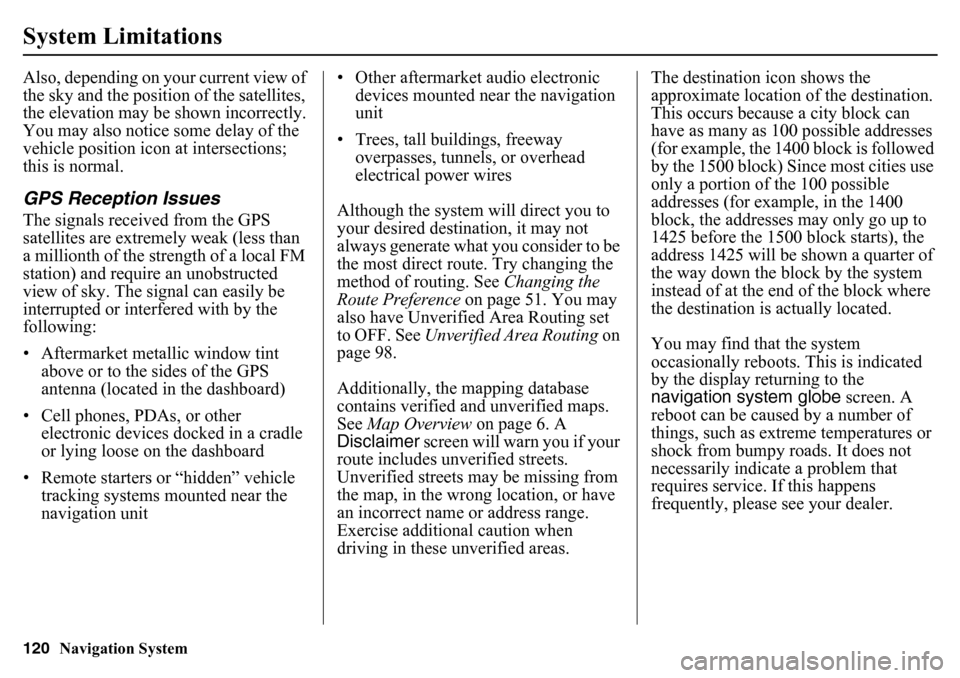
120
Navigation System
System LimitationsAlso, depending on your current view of
the sky and the position of the satellites,
the elevation may be shown incorrectly.
You may also notice some delay of the
vehicle position icon at intersections;
this is normal.GPS Reception IssuesThe signals received from the GPS
satellites are extremely weak (less than
a millionth of the strength of a local FM
station) and require an unobstructed
view of sky. The signal can easily be
interrupted or interfered with by the
following:
• Aftermarket metallic window tint above or to the sides of the GPS
antenna (located in the dashboard)
• Cell phones, PDAs, or other electronic devices docked in a cradle
or lying loose on the dashboard
• Remote starters or “hidden” vehicle tracking systems mounted near the
navigation unit • Other aftermarket audio electronic
devices mounted near the navigation
unit
• Trees, tall buildings, freeway overpasses, tunnels, or overhead
electrical power wires
Although the system will direct you to
your desired destination, it may not
always generate what you consider to be
the most direct route. Try changing the
method of routing. See Changing the
Route Preference on page 51. You may
also have Unverified Area Routing set
to OFF. See Unverified Area Routing on
page 98.
Additionally, the mapping database
contains verified and unverified maps.
See Map Overview on page 6. A
Disclaimer screen will warn you if your
route includes unverified streets.
Unverified streets may be missing from
the map, in the wrong location, or have
an incorrect name or address range.
Exercise additional caution when
driving in these unverified areas. The destination icon shows the
approximate location of
the destination.
This occurs because a city block can
have as many as 100 possible addresses
(for example, the 1400 block is followed
by the 1500 block) Since most cities use
only a portion of the 100 possible
addresses (for example, in the 1400
block, the addresses may only go up to
1425 before the 1500 block starts), the
address 1425 will be shown a quarter of
the way down the block by the system
instead of at the end of the block where
the destination is actually located.
You may find that the system
occasionally reboots. This is indicated
by the display returning to the
navigation system globe screen. A
reboot can be caused by a number of
things, such as extreme temperatures or
shock from bumpy roads. It does not
necessarily indicate a problem that
requires service. If this happens
frequently, please see your dealer.
Page 146 of 175
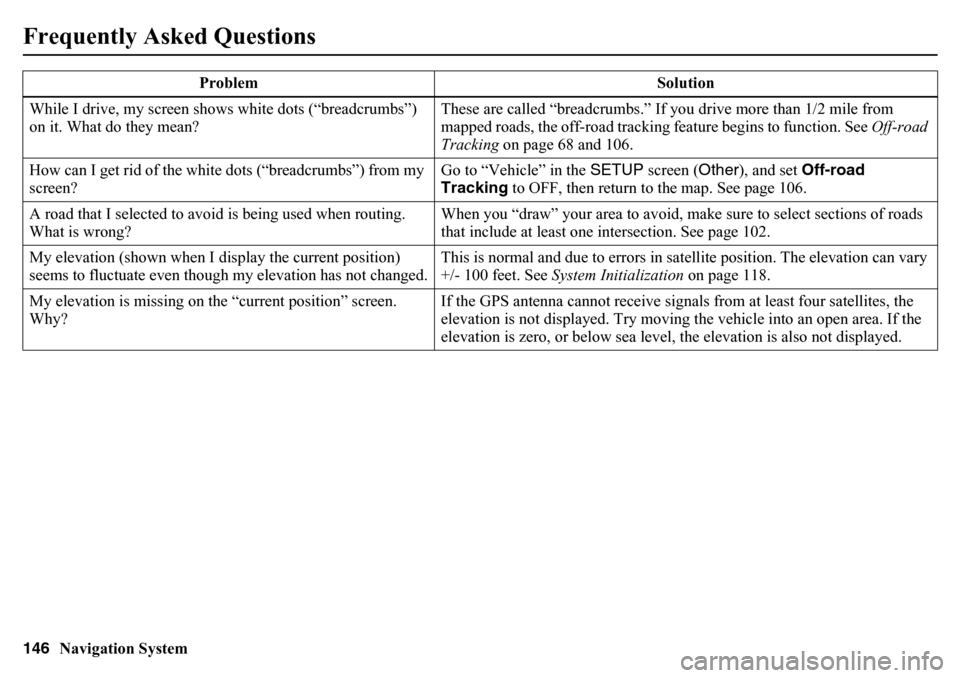
146
Navigation System
Frequently Asked QuestionsWhile I drive, my screen shows white dots (“breadcrumbs”)
on it. What do they mean? These are called “breadcrumbs.” If yo
u drive more than 1/2 mile from
mapped roads, the off-road tracking feature begins to function. See Off-road
Tracking on page 68 and 106.
How can I get rid of the white dots (“breadcrumbs”) from my
screen? Go to “Vehicle” in the
SETUP screen ( Other), and set Off-road
Tracking to OFF, then return to the map. See page 106.
A road that I selected to avoi d is being used when routing.
What is wrong? When you “draw” your area to avoid, make
sure to select sections of roads
that include at least one intersection. See page 102.
My elevation (shown when I di splay the current position)
seems to fluctuate even though my elevation has not changed. This is normal and due to errors in sa
tellite position. The elevation can vary
+/- 100 feet. See System Initialization on page 118.
My elevation is missing on th e “current position” screen.
Why? If the GPS antenna cannot receive signal
s from at least four satellites, the
elevation is not displayed. Try moving the vehicle into an open area. If the
elevation is zero, or below sea level, the elevation is also not displayed.
Problem Solution
Page 151 of 175
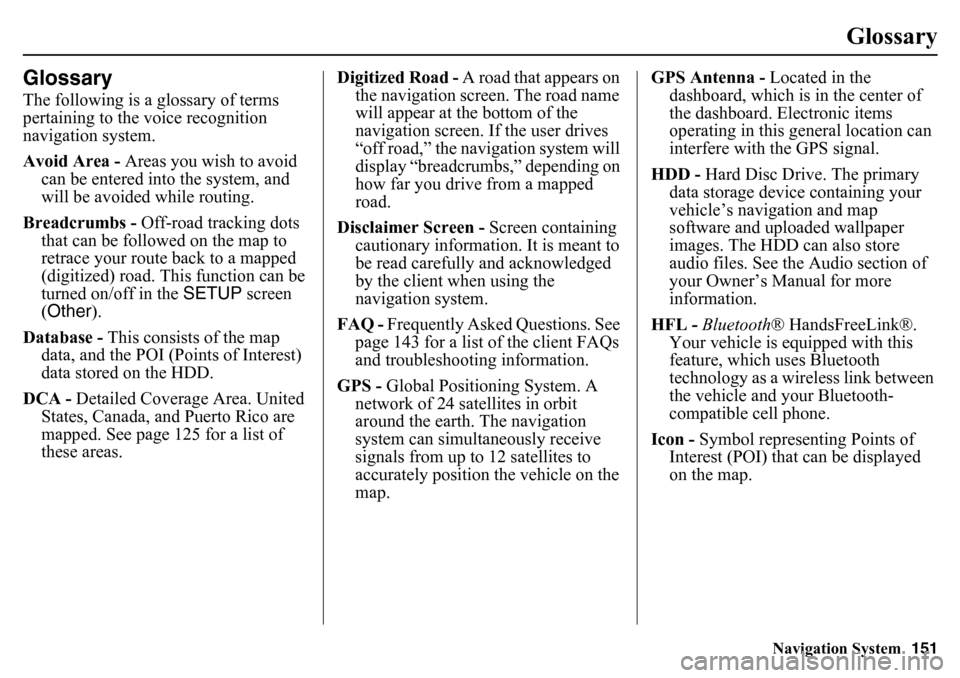
Navigation System151
Glossary
GlossaryThe following is a glossary of terms
pertaining to the voice recognition
navigation system.
Avoid Area - Areas you wish to avoid
can be entered into the system, and
will be avoided while routing.
Breadcrumbs - Off-road tracking dots
that can be followed on the map to
retrace your route back to a mapped
(digitized) road. This function can be
turned on/off in the SETUP screen
(Other ).
Database - This consists of the map
data, and the POI (Points of Interest)
data stored on the HDD.
DCA - Detailed Coverage Area. United
States, Canada, and Puerto Rico are
mapped. See page 125 for a list of
these areas. Digitized Road - A road that appears on
the navigation screen. The road name
will appear at the bottom of the
navigation screen. If the user drives
“off road,” the navigation system will
display “breadcrumbs,” depending on
how far you drive from a mapped
road.
Disclaimer Screen - Screen containing
cautionary information. It is meant to
be read carefully and acknowledged
by the client when using the
navigation system.
FAQ - Frequently Asked Questions. See
page 143 for a list of the client FAQs
and troubleshootin g information.
GPS - Global Positioning System. A
network of 24 satellites in orbit
around the earth. The navigation
system can simultaneously receive
signals from up to 12 satellites to
accurately position the vehicle on the
map. GPS Antenna -
Located in the
dashboard, which is in the center of
the dashboard. Electronic items
operating in this general location can
interfere with the GPS signal.
HDD - Hard Disc Drive. The primary
data storage device containing your
vehicle’s navigation and map
software and uploaded wallpaper
images. The HDD can also store
audio files. See the Audio section of
your Owner’s Manual for more
information.
HFL - Bluetooth ® HandsFreeLink®.
Your vehicle is equipped with this
feature, which uses Bluetooth
technology as a wireless link between
the vehicle and your Bluetooth-
compatible cell phone.
Icon - Symbol representing Points of
Interest (POI) that can be displayed
on the map.
Page 152 of 175
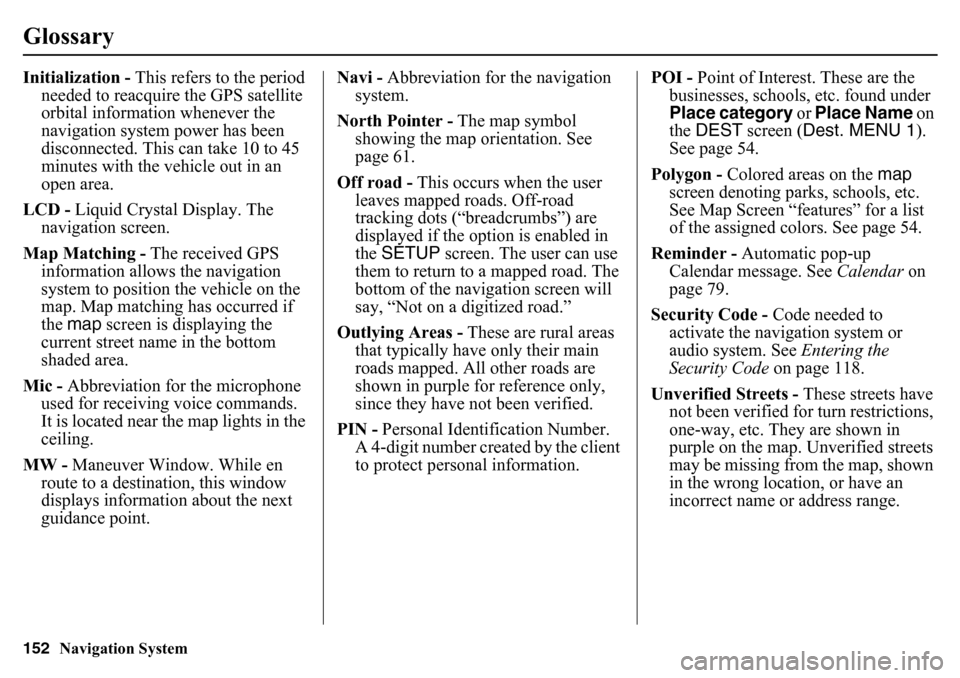
152
Navigation System
GlossaryInitialization - This refers to the period
needed to reacquire the GPS satellite
orbital information whenever the
navigation system power has been
disconnected. This can take 10 to 45
minutes with the vehicle out in an
open area.
LCD - Liquid Crystal Display. The
navigation screen.
Map Matching - The received GPS
information allows the navigation
system to position the vehicle on the
map. Map matching has occurred if
the map screen is displaying the
current street name in the bottom
shaded area.
Mic - Abbreviation for the microphone
used for receiving voice commands.
It is located near the map lights in the
ceiling.
MW - Maneuver Window. While en
route to a destination, this window
displays informatio n about the next
guidance point. Navi -
Abbreviation for the navigation
system.
North Pointer - The map symbol
showing the map orientation. See
page 61.
Off road - This occurs when the user
leaves mapped roads. Off-road
tracking dots (“breadcrumbs”) are
displayed if the option is enabled in
the SETUP screen. The user can use
them to return to a mapped road. The
bottom of the navigation screen will
say, “Not on a digitized road.”
Outlying Areas - These are rural areas
that typically have only their main
roads mapped. All other roads are
shown in purple for reference only,
since they have not been verified.
PIN - Personal Identification Number.
A 4-digit number created by the client
to protect personal information. POI -
Point of Interest. These are the
businesses, schools, etc. found under
Place category or Place Name on
the DEST screen ( Dest. MENU 1 ).
See page 54.
Polygon - Colored areas on the map
screen denoting parks, schools, etc.
See Map Screen “features” for a list
of the assigned colors. See page 54.
Reminder - Automatic pop-up
Calendar message. See Calendar on
page 79.
Security Code - Code needed to
activate the navigation system or
audio system. See Entering the
Security Code on page 118.
Unverified Streets - These streets have
not been verified for turn restrictions,
one-way, etc. They are shown in
purple on the map. Unverified streets
may be missing from the map, shown
in the wrong location, or have an
incorrect name or address range.
Page 173 of 175
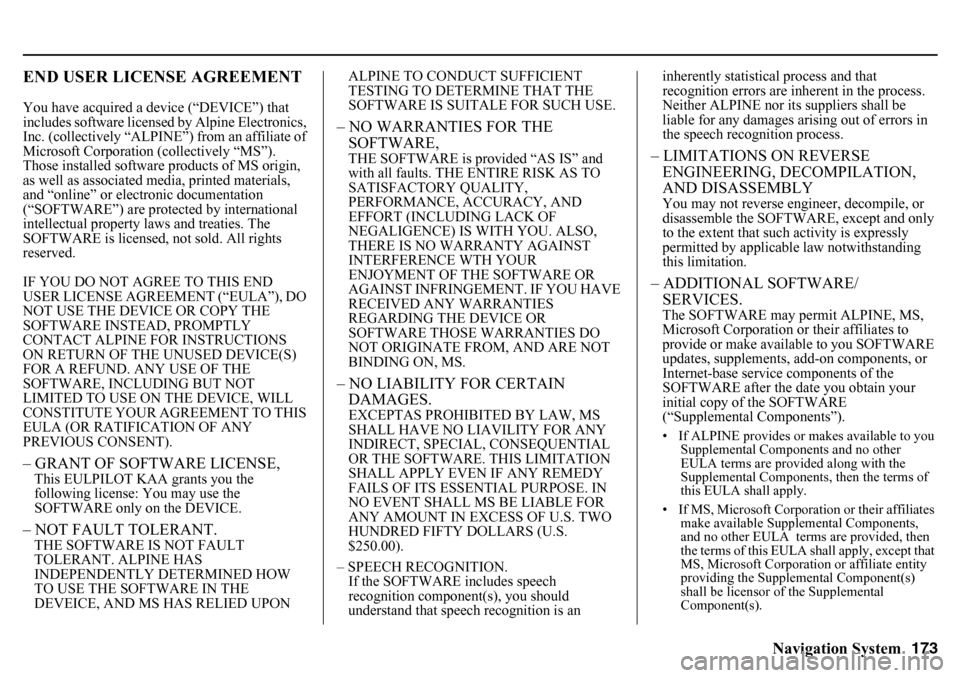
Navigation System173
END USER LICENSE AGREEMENTYou have acquired a device (“DEVICE”) that
includes software license d by Alpine Electronics,
Inc. (collectively “ALPIN E”) from an affiliate of
Microsoft Corporation (collectively “MS”).
Those installed software products of MS origin,
as well as associated media, printed materials,
and “online” or el ectronic documentation
(“SOFTWARE”) are prot ected by international
intellectual property la ws and treaties. The
SOFTWARE is licensed, not sold. All rights
reserved.
IF YOU DO NOT AGREE TO THIS END
USER LICENSE AGREEMENT (“EULA”), DO
NOT USE THE DEVICE OR COPY THE
SOFTWARE INSTEAD, PROMPTLY
CONTACT ALPINE FOR INSTRUCTIONS
ON RETURN OF THE UNUSED DEVICE(S)
FOR A REFUND. ANY USE OF THE
SOFTWARE, INCLUDING BUT NOT
LIMITED TO USE ON THE DEVICE, WILL
CONSTITUTE YOUR AGREEMENT TO THIS
EULA (OR RATIFICATION OF ANY
PREVIOUS CONSENT).– GRANT OF SOFTWARE LICENSE,This EULPILOT KAA grants you the
following license: You may use the
SOFTWARE only on the DEVICE.– NOT FAULT TOLERANT.THE SOFTWARE IS NOT FAULT
TOLERANT. ALPINE HAS
INDEPENDENTLY DETERMINED HOW
TO USE THE SOFTWARE IN THE
DEVEICE, AND MS HAS RELIED UPON ALPINE TO CONDUCT SUFFICIENT
TESTING TO DETERMINE THAT THE
SOFTWARE IS SUITALE FOR SUCH USE.
– NO WARRANTIES FOR THE
SOFTWARE,THE SOFTWARE is pr ovided “AS IS” and
with all faults. THE ENTIRE RISK AS TO
SATISFACTORY QUALITY,
PERFORMANCE, ACCURACY, AND
EFFORT (INCLUDING LACK OF
NEGALIGENCE) IS WITH YOU. ALSO,
THERE IS NO WARRANTY AGAINST
INTERFERENCE WTH YOUR
ENJOYMENT OF THE SOFTWARE OR
AGAINST INFRINGEMENT. IF YOU HAVE
RECEIVED ANY WARRANTIES
REGARDING THE DEVICE OR
SOFTWARE THOSE WARRANTIES DO
NOT ORIGINATE FROM, AND ARE NOT
BINDING ON, MS.– NO LIABILITY FOR CERTAIN
DAMAGES.EXCEPTAS PROHIBITED BY LAW, MS
SHALL HAVE NO LIAVILITY FOR ANY
INDIRECT, SPECIAL, CONSEQUENTIAL
OR THE SOFTWARE. THIS LIMITATION
SHALL APPLY EVEN IF ANY REMEDY
FAILS OF ITS ESSENTIAL PURPOSE. IN
NO EVENT SHALL MS BE LIABLE FOR
ANY AMOUNT IN EXCESS OF U.S. TWO
HUNDRED FIFTY DOLLARS (U.S.
$250.00).
– SPEECH RECOGNITION. If the SOFTWARE includes speech
recognition component(s), you should
understand that speech recognition is an inherently statistica
l process and that
recognition errors are inhe rent in the process.
Neither ALPINE nor it s suppliers shall be
liable for any damages ar ising out of errors in
the speech recognition process.
– LIMITATIONS ON REVERSE
ENGINEERING, DECOMPILATION,
AND DISASSEMBLYYou may not reverse e ngineer, decompile, or
disassemble the SOFTWA RE, except and only
to the extent that such activity is expressly
permitted by applicable law notwithstanding
this limitation.– ADDITIONAL SOFTWARE/ SERVICES.The SOFTWARE may permit ALPINE, MS,
Microsoft Corporation or their affiliates to
provide or make available to you SOFTWARE
updates, supplements, add-on components, or
Internet-base service components of the
SOFTWARE after the date you obtain your
initial copy of the SOFTWARE
(“Supplemental Components”).• If ALPINE provides or makes available to you
Supplemental Components and no other
EULA terms are provided along with the
Supplemental Components, then the terms of
this EULA shall apply.
• If MS, Microsoft Corporation or their affiliates make available Supplemental Components,
and no other EULA terms are provided, then
the terms of this EULA shall apply, except that
MS, Microsoft Corporation or affiliate entity
providing the Supplemental Component(s)
shall be licensor of the Supplemental
Component(s).