key HONDA RIDGELINE 2008 1.G Navigation Manual
[x] Cancel search | Manufacturer: HONDA, Model Year: 2008, Model line: RIDGELINE, Model: HONDA RIDGELINE 2008 1.GPages: 135, PDF Size: 11.61 MB
Page 34 of 135
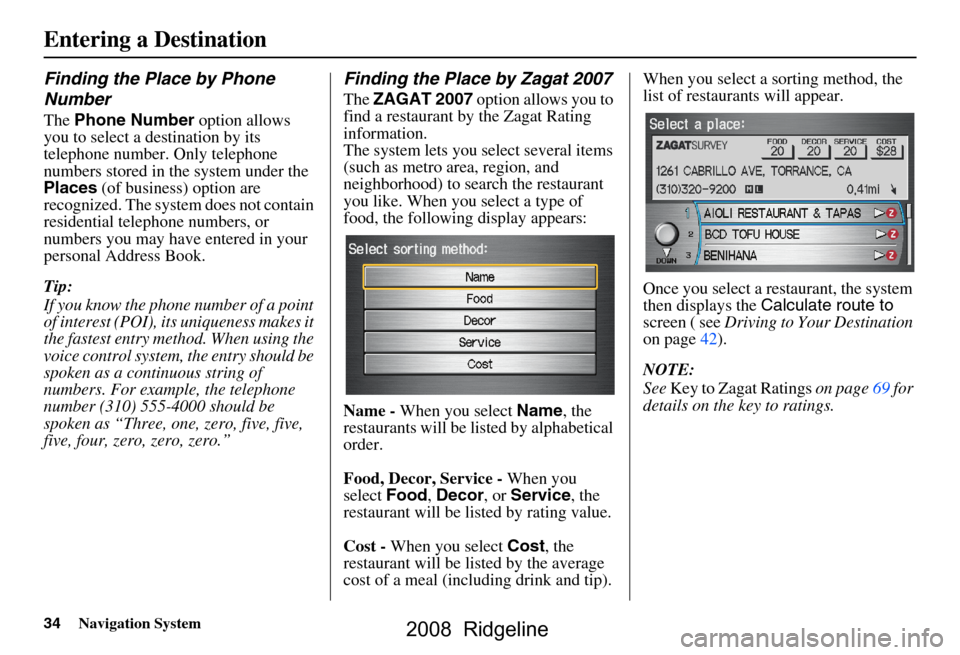
34Navigation System
Finding the Place by Phone
Number
The Phone Number option allows
you to select a destination by its
telephone number. Only telephone
numbers stored in the system under the
Places (of business) option are
recognized. The system does not contain
residential telephone numbers, or
numbers you may have entered in your
personal Address Book.
Tip:
If you know the phone number of a point
of interest (POI), its uniqueness makes it
the fastest entry meth od. When using the
voice control system, the entry should be
spoken as a continuous string of
numbers. For example, the telephone
number (310) 555-4000 should be
spoken as “Three, one, zero, five, five,
five, four, zero, zero, zero.”
Finding the Place by Zagat 2007
The ZAGAT 2007 option allows you to
find a restaurant by the Zagat Rating
information.
The system lets you select several items
(such as metro area, region, and
neighborhood) to search the restaurant
you like. When you select a type of
food, the following display appears:
Name - When you select Name, the
restaurants will be listed by alphabetical
order.
Food, Decor, Service - When you
select Food, Decor , or Service , the
restaurant will be listed by rating value.
Cost - When you select Cost, the
restaurant will be lis ted by the average
cost of a meal (including drink and tip). When you select a sorting method, the
list of restaurants will appear.
Once you select a restaurant, the system
then displays the
Calculate route to
screen ( see Driving to Your Destination
on page42).
NOTE:
See Key to Zagat Ratings on page69 for
details on the key to ratings.
Entering a Destination
2008 Ridgeline
Page 67 of 135
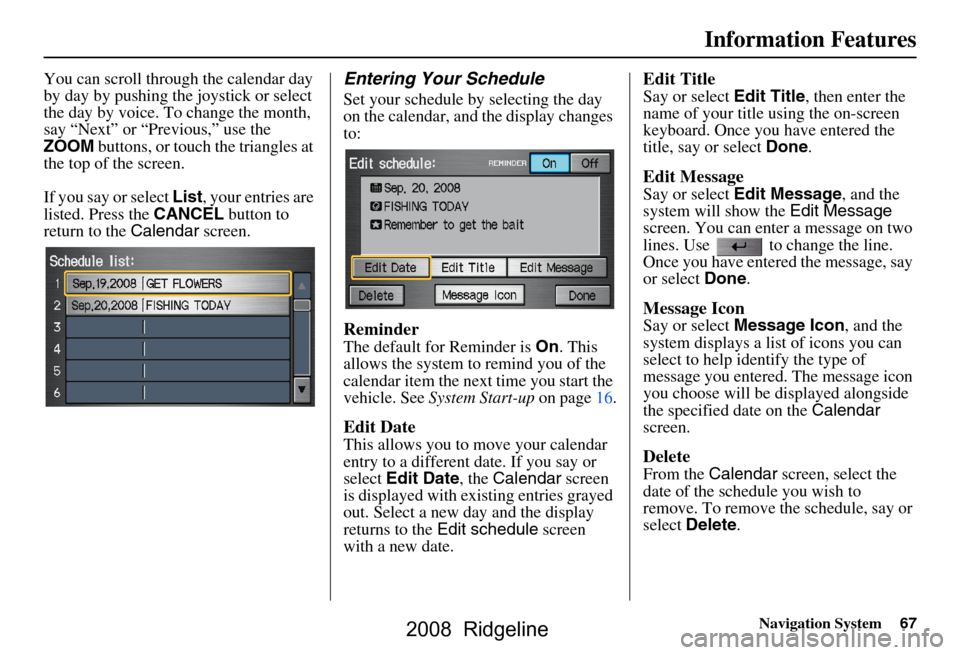
Navigation System67
Information Features
You can scroll through the calendar day
by day by pushing the joystick or select
the day by voice. To change the month,
say “Next” or “Previous,” use the
ZOOM buttons, or touch the triangles at
the top of the screen.
If you say or select List, your entries are
listed. Press the CANCEL button to
return to the Calendar screen.Entering Your Schedule
Set your schedule by selecting the day
on the calendar, and the display changes
to:
Reminder
The default for Reminder is On. This
allows the system to remind you of the
calendar item the next time you start the
vehicle. See System Start-up on page16.
Edit Date
This allows you to move your calendar
entry to a different date. If you say or
select Edit Date , the Calendar screen
is displayed with existing entries grayed
out. Select a new day and the display
returns to the Edit schedule screen
with a new date.
Edit Title
Say or select Edit Title, then enter the
name of your title using the on-screen
keyboard. Once you have entered the
title, say or select Done.
Edit Message
Say or select Edit Message , and the
system will show the Edit Message
screen. You can enter a message on two
lines. Use to change the line.
Once you have entered the message, say
or select Done.
Message Icon
Say or select Message Icon , and the
system displays a list of icons you can
select to help identify the type of
message you entered. The message icon
you choose will be displayed alongside
the specified date on the Calendar
screen.
Delete
From the Calendar screen, select the
date of the schedule you wish to
remove. To remove the schedule, say or
select Delete .
2008 Ridgeline
Page 69 of 135
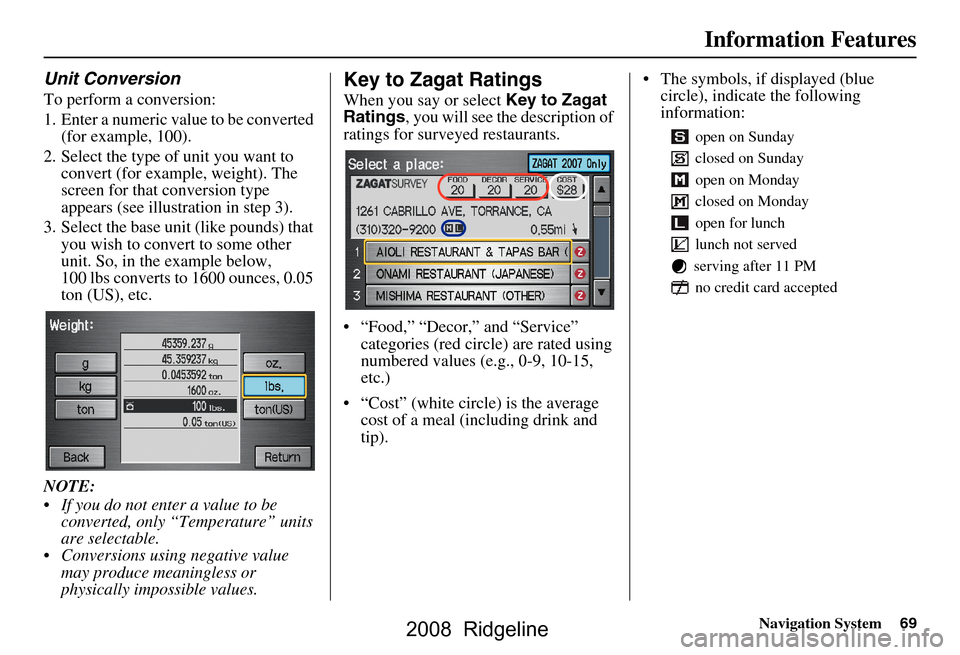
Navigation System69
Information Features
Unit Conversion
To perform a conversion:
1. Enter a numeric value to be converted
(for example, 100).
2. Select the type of unit you want to convert (for example, weight). The
screen for that conversion type
appears (see illustrat ion in step 3).
3. Select the base unit (like pounds) that you wish to convert to some other
unit. So, in the example below,
100 lbs converts to 1600 ounces, 0.05
ton (US), etc.
NOTE:
If you do not enter a value to be converted, only “Temperature” units
are selectable.
Conversions using negative value may produce meaningless or
physically impossible values.
Key to Zagat Ratings
When you say or select Key to Zagat
Ratings , you will see the description of
ratings for surveyed restaurants.
“Food,” “Decor,” and “Service” categories (red circle) are rated using
numbered values (e.g., 0-9, 10-15,
etc.)
“Cost” (white circle) is the average cost of a meal (including drink and
tip). The symbols, if displayed (blue
circle), indicate the following
information:
open on Sunday
closed on Sunday
open on Monday
closed on Monday
open for lunch
lunch not served
serving after 11 PM no credit card accepted
2008 Ridgeline
Page 70 of 135
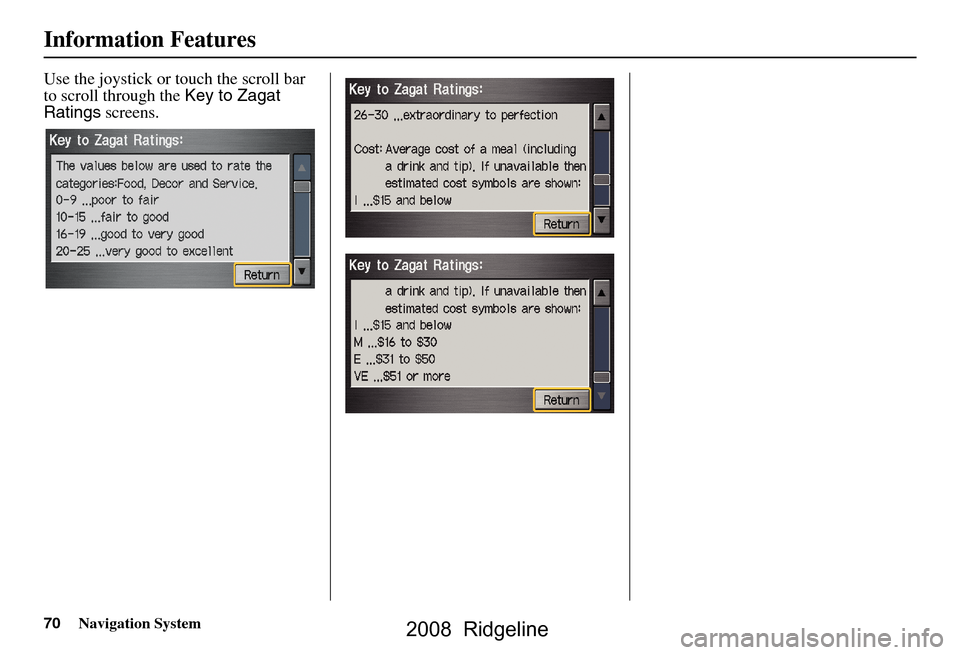
70Navigation System
Information Features
Use the joystick or touch the scroll bar
to scroll through the Key to Zagat
Ratings screens.
2008 Ridgeline
Page 75 of 135
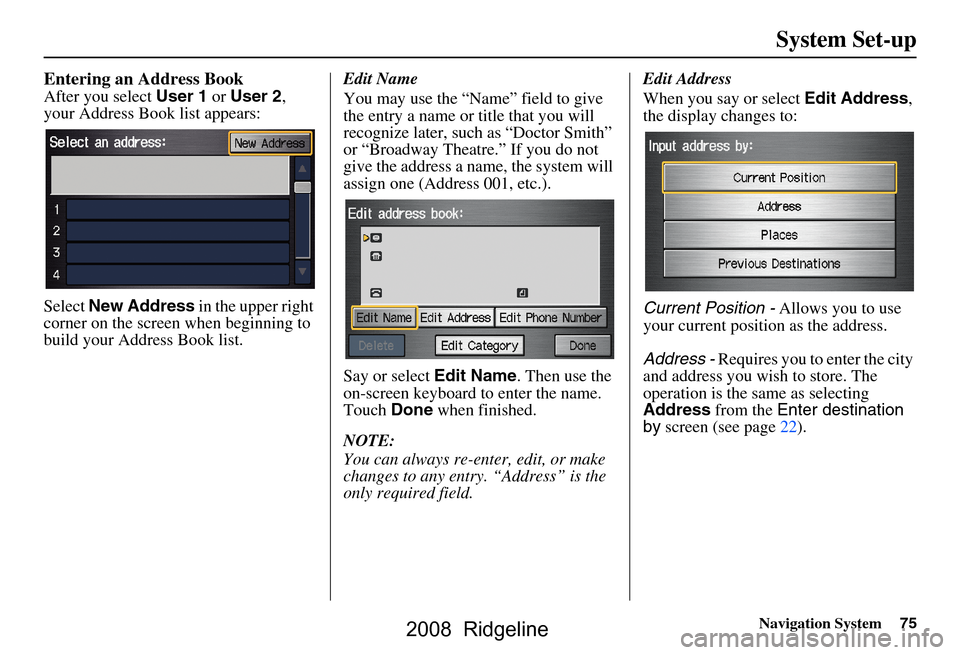
Navigation System75
System Set-up
Entering an Address Book
After you select User 1 or User 2 ,
your Address Book list appears:
Select New Address in the upper right
corner on the screen when beginning to
build your Address Book list. Edit Name
You may use the “Name” field to give
the entry a name or title that you will
recognize later, such as “Doctor Smith”
or “Broadway Theatre.” If you do not
give the address a name, the system will
assign one (Address 001, etc.).
Say or select
Edit Name. Then use the
on-screen keyboard to enter the name.
Touch Done when finished.
NOTE:
You can always re-enter, edit, or make
changes to any entry. “Address” is the
only required field. Edit Address
When you say or select
Edit Address,
the display changes to:
Current Position - Allows you to use
your current position as the address.
Address - Requires you to enter the city
and address you wish to store. The
operation is the sa me as selecting
Address from the Enter destination
by screen (see page22).
2008 Ridgeline
Page 76 of 135
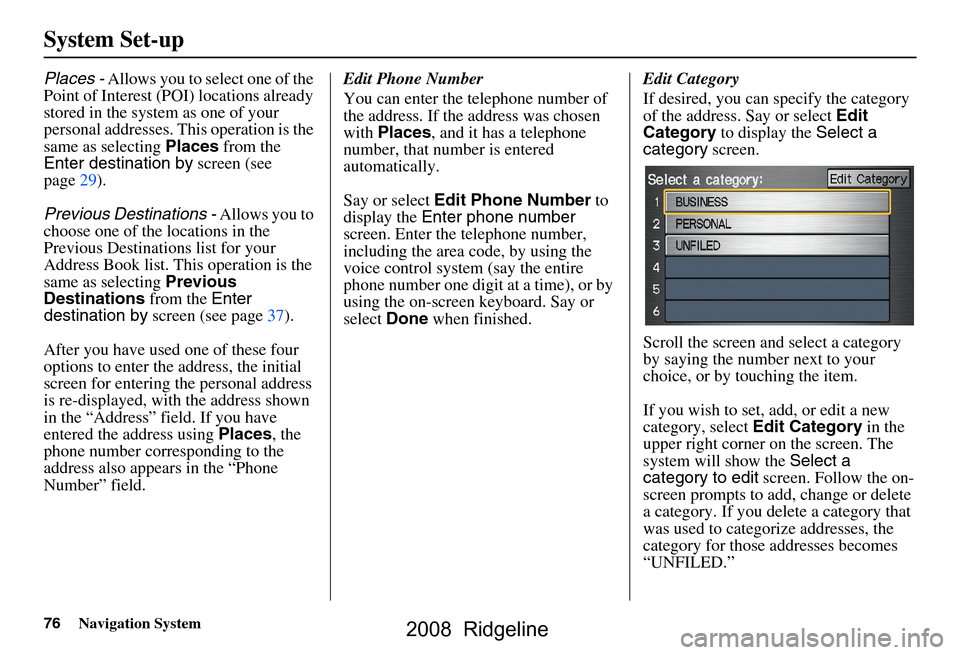
76Navigation System
System Set-up
Places - Allows you to select one of the
Point of Interest (POI) locations already
stored in the system as one of your
personal addresses. This operation is the
same as selecting Places from the
Enter destination by screen (see
page29).
Previous Destinations - Allows you to
choose one of the locations in the
Previous Destinatio ns list for your
Address Book list. This operation is the
same as selecting Previous
Destinations from the Enter
destination by screen (see page37).
After you have used one of these four
options to enter the address, the initial
screen for entering the personal address
is re-displayed, with the address shown
in the “Address” field. If you have
entered the address using Places, the
phone number corresponding to the
address also appears in the “Phone
Number” field. Edit Phone Number
You can enter the telephone number of
the address. If the address was chosen
with
Places , and it has a telephone
number, that number is entered
automatically.
Say or select Edit Phone Number to
display the Enter phone number
screen. Enter the telephone number,
including the area co de, by using the
voice control system (say the entire
phone number one digit at a time), or by
using the on-screen keyboard. Say or
select Done when finished. Edit Category
If desired, you can specify the category
of the address. Say or select
Edit
Category to display the Select a
category screen.
Scroll the screen and select a category
by saying the number next to your
choice, or by touching the item.
If you wish to set, add, or edit a new
category, select Edit Category in the
upper right corner on the screen. The
system will show the Select a
category to edit screen. Follow the on-
screen prompts to add, change or delete
a category. If you de lete a category that
was used to categorize addresses, the
category for those addresses becomes
“UNFILED.”
2008 Ridgeline
Page 85 of 135
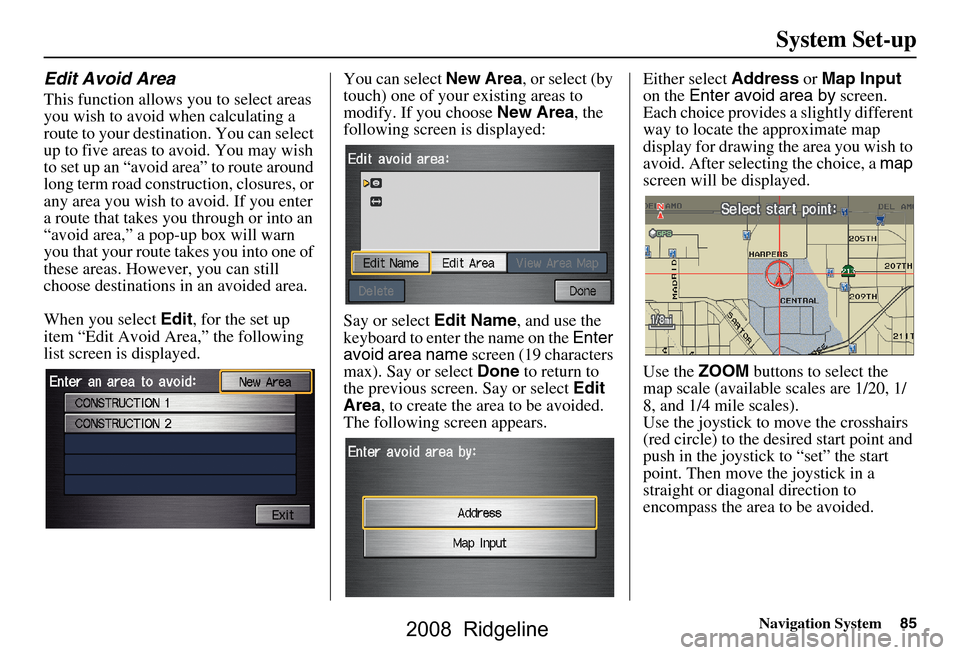
Navigation System85
System Set-up
Edit Avoid Area
This function allows you to select areas
you wish to avoid when calculating a
route to your destination. You can select
up to five areas to avoid. You may wish
to set up an “avoid area” to route around
long term road construction, closures, or
any area you wish to avoid. If you enter
a route that takes you through or into an
“avoid area,” a pop-up box will warn
you that your route takes you into one of
these areas. However, you can still
choose destinations in an avoided area.
When you select Edit, for the set up
item “Edit Avoid Area,” the following
list screen is displayed. You can select
New Area, or select (by
touch) one of your existing areas to
modify. If you choose New Area, the
following screen is displayed:
Say or select Edit Name, and use the
keyboard to enter the name on the Enter
avoid area name screen (19 characters
max). Say or select Done to return to
the previous screen. Say or select Edit
Area , to create the area to be avoided.
The following screen appears. Either select
Address or Map Input
on the Enter avoid area by screen.
Each choice provides a slightly different
way to locate the approximate map
display for drawing the area you wish to
avoid. After selecting the choice, a map
screen will be displayed.
Use the ZOOM buttons to select the
map scale (available scales are 1/20, 1/
8, and 1/4 mile scales).
Use the joystick to move the crosshairs
(red circle) to the desired start point and
push in the joystick to “set” the start
point. Then move the joystick in a
straight or diagonal direction to
encompass the area to be avoided.
2008 Ridgeline
Page 90 of 135
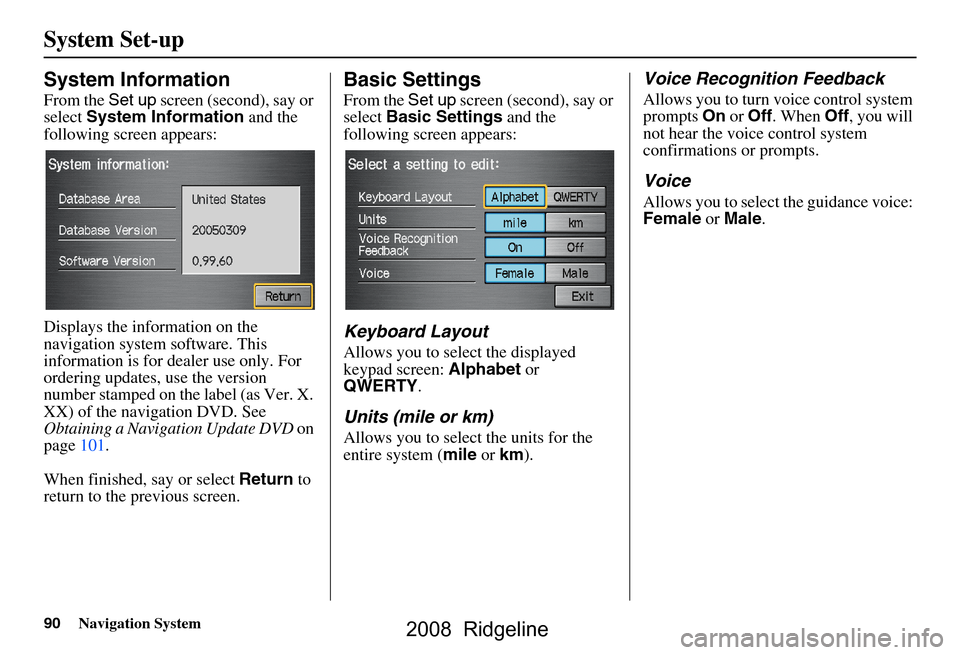
90Navigation System
System Set-up
System Information
From the Set up screen (second), say or
select System Information and the
following screen appears:
Displays the information on the
navigation system software. This
information is for de aler use only. For
ordering updates, use the version
number stamped on the label (as Ver. X.
XX) of the navigation DVD. See
Obtaining a Navigation Update DVD on
page101.
When finished, say or select Return to
return to the previous screen.
Basic Settings
From the Set up screen (second), say or
select Basic Settings and the
following screen appears:
Keyboard Layout
Allows you to select the displayed
keypad screen: Alphabet or
QWERTY .
Units (mile or km)
Allows you to select the units for the
entire system ( mile or km ).
Voice Recognition Feedback
Allows you to turn voice control system
prompts On or Off . When Off, you will
not hear the voice control system
confirmations or prompts.
Voice
Allows you to select the guidance voice:
Female or Male .
2008 Ridgeline
Page 103 of 135
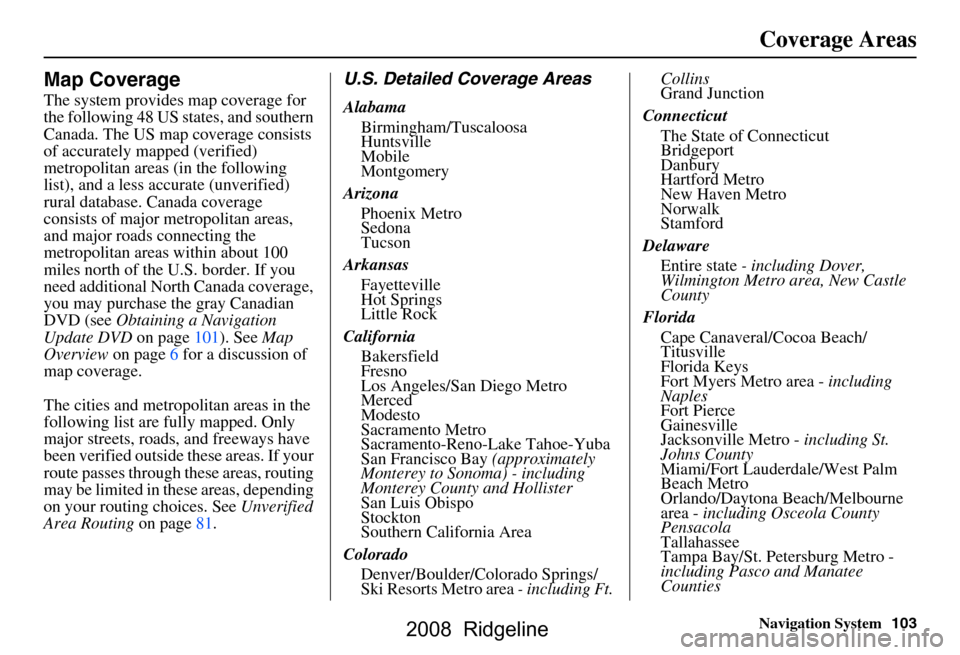
Navigation System103
Coverage Areas
Map Coverage
The system provides map coverage for
the following 48 US states, and southern
Canada. The US map coverage consists
of accurately mapped (verified)
metropolitan areas (in the following
list), and a less accurate (unverified)
rural database. Canada coverage
consists of major metropolitan areas,
and major roads connecting the
metropolitan areas within about 100
miles north of the U.S. border. If you
need additional North Canada coverage,
you may purchase the gray Canadian
DVD (see Obtaining a Navigation
Update DVD on page101). See Map
Overview on page6 for a discussion of
map coverage.
The cities and metropolitan areas in the
following list are fully mapped. Only
major streets, roads, and freeways have
been verified outside these areas. If your
route passes through these areas, routing
may be limited in these areas, depending
on your routing choices. See Unverified
Area Routing on page81.
U.S. Detailed Coverage Areas
Alabama
Birmingham/Tuscaloosa
Huntsville
Mobile
Montgomery
Arizona Phoenix Metro
Sedona
Tucson
Arkansas Fayetteville
Hot Springs
Little Rock
California Bakersfield
Fresno
Los Angeles/San Diego Metro
Merced
Modesto
Sacramento Metro
Sacramento-Reno-Lake Tahoe-Yuba
San Francisco Bay (approximately
Monterey to Sonoma) - including
Monterey County and Hollister
San Luis Obispo
Stockton
Southern California Area
Colorado Denver/Boulder/Colorado Springs/
Ski Resorts Metro area - including Ft. Collins
Grand Junction
Connecticut The State of Connecticut
Bridgeport
Danbury
Hartford Metro
New Haven Metro
Norwalk
Stamford
Delaware Entire state - including Dover,
Wilmington Metro area, New Castle
County
Florida Cape Canaveral/Cocoa Beach/
Titusville
Florida Keys
Fort Myers Metro area - including
Naples
Fort Pierce
Gainesville
Jacksonville Metro - including St.
Johns County
Miami/Fort Lauderdale/West Palm
Beach Metro
Orlando/Daytona Beach/Melbourne
area - including Osceola County
Pensacola
Tallahassee
Tampa Bay/St. Petersburg Metro -
including Pasco and Manatee
Counties
2008 Ridgeline
Page 104 of 135
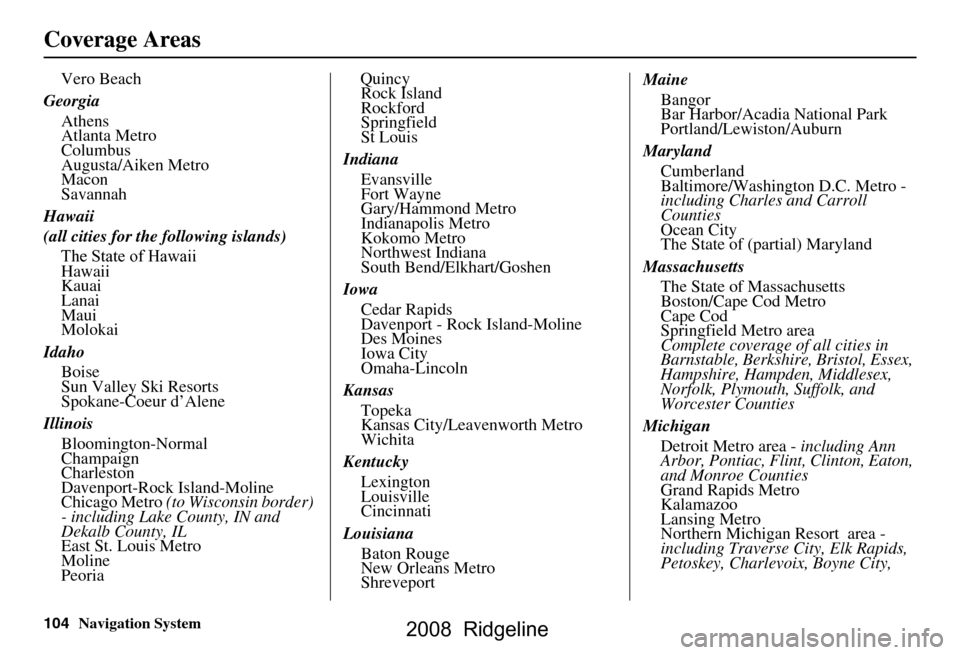
104Navigation System
Coverage Areas
Vero Beach
Georgia Athens
Atlanta Metro
Columbus
Augusta/Aiken Metro
Macon
Savannah
Hawaii
(all cities for the following islands)
Hawaii
Kauai
Lanai
Maui
Molokai
Idaho Boise
Sun Valley Ski Resorts
Spokane-Coeur d’Alene
Illinois Bloomington-Normal
Champaign
Charleston
Davenport-Rock Island-Moline
Chicago Metro (to Wisconsin border)
- including Lake County, IN and
Dekalb County, IL
East St. Louis Metro
Moline
Peoria Quincy
Rock Island
Rockford
Springfield
St Louis
Indiana Evansville
Fort Wayne
Gary/Hammond Metro
Indianapolis Metro
Kokomo Metro
Northwest Indiana
South Bend/Elkhart/Goshen
Iowa Cedar Rapids
Davenport - Rock Island-Moline
Des Moines
Iowa City
Omaha-Lincoln
Kansas Topeka
Kansas City/Leavenworth Metro
Wichita
Kentucky Lexington
Louisville
Cincinnati
Louisiana Baton Rouge
New Orleans Metro
Shreveport Maine
Bangor
Bar Harbor/Acadia National Park
Portland/Lewiston/Auburn
Maryland Cumberland
Baltimore/Washington D.C. Metro -
including Charles and Carroll
Counties
Ocean City
The State of (partial) Maryland
Massachusetts The State of Massachusetts
Boston/Cape Cod Metro
Cape Cod
Springfield Metro area
Complete coverage of all cities in
Barnstable, Berkshire, Bristol, Essex,
Hampshire, Hampden, Middlesex,
Norfolk, Plymouth, Suffolk, and
Worcester Counties
Michigan Detroit Metro area - including Ann
Arbor, Pontiac, Flin t, Clinton, Eaton,
and Monroe Counties
Grand Rapids Metro
Kalamazoo
Lansing Metro
Northern Michigan Resort area -
including Traverse City, Elk Rapids,
Petoskey, Charlevoix, Boyne City,
The State of Hawaii
2008 Ridgeline